
Sommaire :
Instructions pour une connexion Internet spécialisée
Configuration du point d'accès et routeur Wireless Turbo Access Point & Router
Dépannage et assistance >
Guide de l'utilisateur du point d'accès et routeur Wireless Turbo Access Point & Router (Windows 95, 98, 2000, NT, Me, XP et Macintosh)
Dépannage
Assistance
Dépannage
Je n'arrive plus à me connecter à Internet.
Solution possible :
Assurez-vous que le cordon d'alimentation et que tous les câbles Ethernet sont bien connectés. Cela comprend les câbles connectant le point d'accès et routeur Wireless Turbo Access Point & Router, le modem et tous les ordinateurs.
Solution possible :
Assurez-vous que l'adresse IP utilisée par votre ordinateur respecte la plage par défaut 192.168.123.xxx. Assurez-vous que l'adresse du masque de sous-réseau est 255.255.255.0. La passerelle par défaut doit être l'adresse IP du point d'accès et routeur Wireless Turbo Access Point & Router, à savoir 192.168.123.254. Pour vérifier tous ces paramètres, suivez les étapes suivantes :
Utilisateurs de Windows 95, 98 ou Me : cliquez sur Démarrer, puis sur Exécuter. Tapez winipcfg, puis cliquez sur OK. Assurez-vous que les informations d'adresse IP, de masque de sous-réseau, de passerelle par défaut et de serveur DNS sont correctes. Si elles ne le sont pas, cliquez sur Tout libérer puis sur Tout renouveler.
Utilisateurs de Windows NT, 2000 ou XP : cliquez sur Démarrer, puis sur Exécuter. Tapez cmd, puis cliquez sur OK. A l'invite DOS, tapez ipconfig /all. Assurez-vous que les informations d'adresse IP, de masque de sous-réseau, de passerelle par défaut et de serveur DNS sont correctes. Si elles ne le sont pas, tapez
ipconfig /release et appuyez sur la touche ENTREE. Ensuite, tapez ipconfig /renew et appuyez sur la touche ENTREE.
Solution possible :
Si vous choisissez un cryptage 256 bits, chaque adaptateur ou carte sans fil doit prendre en charge le cryptage 256 bits. Si vous utilisez un adaptateur PCI Adapter ou une carte Wireless PC Card qui ne prend pas en charge le cryptage 256 bits, vous ne pourrez pas vous connecter au point d'accès et routeur Wireless Turbo Access Point & Router.
Solution possible :
Il se peut que l'adresse IP de votre serveur DNS ait été changée sans avoir été mise à jour automatiquement sur l'ordinateur client. Connectez-vous à l'interface utilisateur Web HTML. Sur la page Status, vérifiez que le point d'accès et routeur Wireless Turbo Access Point & Router est connecté. Cliquez sur Release (Libérer), puis sur Renew (Renouveler). Procédez ensuite de la façon suivante :
Utilisateurs de Windows 95, 98 ou Me : cliquez sur Démarrer, puis sur Exécuter. Tapez winipcfg, puis cliquez sur OK. Assurez-vous que les informations d'adresse IP, de masque de sous-réseau, de passerelle par défaut et de serveur DNS sont correctes. Si elles ne le sont pas, cliquez sur Tout libérer puis sur Tout renouveler.
Utilisateurs de Windows NT, 2000 ou XP : cliquez sur Démarrer, puis sur Exécuter. Tapez cmd, puis cliquez sur OK. A l'invite DOS, tapez ipconfig /all. Assurez-vous que les informations d'adresse IP, de masque de sous-réseau, de passerelle par défaut et de serveur DNS sont correctes. Si elles ne le sont pas, tapez
ipconfig /release et appuyez sur la touche ENTREE. Ensuite, tapez ipconfig /renew et appuyez sur la touche ENTREE.
Solution possible :
Si vous disposez d'une adresse IP statique, assurez-vous que vous avez bien suivi toutes les étapes de la section « Instructions pour une connexion Internet spécialisée » de ce guide. Si vous avez une adresse IP statique et que vous n'avez pas configuré correctement toutes les propriétés IP de votre ordinateur, vous ne pourrez pas vous connecter au point d'accès et routeur Wireless Turbo Access Point & Router.
Solution possible :
Vous devez vérifier les paramètres de connexion de votre navigateur Web et vous assurer que les fonctions HTTP Proxy de votre navigateur Web sont désactivées. Votre navigateur Web pourra ainsi lire les pages de configuration au sein de votre point d'accès et routeur Wireless Turbo Access Point & Router. Lancez votre navigateur Web.
Utilisateurs d'Internet Explorer : cliquez sur Outils, Options Internet, puis sur l'onglet Connexions. Choisissez Ne jamais établir de connexion, cliquez sur Appliquer, puis sur OK. Cliquez de nouveau sur Outils, puis sur Options Internet. Cliquez sur l'onglet Connexions et sur le bouton Paramètres LAN. Décochez toutes les cases et cliquez sur OK. Cliquez sur OK pour fermer la fenêtre des Options Internet.
Utilisateurs de Netscape Navigator : cliquez sur Edition, Préférences et double-cliquez sur Avancées dans la fenêtre Catégorie. Cliquez sur Proxy, choisissez Connexion directe à Internet et cliquez sur OK. Cliquez encore sur Edition et sur Préférences. Sous Catégorie, double-cliquez sur Avancées, puis cliquez sur Proxy. Choisissez Connexion directe à Internet et cliquez sur OK.
Si vous ne pouvez toujours pas accéder à Internet, consultez la section « Dépannage – Procédure d'utilisation de la commande Ping » dans ce guide de l'utilisateur et consultez la documentation concernant votre modem.
Je n'arrive pas à atteindre des connexions de 54 Mbits/s avec le point d'accès et routeur Wireless Turbo Access Point & Router.
Solution possible :
Assurez-vous que les produits sans fil que vous utilisez pour vous connecter au point d'accès et routeur Wireless Turbo Access Point & Router prennent en charge des vitesses de 54 Mbits/s. Pour vous connecter au point d'accès et routeur Wireless Turbo Access Point & Router à des vitesses de 54 Mbits/s, vous devez utiliser des produits sans fil 54 Mbits/s. Lancez l'interface utilisateur Web et réglez manuellement la vitesse de connexion sur 54 Mbits/s. Si vous utilisez des produits sans fil autres que ceux d'USRobotics, vous devrez peut-être mettre à niveau le microcode de ces produits pour qu'ils puissent prendre en charge des connexions à 54 Mbits/s.
Solution possible :
Une vitesse ou une portée de connexion réduite peut également être provoquée par des interférences avec l'environnement. Essayez de déplacer le produit dans un autre endroit pour améliorer la qualité de la liaison. N'oubliez pas que d'autres facteurs peuvent avoir une incidence sur la portée de votre connexion, notamment la peinture au plomb, les murs en béton et les appareils électroniques tels que les téléphones 2,4 GHz.
Je ne sais pas si l'adresse IP fournie par mon FAI est statique ou dynamique.
Solution possible :
Si vous disposez d'un accès câble ou DSL, votre adresse IP est sûrement dynamique. Il faut toujours vérifier cette information auprès de votre fournisseur d'accès car certains d'entre eux attribuent des adresses statiques. Si vous avez une adresse IP dynamique, choisissez Obtain IP Automatically (Obtenir adresse IP automatiquement) dans la zone de configuration WAN de l'interface utilisateur Web HTML et le point d'accès et routeur Wireless Turbo Access Point & Router obtiendra automatiquement les informations nécessaires auprès de votre fournisseur d'accès. Si vous avez une adresse IP statique, choisissez Specify IP (Spécifier une adresse IP) dans la zone de configuration WAN de l'interface utilisateur Web HTML. Si vous utilisez PPPoE, vous devez le spécifier et sélectionner l'adressage IP statique ou dynamique. Pour obtenir les informations de configuration nécessaires, reportez-vous à la section « Instructions pour une connexion Internet spécialisée » de ce guide.
Je ne peux pas me connecter à l'interface utilisateur Web du point d'accès et routeur Wireless Turbo Access Point & Router.
Solution possible :
Assurez-vous que tous les câbles Ethernet sont bien installés et correctement connectés et que le cordon d'alimentation est bien branché.
Solution possible :
Si vous disposez d'une adresse IP statique, assurez-vous que vous avez bien suivi toutes les étapes de la section « Instructions pour une connexion Internet spécialisée » de ce guide. Si vous avez une adresse IP statique et que vous n'avez pas sélectionné l'option Obtenir automatiquement une adresse IP (Obtain IP Automatically) sur votre ordinateur, vous ne pourrez pas vous connecter au point d'accès et routeur Wireless Turbo Access Point & Router.
Solution possible :
Vous devez vérifier les paramètres de connexion de votre navigateur Web et vous assurer que les fonctions HTTP Proxy de votre navigateur Web sont désactivées. Votre navigateur Web pourra ainsi lire les pages de configuration au sein de votre point d'accès et routeur Wireless Turbo Access Point & Router. Lancez votre navigateur Web.
Utilisateurs d'Internet Explorer : cliquez sur Outils, Options Internet, puis sur l'onglet Connexions. Choisissez Ne jamais établir de connexion, cliquez sur Appliquer, puis sur OK. Cliquez encore sur Outils, puis sur Options Internet. Cliquez sur l'onglet Connexions et sur le bouton Paramètres LAN. Décochez toutes les cases et cliquez sur OK. Cliquez sur OK pour fermer les Options Internet.
Utilisateurs de Netscape Navigator : cliquez sur Edition, Préférences et double-cliquez sur Avancées dans la fenêtre Catégorie. Cliquez sur Proxy, choisissez Connexion directe à Internet et cliquez sur OK. Cliquez encore sur Edition et sur Préférences. Sous Catégorie, double-cliquez sur Avancées, puis cliquez sur Proxy. Choisissez Connexion directe à Internet et cliquez sur OK.
Mon interface utilisateur Web ne répond pas, mais je peux tout de même accéder à Internet.
Solution possible :
Si l'interface utilisateur Web ne répond plus, débranchez puis rebranchez l'adaptateur secteur du point d'accès et routeur Wireless Turbo Access Point & Router. Vous réinitialiserez ainsi le point d'accès et routeur Wireless Turbo Access Point & Router. Si vous ne parvenez pas à rétablir la communication avec votre interface utilisateur Web, maintenez le bouton RESET enfoncé entre 5 et 10 secondes. Le Wireless Turbo Access Point & Router reprendra alors les réglages d'usine par défaut. Si vous avez personnalisé des paramètres, vous devrez à nouveau effectuer les modifications.
Lorsque j'essaie de vérifier mes paramètres de configuration réseau dans Windows Me ou XP, je ne trouve pas l'icône Réseau.
Solution possible :
La configuration par défaut dans Windows Me et XP est de ne pas afficher toutes les icônes dans le panneau de configuration. Cliquez sur Démarrer, Paramètres puis Panneau de configuration. Cliquez alors sur Afficher toutes les options du panneau de configuration, sur la gauche de l'écran. Toutes les icônes du panneau de configuration devraient apparaître.
Je n'arrive pas à me connecter à la fonction sans fil du point d'accès et routeur Wireless Turbo Access Point & Router.
Solution possible :
Assurez-vous que toutes les cartes 802,11g Wireless Turbo PC Card ou adaptateurs PCI Adapter sont réglés sur le mode Infrastructure. Si vos cartes 802,11g Wireless PC Card ou vos adaptateurs PCI Adapter sont en mode 802,11g ad hoc, vous ne pourrez pas accéder à la fonction sans fil.
Remarque : le mode 802,11g ad hoc est utilisé dans le cadre des configurations de réseau de client à client. Le mode Infrastructure est utilisé pour ajouter un point d'accès 802,11g Wireless Turbo Multi-function Access Point ou point d'accès et routeur Wireless Turbo Access Point & Router à la configuration réseau.
J'ai modifié les paramètres et mon ordinateur ne reconnaît pas la fonction sans fil du point d'accès et routeur Wireless Turbo Access Point & Router.
Solution possible :
Assurez-vous que vous contactez le bon point d'accès et routeur Wireless Turbo Access Point & Router en vérifiant l'adresse MAC. Vérifiez que vous utilisez la bonne option de cryptage et la bonne phrase d'authentification. Si vous modifiez les paramètres de configuration du point d'accès et routeur Wireless Turbo Access Point & Router, vous devez également modifier les paramètres de chaque carte Wireless Access PC Card ou de chaque adaptateur PCI Adapter relié au réseau. Les paramètres de la carte 802,11g Wireless Turbo PC Card ou de l'adaptateur PCI Adapter doivent correspondre aux nouveaux paramètres du point d'accès et routeur Wireless Turbo Access Point & Router.
Lorsque j'utilise un adaptateur sans fil dans Windows XP pour me connecter au Wireless Turbo Access Point & Router, je n'arrive pas à activer le cryptage WEP 256 bits.
Solution possible :
Si vous voulez connecter des adaptateurs sans fil USRobotics au Wireless Turbo Access Point & Router, vous devez utiliser l'utilitaire de configuration USRobotics pour pouvoir activer le cryptage WEP 256 bits.
Après l'installation d'un produit sans fil USRobotics, Windows XP lance, par défaut, son propre utilitaire de configuration interne, le service Wireless Zero Configuration (voir l'illustration ci-dessous).
Bien que l'installation de votre appareil sans fil USRobotics dans Windows XP ne pose aucun problème, le service Wireless Zero Configuration ne reconnaît pas le cryptage WEP 256 bits. Pour utiliser l'utilitaire intégré recommandé par USRobotics, suivez les étapes ci-après sur tous les ordinateurs dotés d'un adaptateur sans fil :
- A partir de la barre système en bas à droite de votre écran, double-cliquez sur l'icône USR WLAN (voir ci-dessous). Remarque : cette icône peut-être jaune, rouge ou verte selon l'état de la connexion sans fil.
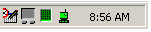
Le service Wireless Zero Configuration Windows XP s'affiche, comme illustré ci-dessous :
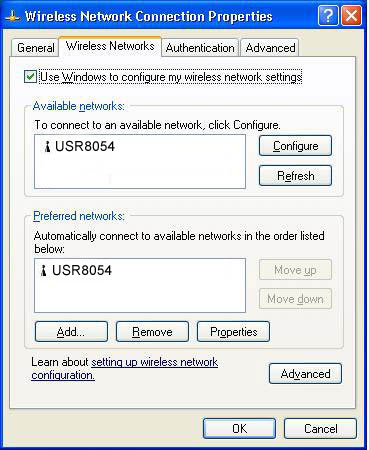
-
Décochez la case Use windows to configure my wireless network settings (Utiliser Windows pour configurer mes paramètres réseau sans fil).
-
Sélectionnez OK et fermez l'écran du service Wireless Zero Configuration Windows XP. Lorsque vous double-cliquez ensuite sur l'icône USR WLAN de votre adaptateur sans fil, c'est l'utilitaire de configuration USRobotics qui se lance. Vous pouvez maintenant connecter le point d'accès et routeur Wireless Turbo Access Point & Router et utiliser le cryptage WEP 256 bits.
Mon point d'accès et routeur Wireless Turbo Access Point & Router n'apparaît pas dans la liste lorsque je le recherche.
Solution possible :
Votre ordinateur est peut-être trop éloigné du point d'accès et routeur Wireless Turbo Access Point & Router. Essayez de vous en rapprocher et recommencez la procédure de recherche.
Le protocole TCP/IP n'est pas installé sur mon ordinateur.
Solution possible :
Vous devez installer le protocole TCP/IP sur votre ordinateur. Pour ce faire, procédez comme suit.
Avec Windows 98 et Me : cliquez sur Démarrer, Paramètres puis sur Panneau de configuration. Double-cliquez sur l'icône Réseau et sélectionnez l'onglet Configuration dans la fenêtre Réseau. Cliquez sur Ajouter pour ajouter le composant réseau à l'ordinateur. Double-cliquez sur Protocole pour ajouter le protocole TCP/IP. Sélectionnez Microsoft dans la liste des Constructeurs. Sélectionnez le protocole TCP/IP dans la liste de protocoles réseau, puis cliquez sur OK pour retourner à la fenêtre Réseau. Le protocole TCP/IP sera répertorié dans la fenêtre Réseau. Cliquez sur OK pour terminer la procédure d'installation, puis redémarrez l'ordinateur.
Avec Windows 2000 : cliquez sur Démarrer, Paramètres puis sur Panneau de configuration. Double-cliquez sur Réseau. Double-cliquez sur Connexion locale, puis cliquez sur Propriétés. Cliquez sur Installer, Protocole, puis sur Ajouter. Cliquez sur TCP/IP, OK, puis sur Fermer.
Avec Windows NT : cliquez sur Démarrer, Paramètres puis sur Panneau de configuration. Double-cliquez sur Réseau. Cliquez sur Protocoles, puis sur Ajouter. Sélectionnez Microsoft, TCP/IP, puis cliquez sur Fermer. Rappliquez les services packs nécessaires, puis redémarrez votre ordinateur.
Avec Windows XP : cliquez sur Démarrer, puis sur Panneau de configuration. Cliquez sur Basculer vers l'affichage classique, puis double-cliquez sur Connexions réseau. Double-cliquez sur Connexion locale, puis cliquez sur Propriétés. Cliquez sur Installer, Protocole, puis sur Ajouter. Cliquez sur TCP/IP, Ajouter, puis sur Fermer.
Après avoir activé le VPN, je ne parviens pas à me connecter aux ordinateurs locaux de mon réseau pour partager des fichiers ou des capacités d'impression.
Solution possible :
Les ressources du réseau local ne sont pas disponibles lors de la connexion à certains clients VPN. Il vous faudra peut-être désactiver la fonction VPN.
Je ne sais pas comment configurer le protocole TCP/IP de sorte à le faire fonctionner avec le point d'accès et routeur Wireless Turbo Access Point & Router.
Solution possible :
Le protocole TCP/IP est installé, mais il n'est pas configuré pour fonctionner avec le point d'accès et routeur Wireless Turbo Access Point & Router.
- Cliquez sur Démarrer, Paramètres, puis sur Panneau de configuration.
- Double-cliquez sur l'icône Réseau. Cliquez sur l'onglet Configuration et sélectionnez la ligne TCP/IP attribuée à votre carte réseau.
- Cliquez sur le bouton Propriétés pour configurer le protocole TCP/IP de sorte qu'il fonctionne avec le point d'accès et routeur Wireless Turbo Access Point & Router.
- Vous pouvez configurer l'IP de deux façons :
- Pour obtenir l'IP automatiquement par le biais du serveur DHCP, procédez comme suit :
Cliquez sur l'onglet Adresse IP, puis sélectionnez Obtain an IP address automatically (Obtenir automatiquement une adresse IP). Il s'agit de la méthode la plus utilisée de configuration des ordinateurs.
- Pour configurer l'IP manuellement, procédez comme suit :
- Cliquez sur l'onglet Adresse IP. Cliquez sur Specify an IP address (Spécifier une adresse IP). Entrez les valeurs dans les champs Adresse IP et Masque de sous-réseau. L'adresse IP par défaut de ce produit est 192.168.123.254. Utilisez 192.168.123.xxx (où xxx est un nombre entre 1 et 254) pour le champ d'adresse IP et 255.255.255.0 pour le champ de masque de sous-réseau.
- Cliquez sur l'onglet Passerelle. Ajoutez l'adresse IP de ce produit (l'IP par défaut est 192.168.123.254) dans le champ New gateway (Nouvelle passerelle), puis cliquez sur Add (Ajouter).
Contactez votre FAI pour obtenir les valeurs DNS nécessaires. Cliquez sur l'onglet Configuration DNS. Ajoutez les valeurs DNS dans le champ Ordre de recherche DNS, puis cliquez sur Ajouter.
Après l'installation du protocole de communication TCP/IP, vous pouvez utiliser la commande ping pour vérifier que votre ordinateur a bien établi la connexion avec le point d'accès et routeur Wireless Turbo Access Point & Router.
Procédure d'utilisation de la commande Ping
Pendant cette procédure, si l'envoi d'une requête Ping n'entraîne pas de message de retour, l'adresse que vous interrogez a été modifiée ce qui cause un conflit. Vérifiez l'adresse dans l'interface utilisateur Web et utilisez le mode console pour apporter les modifications nécessaires. Faites les corrections nécessaires puis continuez la procédure.
- Cliquez sur Démarrer, puis sur Exécuter. Sous Windows 95, 98 ou Me, tapez command dans la boîte de dialogue Exécuter, puis cliquez sur OK. Sous Windows NT, 2000 et XP, tapez cmd, puis cliquez sur OK.
- Tapez Ping 127.0.0.1. Cette intervention envoie une requête Ping à l'adresse de l'hôte local, ce qui permet de vérifier si le protocole TCP/IP est installé et s'il fonctionne correctement. Si cette intervention échoue, déconnectez le point d'accès et routeur Wireless Turbo Access Point & Router, puis recommencez la procédure d'installation.
- Tapez Ping suivi de votre adresse IP. Cette intervention permet de vérifier si l'ordinateur répond aux requêtes. Si cette intervention échoue, assurez-vous que les câbles sont bien connectés et que tous les pilotes appropriés sont installés.
- Tapez Ping suivi de l'adresse de votre passerelle pour vérifier la communication avec cette dernière. L'adresse de passerelle par défaut est 192.168.123.254. Cette intervention permet de vérifier si vous pouvez vous connecter à d'autres ordinateurs et joindre le point d'accès et routeur Wireless Turbo Access Point & Router. Si vous parvenez à établir une communication avec le point d'accès et routeur Wireless Turbo Access Point & Router, vous pouvez accéder à la page Administration et configurer les paramètres. Si cette intervention échoue, assurez-vous que le cordon d'alimentation du point d'accès et routeur Wireless Turbo Access Point & Router est branché et qu'il est bien connecté à l'ordinateur.
- Tapez Ping suivi de l'adresse Internet extérieure de votre point d'accès et routeur Wireless Turbo Access Point & Router. Cette adresse est fournie par le FAI ou par le réseau local extérieur. Cette intervention permet de vérifier si le point d'accès et routeur Wireless Turbo Access Point & Router fonctionne correctement et s'il permet le passage des données.
- Tapez Ping suivi de l'adresse connue de votre serveur DNS. Ceci vous permettra de traduire des noms d'hôtes Internet valides en adresses IP et de vérifier que vous pouvez accéder à Internet.
Assistance
Vos problèmes ne sont toujours pas résolus ?
1. Allez à la section Support du site Web d'USRobotics à l'adresse www.usr.com/support.
Vous trouverez la réponse à la plupart des problèmes rencontrés par les utilisateurs dans les pages Web FAQ et Dépannage consacrées à votre produit. Le numéro de produit du point d'accès et routeur Wireless Turbo Access Point & Router est USR8054. Vous en aurez peut-être besoin pour obtenir des informations sur le site Web de USRobotics.
2. Contactez le service d'assistance technique d'USRobotics.
REMARQUE : nous vous recommandons vivement de noter votre numéro de série afin de pouvoir vous y référer par la suite. Si vous avez besoin d'appeler notre service d'assistance technique, vous aurez besoin de ce numéro et de votre numéro de modèle, le 8054.
| Pays | Téléphone | En ligne | Horaires d'ouverture |
| Etats-Unis | (888) 216-2850 | http://www.usr.com/emailsupport | de 9h à 17h CST, du L au V |
| Canada | (888) 216-2850 | http://www.usr.com/emailsupport | de 9h à 17h CST, du L au V |
| Pays | Téléphone | En ligne | Horaires d'ouverture |
| Allemagne | 0180 567 1548 | http://www.usr.com/emailsupport/de | 7h45 - 16h45 du L au V |
| Autriche | 07110 900116 |
7h45 - 16h45 |
|
| Belgique (Flamand) (Français) |
+32 (0) 7 023 3545 (Flamand) +32 (0) 7 023 3546 (Français) |
emea_modemsupport@usr.com | 9h - 18h du L au V |
| Danemark | +45 70 10 4030 | emea_modemsupport@usr.com | 9h - 17h du L au V |
| Espagne | 902 11 7964 | http://www.usr.com/emailsupport/es | 9h - 17h du L au V |
| Finlande | +358 981710015 | emea_modemsupport@usr.com | 10h - 18h du L au V |
| France | +33 082 507 0693 | http://www.usr.com/emailsupport/fr | 8h - 17h du L au V |
|
Hongrie |
0180 567 1548
|
emea_modemsupport@usr.com | 8h - 18h du L au V |
| Irlande | +44 870 844 4546 | emea_modemsupport@usr.com | 9h - 18h du L au V |
| Italie | +848 80 9903 | http://www.usr.com/emailsupport/it | 9h - 18h du L au V |
| Luxembourg | +352 342 080 8318 | emea_modemsupport@usr.com | 9h - 18h du L au V |
| Moyen-Orient/ Afrique | +44 870 844 4546 | me_modemsupport@usr.com | 9h - 18h du L au V |
| Norvège | +47 23 50 0097 | emea_modemsupport@usr.com | 9h - 17h du L au V |
| Pays-Bas | 0900 202 5857 | emea_modemsupport@usr.com | 9h - 18h du L au V |
| Pologne |
---
|
emea_modemsupport@usr.com | 8h - 18h du L au V |
| Portugal | +351 (0) 21 415 4034 | http://www.usr.com/emailsupport/pt | 9h - 17h du L au V |
| Royaume-Uni | 0870 844 4546 | http://www.usr.com/emailsupport/uk | 8h45 - 17h45 du L au V |
| Russie | 8-800-200- 200-1 |
usrsupport@usrobotics.ru | 10h - 18h du L au V |
| Suède | +46 (0) 77 128 1020 | emea_modemsupport@usr.com | 8h - 17h du L au V |
| Suisse | 0848 840 200 | emea_modemsupport@usr.com | 9h - 17h30 du L au V |
Pour obtenir les coordonnées les plus récentes de l'assistance technique, visitez le site Web suivant :
http://www.usr.com/emailsupport
