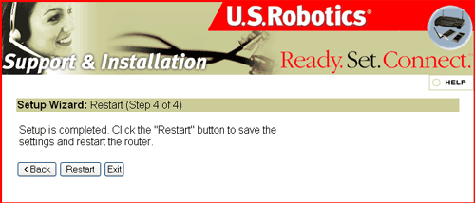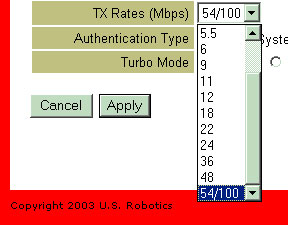Contents:
Specialized Internet Connection Instructions
Configuring the Wireless Turbo Access Point & Router >
Wireless Turbo Access Point & Router User Guide (Windows 95, 98, 2000, NT, Me, XP, and Macintosh)
Configuring the Wireless Turbo Access Point & Router
The Web User Interface can be used to change the settings of the Wireless Turbo Access Point & Router. A brief description of these settings is provided below.
Start up and Log in
Open an Internet browser and enter the Wireless Turbo Access Point & Router's IP address. The following is the default IP address of the Wireless Turbo Access Point & Router:
After the connection is established, you will see the Web User Interface. The default user name is admin. There is no default password for the Wireless Turbo Access Point & Router.
There are eight main menus for the Wireless Turbo Access Point & Router: Status, Basic Settings, Wireless, Routing, Access, Management, Tools, and Wizard.
Note: After making any changes to the configuration options or security settings of the Wireless Turbo Access Point & Router, you must click Apply in order for your changes to be saved and implemented.
Status
In the Status section, there are five areas: Device Information, Log, Log Setting, Statistic, and Wireless.
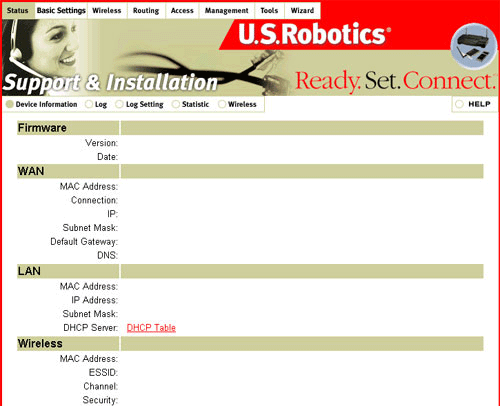
Device Information
In this area, you can view the connection speed information for the different network aspects of your Wireless Turbo Access Point & Router.
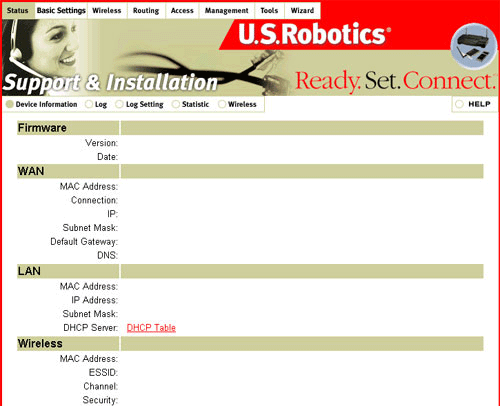
Log
In this area, you can view any Log messages that have been generated by your Wireless Turbo Access Point & Router.
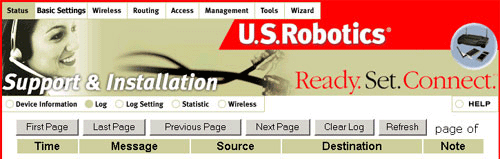
Log Setting
In this area, you can specify the details about Logs that are generated.
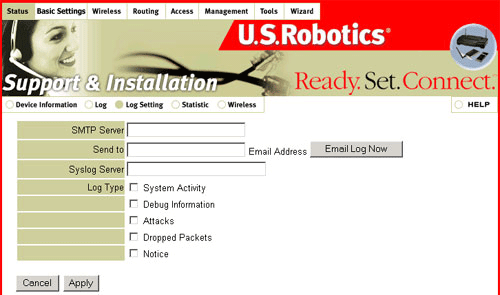
SMTP Server: This is the fully qualified domain name of your e-mail
server.
Send to: This is where you will specify the e-mail address where
you want the Log mailed to.
Syslog Server: This is the IP address for the syslog server to
which logs will be sent.
Log Type: You can select any of these options to determine what
type of network events will be logged.
Statistic
In this area, you can view the packet transmission information for the different network aspects of your Wireless Turbo Access Point & Router. Click Reset to clear the results and begin saving the statistics again.
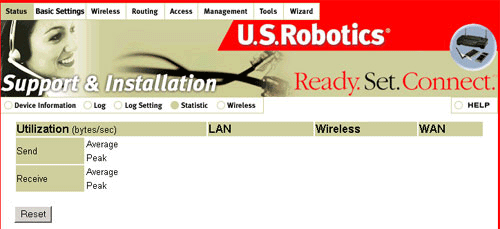
Wireless
In this area, you can view the Connected Time and the MAC Address of the wireless clients that are connected to the Wireless Turbo Access Point & Router.
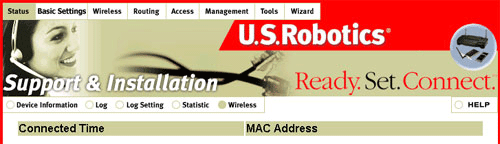
Basic Settings
There are four areas to the Basic Setting section: LAN&DHCP Server, WAN, Password, and Time.
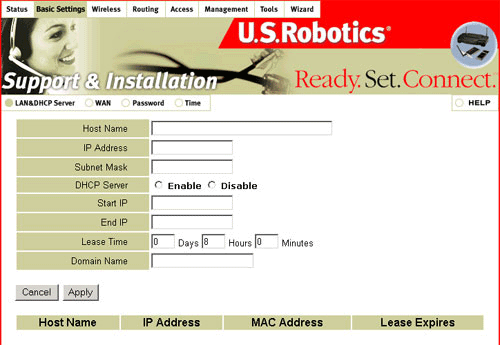
LAN&DHCP Server
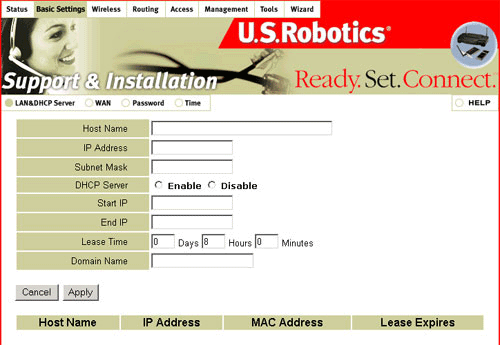
Within the LAN&DHCP Server area, you can view the following information:
Host Name: This is the "friendly" name of the router
used on the WAN network.
IP Address: This is the current LAN IP Address of the Wireless Turbo
Access Point & Router.
Subnet Mask: This is the current subnet mask that the router is
configured for.
DHCP Server: You are given two options: Enable and Disable.
Start IP: Whenever there is a request, the DHCP server will automatically
allocate an unused IP address from the IP address pool to the requesting
computer. You can specify the starting address of the IP address pool.
End IP: Whenever there is a request, the DHCP server will automatically
allocate an unused IP address from the IP address pool to the requesting
computer. You can specify the ending address of the IP address pool.
Lease time: This determines how long IP addresses are assigned
for.
Domain Name: This information is passed on to the LAN client.
If the DHCP server of the Wireless Turbo Access Point & Router is enabled and you configure your computers to obtain an IP address automatically, your computer will automatically load the proper TCP/IP information provided by the Wireless Turbo Access Point & Router. The DHCP server is enabled by default.
WAN
Within this area, you can view and change your WAN connection type and the appropriate corresponding information. For a Connection Type, you can choose DHCP Client or Fixed IP, PPPoE, or PPTP.
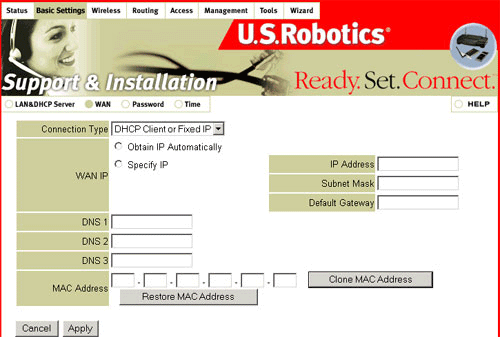
- DHCP Client or Fixed IP: There are two different types of
connections that would require this option to be selected:
Static IP Address: This is the type of connection where your ISP has assigned you a static or fixed IP address.
Dynamic IP Address: This is the type of connection where your IP address is assigned from your ISP automatically every time you access the Internet.
- PPPoE (PPP over Ethernet): Some ISPs require the use of PPPoE to connect to their services. This is generally used for DSL connections. Contact your ISP for more information.
- PPTP: If you use Dial-Up Networking configured with a VPN adapter, you are most likely using a PPTP connection.
A more detailed description of each WAN type option follows. If you make any changes to the WAN type, you must click Apply.
DHCP Client or Fixed IP
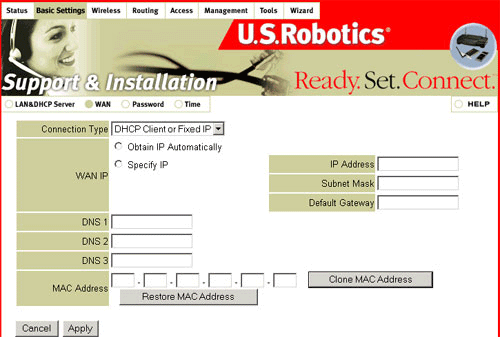
Obtain IP Automatically (Dynamic IP)
Select Obtain IP Automatically and the router will automatically gather the proper values from your ISP.Specify IP (Static IP)
Select Specify IP and then enter the proper setting values that were provided by your ISP for Subnet Mask, Default Gateway, DNS 1, DNS 2, and DNS 3. Depending on the information that was supplied by your ISP, you may not need to fill in all of these fields. If you have any questions regarding the proper setting values, contact your ISP.Clone MAC Address
If you are unable to connect to your ISP, entering a clone MAC address will automatically enter the MAC address of your computer and apply it to your router. Click Clone MAC Address to use this function.Restore MAC Address
If you have changed the MAC address but want to restore the original MAC address, click Restore MAC Address.PPPoE
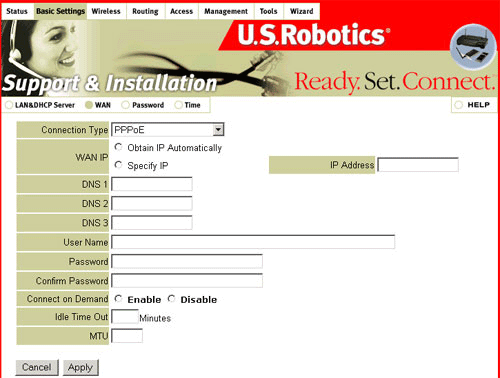
Obtain IP Automatically (Dynamic IP)
Select Obtain IP Automatically and the router will automatically gather the proper values from your ISP.Specify IP (Static IP)
Select Specify IP and then enter the proper setting values that were provided by your ISP for IP Address, Subnet Mask, Default Gateway, DNS 1, DNS 2, and DNS 3. Depending on the information that was supplied by your ISP, you may not need to fill in all of these fields. If you have any questions regarding the proper setting values, contact your ISP.PPPoE (PPP over Ethernet)
PPPoE User Name and Password: This is the account and password that your ISP assigned to you. If you do not want to change the password, you may leave this field empty.
Connect on Demand: When the router detects Internet traffic, it will automatically connect to your ISP when Connect on Demand is enabled. You will need to manually connect when Connect on Demand is disabled.
Idle Time Out: Set this to the amount of idle time in minutes you would like to elapse before your router automatically disconnects from your ISP. Set this to 0 (zero) if you would not like your router to ever automatically disconnect.
MTU: The default is set to the optimum size. Advanced users may want to modify this to accommodate a specific packet size.
PPTP
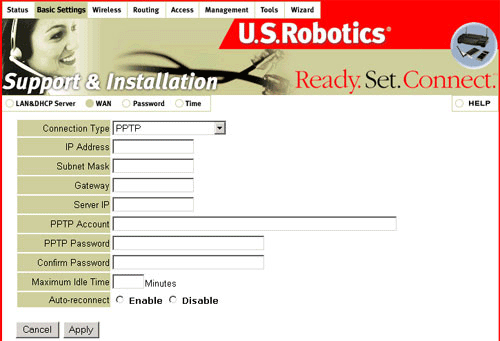
PPTP
IP Address: This is an IP address for your local network.
Subnet Mask This is a Subnet Mask value for your local network.
Server IP Address: This is the IP address of the server that your PPTP client (router) connects to. This is typically a DSL modem.
PPTP Account: This is the name of your personal account assigned by your ISP.
PPTP Password: This is the password for your personal account assigned by your ISP.
Maximum Idle Time: This is the elapsed time of no activity before your PPTP session is disconnected. Set this feature to 0 to disable it.
Auto-reconnect: When the router is connected to the Internet, it will automatically reconnect to your ISP when Auto-reconnect is enabled and you are disconnected. You will need to manually reconnect when Auto-reconnect is disabled.
Password
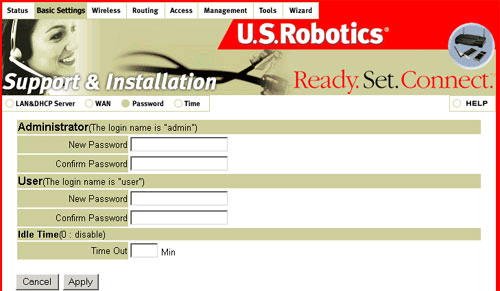
Within this area, you can change the password that is used to access the Wireless Turbo Access Point & Router. Depending on your login name, admin or user, you must change the password in the appropriate area and click Apply.
You can also set the Idle Time. The amount of minutes that you enter will determine how much time will pass before the Wireless Turbo Access Point & Router attempts to log out the administrator or user from the Web User Interface.
Time
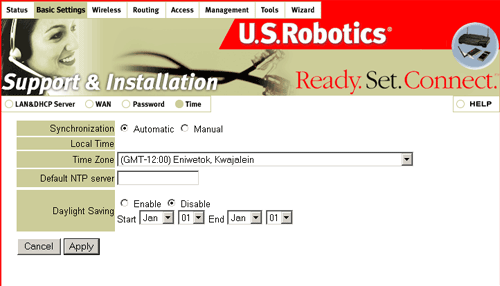
Within this area you can specify the time and date information for the Wireless Turbo Access Point & Router.
You can select either Automatic or Manual for Synchronization.
If you select Automatic, the Wireless Turbo Access Point & Router will automatically sync to UTC time from various NTP servers if it is connected to the internet. You can override the NTP servers by entering the address for an NTP time server within the Default NTP Server field. You can adjust UTC time by enabling or disabling the Daylight Saving option. If you live in an area that observes Daylight Saving Time, select Enable in order for your clock to be automatically adjusted.
If you select Manual, you will need to select the appropriate information for the Year, Month, and Day and for the Hour, Minute, and Second.
Wireless
Within this section, you can configure the Access Point function of the Wireless Turbo Access Point & Router. There are three areas within this section: Basic, Security, and Advanced.
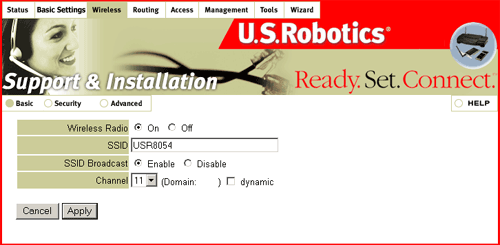
Note: Each wireless card in the wireless network must have Infrastructure mode selected in the Configuration Utility. Refer to your wireless card documentation for information on selecting Infrastructure mode.
Basic
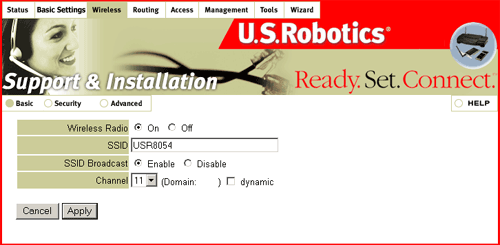
You can select either On or Off for Wireless Radio. This will turn the wireless functionality on or off.
SSID: SSID is the unique name that is shared among all clients and the associated access point in a wireless network. The SSID must be identical for all clients or access points participating in the same network. The SSID is case-sensitive and must not exceed 30 characters.
For SSID Broadcast, you can select either Enable or Disable. If you select Enable, any wireless client that performs a Site Survey will be able to see your Wireless Turbo Access Point & Router. It is enabled by default.
Note: If the SSID of each wireless card is set to "ANY," the wireless cards will associate with any wireless access point that is available. If the SSID is changed from "ANY," each wireless client on the wireless network must also be changed to the new SSID.
Note: If you disable SSID Broadcast, the correct information must be manually entered for each wireless client that needs to be connected to your wireless network. With SSID Broadcast disabled, wireless clients will not be able to scan and connect automatically to your wireless network.
Channel: This setting specifies the default 802.11g channel used by the wireless LAN to communicate.
Dynamic: The dynamic function allows the router to automatically search for channels with less noise and interference. By default, this feature is disabled. You can enable this feature by selecting the checkbox and clicking Apply.
If you make any changes on this page, click Apply.
Security
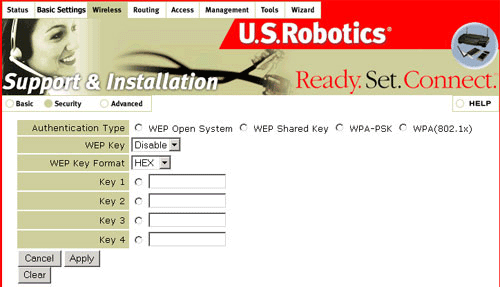
There are four options for Authentication Type: WEP Open System, WEP Shared Key, WPA-PSK, and WPA(802.1x).
WEP is an encryption scheme that is used to protect your wireless data communications. WEP uses a combination of 64-bit keys, 128-bit keys, or 256-bit keys to provide access control to your network and encryption security for every data transmission. To decode a data transmission, each wireless client on the network must use an identical 64-bit, 128-bit, or 256-bit key.
WPA’s use of keys is very similar to WEP, but the key is only used once to start the process. Once communication is established, the key will randomly change. This provides a higher level of security. It is recommended that you use the most secure mechanism available on your Wireless Turbo Access Point & Router.
Note: WPA and WPA-PSK can only be used if the wireless network you want to connect to is capable of employing WPA or WPA-PSK as an authentication mode. Many older wireless devices may not be able to use WPA or WPA-PSK, so this should be verified before WPA or WPA-PSK is selected. Non-matching authentication modes will keep you from being able to connect to a wireless network.
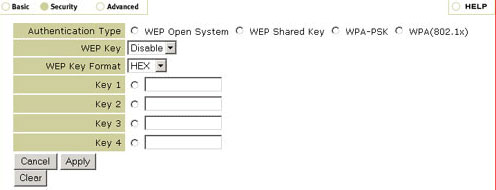
If you enable WEP Open System or WEP Shared System,
you will need to select the length of the WEP Key from Disable,
64-bit, 128-bit, or 256-bit. The WEP Key options provide the different
levels of security for your network, 64-bit being the lowest and 256-bit
being the highest.
You will then need to select the WEP Key Format of either HEX or
ASCII. HEX values are defined as A-F and 0-9 while ASCII uses all
characters.
If you enable WEP, you are allowed to store up to four Keys. You
must select at least one. The following table details the necessary length
of characters that must be input for each WEP key that is activated.
|
HEX
|
ASCII
|
|
| 64-bit |
10 characters
|
5 characters
|
| 128-bit |
26 characters
|
13 characters
|
| 256-bit |
58 characters
|
29 characters
|
Note: If 256-bit key encryption is
selected, each wireless card or adapter must support 256-bit encryption.
If you are using a wireless card or adapter that does not support 256-bit
encryption, you will not be able to connect to the Wireless Turbo Access
Point & Router.
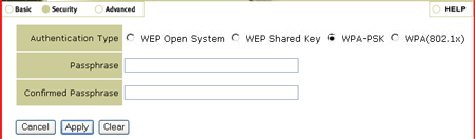
If you enable WPA-PSK, you will need to enter a Passphrase
and then enter it again to confirm it. This passphrase must be the same
on each computer that is connected to the wireless network.
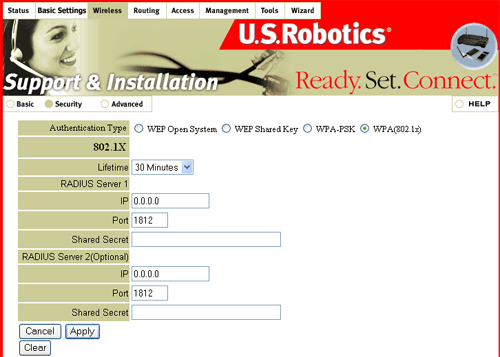
If you enable WPA, you will need to select the Lifetime
of the encryption. You can choose 5 Minutes, 15 Minutes, 30 Minutes, 1
Hour, 8 Hours, or 1 Day. This will determine how long the encryption will
remain in effect.
You will then need to provide the information for RADIUS Server 1.
This is the computer to which the Wireless Turbo Access Point & Router
creates a secure connection. You will need to supply the IP Address of
the Radius Server. You also need to supply a Port number for the Radius
Server or use the default 1812. You will then need to provide the IP Address
of the computer to which you are connecting. Next, you will need to provide
the Shared Secret. This can be a word or a set of numbers and will be
used as an additional form of security. Each 802.1X wireless client that
will connect to the Wireless Turbo Access Point & Router must have
the correct Shared Secret or the Wireless Turbo Access Point & Router
will be denied.
The use of RADIUS Server 2 is optional. These fields are used to
enter the information for a backup server. If the server computer identified
in RADIUS Server 1 is not working or does not respond, RADIUS Server 2
can be used so that you still have WLAN access.
If you make any changes to the wireless settings, you must click Apply in order for the changes to take effect. If you make any mistakes while applying changes to the settings, click Clear to remove the settings.
Advanced
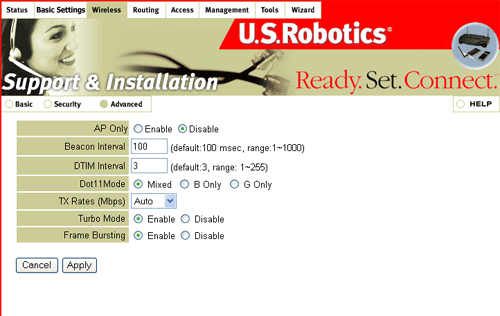
For AP Only, you can select either Enable or Disable. If you select Enable, only the wireless functionality of the Wireless Turbo Access Point & Router will be active. The wired functionality will not be active. This is set to Disable by default.
For Beacon Interval and DTIM Interval, the settings are defaults.
For Dot11Mode, you can select Mixed, B Only, or G Only. If you select Mixed, different types of 802.11 wireless devices will be able to connect to the Wireless Turbo Access Point & Router. If you select one of the other options, only wireless devices of that specific 802.11 type will be able to connect to the Wireless Turbo Access Point & Router. By default, Mixed is selected.
In TX Rates (Mbps), you can select Auto, 1, 2, 5.5, 6, 9, 11, 12, 18, 22, 24, 36, 48, 54, 54/100, or 54/125.
For Turbo Mode, you can select either Enable or Disable. If you select Enable, all the wireless clients that will be connecting to the wireless network must be 802.11g products in order to utilise the Turbo Mode feature. This will raise the maximum speed from 54mbps to 100 mbps.
For Frame Bursting, you can select either Enable or Disable. If you select Enable, all the wireless clients that will be connecting to the wireless network must be 802.11g products in order to utilise the Frame Bursting feature. This will raise the maximum speed from 100 mbps to 125 mbps. This can only be utilised if Turbo Mode is enabled.
Routing
In this section, you can view and change the WAN information for your Wireless Turbo Access Point & Router. There are three areas within this section: Static, Dynamic, and Routing Table.
Static
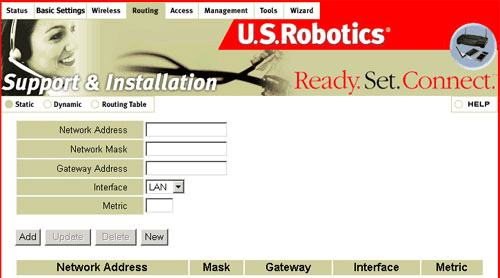
You will need to supply a Network Address route, a Network Mask, a Gateway Address, an Interface, and a Metric. The Metric will set the level of importance for network traffic from specific computers. The Metric gives a "weight" to all available networks. Routers with lower Metrics will be attempted first and higher Metrics second.
Dynamic
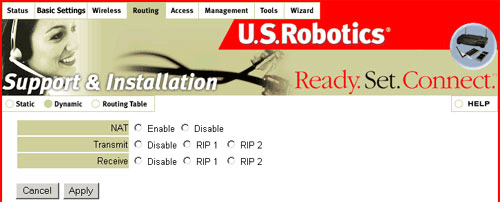
You can select either Enable or Disable for NAT. NAT stands for Network Address Translation. NAT maps a local IP address and port to a public IP address and port. If you are using the Wireless Turbo Access Point & Router as the main gateway to the Internet in your network and have other routers in your network connected to the Wireless Turbo Access Point & Router, NAT should be enabled.
If you disable NAT, you can select either Disable, RIP 1, or RIP 2 for Transmit and Receive. RIP determines a route based on the smallest hop count between source and destination. RIP determines the smallest hop count by communicating with other routers within the network. Only use RIP if the target router also utilizes RIP. The RIP version (RIP 1 or RIP 2) should match the RIP version of any other routers in your network.
Click Apply if you make any changes to these settings.
Routing Table
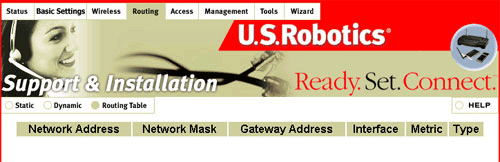
The Routing Table contains all the current and available network connections of the Wireless Turbo Access Point & Router.
Access
In this section, you can change the settings for how users connect to the Wireless Turbo Access Point & Router. There are seven areas in this section: MAC Filter, Protocol Filter, IP Filter, Virtual Server, Special AP, DMZ, and Firewall Rule.
MAC Filter
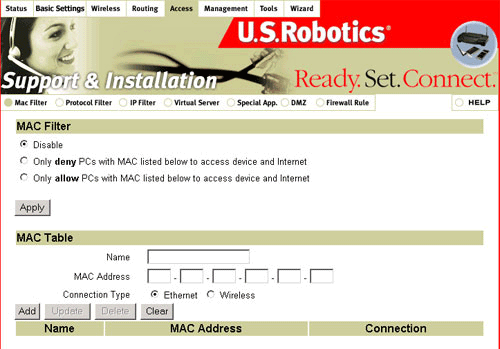
Within the MAC Filter screen, you can control the mapping of the MAC addresses. You can also control which MAC address is allowed to connect to this device.
MAC Filter: Select either Disable, Only deny PCs with MAC listed below to access device and Internet, or Only allow PCs with MAC listed below to access device and Internet. Click Apply to turn on or turn off the MAC Filter.
MAC Table: If you enable the MAC Filter, you must assign a name for the entry and enter the MAC Address. After supplying the necessary information, click Add. If you need to change any of the information in an existing entry, select it, make the necessary changes, and click Update. You can also remove an entry from the list by selecting it and clicking Delete.
Note: When you select Only allow PCs with MAC listed below to access device and Internet make sure that the PC being used to configure the router is added to the MAC table first before you click Apply.
Protocol Filter
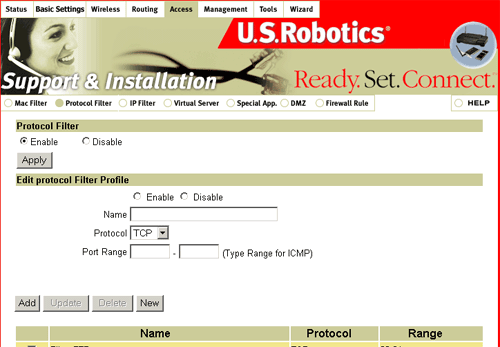
Protocol Filter allows you to control what packets are able to pass through the Wireless Turbo Access Point & Router.
Select Enable to activate the filters you have specified and click Apply. Select Disable to deactivate all the filters you have specified and click Apply.
There are four fields where you can enter information for each filter entry: Enable, Name, Protocol, and Port Range.
Each filter entry can be activated or deactivated by selecting Enable or Disable.
You must supply a name for each entry to be identified by in the list of filters.
You must then select a Protocol and a Port Range that you want to be filtered. You can define a single port (80) or a range of ports (1000-1999). If you leave this field empty, every port will be included. After you have created an entry, click Add.
You can modify existing range entries by clicking Update or remove existing range entries by clicking Delete.
For more information about port listings, refer to the list of ports for special applications FAQ.
IP Filter
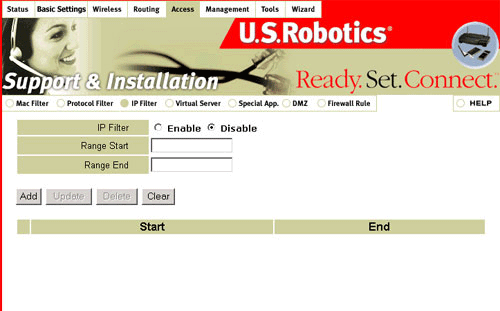
Click either Enable or Disable to activate or deactivate the IP Filter. You will then need to enter a start and end range for IP addresses to be filtered. You can filter multiple ranges by creating separate entries and clicking Add. You can modify existing range entries by clicking Update or remove existing range entries by clicking Delete.
Virtual Server
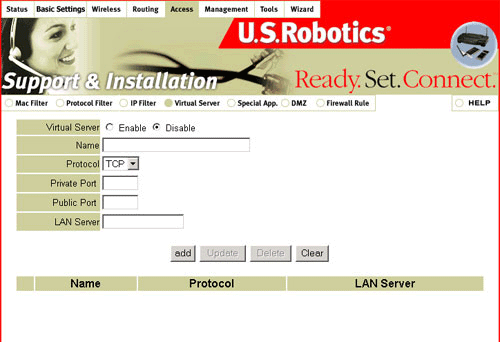
The Wireless Turbo Access Point & Router's NAT (Network Address Translation) firewall filters out unrecognised packets to protect your home or office network. All hosts behind this firewall are invisible externally. Enabling the Virtual Server Mapping will make some of the host's ports accessible.
The Virtual Server function is made up of two components: an IP address and a service port. All requests to this port will be redirected to the computer that is specified by the Server IP. When Internet users make requests to a specific port in your network, the Wireless Turbo Access Point & Router will forward those requests to the appropriate computer. The IP Address should not change. Use either a DHCP dynamic but reserved address or a static address to accomplish this. If the IP Address changes on a Virtual Server computer, the system may become remotely unavailable. Port forwarding is generally used to set up a Web server, FTP server, or e-mail server on your network. Some well-known services are included in a pre-defined list.
To add a server using Forwarding, perform the following steps:
- Select Enable, assign a name for the entry, enter the port number in the Private Port area or in the Public Port area, and enter the IP Address in the LAN Server area of the server that you want to allow Internet users to access.
- Configure as many entries as you want until all the entries are filled in.
- Click Add in order to save the settings or click Update
if you made a change to an existing entry.
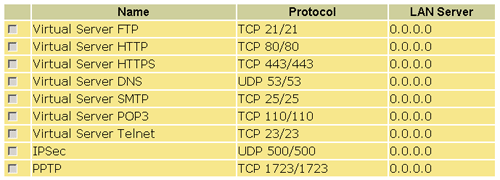
Special App
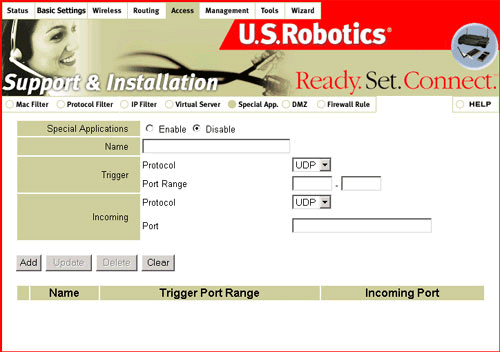
Some applications require open service ports, such as Internet games, video conferencing, Internet telephony, and others. These applications cannot work with a pure NAT Wireless Cable/DSL Router since all the ports are blocked by default. This is a result of the Wireless Turbo Access Point & Router's NAT firewall function. Special Applications will allow some of these applications to work with a NAT Wireless Cable/DSL Router. If the Special Applications still do not allow an application to function correctly, refer to the DMZ host option in the "DMZ" area of the Access section in this Guide.
Enable: This must be selected in order for a special application port to be activated.
Name: This is used to identify the entry in the list.
Trigger: This is the outbound port number that the application assigned first.
Incoming Ports: When the trigger packet is detected, the inbound packets to the specified port number are allowed to pass through the firewall.
Note: Only one computer can use a specific port number at a time.
DMZ
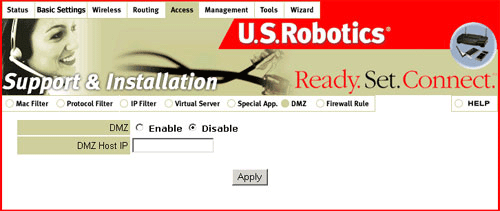
The DMZ (Demilitarised Zone) Host is a computer that has all external Internet traffic forwarded to it. This allows a computer to be exposed to unrestricted two-way communication. This feature should be used only when necessary, since it removes the security of the NAT firewall.
Firewall Rule
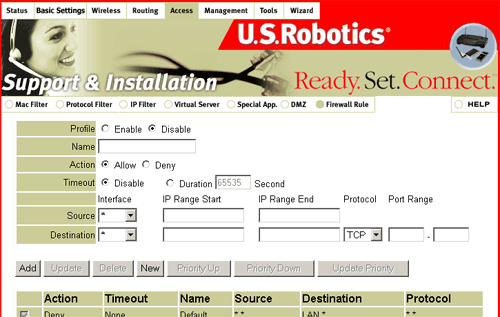
Within the Firewall Rule area, you can create listings for specific IP addresses or ranges of IP addresses on the Internet that you want to restrict access to from clients on your LAN. You can also create entries to restrict access from computers outside your LAN trying to contact specific clients on your LAN.
You must first click either Enable or Disable to activate or deactivate the Firewall Rule. Next, each entry must be assigned a name. Depending on what action you are taking for this entry, you must select either Allow or Deny.
Next, click Disable to keep the Firewall Rule active forever or click Duration to have the Firewall Rule deleted when the entered time elapses.
You must then specify the Interface and the IP Range for the Source. Then you must specify the Interface, the IP Range, and the Protocol for the Destination. When you are finished creating the new entry, click Add.
You can also modify existing entries by clicking Update or remove existing entries by clicking Delete. You can then change the priority of existing entries by clicking Priority Up or Priority Down and then Update Priority.
Management
In the Management section, you can view or change information about SNMP and Remote Management.
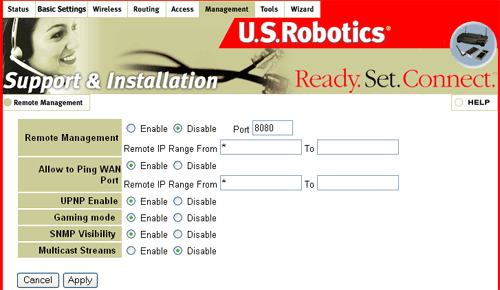
Remote Management
By default, only users on the LAN can browse the built-in Web pages to perform administration tasks. The Remote Management feature enables you to perform administrative tasks from a remote host. When this feature is enabled, only the specified IP address can perform remote administration. If the specified IP address is *, any host can connect to the Wireless Turbo Access Point & Router to perform administration tasks. When this feature is enabled, the Web port is shifted to port 8080 by default. Go to the FAQs section at www.usr.com/support for more information about this.
The Wireless Turbo Access Point & Router supports UPnP and will only work with other UPnP devices and software. If you do not want to use the UPnP functionality, you must click Disabled next to UPNP Enable.
What software supports UPnP?
UPnP is supported in Windows Me and Windows XP only. Microsoft’s Remote Assistance, Remote Desktop, and MSN Messenger Version 5.0 are examples of supported software titles.What is UPnP?
Universal Plug and Play (UPnP) is a network feature utilizing the Internet and Web protocols to promote the communicative exchange of information between networking devices. In other words, with UPnP, when a user plugs a device into a network (such as a printer), the device will self-configure by acquiring a TCP/IP address and use a discovery protocol based on the Internet’s Hypertext Transfer Protocol (HTTP) to relay its presence and availability to all other networking devices connected to the network.What are the benefits of UPnP?
Simplicity, interoperability, and choices. Networking products that include Universal Plug and Play technology will "just plain work" when physically connected to the network. UPnP can work with essentially any networking media technology, wired or wireless.There is little doubt that the primary objective of UPnP is to provide home networks, proximity networks, and networks in small buildings the ability to enable data communication between any two devices through the command of any control device on the network. This is significant since in essence, the use of UPnP affords the end user the virtual ability to add more networking bandwidth without adding the extra work of setting it up in the first place. Taking advantage of this technology for data communication is only limited by the user's imagination. With UPnP, and a few extra peripherals, a user can regulate a thermostat, synchronize household clocks, even monitor the security activity of a house or business through the use of cameras and a UPnP-enabled TV.
In addition, UPnP is independent of any particular operating system, programming language, or physical medium. This is equally significant since a device can also leave a network smoothly, automatically, and efficiently without leaving any residual or unwanted state behind. Finally, UPnP is a self-sufficient learning tool that benefits its users by learning from the Internet’s success, leveraging all of its more significant components to work together using the same language. What this means is that UPnP, in use with the combined efforts of a multi-vendor collaboration for establishing standard Device Control Protocols (DCPs), has established contracts between all wire protocols such as IP, TCP, UDP, HTTP, and XML. As such, UPnP expresses declarative language in XML and communicates this language via HTTP.
How do I install Universal Plug and Play?
Note: UPnP is currently supported in Windows Me and Windows XP only.
- Click Windows Start, Control Panel, and then Add or Remove Programs.
- Click Add/Remove Windows Components.
- In the Components list, select the Networking Services check box, and click Details.
- Make sure the Universal Plug and Play check box is selected.
Gaming Mode: If you are experiencing difficulties when playing online games or certain applications that use voice data, you may need to enable Gaming Mode for these applications to work correctly. When not playing games or using these voice applications, it is recommended that you disable Gaming Mode.
SNMP Visibilty: SNMP stands for Simple Network Management Protocol. This will allow you to view your network statistics. Within this section you can activate or deactivate SNMP Visibility by selecting either Enable or Disable.
Multicast Streams: If users on the LAN want to receive multicast video and audio traffic from the WAN, click Enable to activate this feature.
Tools
There are four areas within this section: Restart, Settings, Firmware, and Ping Test.
Restart
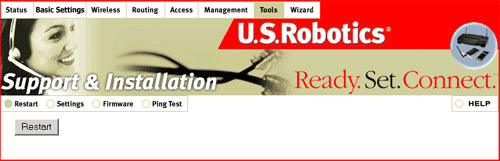
If the Wireless Turbo Access Point & Router stops responding, you can click Restart to reboot.
Note: If at any time you forget your password, press in and hold the RESET button on the Wireless Turbo Access Point & Router for about five seconds to reset the Wireless Turbo Access Point & Router to the factory default settings.
Settings
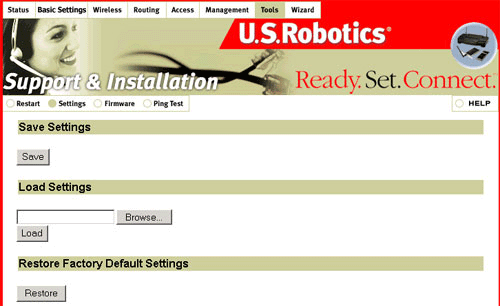
Under Save Settings, click Save in order to create a save file of the current configuration settings of the Wireless Turbo Access Point & Router.
If you ever lose your settings or your settings are changed and the Wireless Turbo Access Point & Router stops functioning properly, click Browse to locate the saved settings file you created and then click Load to restore the saved settings.
If you ever want to revert to the factory default settings, click Restore.
Firmware
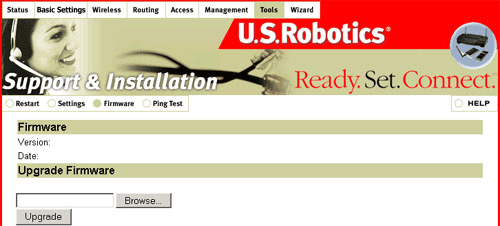
You can also obtain information about the firmware version and the WAN's MAC Address in this area. Go to http://www.usr.com to look for any firmware upgrades for your Wireless Turbo Access Point & Router. After downloading a firmware upgrade file, click Browse to locate the file on your computer and then click Upgrade to update the firmware of your Wireless Turbo Access Point & Router.
Ping Test
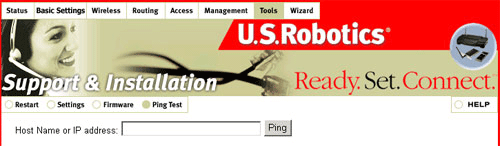
If a computer on your network is experiencing any difficulties connecting to the Wireless Turbo Access Point & Router, enter the Host Name or the IP address of that computer and click Ping. The Wireless Turbo Access Point & Router will perform a ping procedure to test the communication between the computer and the Wireless Turbo Access Point & Router.
Wizard
When you access the Web User Interface for the first time, the Setup Wizard will launch. You can launch the Setup Wizard at any time by clicking Wizard in the top menu of the Web User Interface. Follow these instructions to set up your connection.
Note: If at any time during the steps
of the Setup Wizard you are prompted to connect to the Internet, you may
need to select Try Again or Connect, depending on your Internet
browser.
- Choose your Internet Connection Type. Enter the appropriate information
for the type of Internet connection you chose. When you are finished,
click Next.
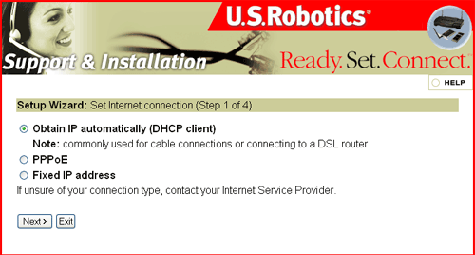
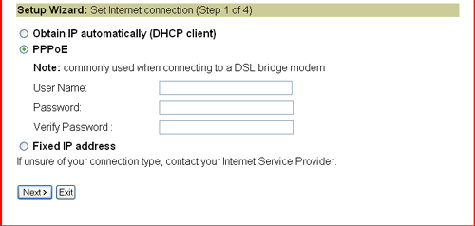
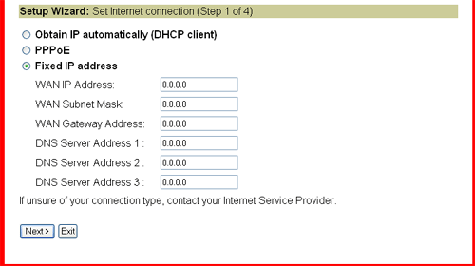
Note: Some encrypted characters may appear in your password fields. Delete those and then enter your password.
- Select your time zone and then click Next.
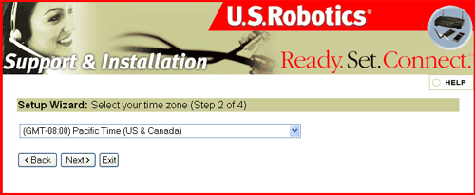
- Set a password for the Wireless Turbo Access Point & Router and
then click Next.
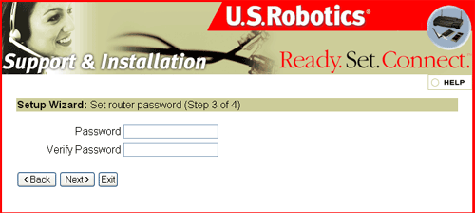
- Click Restart to restart the Wireless Turbo Access Point &
Router.