
Inhoudsopgave:
Overzicht van het web-managementprogramma
De Connection Wizard gebruiken
Problemen oplossen >
Gebruikershandleiding USR8200 Firewall/VPN/NAS
Problemen oplossen
Ik kan geen verbinding maken met het web-managementprogramma van de USR8200 Firewall/VPN/NAS.
Mogelijke oplossing:
Controleer of alle Ethernet-kabels en het stroomsnoer goed zijn aangesloten.
Mogelijke oplossing:
Controleer of u alle stappen in het gedeelte De hardware installeren in deze gebruikershandleiding goed hebt uitgevoerd. Als u een statisch IP-adres hebt en de optie Automatisch een IP-adres verkrijgen niet geselecteerd hebt voor uw computer, kunt u geen verbinding tot stand brengen met de Wireless Cable/DSL Router.
Mogelijke oplossing:
Controleer of het IP-adres van uw computer binnen het standaardbereik van 192.168.1.xxx valt. Controleer of het adres van het subnet-masker 255.255.255.0 is. Indien noodzakelijk moeten de gegevens van de standaard gateway en de DNS-server overeenkomen met de informatie die u eerder bij elkaar gezocht hebt. Voer de volgende stappen uit om al deze instellingen te controleren:
Gebruikers van Windows 95, 98 of ME:
Klik in Windows eerst op Start en daarna op Uitvoeren. Typ winipcfg en klik op OK. Controleer of het IP-adres, het subnet-masker, de standaard gateway en de
DNS-servergegevens correct zijn. Als dat niet het geval is, klikt u op Alles vrijgeven en daarna op Alles vernieuwen .
Gebruikers van Windows NT, 2000 of XP:
Klik in Windows eerst op Start en daarna op Uitvoeren. Typ cmd en klik op OK. Typ ipconfig /all bij de DOS-aanwijzing. Controleer of het IP-adres, het subnet-masker, de standaard gateway en de DNS-servergegevens correct zijn. Als dat niet het geval is, typ dan
ipconfig /release en druk op Enter. Typ daarna ipconfig /renew en druk op Enter.
Als u dan nog steeds geen verbinding kunt krijgen met de USR8200 Firewall/VPN/NAS, raadpleegt u het gedeelte Problemen oplossen, Ping-Procedure in deze handleiding.
Linux-gebruikers:
Log in op het systeem als een supergebruiker door na de aanwijzing su in te voeren. Typ ifconfig om de netwerkapparaten en toegewezen IPĺs weer te geven Typ pump -i dev waarbij dev de naam is van het netwerkapparaat. Typ nogmaals ifconfig om het nieuwe toegewezen IP-adres weer te geven. Bepaalde nieuwere Linux-versies bevatten misschien geen 'pump'. Als dit het geval is, dient u uw netwerk opnieuw op te starten.
Mogelijke oplossing:
U dient de verbindingsinstelling van uw webbrowser te controleren. Controleer ook of de functie voor HTTP proxy van uw webbrowser uitgeschakeld is. Anders kan uw webbrowser de configuratiepagina's in uw USR8200 Firewall/VPN/NAS namelijk niet lezen. Start uw webbrowser.
Gebruikers van Internet Explorer: Klik op Extra, Internet-opties en kies dan het tabblad Verbindingen. Selecteer Nooit een verbinding kiezen, klik op Toepassen en vervolgens op OK. Klik nogmaals op Extra en daarna weer op Internet-opties. Klik op het tabblad Verbindingen en daarna op de knop LAN-instellingen. Verwijder de vinkjes uit alle vakjes en klik op OK. Klik op OK.
Gebruikers van Netscape Navigator: Klik op Bewerken, Voorkeuren en dubbelklik in het venster Categorie op Geavanceerd. Klik op Proxy's, selecteer Directe verbinding met het Internet en klik op OK. Klik nogmaals op Bewerken en daarna op Voorkeuren. Dubbelklik bij Categorie op Geavanceerd en klik op Proxy's. Selecteer Directe verbinding met het Internet en klik op OK.
Mogelijke oplossing:
Vergeet niet dat het aan de gebruiker toegewezen wachtwoord hoofdlettergevoelig is. Probeer verschillende variaties op het wachtwoord als u geen toegang kunt krijgen tot het programma. Als u niet de systeembeheerder bent en niet kunt inloggen op de USR8200 Firewall/VPN/NAS, neemt u contact op met de systeembeheerder om uw gebruikersnaam en wachtwoord te controleren of opnieuw in te stellen. Als u de systeembeheerder bent en nog steeds niet kunt inloggen op de USR8200 Firewall/VPN/NAS, dan is het verstandig de standaardinstellingen van de router weer in te stellen. Druk op de reset-knop aan de achterzijde van de USR8200 Firewall/VPN/NAS. Het voedingslampje wordt dan oranje, het WAN-lampje knippert en de USB1-, USB2- en 1394-lampjes zullen omstebeurt aan- en uitgaan. Als de USB1-, USB2- en 1394-lampjes allemaal groen oplichten, dan laat u de reset-knop los. U kunt zo de standaardinstellingen van de USR8200 Firewall/VPN/NAS herstellen. Start uw webbrowser en typ http://usr8200 om toegang te krijgen tot het web-managementprogramma. U kunt dan handmatig een nieuw wachtwoord toewijzen.
Ik weet niet welke soorten apparaten ik kan gebruiken met de USR8200 Firewall/USB- of Firewire-poorten van de VPN/NAS.
Mogelijke oplossing:
De USB- en FireWire-poorten van de USR8200 Firewall/VPN/NAS kunnen alleen worden gebruikt om USB-printers of USB- of FireWire-opslagapparaten (bijv. harde schijven) aan te sluiten. USB- of FireWire-modems, scanners of digitale camera's kunnen niet op de USR8200 Firewall/VPN/NAS worden aangesloten. De USB-poorten en FireWire-poort van de USR8200 Firewall/VPN/NAS kunnen met meerdere harde schijven worden gebruikt, maar kunnen niet als extra aansluitingen worden gebruikt voor hetzelfde apparaat.
Ik krijg geen toegang tot het internet.
Mogelijke oplossing:
Controleer of het stroomsnoer en alle Ethernet-kabels goed zijn aangesloten. Hiermee bedoelen we ook de kabels die de USR8200 Firewall/VPN/NAS, de modem en alle computers met elkaar verbinden.
U kunt de USR8200 Firewall/VPN/NAS ook opnieuw opstarten door de stroomtoevoer af en weer aan te sluiten. Raadpleeg het gedeelte Problemen oplossen, Ping-Procedure in deze handleiding en de documentatie bij uw modem als u dan nog steeds geen toegang kunt krijgen tot het internet.
Mogelijke oplossing:
Sommige serviceproviders beheren hun klantenbestand door het MAC-adres van de computer te registreren. Dit is gewoonlijk het MAC-adres van de netwerkkaart in de computer. Aangezien de USR8200 tussen de netwerkkaart van de computer en het internet is geplaatst, kan de serviceprovider het juiste MAC-adres van uw account niet meer zien. U kunt de USR8200 dwingen het MAC-adres van de netwerkkaart in uw computer weer te geven met behulp van de functie MAC klonen in het gedeelte Advanced (Geavanceerd) van het web-managementprogramma. Ga als volgt te werk:
- Gebruikers van Windows 95, 98 of ME: klik in Windows op Start en vervolgens op Uitvoeren. Typ command en klik op OK.
Klik op het bureaublad van Windows NT en Windows 2000 op Start en vervolgens op Uitvoeren. Typ cmd en klik op OK.
- Typ daarna ipconfig /all en druk op Enter.
- Bepaal de juiste netwerkkaart in de computer en zoek de regel met het fysieke adres. Dit is uw MAC-adres. Neem de reeks van twaalf tekens nauwkeurig over van het scherm. Sluit het opdrachtpromptvenster, start een webbrowser en ga naar het web-managementprogramma.
- Klik op Advanced (Geavanceerd) in het linkermenu en klik op het pictogram MAC Cloning (MAC klonen).
- Voer de reeks van 12 tekens in die u als MAC-adres hebt gevonden en klik op Apply (Toepassen). Het MAC-adres van uw netwerkkaart kan nu via de USR8200 door de serviceprovider worden gezien. Als het goed is heeft u nu toegang tot het internet.
Ik weet niet of het aan mij toegewezen IP-adres een statisch of een dynamisch adres is.
Mogelijke oplossing:
Als u over een kabel- of DSL-service beschikt, hebt u waarschijnlijk een dynamisch IP-adres. U dient dit altijd na te vragen bij uw internetprovider, aangezien sommige providers statische IP-adressen toewijzen. Als u een dynamisch IP-adres hebt, selecteert u Dynamic IP Address in het gedeelte WAN Setup van de Configuration Utility. De USR8200 Firewall/VPN/NAS vraagt de vereiste informatie dan automatisch op bij uw internetprovider. Als u een statisch IP-adres hebt, selecteert u Static IP Address in het gedeelte WAN Setup van de Configuration Utility. U dient de informatie over de netwerkverbinding te gebruiken die u eerder vergaard hebt. U voert dan handmatig deze informatie in.
Ik heb een DSL Router/Bridge of kabelmodem die al IP-adressen toewijst, en de USR8200 reageert niet meer wanneer ik hem op de DSL/kabelmodem aansluit.
Mogelijke oplossing:
- Sluit de computer op een van de beschikbare LAN-poorten aan (sluit nog NIETS op de WAN-poort aan).
- a. Maak een gebruikersaccount aan voor de beheerder als dit de eerste keer is dat u toegang hebt tot de USR8200.
b. Log in als u al een beheerderaccount heeft aangemaakt.
- Klik op Network Connections (Netwerkverbindigen) in het menu links.
- Klik op LAN Ethernet.
- Klik op Settings (Instellingen).
- Wijzig de numerieke waarde voor de omcirkelde gebieden in de afbeelding hierna. Zorg ervoor dat de numerieke waarde tussen 2 en 254 ligt en voor alle omcirkelde gebieden gelijk is.
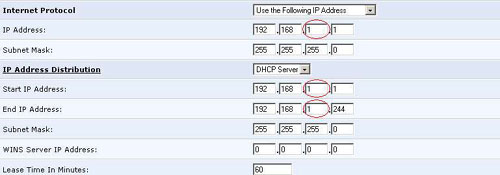
- Klik op OK.
- Klik op OK.
- Geef het IP-adres vrij op de computer waarop u de USR8200 heeft geconfigureerd en hernieuw het. Gebruikers van Windows 95, 98 of ME: klik in Windows op Start en vervolgens op Uitvoeren. Typ command en klik op OK. Klik op het bureaublad van Windows 2000 en Windows XP op Start en vervolgens op Uitvoeren. Typ cmd en klik op OK. Alle Windows-gebruikers typen ipconfig /release en vervolgens ipconfig /renew. Sluit het opdrachtvenster.
- Sluit de DSL/kabelmodem op de WAN-poort van de USR8200 aan.
- Sluit de resterende computers op de beschikbare LAN-poorten aan.
Ik wil mijn netwerkconfiguratie controleren in Windows ME of XP, maar ik kan het netwerkpictogram niet vinden.
Mogelijke oplossing:
Standaard worden in Windows ME en XP niet alle pictogrammen in het Configuratiescherm weergegeven. Klik in Windows op Start, Instellingen en Configuratiescherm. Klik in het Configuratiescherm op Alle configuratieschermopties weergeven aan de linkerzijde van het scherm. Als het goed is, worden alle pictogrammen van het configuratiescherm nu afgebeeld.
Hoe kan ik het TCP/IP-protocol configureren voor samenwerking met de Wireless Cable/DSL Router?
Mogelijke oplossing:
Het TCP/IP-protocol is ge´nstalleerd, maar niet geconfigureerd om samen te werken met de USR8200 Firewall/VPN/NAS.
- Klik in Windows op Start, Instellingen en klik vervolgens op Configuratiescherm.
- Dubbelklik op het pictogram Netwerk. Klik op het tabblad Configuratie en selecteer de TCP/IP-regel die aan uw netwerkkaart toegewezen is.
- Klik op de knop Eigenschappen om het TCP/IP-protocol in te stellen voor de USR8200 Firewall/VPN/NAS.
- Er zijn twee instellingsmethodes voor het configureren van het IP-adres:
- Ga als volgt te werk om het IP-adres automatisch via de DHCP-server te verkrijgen:
Klik op het tabblad IP-adres en selecteer Automatisch een IP-adres verkrijgen. Dit is de beste methode voor het configureren van computers.
- Als u het IP-adres handmatig wilt configureren, volgt u de volgende stappen:
- Klik op het tabblad IP-adres. Klik op Een IP-adres opgeven. Geef de gewenste waarden op in de velden IP-adres en Subnet-masker. Het standaard IP-adres van dit product is 192.168.1.1 U dient 192.168.1.xxx (xxx ligt tussen 100 en 199) voor het IP-adres te gebruiken en 255.255.255.0 voor het Subnet-masker.
- Klik op het tabblad Gateway. Voeg het IP-adres van dit product (het standaard IP-adres is 192.168.1.1) toe in het veld Nieuwe gateway en klik op Toevoegen.
Neem contact op met uw ISP voor de benodigde DNS-waarden. Klik op het tabblad DNS-configuratie. Geef de DNS-waarden op in het veld Zoekvolgorde van DNS-service en klik op Toevoegen.
Na het installeren van het protocol voor de TCP/IP-communicatie kan de opdracht ping worden gebruikt om te controleren of uw pc correct aangesloten is op de USR8200 Firewall/VPN/NAS.
Problemen oplossen, Ping-Procedure
Als u tijdens de ping-procedure geen antwoord ontvangt dat het pingen gelukt is, houdt dit in dat het adres dat u wilt pingen veranderd is of een conflict veroorzaakt. Controleer het adres in het configuratiehulpprogramma en breng via gebruik van de Console Mode (paneelmodus) de nodige correcties aan. Ga na het aanbrengen van deze correcties verder met de ping-procedure.
- Klik in Windows op Start en vervolgens op Uitvoeren. Gebruikers van Windows 95, 98 en ME dienen in het dialoogvenster Uitvoeren command te typen en op OK te klikken. Als u Windows NT, 2000 of XP gebruikt, typt u cmd en klikt u op OK.
- Typ Ping 127.0.0.1. Dit is het adres van de lokale host-computer en garandeert dat het TCP/IP-protocol correct ge´nstalleerd is en naar behoren werkt. Als deze ping niet beantwoord wordt, koppelt u de router los en herhaalt u de installatieprocedure.
- Typ Ping gevolgd door uw IP-adres. Op deze manier weet u zeker dat er door uw PC op verzoeken wordt gereageerd. Als u op deze ping geen antwoord krijgt, dient u te controleren of alle kabels goed aangesloten zijn en of de juiste drivers ge´nstalleerd zijn.
- Typ Ping gevolgd door het adres van uw gateway om de communicatie met uw gateway te controleren. Het standaard gateway-adres is 192.168.1.1. Met dit adres weet u zeker dat u verbinding kunt krijgen met andere computers en met de USR8200 Firewall/VPN/NAS. Als u verbinding kunt krijgen met de Wireless Cable/DSL Router, hebt u toegang tot de pagina Administration (Beheer) en kunt u de instellingen configureren. Als u op deze ping geen antwoord krijgt, dient u te controleren of het netsnoer van de Wireless Cable/DSL Router aangesloten is en of het stevig op de PC of de Macintosh aangesloten is.
- Typ Ping gevolgd door het externe internet-adres van uw USR8200 Firewall/VPN/NAS. Dit is het adres dat wordt geleverd door uw internetprovider of door de externe LAN. Door deze procedure te volgen weet u zeker dat uw USR8200 Firewall/VPN/NAS naar behoren werkt en dat netwerkverkeer wordt doorgelaten.
- Typ Ping gevolgd door het adres van de u bekende DNS-server. Op deze manier kunt u geldige internet host-namen omzetten in IP-adressen en controleren of u verbinding hebt met het internet.
Nog steeds problemen?
1. Ga naar het gedeelte Support van de website van U.S Robotics op www.usr.com
De meest voorkomende problemen waar gebruikers mee te maken krijgen, worden besproken in de gedeelten FAQ en Troubleshooting voor uw product. Uw productnummer is USR8200. Dit nummer kan van toepassing zijn als u naar informatie zoekt op de website van USRobotics.
2. Contact opnemen met de Technische ondersteuning van USRobotics
| Land | Telefoonnummer | Online | Openingstijden |
| Verenigde Staten | (888) 216-2850 | http://www.usr.com/emailsupport | 9.00 - 17.00 uur, maandag - vrijdag CST |
| Canada | (888) 216-2850 | http://www.usr.com/emailsupport | 9.00 - 17.00 uur, maandag - vrijdag CST |
| Land | Telefoonnummer | Online | Openingstijden |
| België (Nederlands) (Frans) |
+32 (0) 7 023 3545 (Nederlands)
+32 (0) 7 023 3546 (Frans) |
http://www.usr.com/emailsupport/ea | 9:00 - 17:00 uur maandag - vrijdag |
| Denemarken | +45 70 10 4030 | http://www.usr.com/emailsupport/uk | 9.00 - 17.00 uur maandag - vrijdag |
| Duitsland | 0180 567 1548 | http://www.usr.com/emailsupport/de | 9:00 - 17:00 uur maandag - vrijdag |
| Finland | +358 981710015 | http://www.usr.com/emailsupport/ea | 9:00 - 17:00 uur maandag - vrijdag |
| Frankrijk | +33 082 507 0693 | http://www.usr.com/emailsupport/fr | 9:00 - 17:00 uur maandag - vrijdag |
|
Hongarije |
0180 567 1548
|
http://www.usr.com/emailsupport/de | 9:00 - 17:00 uur maandag - vrijdag |
| Ierland | +44 870 844 4546 | http://www.usr.com/emailsupport/uk | 9:00 - 17:00 uur maandag - vrijdag |
| Italië | +848 80 9903 | http://www.usr.com/emailsupport/it | 9:00 - 17:00 uur maandag - vrijdag |
| Luxemburg | +352 342 080 8318 | http://www.usr.com/emailsupport/bn | 9:00 - 17:00 uur maandag - vrijdag |
| Midden-Oosten/ Afrika | +44 870 844 4546 | http://www.usr.com/emailsupport/me | 9:00 - 17:00 uur maandag - vrijdag |
| Nederland | 0900 202 5857 | http://www.usr.com/emailsupport/ea | 9:00 - 17:00 uur maandag - vrijdag |
| Noorwegen | +47 23 50 0097 | http://www.usr.com/emailsupport/ea | 9.00 - 17.00 uur maandag - vrijdag |
| Oostenrijk | 07110 900116 |
9:00 - 17:00 uur |
|
| Polen |
---
|
http://www.usr.com/emailsupport/pl | 8.00 - 18.00 uur maandag - vrijdag |
| Portugal | +351 (0) 21 415 4034 | http://www.usr.com/emailsupport/pt | 9.00 - 17.00 uur maandag - vrijdag |
| Rusland | 8-800-200- 200-1 |
http://www.usr.com/emailsupport/ru | 10.00 - 18.00 uur maandag - vrijdag |
| Spanje | 902 11 7964 | http://www.usr.com/emailsupport/es | 9.00 - 17.00 uur maandag - vrijdag |
| Verenigd Koninkrijk | 0870 844 4546 | http://www.usr.com/emailsupport/uk | 9:00 - 17:00 uur maandag - vrijdag |
| Zweden | +46 (0) 77 128 1020 | http://www.usr.com/emailsupport/ea | 9:00 - 17:00 uur maandag - vrijdag |
| Zwitserland | 0848 840 200 | http://www.usr.com/emailsupport/de | 9:00 - 17:00 uur maandag - vrijdag |
Op de website van U.S.Robotics (http://www.usr.com) vindt u de meest recente informatie over ondersteuning, waaronder het opvragen van Service Repair Orders.
