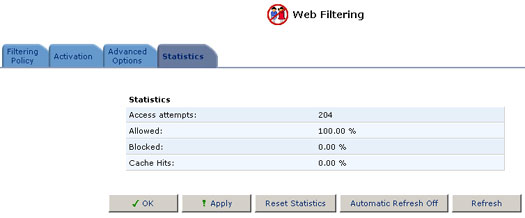Inhoudsopgave:
Overzicht van het web-managementprogramma
De Connection Wizard gebruiken
Webfilters >
Gebruikershandleiding USR8200 Firewall/VPN/NAS
Webfilters
Werkgevers en ouders worden steeds meer geconfronteerd met het ernstige probleem van schadelijke informatie op het internet. Hoe kunnen zij de informatie selecteren die hun werknemers/kinderen mogen raadplegen op het net? De webfilter in de USR8200 Firewall/VPN/NAS zorgt ervoor dat ouders en werkgevers de internettoegang kunnen regelen, controleren en volgen. Rangschik de on line-content in verschillende categorieŽn en stel zo diverse regels op voor internetgebruik. U kunt deze regels gemakkelijk toepassen op de computers van uw thuisnetwerk. U houdt uw kinderen weg van schadelijke en ongeschikte informatie door de toegang tot bijvoorbeeld gewelddadige sites te beperken. Of u verhoogt de productiviteit van uw werknemers door de toegang tot niet aan hun taken gerelateerde pagina's te regelen.
Concepten
Voordat u de web-content doeltreffend kunt filteren, moet u een grondig beeld hebben van de informatie die op het internet beschikbaar is. Maak een overzicht van de content die mag worden geraadpleegd en rangschik de ongeschikte onderwerpen en thema's in categorieŽn.
Via de categorierangschikking van de webfilter in de USR8200 Firewall/VPN/NAS kunt u de web-content snel, duidelijk en zeer gericht filteren. De webfilter wordt voortdurend bijgewerkt met URL-gegevens die worden gerangschikt op basis van de volgende categorieŽn:
- Child protection (Kinderbescherming)
- Recreation and Entertainment (Amusement)
- Personal business (Persoonlijk)
- Bandwidth control (Controle van de bandbreedte)
- Advertisements (Advertenties)
- Chat
- Remote Proxies and Hosting Sites (Possibly untrusted sources) (Externe proxy's en hostsites (mogelijk onbetrouwbare bronnen))
- Other (Andere)
Voor een nog betere controle kan elke categorie worden onderverdeeld in enkele subcategorieŽn. De categorie Recreation and Entertainment bestaat bijvoorbeeld uit de volgende subcategorieŽn:
- Arts and Entertainment (Kunst en entertainment)
- Education (Onderwijs)
- Games (Spelletjes)
- Hobbies and Recreation (Hobby's en ontspanning)
Het filter inschakelen
1. Klik op het pictogram Web-filtering op de verticale taakbalk. Als u zich nog niet hebt geabonneerd of als uw abonnement is verlopen, wordt de activeringspagina weergegeven. Klik anders op het tabblad Activation.
2. Als het selectievakje Enable Web Content Filtering (Web-content filteren) is uitgeschakeld, schakelt u het in en klikt u op Apply (Toepassen). De secties Subscribe (Abonneren) en Status worden weergegeven.
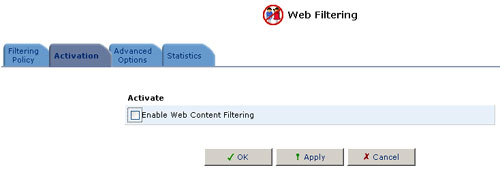
3. Klik op Click Here to initiate and manage your Subscription (Klik hier om u te abonneren) in het gedeelte Subscribe (Abonneren).
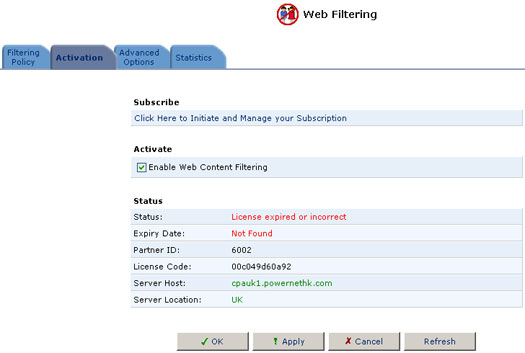
4. De abonnementspagina van de webfilter wordt weergegeven in een nieuw browservenster. Volg de instructies op de pagina om een abonnement of gratis proefabonnement aan te vragen. U ontvangt per e-mail een verificatiebericht. Klik op de koppeling in het verificatiebericht. Ongeveer twintig seconden nadat u op de koppeling hebt geklikt, wordt het abonnement geactiveerd.
5. Ga terug naar de managementconsole van de USR8200 Firewall/VPN/NAS en klik vervolgens op het pictogram van de webfilter op de verticale taakbalk. De pagina Filtering Policy (Filterregels) wordt weergegeven. Bovenaan op deze pagina vindt u de vervaldatum van het abonnement. Klik anders op het tabblad Advanced Options (Geavanceerde opties) en vervolgens op Refresh Servers (Servers vernieuwen). Herhaal deze stap na enkele seconden.
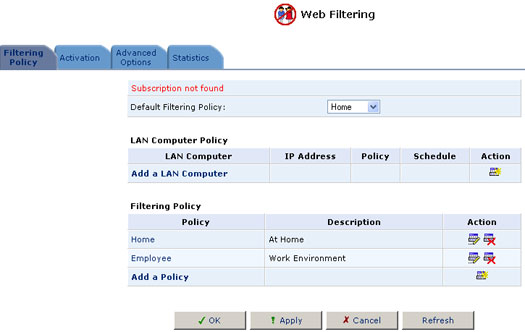
Ga als volgt te werk om de webfilter van de USR8200 Firewall/VPN/NAS in of uit te schakelen:
1. Klik op het pictogram Web-filtering op de verticale taakbalk.
2. Klik op het tabblad Activation.
3. Schakel het selectievakje Enable Web Content Filtering in of uit.
4. Klik op OK.
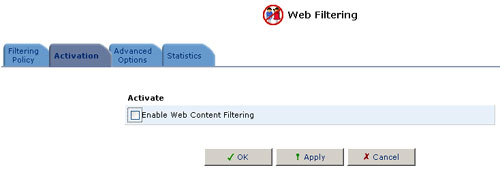
Filterregels maken
1. Klik op het pictogram Web-filtering op de verticale taakbalk.
2. Klik op het tabblad Filtering Policy (Filterregels).
3. Klik op Add a policy (Regel toevoegen).
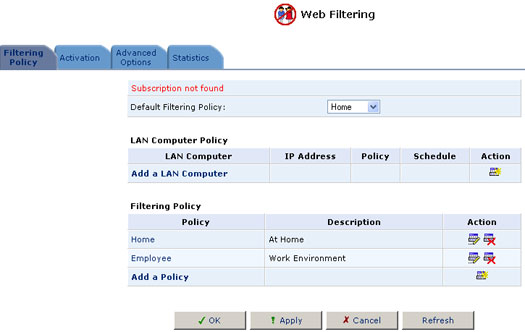
4. Geef in het veld Name een naam op voor de nieuwe regel.
5. Voer in het veld Description een omschrijving in voor de nieuwe regel.
6. Schakel de selectievakjes in van de categorieŽn die u wilt blokkeren.
7. Klik op OK.
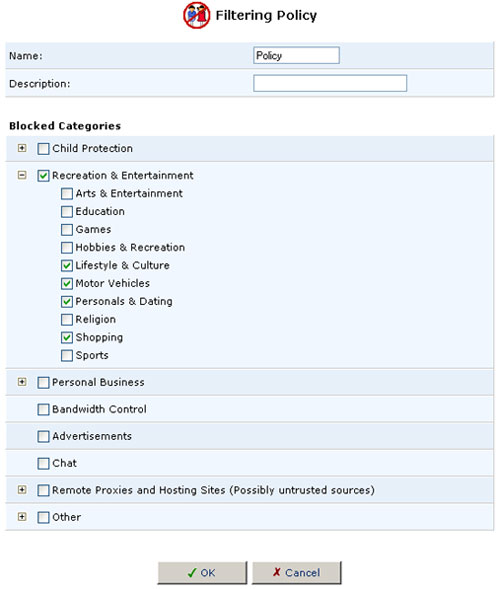
Als u de filteropties wilt verfijnen, klikt u op + naast elke categorie om de subcategorieŽn weer te geven. Klik op - om terug te keren naar de vorige weergave van de categorie. Dit kan alleen als alle of geen subcategorieŽn zijn geselecteerd.
Filterregels toepassen
U kunt enerzijds standaardregels toepassen op alle computers in uw thuisnetwerk en anderzijds verschillende filterregels toepassen op afzonderlijke computers.
Als u een standaardregel wilt toepassen, selecteert u de naam van de regel in de vervolgkeuzelijst bij Default Policy (Standaardregels) op het tabblad Filtering Policy.
Ga als volgt te werk om afzonderlijke filterregels toe te passen op elke computer in het thuisnetwerk:
1. Klik op het tabblad Filtering Policy. Klik op Add a LAN Computer (LAN-computer toevoegen).
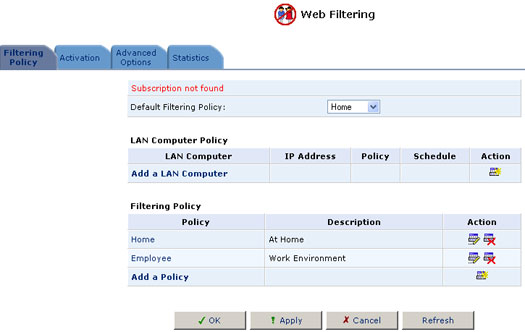
Het scherm Add a LAN Computer wordt weergegeven.
2. Geef de naam of het IP-adres op van de LAN-computer waarop u de filterregels wilt toepassen.
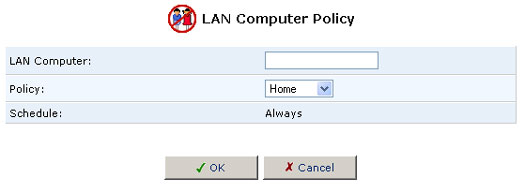
3. Selecteer de regel die u wilt toepassen in de vervolgkeuzelijst bij Policy (Regel).
4. Geef op wanneer deze regel moet worden toegepast. Selecteer hiervoor een planning in de vervolgkeuzelijst bij Schedule (Planning) of klik op New (Nieuw) om een nieuwe planning aan te maken. Klik op het pictogram voor de planningsregels in het scherm Advanced.
5. Klik op OK.
6. Schakel op het tabblad Filtering Policy het selectievakje naast de computernaam in om de wijzigingen te activeren.
7. Klik op OK.
Filteropties
De Filter Service Provider wordt geraadpleegd over de categorie van een site zodat kan worden beslist of deze al dan niet wordt geblokkeerd. Als er zich problemen voordoen bij het raadplegen van de provider, kunt u ervoor kiezen de toegang tot alle sites te blokkeren of toe te staan.
1. Klik op het pictogram Web-filtering op de verticale taakbalk.
2. Klik op het tabblad Advanced Options (Geavanceerde opties).
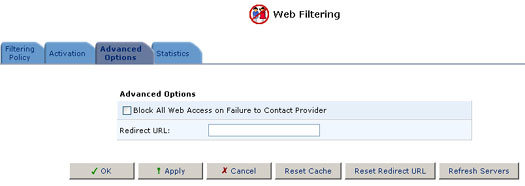
3. Schakel het selectievakje bij Block on Error (Blokkeren bij fouten) in.
4. Klik op OK.
URL doorsturen
Wanneer een site is geblokkeerd, wordt een pagina weergegeven waarop de oorspronkelijke URL en de reden voor de blokkering wordt vermeld. U kunt ook een andere pagina weergeven wanneer een site is geblokkeerd. Geef de URL van de alternatieve pagina op in het tekstvak bij Redirect URL (URL doorsturen).
Statistische filtergegevens
U kunt het web-managementprogramma gebruiken om de statistische gegevens van de webfilter te volgen. De statistische gegevens bevatten informatie over:
- Pogingen om een pagina te openen
- Toegestane URL's
- Geblokkeerde URL's
- URL's die zijn geraadpleegd vanuit het cache
Geef de statistische gegevens van het filter als volgt weer:
1. Klik op het pictogram Web-filtering op de verticale taakbalk.
2. Klik op het tabblad Statistics (Statistische gegevens).