
Inhalt:
Installation mit EasyConfigurator
Erweiterte Leistungsmerkmale von EasyConfigurator
Web-Benutzeroberfläche (Web User Interface, WUI)
Funktionsbeschreibung des Routers
Deinstallation mit EasyConfigurator
Fehlerbehebung
USRobotics SureConnect ADSL
4-Port Router Bedienungsanleitung
Windows 95, 98, NT 4.0, Me, 2000, XP,
Macintosh und Linux
Fehlerbehebung
Checkliste zur Fehlerbehebung
Verwenden Sie zunächst die folgende Checkliste zur Fehlerbehebung, um die Ursache des Problems festzustellen.
- Vergewissern Sie sich, dass Sie den Wechselstromadapter verwenden, der mit Ihrem Router geliefert wurde, und dass er ordnungsgemäß an den Router sowie an eine funktionierende Steckdose angeschlossen ist. Vergewissern Sie sich, dass der Netzschalter eingeschaltet ist. Die "PWR"-LED sollte aufleuchten.
- Vergewissern Sie sich, dass das Telefonkabel ordnungsgemäß in der Telefonwandbuchse und im Router steckt. Die "ADSL"-LED sollte aufleuchten.
- Vergewissern Sie sich, dass alle Ethernet-Kabel sicher im Anschluss Ethernet 1, 2, 3, oder 4 des Routers und in der Netzwerkschnittstellenkarte (NIC) des Computers stecken. Die entsprechenden Ethernet-LEDs an der Vorderseite des Routers sollten leuchten.
- Öffnen Sie die Statusseite des EasyConfigurator, um zu bestätigen, dass Ihr Router vorschriftsmäßig funktioniert.
Status-LEDs

An der Vorderseite des USRobotics SureConnect ADSL 4-Port Router gibt es sieben LEDs: PWR, Ethernet 1, 2, 3, 4, ADSL und WAN IP. Den Betriebsstatus des Routers erkennen Sie an den unten dargestellten LED-Zuständen.
| PWR | Leuchtet grün | Das Gerät wird vom Wechselstromadapter mit Strom versorgt. |
| Aus | Es wurde keine Stromversorgung erkannt. | |
| WAN IP | Leuchtet grün | Der Router empfängt im PPP-Modus vom Internet Service Provider (ISP) eine öffentliche IP-Adresse. |
| Blinkt grün | IP-Verbindung eingerichtet; Daten werden übermittelt. | |
| Rot | Empfang der IP-Adresse vom ISP fehlgeschlagen. | |
| Aus | ADSL nicht synchronisiert oder im Bridge-Modus. | |
| Ethernet 1, 2, 3, 4 | Leuchtet grün | Es wurde eine physische Verbindung zwischen Router und Computer über das Ethernet-Kabel aufgebaut und erkannt. |
| Blinkt grün | Datenverkehr läuft. | |
| Aus | Es wurde keine physische Verbindung zwischen Router und Computer über das Ethernet-Kabel aufgebaut. | |
| ADSL | Leuchtet grün | Die DSL-Verbindung wurde aufgebaut. |
| Blinkt grün | Die Abstimmung einer DSL-Verbindung läuft. | |
| Aus | Die DSL-Verbindung ist fehlgeschlagen. |
Rückseite des Routers

| Text | Beschreibung |
| ADSL | Digitaler Teilnehmeranschluss für RJ-11-Stecker an der Rückseite des Routers. |
| 1 | Ethernet-Anschluss 1 an der Rückseite des Routers. |
| 2 | Ethernet-Anschluss 2 an der Rückseite des Routers. |
| 3 | Ethernet-Anschluss 3 an der Rückseite des Routers. |
| 4 | Ethernet-Anschluss 4 an der Rückseite des Routers. |
| RESET | Zum Zurücksetzen des Routers. |
| 16 V AC | Eingangsbuchse für das Stromkabel (vom Wechselstromadapter). |
| Power (Netzanschluss) | Drucktaste zum Ein- und Ausschalten des Routers. |
>HINWEIS: Zum Zurücksetzen des Routers drücken Sie die Reset-Taste, indem Sie eine Nadel oder eine Büroklammer einführen. Dann wird ein Neustart des Routers durchgeführt. Wenn Sie die Taste länger als 5 Sekunden gedrückt halten, werden die werkseitigen Standardeinstellungen der Routerkonfiguration wiederhergestellt.
Weitere Tipps zur Fehlerbehebung
Mein ISP ist im ISP-Feld des EasyConfigurator nicht enthalten.
Lösungsvorschlag: Sollte Ihr ISP oder Ihr Land hier nicht aufgeführt sein, wählen Sie die Option Nicht enthalten. In diesem Fall müssen Sie die Einstellungen im Bildschirmbereich "Leitungskonfiguration" manuell konfigurieren. Die entsprechenden Werte und Einstellungen erfahren Sie von Ihrem ISP. Klicken Sie dann auf Übernehmen. Das kann einen Augenblick dauern.

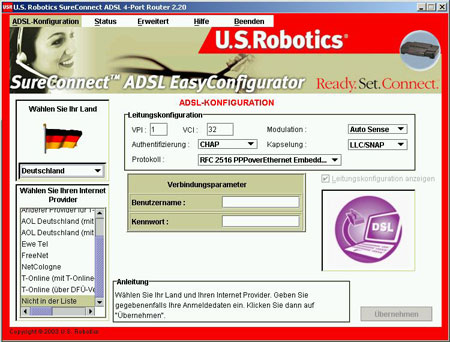
Beim Einschalten des Routers leuchtet keine LED auf.
Lösungsvorschlag: Gehen Sie die Checkliste zur Fehlerbehebung am Anfang dieses Abschnitts durch.
Die ADSL-LED blinkt oder leuchtet gar nicht.
Lösungsvorschlag: Gehen Sie die Checkliste zur Fehlerbehebung am Anfang dieses Abschnitts durch.
Ich kann keine Verbindung zum Internet herstellen.
Lösungsvorschlag:
- Gehen Sie die Checkliste zur Fehlerbehebung am Beginn dieses Abschnitts durch.
- Vergewissern Sie sich, dass Sie ein aktives ISP-Konto besitzen.
- Überprüfen Sie Ihre VCI/VPI-Einstellungen, Ihren Benutzernamen, das Kennwort und die Art der Authentifizierung über den EasyConfigurator. Sie rufen diese Variablen ab, indem Sie den EasyConfigurator öffnen und die Registerkarte "Status" wählen. Darüber hinaus müssen Sie bei der Eingabe von Namen und Kennwort die Groß-/Kleinschreibung beachten. Vergewissern Sie sich, dass die FESTSTELLTASTE deaktiviert ist.
- Wenden Sie sich an Ihren ISP, wenn Sie weitere Unterstützung benötigen.
Ich weiß nicht, ob ich eine statische oder dynamische IP-Adresse habe.
Lösungsvorschlag: Wenn der DSL-Dienst freigeschaltet ist, verfügen Sie wahrscheinlich über eine dynamische IP-Adresse. Wenden Sie sich an den ISP, um diese Information zu überprüfen. Einige ISPs weisen statische IP-Adressen zu.
Ich kann nicht mehr auf das Internet zugreifen.
Lösungsvorschlag: Überprüfen Sie die Verbindungskonfiguration Ihres Webbrowsers und achten Sie darauf, dass die HTTP-Proxy-Funktion des Webbrowsers deaktiviert ist. Dies ist notwendig, damit der Webbrowser die Konfigurationsseiten lesen kann. Starten Sie Ihren Webbrowser.
Benutzer von Internet Explorer: Klicken Sie auf Extras, Internetoptionen und dann auf die Registerkarte "Verbindungen". Markieren Sie Keine Verbindung wählen, klicken Sie auf Übernehmen und dann auf OK. Klicken Sie erneut auf Extras und wählen Sie Internetoptionen. Gehen Sie zur Registerkarte "Verbindungen" und klicken Sie auf LAN-Einstellungen. Deaktivieren Sie alle Kontrollkästchen und klicken Sie auf OK. Klicken Sie auf OK, um das Dialogfeld "Internetoptionen" zu schließen.
Benutzer von Netscape Navigator: Klicken Sie zunächst auf Bearbeiten, Einstellungen und doppelklicken Sie dann im Kategoriefenster auf Erweitert. Klicken Sie auf Proxies, wählen Sie Direkte Verbindung zum Internet und klicken Sie auf OK. Klicken Sie erneut auf Bearbeiten und dann auf Einstellungen. Danach doppelklicken Sie unter Kategorie auf Erweitert und klicken auf Proxies. Wählen Sie Direkte Verbindung zum Internet und klicken Sie auf OK.
Beim Überprüfen meiner Netzwerkkonfiguration unter Windows Me oder XP finde ich das Netzwerksymbol nicht.
Lösungsvorschlag: Standardmäßig sind Windows Me und XP so eingestellt, dass nicht alle Symbole in der Systemsteuerung angezeigt werden. Klicken Sie unter Windows auf Start, Einstellungen und dann auf Systemsteuerung. Klicken Sie in der Systemsteuerung links auf dem Bildschirm auf die Option zum Anzeigen aller Systemsteuerungsoptionen. Es sollten nun alle Systemsteuerungsoptionen zu sehen sein.
Ich weiß nicht, wie ich das TCP/IP-Protokoll für die Verwendung mit dem Router konfigurieren muss.
Lösungsvorschlag: Sie können dieses Problem beheben, indem Sie das Hilfe-Menü Ihres Betriebssystems öffnen. Weitere Informationen finden Sie in der Hilfe zu TCP/IP.
Während des Surfens im Internet habe ich die Fehlermeldung "Seite nicht gefunden" oder eine ähnliche Meldung erhalten.
Lösungsvorschlag: Überprüfen Sie, ob Ihr Computer eine IP-Adresse vom Router erhalten hat. Wenn nicht, versuchen Sie die IP-Adresse freizugeben/zu aktualisieren. Weitere Informationen finden Sie im Abschnitt Web-Benutzeroberfläche (Web User Interface, WUI) in der vorliegenden Bedienungsanleitung.
Lösungsvorschlag: Überprüfen Sie, ob Ihr Router eine IP-Adresse von Ihrem Internet Service Provider (ISP) erhalten hat. Beachten Sie die nachstehenden Informationen zum Ping-Vorgang.
Ich kann keine Verbindung zu Spezialanwendungen herstellen.
Lösungsvorschlag: Falls der USRobotics SureConnect ADSL 4-Port Router ordnungsgemäß angeschlossen ist und auch auf das Internet zugreifen kann, Sie aber trotzdem Probleme beim Herstellen einer Verbindung zu einigen Spezialanwendungen haben (z. B. ICQ, Battle.net usw.), müssen Sie spezifische Anschlüsse zuweisen, um die Firewall zu umgehen. Weitere Informationen finden Sie im Anhang der vorliegenden Bedienungsanleitung.
Wie stelle ich die die werkseitigen Voreinstellungen wieder her?
Wenn die Konfiguration mit den werkseitigen Voreinstellungen wiederhergestellt werden soll, drücken Sie die Reset-Taste mithilfe einer Nadel oder einer Büroklammer. Dann wird ein Neustart des Routers durchgeführt. Wenn Sie die Taste länger als 5 Sekunden gedrückt halten, werden die werkseitigen Standardeinstellungen der Routerkonfiguration wiederhergestellt.
Wie kann ich den Router nach einem Absturz beim Flash-Image wiederherstellen?
Ein Stromausfall beim Software-Upgrade kann zum Absturz des Flash-Image führen. Der USRobotics SureConnect ADSL 4-Port Router umfasst ein Verfahren zur Wiederherstellung eines abgestürzten Flash-Image. Fordern Sie die entsprechende aktuelle Flash-Image-Datei bei Ihrem Service Provider an.
Schritte zur Wiederherstellung:
- Drücken Sie die Reset-Taste an der Rückseite des Gehäuses und halten Sie die Taste mindestens 40 Sekunden lang gedrückt. Nach 40 Sekunden sollte der Router neu starten und das Wiederherstellungs-Image laden.
- Weisen Sie dem Computer eine statische IP-Adresse zu, die sich im selben Subnetz wie die IP-Adresse der Routerverwaltung befindet. (Die Standard-IP-Adresse für die Routerverwaltung lautet beispielsweise 192.168.1.1. Der Computer kann die IP-Adresse 192.168.1.5, die Subnetzmaske 255.255.255.0 und die Gateway-IP-Adresse 192.168.1.1 erhalten.)
- Öffnen Sie einen Webbrowser und geben Sie http://192.168.1.1 in das Adressfeld ein. Befolgen Sie die Anweisungen auf dem Bildschirm gemäß der nachstehenden Abbildung:
- Schließen Sie den Webbrowser, stellen Sie wieder die dynamische IP-Adresse für den Computer ein (Einstellungen vor der Ausführung von Schritt 2) und konfigurieren Sie den Router neu.
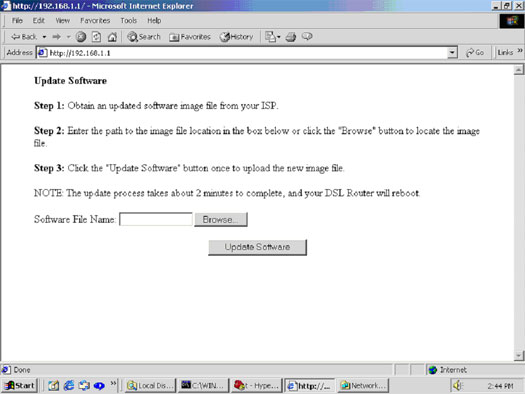
Was ist, wenn ich keine Erfolgsmeldung für ein Ping zum Gateway des Routers erhalte?
Lösungsvorschlag: Wenn Sie keine Antwort erhalten, bedeutet dies, dass der Computer nicht mit der IP-Adresse des Routers kommunizieren kann.
- Überprüfen Sie die IP-Adresse des Computers (Netzwerkkarte). Achten Sie darauf, dass sie zum selben Subnetz gehört wie die Gateway-Adresse des Routers. (Wenn beispielsweise die Gateway-Adresse 192.168.1.1 lautet, muss die IP-Adresse des Computers 192.168.1.x sein, wobei x größer als 1 ist.) Ist dies nicht der Fall, geben Sie die IP-Adresse für Ihren Computer frei und aktualisieren Sie sie dann.
Ich kann keine Verbindung zur Web-Benutzeroberfläche des Routers herstellen.
Benutzer von Windows 95, 98 und Me: Klicken Sie unter Windows auf Start und dann auf Ausführen. Geben Sie den Befehl winipcfg ein und klicken Sie auf OK. Überprüfen Sie IP-Adresse, Subnetzmaske, Standard-Gateway und DNS-Serverdaten auf ihre Richtigkeit. Sind die Angaben nicht korrekt, klicken Sie auf Alles freigeben und dann auf Alles aktualisieren.
Benutzer von Windows NT, 2000 oder XP:
Klicken Sie unter Windows auf Start und dann auf Ausführen. Geben Sie den Befehl cmd ein und klicken Sie auf OK. Geben bei Anzeige der DOS-Eingabeaufforderung Folgendes ein: ipconfig /all. Überprüfen Sie IP-Adresse, Subnetzmaske, Standard-Gateway und DNS-Serverdaten auf ihre Richtigkeit. Sind die Angaben nicht korrekt, geben Sie ipconfig /release ein und drücken Sie die EINGABETASTE. Danach geben Sie ipconfig /renew ein und drücken erneut die EINGABETASTE. Wenn Sie weiterhin keine Verbindung zum Broadband Router herstellen können, lesen Sie weiter unten die Informationen zum Ping-Vorgang.
Lösungsvorschlag: Überprüfen Sie die Verbindungskonfiguration Ihres Webbrowsers und achten Sie darauf, dass die HTTP-Proxy-Funktion des Webbrowsers deaktiviert ist. Dies ist notwendig, damit der Webbrowser die Konfigurationsseiten des Broadband Routers lesen kann. Starten Sie Ihren Webbrowser. <
Benutzer von Internet Explorer: Klicken Sie auf Extras, Internetoptionen und dann auf die Registerkarte "Verbindungen". Markieren Sie Keine Verbindung wählen, klicken Sie auf Übernehmen und dann auf OK. Klicken Sie erneut auf Extras und wählen Sie Internetoptionen. Gehen Sie zur Registerkarte Verbindungen und klicken Sie auf LAN-Einstellungen. Deaktivieren Sie alle Kontrollkästchen und klicken Sie auf OK. Klicken Sie auf OK.
Benutzer von Netscape Navigator: Klicken Sie zunächst auf Bearbeiten, Einstellungen und doppelklicken Sie dann im Kategoriefenster auf Erweitert. Klicken Sie auf Proxies, wählen Sie Direkte Verbindung zum Internet und klicken Sie auf OK. Klicken Sie erneut auf Bearbeiten und dann auf Einstellungen. Danach doppelklicken Sie unter Kategorie auf Erweitert und klicken auf Proxies. Wählen Sie Direkte Verbindung zum Internet und klicken Sie auf OK.
Fehlerbehebung mit dem Befehl "ping"
- Klicken Sie unter Windows auf Start und dann auf Ausführen. Benutzer von Windows 95, 98 und Me: Geben Sie im Dialogfeld Ausführen den Befehl command ein und klicken Sie dann auf OK. Benutzer von Windows NT, 2000 und XP: Geben Sie cmd ein und klicken Sie auf OK. Das Fenster Eingabeaufforderung wird geöffnet.
- Geben Sie ping 127.0.00.1 ein. Hierbei handelt es sich um die lokale Hostadresse. Diese Adresse bestätigt, dass TCP/IP installiert ist und ordnungsgemäß funktioniert. Kann der Ping-Vorgang nicht vollständig ausgeführt werden, trennen Sie die Verbindung zum Router, und wiederholen Sie die Installation.
- Geben Sie ping und Ihre IP-Adresse ein. Dadurch wird bestätigt, dass der PC Anforderungen beantwortet. Kann der Ping-Vorgang nicht vollständig ausgeführt werden, überprüfen Sie, ob alle Kabel korrekt angeschlossen und alle Treiber installiert sind.
- Geben Sie ping und die Gateway-Adresse ein, um die Kommunikation mit dem Gateway zu überprüfen. (Die Adresse des Standard-Gateways ist 192.168.1.1.) Dadurch wird bestätigt, dass Sie Verbindungen zu anderen Computern und zum Router herstellen können. Wenn es möglich ist, eine Verbindung zum Router herzustellen, können Sie auch auf die Administrationsseite zugreifen und die Einstellungen konfigurieren. Kann der Ping-Vorgang nicht vollständig ausgeführt werden, überprüfen Sie, ob das Netzkabel des Routers angeschlossen ist. Überprüfen Sie weiterhin, ob der Router ordnungsgemäß mit dem PC verbunden ist.
- Geben Sie ping und die externe Internetadresse des Routers ein. Diese Adresse erhalten Sie entweder vom ISP oder vom Administrator des externen LAN. Dadurch wird bestätigt, dass der Router einwandfrei funktioniert und die Übertragung von Daten ermöglicht.
- Geben Sie ping und die Adresse des DNS-Servers ein. Hiermit wird die Auflösung gültiger Internet-Hostnamen zu IP-Adressen ermöglicht und überprüft, ob Sie eine Internetverbindung herstellen können.
Welche Schritte muss ich durchführen, wenn ich von ping keine Antwort erhalte?
- Wenn Sie keine Antwort erhalten, bedeutet dies, dass der PC nicht mit der IP-Adresse des Routers kommunizieren kann. Überprüfen Sie die Adresse des Routers im Konfigurationsdienstprogramm. Der Computer muss eine IP-Adresse erhalten, die sich im selben Subnetz befindet wie die IP-Adresse des Routers (standardmäßig 192.168.1.1).
- Sie können die IP-Adresse des Computers freigeben/erneuern.
- Führen Sie den Ping-Vorgang nach dem Durchführen der Änderung erneut durch.
Technischer Support
Sie können Ihren Internet Service Provider (ISP) um Hilfe bitten. In vielen Fällen leistet Ihr ISP Support für dieses Produkt.
- Wenn Sie keine Verbindung zum Internet herstellen können, wenden Sie sich an Ihren ISP.
- Falls Ihr ISP Ihnen nicht behilflich sein kann und immer noch keine Verbindung zum Internet möglich ist, rufen Sie den Technischen Support von USRobotics an. Technische Fragen zu USRobotics-Produkten werden dort von Experten beantwortet.
| Land | Telefon | Online | Öffnungszeiten |
| USA | +1 888 216-2850 | http://www.usr.com/emailsupport | 9:00 - 17:00 Uhr Ortszeit, Montag - Freitag |
| Kanada | +1 888 216-2850 | http://www.usr.com/emailsupport | 9:00 - 17:00 Uhr Ortszeit, Montag - Freitag |
| Land | Telefon | Online | Öffnungszeiten |
| Belgien (Niederländ.) (Französisch) |
+32 (0) 70 233 545 (Niederländ.) +32 (0) 70 233 546 (Französisch) |
http://www.usr.com/emailsupport/ea | 9:00 - 17:00 Uhr Ortszeit Montag - Freitag |
| Dänemark | +45 70 10 4030 | http://www.usr.com/emailsupport/uk | 9:00 - 17:00 Uhr Montag - Freitag |
| Deutschland | 0180 567 1548 | http://www.usr.com/emailsupport/de | 9:00 - 17:00 Uhr Montag - Freitag |
| Finnland | +358 981710015 | http://www.usr.com/emailsupport/ea | 9:00 - 17:00 Uhr Ortszeit Montag - Freitag |
| Frankreich | +33 082 507 0693 | http://www.usr.com/emailsupport/fr | 9:00 - 17:00 Uhr Montag - Freitag |
| Großbritannien | 0870 844 4546 | http://www.usr.com/emailsupport/uk | 9:00 - 17:00 Uhr Ortszeit Montag - Freitag |
| Irland | +44 870 844 4546 | http://www.usr.com/emailsupport/uk | 9:00 - 17:00 Uhr Ortszeit Montag - Freitag |
| Italien | +848 80 9903 | http://www.usr.com/emailsupport/it | 9:00 - 17:00 Uhr Ortszeit Montag - Freitag |
| Luxemburg | +352 342 080 8318 | http://www.usr.com/emailsupport/bn | 9:00 - 17:00 Uhr Ortszeit Montag - Freitag |
| Naher Osten/Afrika | +44 870 844 4546 | http://www.usr.com/emailsupport/me | 9:00 - 17:00 Uhr Ortszeit Montag - Freitag |
| Niederlande | +31 0900 20 25 857 | http://www.usr.com/emailsupport/ea | 9:00 - 17:00 Uhr Ortszeit Montag - Freitag |
| Norwegen | +47 23 50 0097 | http://www.usr.com/emailsupport/ea | 9:00 - 17:00 Uhr Montag - Freitag |
| Österreich | 07110 900116 |
9:00 - 17:00 Uhr |
|
| Polen |
---
|
http://www.usr.com/emailsupport/pl | 8:00 - 18:00 Uhr Montag - Freitag |
| Portugal | +351 (0) 21 415 4034 | http://www.usr.com/emailsupport/pt | 9:00 - 17:00 Uhr Montag - Freitag |
| Russland | 8-800-200- 200-1 |
http://www.usr.com/emailsupport/ru | 10:00 - 18:00 Uhr Ortszeit Montag - Freitag |
| Schweden | +46 (0) 77 128 1020 | http://www.usr.com/emailsupport/ea | 9:00 - 17:00 Uhr Montag - Freitag |
| Schweiz | +41 0848 840 200 | http://www.usr.com/emailsupport/ea | 9:00 - 17:00 Uhr Montag - Freitag |
| Spanien | +34 902 11 7964 | http://www.usr.com/emailsupport/es | 9:00 - 17:00 Uhr Montag - Freitag |
|
Ungarn |
0180 567 1548
|
http://www.usr.com/emailsupport/de | 9:00 - 17:00 Uhr Montag - Freitag |
![]()