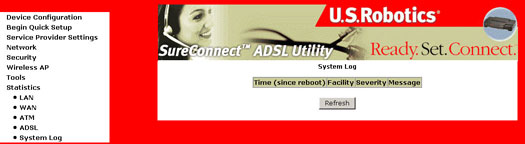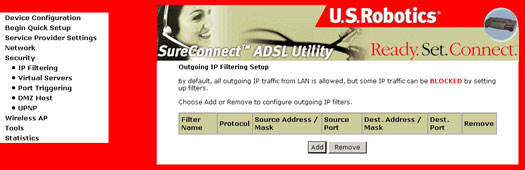Sommario:
Installazione di EasyConfigurator
Funzioni avanzate di EasyConfigurator
Interfaccia utente Web >
Descrizioni delle caratteristiche del gateway
USRobotics SureConnect
ADSL
Guida utente di Wireless Gateway
Windows 95, 98, NT 4.0, Me, 2000, XP
Macintosh e Linux
Interfaccia utente Web
Configurazione del dispositivo
Begin Quick Setup (Inizia configurazione rapida)
Service Provider Settings (Impostazioni provider di servizi)
Network (Rete)
Security (Sicurezza)
Wireless AP (AP wireless)
Tools (Strumenti)
Statistics (Statistiche)
Panoramica
L'interfaccia utente Web consente di impostare, modificare e visualizzare le variabili di configurazione e i dati di funzionamento del gateway.
-
Accendere il gateway ADSL se è spento. Attendere circa un minuto.
-
In un browser Web sul PC, collegarsi all'indirizzo http://192.168.1.1/ per accedere al programma di configurazione del gateway. Il browser si collega e viene visualizzata la finestra Enter Network Password (Inserisci password di rete) riportata di seguito.
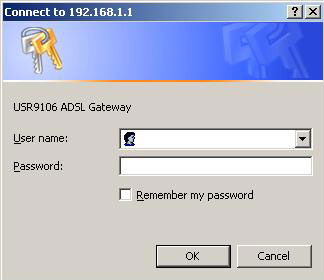
Digitare admin nel campo User name (Nome utente). Digitare admin nel campo Password. Fare clic su OK. Tali valori possono essere modificati in seguito nell'interfaccia utente Web (WUI).
Ripristino delle impostazioni predefinite
È necessario ripristinare le impostazioni predefinite del gateway quando questo non è funzionante o si desidera riprogrammarlo completamente. Nella maggioranza dei casi, il gateway è già configurato sui valori predefiniti. È possibile ripristinare la configurazione predefinita premendo il pulsante di ripristino per più di cinque secondi o facendo clic sull'opzione Restore Default Configuration (Ripristina configurazione predefinita) nella finestra Restore Settings (Ripristina impostazioni).
Quando si imposta il gateway per la prima volta, le impostazioni predefinite sono le seguenti:
- LAN port IP address: 192.168.1.1 (Indirizzo IP della porta LAN): 192.168.1.1
- WAN connection type (Tipo di connessione WAN): bridging
- WAN ATM PVC encapsulation (Incapsulamento ATM PVC della rete WAN): LLC
- Local administrator account name (Nome dell'account dell'amministratore locale): admin
- Local administrator account password (Password dell'account dell'amministratore locale): admin
- Local non-administrator account name (Nome account dell'utente locale senza privilegi da amministratore): user
- Local non-administrator account password (Password dell'account dell'utente locale senza privilegi da amministratore): user
- Remote WAN access (Accesso remoto alla WAN): disattivato
- Remote WAN access account name (Nome dell'account per l'accesso remoto alla WAN): support
- Remote WAN access account password (Password dell'account per l'accesso remoto alla WAN): support
- NAT e Firewall: disattivati
- DHCP server on LAN interface (Server DHCP sull'interfaccia LAN): attivato
- WAN IP address (Indirizzo IP WAN): nessuno
Configurazione del dispositivo
Dopo essersi collegati, viene visualizzata la finestra Device Info (Informazioni dispositivo):
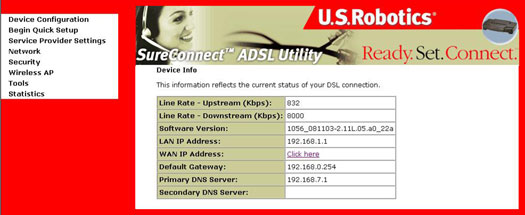
Nota: se in questa finestra non è stato ancora inserito alcun valore, è necessario impostare il gateway selezionando Begin Quick Setup (Inizia configurazione rapida).
ADSL List (Elenca ADSL)
La finestra ADSL List riporta i valori di connettività specifici inoltrati dall'IPS.
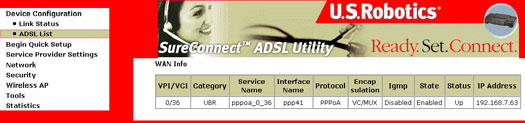
Nota: se in questa finestra non è stato ancora inserito alcun valore, è necessario impostare il gateway selezionando Begin Quick Setup (Inizia configurazione rapida).
LED di stato
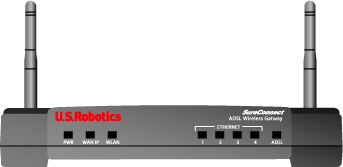
USRobotics SureConnect ADSL Wireless Gateway dispone di otto LED sulla parte anteriore: PWR, WAN IP, WLAN, Ethernet 1, 2, 3, 4 e ADSL. Lo stato di funzionamento del gateway viene indicato dalle condizioni dei LED riportate nella tabella seguente.
| PWR | Luce verde accesa | L'alimentazione è fornita dall'adattatore CA. |
| Spento | Non viene rilevata alimentazione. | |
| WAN IP | Luce verde accesa | Il gateway riceve un Indirizzo IP pubblico dal provider di servizi Internet (ISP), in modalità PPP. |
| Luce verde lampeggiante | IP connesso e trasmissione dei dati in corso. | |
| Rosso | Errore nella ricezione dell'indirizzo IP dall'ISP. | |
| Spento | Il servizio ADSL non è sincronizzato o è in modalità bridge. | |
| WLAN | Luce verde accesa | Client wireless connesso al gateway. |
| Luce verde lampeggiante | Trasmissione di dati wireless in corso. | |
| Spento | Nessun client wireless connesso al gateway. | |
| Ethernet 1, 2, 3, 4 | Luce verde accesa | È stato stabilito e rilevato un collegamento fisico tra gateway e computer attraverso il cavo Ethernet. |
| Luce verde lampeggiante | Flusso di dati in corso. | |
| Spento | Non è stato stabilito e rilevato un collegamento fisico tra gateway e computer attraverso il cavo Ethernet. | |
| ADSL | Luce verde accesa | È stato stabilito un collegamento DSL. |
| Luce verde lampeggiante | È in corso la negoziazione di un collegamento DSL. | |
| Spento | Il collegamento DSL non ha avuto esito positivo. |
Begin Quick Setup (Inizia configurazione rapida)
Begin Quick Setup consente all'utente di configurare il gateway ADSL per la connettività DSL e l'accesso a Internet. Inoltre, guida l'utente durante la configurazione della rete ISP e durante quella della rete dell'ufficio o dell'abitazione. USRobotics SureConnect ADSL Wireless Gateway supporta le cinque modalità operative della rete ISP sull'interfaccia ADSL del gateway elencate di seguito:
- PPP over Ethernet (PPP su Ethernet) (PPPoE)
- PPP over ATM (PPP su ATM) (PPPoA)
- MAC Encapsulated Routing (MER)
- IP over ATM (IP su ATM) (IPoA)
- Bridging
Il funzionamento della modalità operativa della rete ISP dipende dalla configurazione del provider di servizi della centrale telefonica e dal server di accesso a banda larga per la linea ADSL.
L'ISP deve fornire i seguenti servizi e informazioni (se richiesti):
- Valori VPI/VCI
- Standard ADSL (Modulazione)
- Modalità di incapsulamento
- Autenticazione (PAP o CHAP) per connessioni PPP
Sono valide le seguenti considerazioni sulla configurazione:
- Se il provider di servizi fornisce un servizio PPPoE, la scelta della connessione è differente se il client PPPoE deve essere eseguito dal dispositivo sulla LAN (di solito un computer) o da Wireless Gateway. Wireless Gateway supporta entrambe le modalità contemporaneamente. Consultare le istruzioni relative all'ISP per stabilire il protocollo corretto da utilizzare.
- NAPT e Firewall sono sempre attivati quando è selezionata la modalità PPPoE o PPPoA ma possono essere attivati o disattivati dall'utente quando è selezionata la modalità MER o IPoA. NAPT e Firewall sono sempre disattivati quando è selezionata la modalità Bridge.
- Il pannello principale visualizza o nasconde il menu NAPT a seconda della modalità operativa di rete selezionata e se NAPT e Firewall sono attivati o disattivati. Ad esempio, la modalità operativa di rete predefinita dell'impostazione iniziale è Bridge. Il pannello principale non visualizza il menu NAPT e Firewall.
- Fare clic su Begin Quick Setup (Inizia impostazione rapida) per avviare la procedura di installazione.
- Inserire i valori VPI e VCI corretti e fare clic su Next (Avanti). L'intervallo VPI valido varia tra 0 e 255. L'intervallo VCI valido varia tra 32 e 65.535.

Connection Type (Tipo di connessione)
La schermata Connection Type consente di selezionare il tipo di protocollo di rete su ATM PVC supportato dal provider di servizi Internet. Consultare la parte iniziale della sezione per una descrizione bridge di questi protocolli.
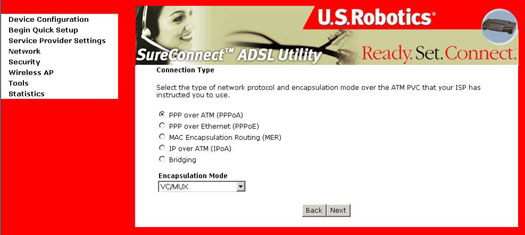
Selezionare il protocollo assegnato dall'ISP e passare alle sezioni corrispondenti di questo manuale per ulteriori istruzioni.
PPP su ATM (PPPoA) / PPP su Ethernet (PPPoE) - PPP su ATM (PPPoA) / PPP su Ethernet (PPPoE)
- Selezionare il pulsante di opzione PPP over ATM (PPPoA) o PPP over Ethernet (PPPoE).
- Selezionare la modalità di incapsulamento appropriata e fare clic su Next (Avanti). Viene visualizzata la seguente finestra:
- Ammette un solo computer sulla rete LAN
- L'indirizzo IP pubblico assegnato in remoto mediante il protocollo PPP/IPCP non è in realtà utilizzato sull'interfaccia WAN PPP. È invece inoltrato all'interfaccia LAN del computer mediante il protocollo DHCP. È possibile collegare un solo computer sulla rete LAN in remoto poiché il server DHCP all'interno del gateway ADSL ha un unico indirizzo IP da assegnare al dispositivo LAN.
- NAPT e il firewall sono disattivati quando questa opzione è selezionata.
- Il gateway ADSL diviene il gateway predefinito e il server DNS per il computer mediante DHCP usando l'indirizzo IP dell'interfaccia LAN.
- Il gateway ADSL estende la sottorete IP al computer della rete LAN sul provider di servizi remoto. Il computer diviene quindi un host appartenente alla stessa sottorete IP.
- Il gateway ADSL collega i pacchetti IP tra le porte di rete WAN e LAN a meno che il pacchetto non venga inviato all'indirizzo IP LAN del gateway.
- Dopo aver inserito le impostazioni, fare clic su Next (Avanti). Viene visualizzata la seguente finestra:
-
Questa pagina consente all'utente di attivare IGMP Multicast, servizio WAN e qualità di servizio. Per impostazione predefinita, la qualità di servizio non è attivata. Per determinare se è il caso di attivare la qualità di servizio, contattare il proprio ISP. Dopo aver inserito e verificato le impostazioni, fare clic su Next (Avanti). Viene visualizzata la seguente finestra:
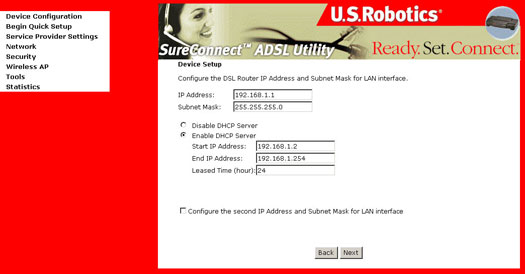
- Questa pagina consente all'utente di configurare l'indirizzo IP dell'interfaccia LAN e la subnet mask, se desidera assegnare un indirizzo IP statico al router o al computer. Selezionare il pulsante Enable DHCP server (Attiva server DHCP) per immettere l'indirizzo IP iniziale, l'indirizzo IP finale e il tempo di lease DHCP.
Selezionare Disable DHCP Server (Disattiva server DHCP) sulla LAN per assegnare un indirizzo IP statico alla propria LAN.
- Public IP Address (Indirizzo IP pubblico): questa opzione consente alle subnet di piccoli uffici/uffici domestici (SOHO) di accedere ad Internet attraverso l'interfaccia LAN secondaria, che utilizza un indirizzo IP pubblico assegnato dall'ISP, mentre le altre subnet presenti in SOHO e collegate all'interfaccia LAN primaria accedono ad Internet usando l'indirizzo IP WAN. Potranno accedere e gestire il router ADSL solo le subnet connesse all'interfaccia LAN primaria. Il router ADSL può inoltre eseguire l'instradamento tra le due diverse subnet LAN.
- Private IP Address (Indirizzo IP privato): grazie a questa opzione, se l'interfaccia LAN secondaria non è connessa ad Internet, i client SOHO connessi alla LAN non sono in grado di accedere ad Internet ma possono comunicare con client collegati all'indirizzo IP primario. Il router ADSL può inoltre eseguire l'instradamento tra le due diverse subnet LAN.
- Fare clic su Next (Avanti) al termine dell'operazione. Viene visualizzata la seguente finestra:
- Fare clic su Next (Avanti).
- La finestra Network Setup - Summary (Configurazione di rete - Riepilogo) elenca il riepilogo completo della configurazione. Fare clic su Finish (Fine) se le impostazioni sono corrette.
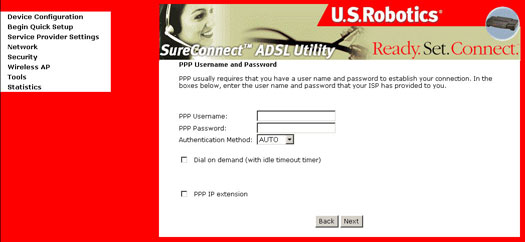
La finestra contiene i campi per inserire il nome utente PPP e la password. Il requisito della password varia a seconda delle impostazioni particolari dell'ISP o del provider di servizi ADSL.
La WUI ammette un massimo di 256 caratteri per il nome utente PPP e un massimo di 32 caratteri per la password PPP.
L'impostazione predefinita di Authentication Method (Metodo di autenticazione) è Auto. Si consiglia di lasciare l'opzione impostata su Auto; tuttavia, è possibile selezionare PAP o CHAP se necessario.
È possibile configurare Wireless Gateway affinché si disconnetta in caso di mancanza di attività dopo un certo periodo di tempo selezionando la casella di controllo Disconnect if no activity (Disconnettersi in mancanza di attività).
Il valore inserito deve essere compreso tra 1 minuto e 4320 minuti. Il valore predefinito è 30 minuti. L'estensione PPP IP è una funzione particolare utilizzata da alcuni provider di servizi. Non selezionare questa impostazione a meno che il provider di servizi non lo richieda esplicitamente.
L'estensione PPP IP supporta le seguenti condizioni:
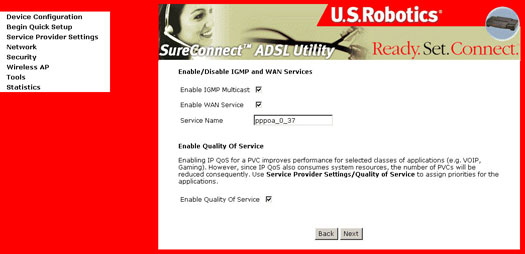
L'IP LAN secondario supporta indirizzi IP pubblici e privati e non utilizza il Network Address Translation (NAT). È possibile configurare l'indirizzo IP secondario per l'interfaccia LAN con le seguenti impostazioni:
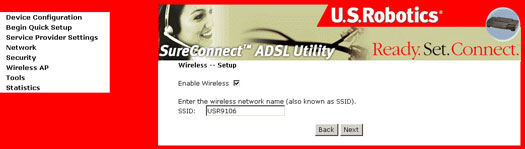
Nota: l'impostazione predefinita è Enable Wireless (Attiva wireless). Se non si utilizza il router come dispositivo wireless, si consiglia di deselezionare l'opzione, per lavorare con maggiore sicurezza. È inoltre possibile modificare subito l'SSID wireless o successivamente dal menu Wireless AP.
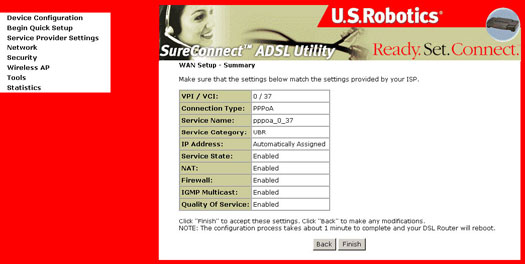
Dopo aver fatto clic su Finish (Fine), il gateway salva la configurazione sulla memoria e viene riavviato. La WUI non risponde fino al successivo aggiornamento del sistema. Dopo l'aggiornamento del sistema, chiudere il browser Web e avviarne un'altra sessione.
MAC Encapsulated Routing (MER)
Per configurare il MER, attenersi alla seguente procedura:
- Selezionare il pulsante di opzione MAC Encapsulated Routing (MER).
- Selezionare la modalità di incapsulamento appropriata e fare clic su Next (Avanti). Viene visualizzata la seguente finestra:
- Se si riesce a ottenere automaticamente l'indirizzo IP dal client DHCP nel gateway ADSL, selezionare Obtain an IP address automatically (Ottieni automaticamente un indirizzo IP). In caso contrario, l'utente deve inserire l'indirizzo IP dell'interfaccia WAN, la subnet mask e l'indirizzo del gateway predefinito.
- Enable NAT (Attiva NAT): l'utente deve selezionare questa casella di controllo se la rete LAN è configurata con un indirizzo IP privato. Se sulla rete LAN non è utilizzato un indirizzo IP privato, questa casella di controllo non deve essere selezionata.
- Enable Firewall (Attiva firewall): se la casella di controllo del firewall è selezionata, l'utente può configurare le funzioni del firewall dopo il riavvio del sistema. Se il firewall non viene utilizzato, questa casella di controllo non deve essere selezionata.
- Casella di servizio Enable Quality of Service (Attiva qualità di servizio): per impostazione predefinita, la qualità di servizio non è attivata. Per determinare se è il caso di attivare la qualità di servizio, contattare il proprio ISP.
- Se si preferisce utilizzare sia l'impostazione Enable NAT (Attiva NAT) che Enable Firewall (Attiva firewall), fare clic su Next (Avanti).
- Per utilizzare il servizio DHCP sulla rete LAN, selezionare la casella di controllo Enable DHCP server on the LAN (Attiva server DHCP sulla LAN) e inserire l'indirizzo IP iniziale, l'indirizzo IP finale e il tempo di lease DHCP. Questa casella di controllo configura il gateway affinché assegni automaticamente a ciascun computer gli indirizzi IP, l'indirizzo gateway predefinito e gli indirizzi del server DNS.
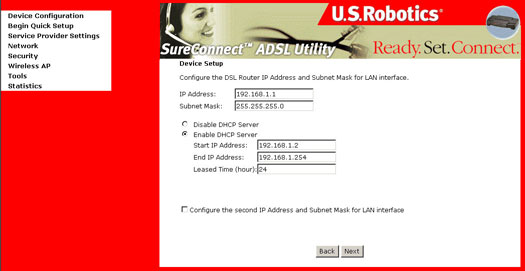
- Al termine dell'operazione, fare clic su Next (Avanti).
- Fare clic su Next (Avanti).
- La finestra Network Setup - Summary (Configurazione di rete - Riepilogo) elenca il riepilogo completo della configurazione. Fare clic su Finish (Fine) per completare la configurazione (la procedura richiede circa un minuto) o su Back (Indietro) per modificare le opzioni desiderate.
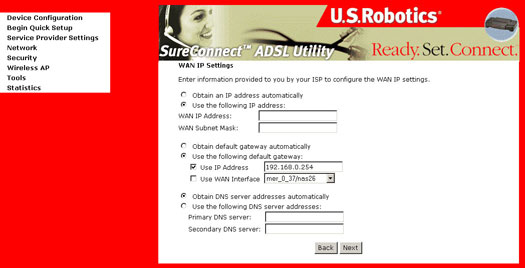
I valori da inserire nei campi devono essere forniti dall'ISP.
Se si riescono a ottenere automaticamente gli indirizzi del server DNS dal DHCP, selezionare Obtain DNS server address automatically (Ottieni automaticamente indirizzo server DNS). In caso contrario, l'utente deve inserire l'indirizzo del server DNS desiderato e l'indirizzo del server DNS opzionale alternativo e fare clic su Next (Avanti). Viene visualizzata la seguente finestra:
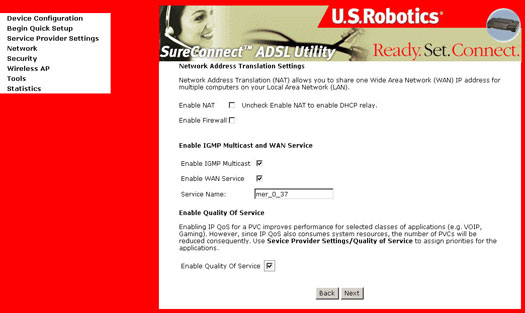
Tenere presente che l'indirizzo IP predefinito del gateway è 192.168.1.1 e l'intervallo dell'indirizzo privato predefinito fornito dal server DHCP nel gateway varia tra 192.168.1.2 e 192.168.1.254.
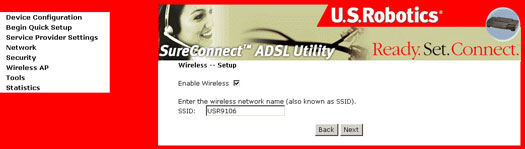
Nota: l'impostazione predefinita è Enable Wireless (Attiva wireless). Se non si utilizza il router come dispositivo wireless, si consiglia di deselezionare l'opzione, per lavorare con maggiore sicurezza. È inoltre possibile modificare subito l'SSID wireless o successivamente dal menu Wireless AP.
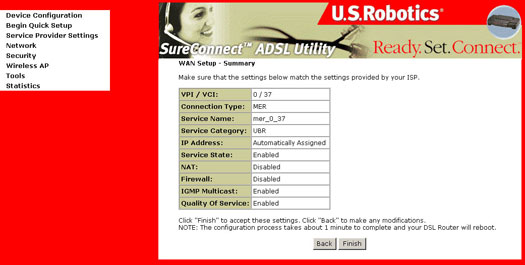
Al termine della configurazione e dopo il riavvio dell'unità, Wireless Gateway è pronto per essere utilizzato e i LED appaiono come descritto nella relativa tabella.
IP over ATM (IPoA) - (RFC2684 Routed)
Per configurare IP over ATM (IPoA), attenersi alla seguente procedura.
- Selezionare il pulsante di opzione IP over ATM (IP su ATM) (IPoA).
- Selezionare la modalità di incapsulamento appropriata e fare clic su Next (Avanti).
- Enable NAT (Attiva NAT): l'utente deve selezionare questa casella di controllo se la rete LAN è configurata con un indirizzo IP privato. Se sulla rete LAN non è utilizzato un indirizzo IP privato, questa casella di controllo non deve essere selezionata. Ciò consente di liberare le risorse del sistema e di ottenere una migliore prestazione.
- Enable Firewall (Attiva firewall): se la casella di controllo del firewall è selezionata, l'utente può configurare le funzioni del firewall dopo il riavvio del sistema. Se il firewall non viene utilizzato, questa casella di controllo non deve essere selezionata. Ciò consente di liberare le risorse del sistema e di ottenere una migliore prestazione.
- Casella di servizio Enable Quality of Service (Attiva qualità di servizio): per impostazione predefinita, la qualità di servizio non è attivata. Per determinare se è il caso di attivare la qualità di servizio, contattare il proprio ISP.
- Per utilizzare il servizio DHCP sulla rete LAN, selezionare la casella di controllo Enable DHCP server on the LAN (Attiva server DHCP sulla LAN), inserire l'indirizzo IP iniziale, l'indirizzo IP finale e il tempo di lease DHCP. Questa casella di controllo configura il gateway affinché assegni automaticamente a ciascun computer gli indirizzi IP, l'indirizzo gateway predefinito e gli indirizzi del server DNS.
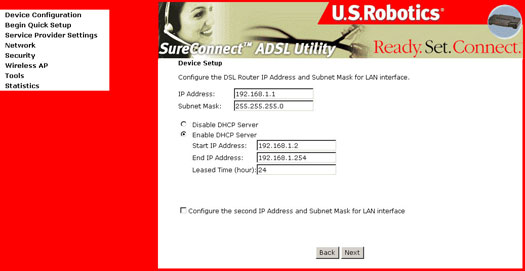
- Fare clic su Next (Avanti). Viene visualizzata la seguente finestra:
- La finestra Network Setup - Summary (Configurazione di rete - Riepilogo) elenca il riepilogo completo della configurazione. Fare clic su Finish (Fine) per completare la configurazione (la procedura richiede circa un minuto) o su Back (Indietro) per modificare le opzioni desiderate.
Tenere presente che il client DHCP non è supportato su IPoA. L'utente deve inserire l'indirizzo IP dell'interfaccia LAN, l'indirizzo IP finale remoto per l'impostazione del gateway predefinito e gli indirizzi del server DNS forniti dall'ISP, quindi fare clic su Next (Avanti). Viene visualizzata la seguente finestra:
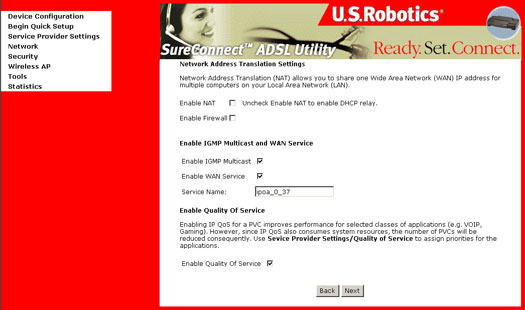
Se si preferisce utilizzare sia l'impostazione Enable NAT (Attiva NAT) che Enable Firewall (Attiva firewall), fare clic su Next (Avanti). Viene visualizzata la seguente finestra:
Tenere presente che l'indirizzo IP predefinito del gateway è 192.168.1.1 e l'intervallo dell'indirizzo privato predefinito fornito dal server DHCP nel gateway varia tra 192.168.1.2 e 192.168.1.254.
Al termine dell'operazione, fare clic su Next (Avanti). Viene visualizzata la seguente finestra:
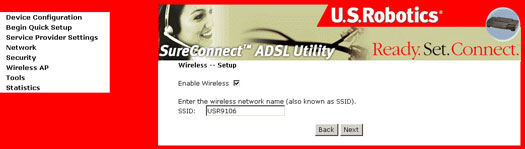
Nota: l'impostazione predefinita è Enable Wireless (Attiva wireless). Se non si utilizza il router come dispositivo wireless, si consiglia di deselezionare l'opzione, per lavorare con maggiore sicurezza. È inoltre possibile modificare subito l'SSID wireless o successivamente dal menu Wireless AP.
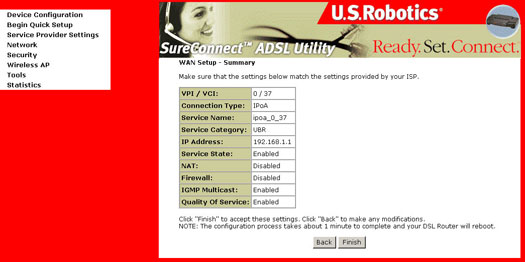
Bridging (RFC 2684)
Selezionare la modalità operativa bridge se è stata suggerita dal provider del servizio ADSL.
Per configurare la modalità bride, attenersi alla seguente procedura:
- Selezionare il pulsante di opzione Bridging.
- Selezionare la modalità di incapsulamento appropriata e fare clic su Next (Avanti). Viene visualizzata la seguente finestra:
- Fare clic su Next (Avanti). Inserire l'indirizzo IP per l'interfaccia LAN. L'indirizzo IP predefinito è 192.168.1.1. L'interfaccia IP LAN nella modalità operativa bridge è richiesta per consentire agli utenti di gestire il gateway ADSL. Non esiste l'indirizzo IP per l'interfaccia WAN in modalità bridge e l'utente per l'assistenza tecnica remota non può accedere al gateway ADSL.
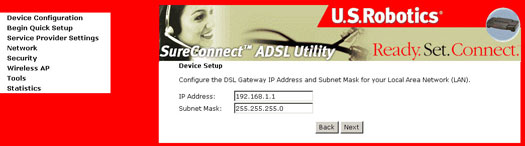
Fare clic su Next (Avanti). - Fare clic su Next (Avanti).
- La finestra Network Setup - Summary (Configurazione di rete - Riepilogo) elenca il riepilogo completo della configurazione. Fare clic su Finish (Fine) per completare la configurazione (la procedura richiede circa un minuto) o su Back (Indietro) per modificare le opzioni desiderate.
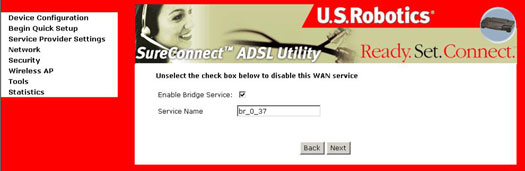
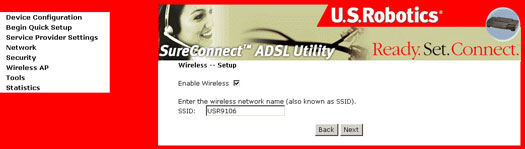
Nota: l'impostazione predefinita è Enable Wireless (Attiva wireless). Se non si utilizza il router come dispositivo wireless, si consiglia di deselezionare l'opzione, per lavorare con maggiore sicurezza. È inoltre possibile modificare subito l'SSID wireless o successivamente dal menu Wireless AP.
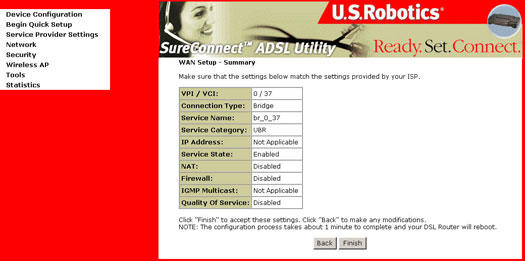
Dopo aver completato la configurazione rapida, l'utente può navigare in Internet senza bisogno di un'ulteriore configurazione.
Service Provider Settings (Impostazioni provider di servizi)
La finestra DSL Settings (Impostazioni DSL) consente di selezionare una modulazione appropriata.
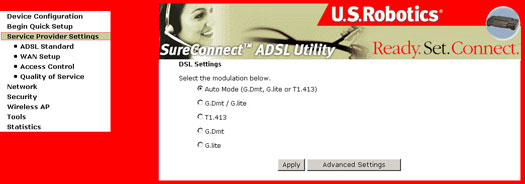
|
Opzione |
Descrizione |
|
Modalità Auto (G.Dmt, G.lite o T1.413) |
Imposta il rilevamento automatico del sistema tra G.Dmt, G.lite o T1.413. |
|
G.Dmt/G.lite |
Imposta G.Dmt/G.lite se si desidera che il sistema utilizzi la modalità G.Dmt o G.lite. |
|
T1.413 |
Imposta T1.413 se si desidera che il sistema utilizzi solo la modalità T1.413. |
|
G.Dmt |
Imposta il sistema in modo che utilizzi solo la modalità G.Dmt. |
|
G.lite |
Imposta il sistema in modo che utilizzi solo la modalità G.lite. |
Nota: nella maggior parte dei casi, la modalità automatica è sufficiente e deve essere modificata solo su richiesta dell'ISP.
ADSL Standard Settings (Impostazioni standard ADSL)
Questa versione supporta la connessione ADSL2. Contattare il proprio ISP per utilizzare questo standard di connessione con maggiore velocità di trasmissione.
La finestra di dialogo relativa alle impostazioni avanzate DSL consente di selezionare una modalità di prova appropriata.
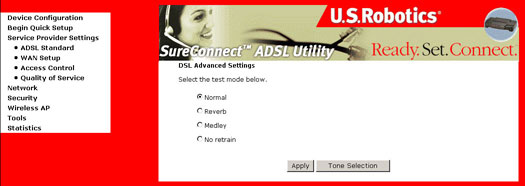
Attenzione! Questi test consentono all'ISP di verificare la linea DSL. L'esecuzione di questi test può rendere inoperativo il servizio DSL.
| Opzione | Descrizione |
| Normal (Normale) | Modalità operativa normale. |
| Reverb (Riverbero) | Invia solo il segnale di riverbero. |
| Medley (Medley) | Invia solo segnale Medley. |
| No retrain (Nessun retrain) | Rimane in showtime persino dopo la disconnessione del modem. |
Queste quattro modalità consentono le misurazioni PSD per ogni fase del training e dello showtime.
Tone Selection (Selezione dei toni)
Il pulsante di selezione dei toni visualizza la finestra ADSL Tone Settings (Impostazioni tono ADSL). Questa impostazione consente di selezionare un numero appropriato dei toni in entrata e in uscita. Fare clic su Apply (Applica) dopo aver effettuato la propria scelta.
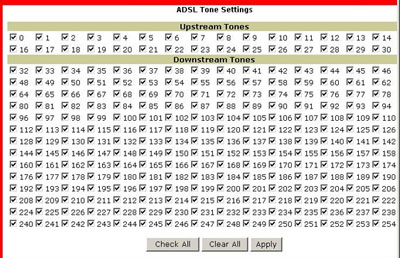
WAN Setup (Impostazione WAN)
La finestra di dialogo WAN Setup consente di modificare o cancellare la configurazione ISP impostata da EasyConfigurator o durante la procedura di configurazione rapida. Le modifiche saranno effettive soltanto dopo aver selezionato Finish (Fine) e aver riavviato il gateway.
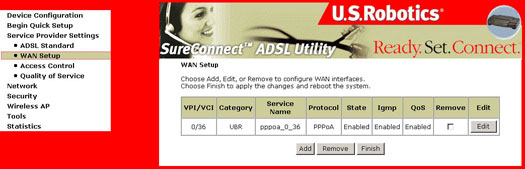
Access Control (Controllo accessi) - Services (Servizi)
Selezionare Services nella sezione Access Control. Questa videata consente alla funzione di controllo del dispositivo di specificare il protocollo di LAN e WAN.

Access Control (Controllo accessi) - IP Addresses (Indirizzi IP)
Selezionare IP Addresses nella sezione Access Control. Selezionare Enable o Disable per attivare o disattivare la modalità Access Control (gestione dispositivo) per i propri indirizzi IP. Per aggiungere un indirizzo IP contenuto nella lista, selezionare Add (Aggiungi). Per rimuovere un indirizzo IP contenuto nella lista, selezionare Remove (Rimuovi).
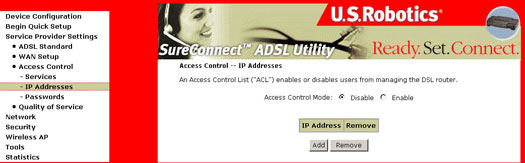
Access Control (Controllo accessi) - Password
Selezionare Passwords nella sezione Access Control. In questa videata è possibile creare o modificare le password di gestione dei dispositivi. Una volta completata l'operazione, fare clic su Apply (Applica).
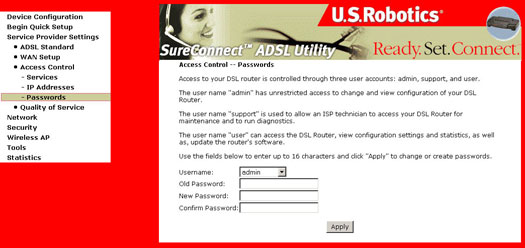
Quality of Service (Qualità di servizio)
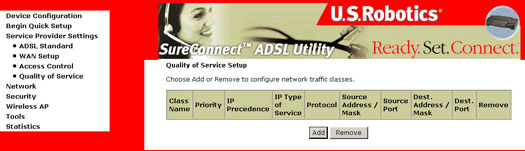
La scheda Quality of Service è utile solo se si verificano le seguenti condizioni:
- Il PVC non è in modalità bridge (il protocollo WAN può essere impostato come PPPoA, PPPoE, IPoA o MER)
- Il PVC è impostato in una delle seguenti categorie di servizio ATM:
- UBR-con-PCR
- UBR-senza-PCR
- VBR-non-tempo reale - Ci sono abbastanza code ATM TX nel sistema.
La qualità di servizio IP viene eseguita nel layer IP. Il traffico viene classificato sulla base delle regole di classificazione. Ogni regola può contenere una combinazione delle seguenti condizioni: protocollo (TCP/UDP/ICMP), indirizzo IP/subnet mask di origine, porta di origine (una o gruppo), porta di destinazione (una o gruppo). L'impostazione delle regole di classificazione avrà come risultato una priorità "high, medium o low" (alta, media o bassa) e un tipo di servizio "don’t care, Normal Service, Minimum Cost, Maximum Reliability, Maximum Throughput, Minimum Delay" (non importante, servizio normale, costo minimo, affidabilità massima, capacità di trasmissione massima, ritardo minimo).
Se non si seleziona "don't care" l'IP Type of Service (tipo di servizio dell'IP, TOS) della regola di corrispondenza sovrascrive l'intestazione TOS originale contenuta nel campo.
La priorità della regola di corrispondenza determina quale coda ATM TX verrà inviata al PVC, se il pacchetto viene indirizzato a quel PVC. L'utilità di pianificazione ATM SAR trasmette il pacchetto rispettando il seguente ordine:
- Il servizio ATM segue un ordine decrescente: CBR, rt-VBR, rrt-VBR, UBR
- Per la stessa categoria di servizio: livello di priorità, da alto a medio a basso
- Per lo stesso livello di priorità: round robin.
La qualità di servizio IP diventa effettiva solo se il pacchetto viene indirizzato verso un PVC con qualità di servizio attivata. Se viene indirizzato verso un PVC standard con qualità di servizio non attivata, verrà trasmesso con lo stesso livello di priorità di un PVC con qualità di servizio attivata e della stessa categoria di servizio ATM.
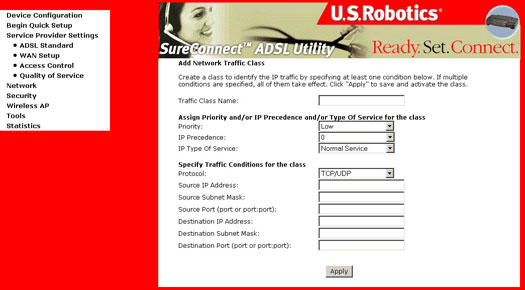
Network (Rete)
LAN Setup/Server DHCP (Impostazione LAN/Server DHCP)
Configurare l'indirizzo di gestione dell'IP gateway DSL e la subnet mask per l'interfaccia LAN e il server DHCP.

Default Gateway (Gateway predefinito)
La finestra di dialogo di configurazione del gateway predefinito consente di configurare un indirizzo IP statico per il gateway predefinito.
Se si deseleziona la casella di controllo Automatically Assigned Default Gateway (Gateway predefinito assegnato automaticamente) viene visualizzata la seguente finestra:
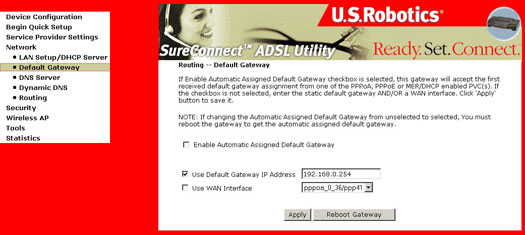
Se si configura il gateway per la modalità routing (IPoA) o la modalità MER statica, è necessario specificare un indirizzo IP statico per il gateway predefinito nel campo corrispondente e usare l'interfaccia WAN appropriata.
Nota: è importante che i campi siano compatibili l'uno con l'altro. La casella di controllo dell'interfaccia WAN deve riportare lo stesso valore indicato nel campo Service Name (Nome servizio) nella finestra WAN Setup (Impostazione WAN).
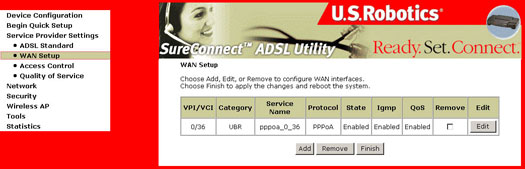
Queste impostazioni diventano attive solo dopo aver fatto clic su Apply (Applica). Se si seleziona Automatic Assigned Default Gateway (Gateway predefinito assegnato automaticamente), è necessario riavviare il gateway per attivare tale funzione.
DNS Server Configuration (Configurazione del server DSN)
La finestra di dialogo DNS Server Configuration consente di configurare un indirizzo IP statico per il server DNS.
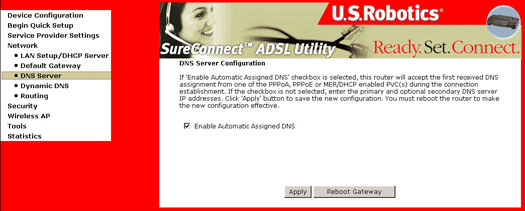
Se si deseleziona la casella di controllo Enable Automatic Assigned DNS (Attiva DNS assegnato automaticamente), viene visualizzata la seguente finestra:
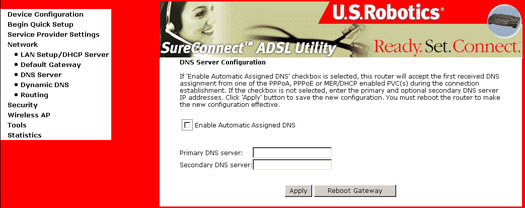
- Se si configura il gateway per la modalità routing o la modalità MER statica, è necessario specificare un indirizzo IP statico del server DNS nel campo Primary DNS Server (Server DNS principale). È possibile specificare anche un server DNS secondario.
- Queste impostazioni diventano attive solo dopo aver fatto clic su Apply (Applica). Se si seleziona Automatic Assigned DNS (DNS assegnato automaticamente), è necessario riavviare il gateway per ricevere l'indirizzo DSN automaticamente.
Dynamic DNS (DNS dinamico)
Il DNS (Domain Name Service) trasforma un nome Internet del tipo www.usr.com in un indirizzo IP, consentendo al dispositivo dell'ISP di rintracciare il contenuto Web. Invertendo il processo, si utilizza un servizio Dynamic DNS (DNS dinamico). Effettuando la registrazione con un provider di servizio Dynamic DNS e impostando il proprio router, l'indirizzo pubblico di quest'ultimo verrà definito.
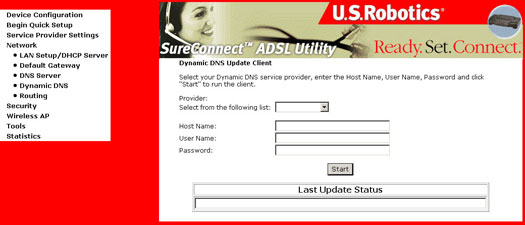
Routing
La finestra di dialogo Routing consente di configurare la voce Static Route (Percorso statico).
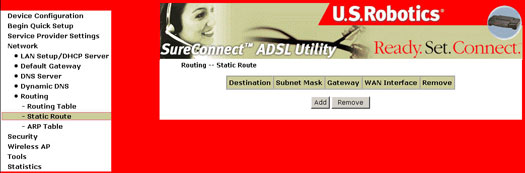
Routing - Static Route (Percorso statico)
Dopo aver premuto Add (Aggiungi) viene visualizzata la seguente finestra e possono essere aggiunti i percorsi statici.
- Specificare informazioni riguardanti:
- Indirizzo rete di destinazione e subnet mask
- Indirizzo IP gateway
- Selezionare l'interfaccia a cui si desiderano applicare le impostazioni
- Fare clic su Apply (Applica).
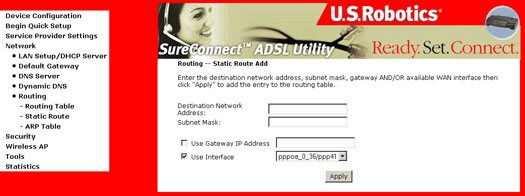
Routing ARP
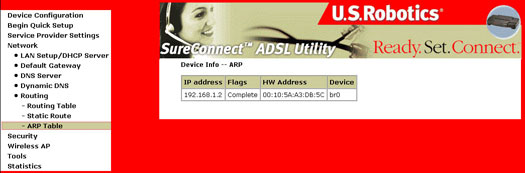
L'indirizzo MAC ha il seguente formato "xx:xx:xx:xx:xx:xx", in cui xx sono numeri esadecimali.
Security (Sicurezza)
Firewall
I firewall utilizzano uno o più dei tre seguenti metodi per il controllo del flusso del traffico della rete in entrata e in uscita.
- Filtraggio dei pacchetti: i pacchetti (piccole quantità di dati) sono analizzati sulla base di un set di filtri. I pacchetti che riescono a superare i filtri sono inviati al sistema che ne fa richiesta mentre tutti gli altri sono scartati.
- Servizio proxy: le informazioni da Internet vengono recuperate dal firewall e quindi inviate al sistema che ne fa richiesta e viceversa.
- Ispezione stateful: un metodo più nuovo mediante il quale non viene esaminato il contenuto di ciascun pacchetto ma vengono confrontate alcune parti chiave dei pacchetti stessi con un database contenente informazioni sicure. Le informazioni che escono dal firewall sono controllate per identificare caratteristiche specifiche, quindi le informazioni in entrata vengono confrontate con tali caratteristiche. Alle informazioni viene consentito l'accesso se dal confronto risulta una determinata corrispondenza. Altrimenti, sono scartate.
IP Filtering (Filtraggio IP) - Filtri in uscita
Il firewall impedisce agli utenti interni di accedere a Internet. È possibile eseguire tale operazione in uno dei seguenti modi:
Utilizzando la porta TCP/UDP per impedire agli utenti interni di accedere a Internet (procedura nota come Filtraggio della porta).
Utilizzando l'origine, la destinazione, la porta o il protocollo di destinazione o qualsiasi combinazione di indirizzi IP per impedire ad un utente specifico di accedere a Internet (procedura di filtraggio degli indirizzi), la finestra di dialogo Firewall consente di configurare il tipo di pacchetti in uscita da inviare mediante TCP o UDP (o una combinazione di entrambe) da porte specifiche.
Dopo aver fatto clic su Add (Aggiungi), viene visualizzata la seguente finestra.
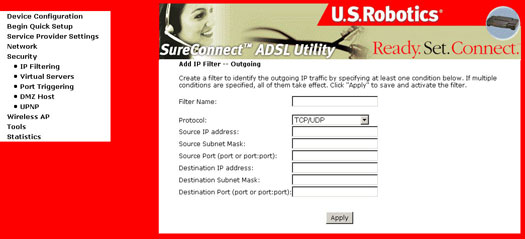
Firewall Outgoing (In uscita) - Campi videata Port Filter (Filtro porta)
|
Opzione |
Descrizione |
|
Protocollo |
Selezionare TCP, UDP o una combinazione di entrambe. |
|
Source IP address (Indirizzo IP di origine) (LAN) |
Inserire l'indirizzo IP per il quale si desidera bloccare l'accesso all'IP di destinazione. |
|
Source Port (Porta origine) (LAN) |
Inserire il numero della porta di origine o dell'intervallo di porte per i quali si desidera bloccare l'accesso (per IP di origine). |
|
Destination IP address (Indirizzo IP di destinazione) |
Inserire l'indirizzo IP per il quale si desidera bloccare l'accesso da parte dell'indirizzo IP di origine. |
|
Destination Subnet Mask (Subnet mask di destinazione): |
Inserire la subnet mask dell'indirizzo IP di destinazione. |
|
Destination Port (Porta di destinazione) (port or port:port) |
Inserire il numero della porta di destinazione o i numeri dell'intervallo di porte per i quali si desidera bloccare l'accesso (per IP di destinazione). |
IP Filtering (Filtraggio IP) - Filtri in entrata
La videata consente agli indirizzi IP in entrata di raggiungere il computer. Per aggiungere un indirizzo IP all'elenco Inbound Filter, fare clic su Add (Aggiungi). Per rimuovere un indirizzo IP dall'elenco Inbound Filter, fare clic su Remove (Rimuovi).
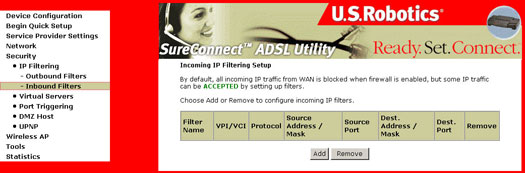
IP Filtering (Filtraggio IP) - Filtri in entrata
|
Opzione |
Descrizione |
|
Protocollo |
Selezionare TCP, UDP o una combinazione di entrambe. |
|
Source IP address (Indirizzo IP di origine) (WAN) |
Inserire l'indirizzo IP per il quale si desidera abilitare l'accesso all'IP di destinazione. |
|
Source Port (Porta origine) (WAN) |
Inserire il numero della porta di origine o dell'intervallo di porte per i quali non si desidera bloccare l'accesso (per IP di origine). |
|
Destination IP address (Indirizzo IP destinazione) (LAN) |
Inserire l'indirizzo IP per il quale si desidera che l'indirizzo IP di origine disponga dell'accesso. |
|
Destination Subnet Mask (Subnet mask di destinazione): |
Inserire la subnet mask dell'indirizzo IP di destinazione. |
|
Destination Port (Porta di destinazione) (port or port:port) |
Inserire il numero della porta di destinazione o i numeri dell'intervallo di porte per i quali si desidera consentire l'accesso (per IP di destinazione). |
Network Address and Port Translation (NAPT)
La funzione NAPT consente a un singolo dispositivo, ad esempio un gateway, di fungere da agente tra la rete Internet, o rete pubblica, e una rete locale, o rete privata. Questo significa che è richiesto un unico indirizzo IP per indicare un intero gruppo di computer.
L'utilizzo automatico della funzione NAPT dinamica crea un firewall tra la rete interna e le reti esterne o tra la rete interna e Internet. La funzione NAPT consente di effettuare connessioni generate nel sottodominio. Questo significa essenzialmente che un computer su una rete esterna non può collegarsi al computer dell'utente a meno che quest'ultimo non abbia inizializzato il contatto. L'utente può navigare in Internet, collegarsi a un sito e persino scaricare un file; un altro utente non può collegarsi all'indirizzo IP e utilizzarlo per collegarsi a una porta sul proprio computer.
In ambiente NAPT, tutti i computer su NAPT non sono accessibili dall'esterno (cioè dalla WAN). Tuttavia se sono necessari servizi pubblici, ad esempio server Web, server ftp o server e-mail dalla rete privata, è possibile configurare un server virtuale per impostare l'accesso protetto autorizzato. L'impostazione di un server virtuale consente a una connessione esterna di essere trasmessa a un host con i servizi sulla sottorete privata in esecuzione. L'host sul quale sono in esecuzione i servizi è definito server virtuale; server virtuale è sinonimo di inoltro IP.
La finestra di dialogo Virtual Servers Setup (Impostazione server virtuali) consente di configurare le impostazioni relative ai server virtuali e all'host DMZ aggiungendole, eliminandole e memorizzandole.
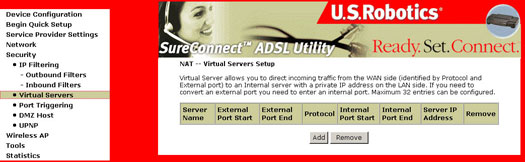
Virtual Server (Server virtuali):
Selezionando il pulsante Add (Aggiungi) viene visualizzata la seguente finestra:
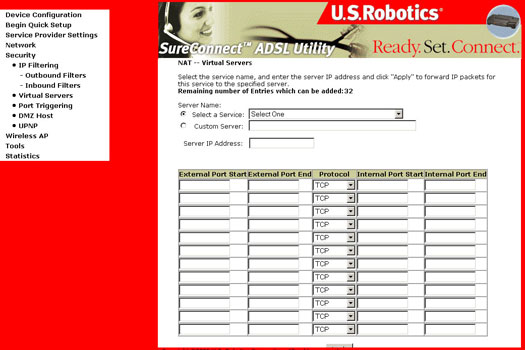
| Opzione | Descrizione |
| Service Name (Nome servizio): | Consente di selezionare un servizio esistente da un menu a discesa (Web, FTP, e-mail). |
| Server personalizzato | Consente di inserire un servizio cliente il cui nome è noto ma non è presente nell'elenco a discesa Select a Service (Seleziona un servizio). |
| Server IP Address (Indirizzo IP server) | L'indirizzo IP del proprio computer che funziona come un server. |
| Protocollo | Consente di selezionare un protocollo di trasporto (UDP, TCP o entrambi). |
| External Port (Porta esterna) (inizio/fine) | Consente di specificare una sola porta esterna o un intervallo di porte. |
| Internal Port (Porta interna) (inizio/fine) | Consente di specificare una sola porta interna o un intervallo di porte. |
| Internal server IP address (Indirizzo IP server interno) | L'indirizzo IP del proprio computer che funziona come un server. |
Port Triggering (attivazione della porta, definita anche Dynamic Port Forwarding, inoltro dinamico della porta)
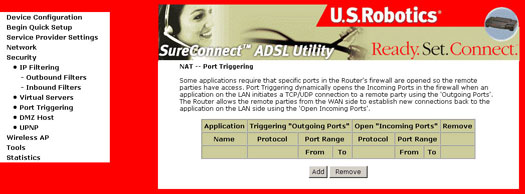
Specificare il nome dell'applicazione, il protocollo in uscita, l'intervallo delle porte in uscita, il protocollo in entrata e l'intervallo delle porte in entrata e fare clic su Apply (Applica) per inoltrare i pacchetti IP per questa applicazione alle porte specificate.
Nota: un'attivazione della porta è disponibile per una singola sessione attiva e non è in grado di supportare attivazioni multiple per più client in uscita.
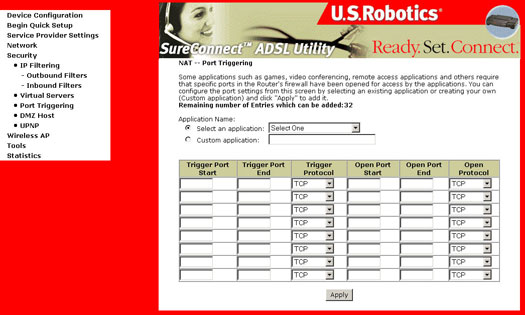
DMZ Host (Host DMZ)
L'opzione dell'host DMZ (DeMilitarized Zone) viene utilizzata per inoltrare i pacchetti IP dalle reti WAN non appartenenti a nessuna delle applicazioni configurate nella tabella dei server virtuali al computer host DMZ. Mentre i server virtuali possono solo inoltrare (reindirizzare) un numero limitato di servizi (porte), il servizio di hosting DMZ consente a tutti i servizi (porte) in esecuzione sull'host DMZ di essere accessibili dall'esterno.
Selezionando il pulsante DMZ Host viene visualizzata la seguente finestra:
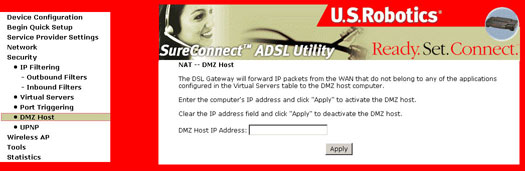
Per configurare l'host DMZ, specificare l'indirizzo del proprio computer che funzionerà come host DMZ.
UPNP
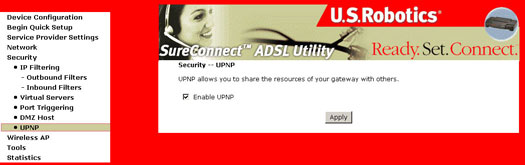
La crittografia UPNP è attivata per impostazione predefinita. Per disattivarla, deselezionare Enable UPNP (Attiva UPNP) e fare clic su Apply (Applica).
Wireless AP (AP wireless)
In questa finestra di dialogo, è possibile attivare la funzionalità wireless, nascondere l'access point, impostare il nome di rete wireless, attivare la protezione wireless e limitare il set di canali.
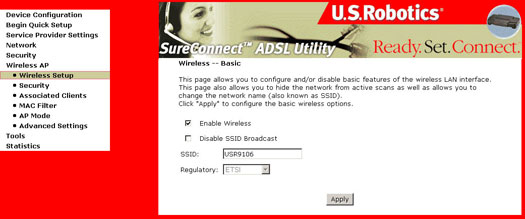
| Opzione | Descrizione |
| Enable Wireless (Attiva wireless) | Una casella di controllo che attiva o disattiva l'interfaccia LAN wireless. Se selezionata, WUI visualizza l'opzione Disable SSID Broadcast and SSID (Disattiva SSID Broadcast e SSID). L'impostazione predefinita è Enable Wireless. |
| Disable SSID Broadcast (Disattiva SSID Broadcast) |
Selezionare Disable SSID Broadcast per impedire che l'access point del gateway ADSL sia rilevato da scansioni attive wireless. Se si desidera che l'access point non venga rilevato automaticamente da una stazione wireless, deselezionare questa casella di controllo. La stazione non rileverà questo access point. Per collegare una stazione all'access point, la stazione deve aggiungere manualmente il nome di questo access point nella propria configurazione wireless. In Windows XP, accedere alla funzione Proprietà di rete per visualizzare tutti gli access point disponibili. È inoltre possibile utilizzare altri programmi software, come NetStumbler per visualizzare gli access point disponibili. |
| SSID |
Consente di impostare il nome della rete wireless. SSID è l'acronimo di Service Set Identifier e Tutte le stazioni devono essere configurate con il corretto SSID per accedere alla WLAN. Se l'SSID non corrisponde, a tale utente non sarà consentito l'accesso. Le convenzioni di denominazione sono: minimo un carattere e massimo 32 caratteri. Il nome predefinito è USR9106. |
Wireless Security (Protezione wireless)
La videata Wireless Security consente di configurare le impostazioni di sicurezza dell'interfaccia LAN.
Nota: per la connettività wireless, ciascun client wireless deve disporre delle stesse impostazioni utilizzate qui.
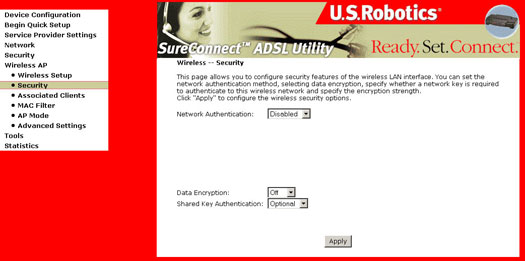
| Opzione | Descrizione |
| Network Authentication (Autenticazione di rete) |
Il gateway supporta quattro diversi tipi di impostazioni di sicurezza per la rete: 802.1x, Wi-Fi Protected Access (WPA), Wi-Fi Protected Access Pre-Shared Key (WPA-PSK) e Wire Equivalence Protection (WEP). WPA Pre-Shared Key (Chiave pre-condivisa WPA): comprende due opzioni di cifratura - Temporal Key Integrity Protocol (TKIP) e Advanced Encryption System (AES). Anche se l'opzione Network Authentication è disattivata, è comunque possibile utilizzare la crittografia WEP. Esistono due livelli di crittografia WEP: 64-bit e 128-bit. Maggiore è il livello di crittografia, più protetta sarà la rete. Tuttavia, a causa del superiore livello di sicurezza, la velocità potrebbe essere compromessa. |
| Shared Key Authentication (Autenticazione di chiavi condivise) | Quando si imposta la cifratura dei dati su WEP, è necessario specificare la chiave di cifratura utilizzata per l'autenticazione della rete wireless. Esistono due tipi secondari di servizi di autenticazione di rete: Optional (Opzionale) e Required (Obbligatorio). Se l'autenticazione della chiave condivisa viene selezionata come facoltativa, potrebbe essere eseguita l'autenticazione del sistema aperto (in base alle impostazioni del client). |
| Encryption Strength (Livello cifratura) | Il livello di cifratura di una sessione è proporzionale al numero di bit binari che compongono il file della chiave di sessione. Ciò significa che le chiavi di sessione con un numero maggiore di bit dispongono di un livello superiore di sicurezza e sono quindi molto più difficili da decodificare. Questo menu a discesa consente di impostare una chiave di cifratura a 64 bit (5 caratteri ASCII o 10 caratteri esadecimali) o una chiave di cifratura a 128 bit (13 caratteri ASCII o 26 caratteri esadecimali). Se si imposta il livello della chiave su un minimo di 128-bit, gli utenti che cercheranno di identificare un canale di comunicazione sicuro con il server devono utilizzare un browser in grado di comunicare con una chiave di sessione a 128-bit. Le impostazioni relative al livello di cifratura non vengono visualizzate a meno che non si selezioni WEP Encryption. |
| Set Encryption Keys (Imposta chiavi di cifratura) | Una volta selezionato il livello di cifratura, selezionare il pulsante Apply (Applica), quindi il pulsante Set Encryption Keys per accedere alla videata Encryption Keys (Chiavi di cifratura). Sono consentite un massimo di quattro chiavi. Consultare la sessione Wireless Settings - Encryption Keys (Impostazioni wireless - Chiavi di cifratura) di questa Guida utente per visualizzare un esempio di chiave di cifratura per una cifratura a 128 bit. |
WPA - PSK (Wi-Fi Protected Access - Pre-Shared Key)
WPA Pre-Shared Key (Chiave pre-condivisa WPA): esistono due opzioni di cifratura: TKIP e AES. TKIP è l'acronimo di Temporal Key Integrity Protocol. TKIP impiega un metodo di cifratura più solido e incorpora Message Integrity Code (MIC) per fornire protezione contro gli accessi non autorizzati. AES è l'acronimo di Advanced Encryption System, che impiega una cifratura dati a blocchi simmetrica a 128 bit.
Per utilizzare la chiave pre-condivisa WPA, specificare una password compresa tra 8 e 63 caratteri nel campo WPA Pre-Shared Key. È inoltre possibile specificare un intervallo di tempo per l'aggiornamento della chiave di gruppo compreso tra 0 e 99,999 secondi.
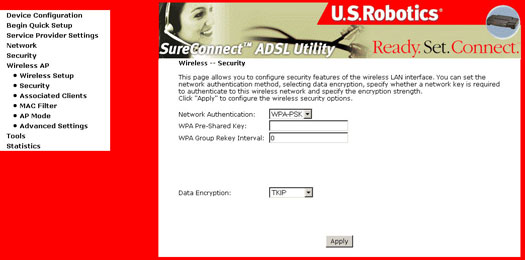
WPA Radius: WPA Radius utilizza un server Radius esterno per eseguire l'autenticazione dell'utente. Per utilizzare WPA Radius, specificare l'indirizzo IP del server Radius, la porta Radius (predefinita: 1812) e la password condivisa del server Radius.
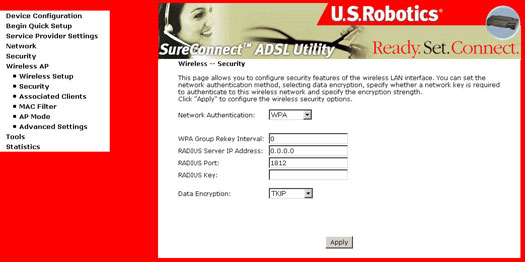
802.1x Radius: Radius impiega il server Radius per l'autenticazione o il WEP per la crittografia dei dati. Per utilizzare Radius, specificare l'indirizzo IP del server Radius e la password condivisa. Selezionare i bit desiderati per la cifratura (64 o 128) per WEP e specificare una password o una chiave WEP manuale.
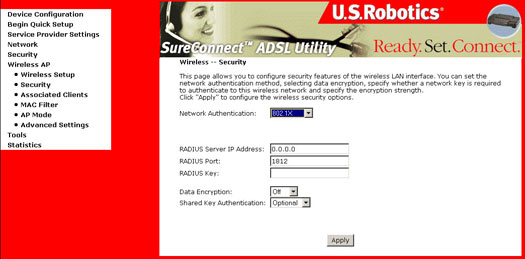
Wireless Settings - Encryption Keys (Impostazioni wireless - Chiavi di cifratura)
Una chiave di rete è impiegata per la cifratura della rete utilizzando l'algoritmo WEP. Secondo gli standard 802.11, una stazione wireless può essere configurata con un massimo di quattro chiavi di rete, con valori dell'indice della chiave pari a 0, 1, 2 e 3. Quando un access point o una stazione wireless trasmette un messaggio cifrato usando una chiave memorizzata in uno specifico indice della chiave, il messaggio trasmesso segnala l'indice della chiave utilizzato per crittografare il corpo del messaggio. L'access point o la stazione wireless ricevente può quindi recuperare la chiave memorizzata nell'indice della chiave e usarlo per decodificare il corpo del messaggio cifrato.
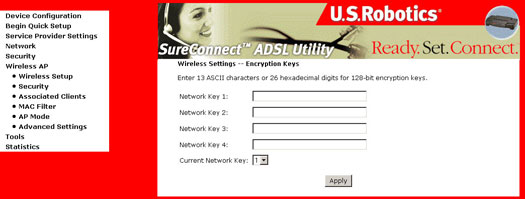
Le chiavi per la cifratura sono note anche come password WEP. Si tratta di chiavi esadecimali composte da una combinazione di 10 dei seguenti 16 caratteri: 0 1 2 3 4 5 6 7 8 9 a b c d e f
Se si immette una chiave non valida viene visualizzato un messaggio di errore.
Lo scopo di questa videata è disporre di fino a quattro chiavi di rete (indici di chiave) che possano corrispondere alle chiavi di rete della stazione client. Il menu a discesa consente di effettuare la selezione su una delle quattro chiavi di rete.
Client associati
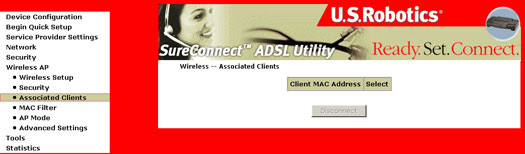
La videata mostra tutti i client associati al proprio router wireless.
Wireless MAC Filter (Filtro MAC wireless)
Tutti i NIC dispongono di un indirizzo MAC a 48 bit univoco indicato sul chip ROM della scheda. Quando il filtro degli indirizzi MAC viene attivato, il numero di NIC che possono collegarsi al proprio access point è limitato. Quindi, un access point consentirà l'accesso a qualsiasi dispositivo wireless il cui indirizzo MAC compare nell'elenco "allow" (consenti).
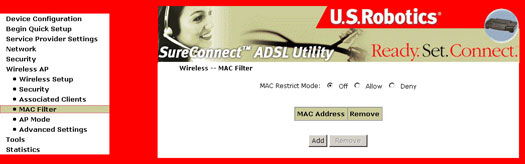
I router Wi-Fi e gli access point che supportano il filtraggio MAC consentono di specificare un elenco di indirizzi MAC che possano collegarsi all'access point, quindi stabiliscono quali dispositivi sono autorizzati ad accedere alla rete wireless. Quando un dispositivo utilizza il filtraggio MAC, agli indirizzi non esplicitamente definiti sarà negato l'accesso.
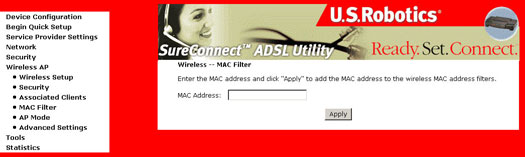
| Opzione | Descrizione |
| MAC Restrict Mode (Modalità restrizioni MAC) | Pulsanti di opzione che consentono di impostare le seguenti opzioni: Off (Disattivo), per disattivare la funzione di filtraggio MAC; Allow (Consenti), per consentire ai client wireless il cui indirizzo MAC è presente nell'elenco di collegarsi all'access point; Deny (Nega), per impedire ai client wireless il cui indirizzo MAC è presente nell'elenco di collegarsi all'access point. |
| MAC Address (Indirizzo MAC) | Elenca gli indirizzi MAC che possono essere impostati su Off, Allow o Deny. Il pulsante Add (Aggiungi) consente di accedere ad un campo in cui è necessario digitare un indirizzo MAC in un formato a due caratteri e 6 byte: xx:xx:xx:xx:xx:xx dove xx sono numeri esadecimali. Possono essere aggiunti un massimo di 60 indirizzi MAC. Consultare la sezione Case Study di questa Guida utente per visualizzare un esempio dell'impostazione di un filtro MAC. |
Modalità AP
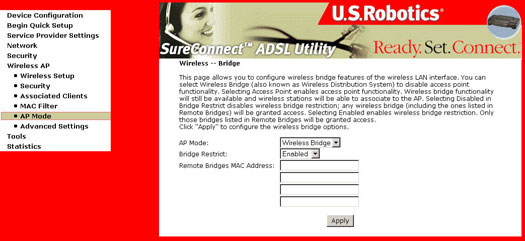
Wireless Advanced (Wireless - Funzioni avanzate)
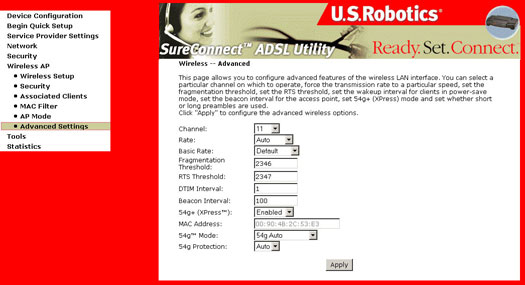
| Opzione | Descrizione |
| Canale | Menu a discesa che consente di selezionare un canale specifico. |
| Rate (Velocità di trasferimento) |
Menu a discesa che consente di specificare le seguenti velocità:
|
| Basic Rate (Velocità di base) | È possibile supportare tutte le velocità elencate nella sezione Rate (Velocità) di cui sopra o usare le velocità a 1, 2 Mbps tipiche delle implementazioni 802.11b meno recenti. |
| Fragmentation Threshold (Soglia di frammentazione) | Un limite, specificato in byte, che stabilisce se i pacchetti devono essere frammentati e in quali dimensioni. Su una WLAN 802.11, i pacchetti che superano la soglia di frammentazione vengono frammentati, cioè divisi in unità più piccole adatte alle dimensioni del circuito. I pacchetti più piccoli del valore della soglia di frammentazione specificata non sono frammentati. Inserire un valore compreso tra 256 e 2346. Se si riscontrano molti errori relativi ai pacchetti, aumentare leggermente la soglia di frammentazione. Il valore rimarrà uguale all'impostazione predefinita di 2346. Se si imposta un valore troppo basso per la soglia di frammentazione, si potrebbero riscontrare problemi con le prestazioni. |
| RTS Threshold (Soglia RTS) | La richiesta di invio, quando impostata in byte, specifica le dimensioni massime del pacchetto. Se un pacchetto supera tali dimensioni, la scheda WLAN avvia il meccanismo RTS/CTS. I pacchetti che superano la soglia RTS specificata attivano il meccanismo RTS/CTS. Il NIC consente la trasmissione di pacchetti piccoli, senza utilizzare l'RTS/CTS. L'impostazione predefinita di 2347 (lunghezza massima) disattiva la soglia RTS. |
| DTIM Interval (Intervallo DTIM) | Delivery Traffic Indication Message (DTIM) è anche conosciuto come intervallo Beacon. Si tratta di un valore compreso tra 1 e 65535. Il DTIM è un timer che avvisa i client della finestra successiva per l'ascolto dei messaggi di distribuzione e multicast. Quando un AP possiede messaggi di distribuzione memorizzati o multicast per client associati, questo invia il DTIM successivo con un valore per l'intervallo DTIM. I client AP ascoltano i beacon e ricevono i messaggi di distribuzione e multicast. Il valore predefinito è 100. |
| Beacon Interval (Intervallo beacon) | L'intervallo di tempo tra le trasmissioni di beacon. Ciascuna trasmissione di beacon identifica la presenza di un access point. Per impostazione predefinita, i NIC della radio eseguono la scansione passiva di tutti i canali RF e ascoltano i beacon provenienti dagli access point per trovare un access point adatto. Prima che una stazione venga impostata su una modalità di risparmio energetico, è necessario che l'intervallo beacon sappia quando deve attivarsi per ricevere i beacon (e scoprire se vi sono frame memorizzati sull'access point). Il valore è indicato in ms. Il valore predefinito è 100. L'intervallo valido è compreso tra 1 e 0xffff (65535). |
| 54g+ (Xpress) | 54g+ è una tecnologia che utilizza standard basati sul framebursting per ottenere una maggiore velocità di trasmissione. Attivando 54g+, la velocità di trasmissione aggregata (la somma delle singole velocità di trasmissione di ciascun client sulla rete) può migliorare fino al 25% nelle reti 802.11g e fino al 75% in quelle miste, comprendenti dispositivi 802.11g e 802.11b. |
| 54g Mode (Modalità 54g) | In questo modo, si effettuano connessioni solo con dispositivi 802.11g. Per ottenere la massima compatibilità, impostare la modalità su 54g Auto (Automatico 54g). Per ottenere le massime prestazioni con i dispositivi con certificazione 54g, impostare la modalità su 54g Performance (Prestazioni 54g). |
| 54g Protection (Protezione 54g) | Gli standard 802.11g forniscono un metodo di protezione che consente ai dispositivi 802.11g e 802.11b di coesistere nella stessa rete senza "parlare" contemporaneamente. Non disattivare la funzione 54g Protection (Protezione 54g) se è possibile che un dispositivo 802.11b debba usare la rete wireless. In Auto Mode (Modalità Automatica), il dispositivo wireless userà l'RTS/CTS per migliorare le prestazioni 802.11g in reti miste 802.11g/802.11b. Disattivare la protezione per ottimizzare la velocità di trasmissione 802.11g nella maggior parte dei casi. |
Tools (Strumenti)
Upgrade Gateway (Aggiornamento del gateway)
La finestra Update software (Aggiorna software) consente di ottenere un file immagine del software aggiornato dall'ISP. È possibile eseguire gli aggiornamenti manuali del software da un file memorizzato localmente tramite la seguente finestra.
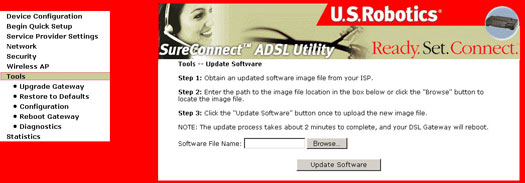
- Selezionare il nuovo file immagine dopo aver fatto clic su Browse (Sfoglia).
- Fare clic su Update Software (Aggiorna software). L'esecuzione di questa operazione richiede circa un paio di minuti. Wireless Gateway viene riavviato nel corso della procedura.
Restore to Defaults (Ripristina predefinite)
È possibile ripristinare le impostazioni originali predefinite facendo clic sull'opzione Restore Default Configuration (Ripristina configurazione predefinita) nella finestra Restore Settings (Ripristina impostazioni).
Nota: questo campo ha la stessa funzione del pulsante hardware di ripristino dei valori predefiniti. L'hardware di Wireless Gateway e il software del caricatore di avvio supportano il pulsante di ripristino dei valori predefiniti. Se il pulsante di ripristino viene tenuto premuto per oltre 5 secondi, il caricatore di avvio cancella tutti i dati di configurazione memorizzati nella sezione "Memoria permanente" sulla memoria flash.
Nota: se si tiene premuto l'interruttore per oltre 30 secondi, il gateway si avvia in modalità di ripristino. Usare il ciclo di alimentazione semplice per tornare alla modalità di avvio normale.
Impostazioni predefinite
Di seguito sono riportate le impostazioni predefinite di Wireless Gateway.
- La modalità operativa di rete predefinita è Bridging.
- L'indirizzo IP predefinito della porta LAN è 192.168.1.1, quello della subnet mask è 255.255.255.0
- Nome utente locale: admin
- Password utente locale: admin
- Nome utente remoto: support
- Password utente remoto: support
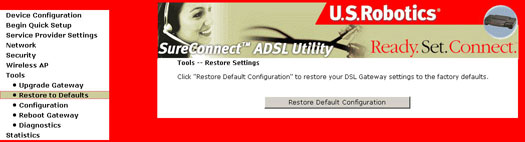
Dopo aver selezionato il pulsante Restore Default Configuration (Ripristina configurazione predefinita), viene visualizzata la seguente videata.
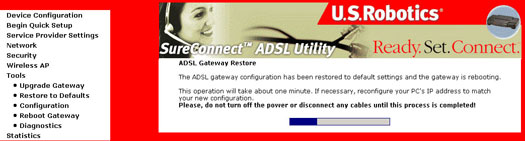
Configurazione - Backup
Per salvare le impostazioni del gateway DSL, fare clic su Backup Configuration (Configurazione backup) e selezionare una cartella del disco rigido.
NOTA: per salvare correttamente le impostazioni, è necessario disporre di Internet Explorer 6.0 o superiore.
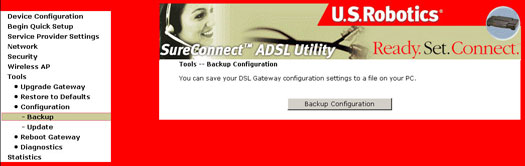
Configurazione - Aggiornamento
Per aggiornare le impostazioni del gateway DSL, seguire le istruzioni visualizzate.
NOTA: per aggiornare correttamente le impostazioni, è necessario disporre di Internet Explorer 6.0 o superiore.
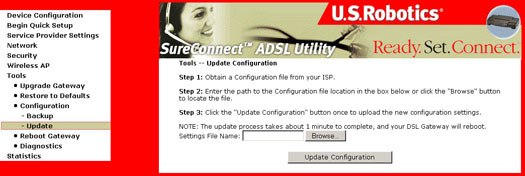
Reboot Gateway (Riavvia gateway)
La finestra di dialogo Reboot Gateway (Riavvia gateway) consente di riavviare il gateway. La procedura di riavvio dura un paio di minuti.
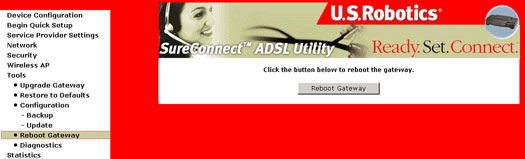
Diagnostics (Diagnostica)
Il menu Diagnostics fornisce informazioni sullo stato di connessione di Wireless Gateway e del collegamento ADSL. È possibile ottenere una descrizione di ciascun test facendo clic sul pulsante Help (Guida) associato al relativo test.
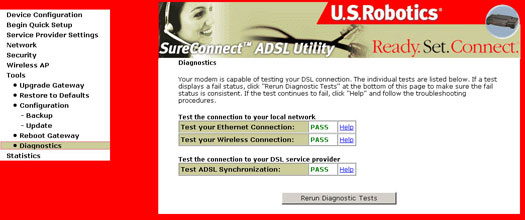
Senza una connessione ADSL attiva, molti test non verranno attivati, come indicato nella seguente videata.
Quando la modalità operativa corrente di rete è bridge, i test del gateway predefinito e del server DNS non verranno attivati.
Riesecuzione dei test di diagnostica
Nella parte inferiore dello schermo appaiono due pulsanti:
- Rerun Diagnostic Tests (Riesegui test diagnostici)
- Rerun Diagnostic Tests With OAM F4 (Riesegui test diagnostici con OAM F4)
Quando si fa clic su entrambi i pulsanti di riesecuzione dei test diagnostici, vengono ripetuti tutti i test. Normalmente, se uno o più test inviano un messaggio di errore, l'utente deve eseguire nuovamente tutti i test per individuare i problemi riscontrati.
Quando si fa clic su Rerun Diagnostic Tests With OAM F4 (Riesegui test diagnostici con OAM F4), vengono trasmesse anche le celle di loopback ATM OAM F4 oltre alle celle OAM F5. È possibile che il loopback ATM OAM F4 o i test dei segmenti non siano supportati dai dispositivi ATM nella rete DSL del provider di servizi. Per questo motivo, il test OAM F4 è distinto dai test di diagnostica generali. Quando viene rilevato un errore OAM F4, la finestra visualizza un errore F4. Nella tabella sottostante è riportato un esempio dei risultati di test di diagnostica quando il PVC è configurato nella modalità operativa PPPoE.
Descrizione dei test di diagnostica
| Test | Descrizione |
| Ethernet Connection (Connessione Ethernet) |
|
| ADSL Synchronization (Sincronizzazione ADSL) |
|
| ATM OAM Segment Ping (Ping segmento ATM OAM) |
Il modem trasmette le richieste di loopback del segmento OAM F4/F5 (se si riesegue il test con OAM F4, vengono inviati sia F4 che F5, altrimenti solo F5) e si aspetta una risposta entro 5 secondi. Questo test verifica l'esistenza di continuità ATM tra il segmento del collegamento al canale virtuale dal modem alla rete del provider DSL (generalmente si tratta di un test DSLAM sul sito del provider DSL.
|
| ATM OAM End-to-end Ping |
Il modem trasmette le richieste di loopback end-to-end OAM F4/F5 (se si riesegue il test con OAM F4, vengono inviati sia F4 che F5, altrimenti solo F5) e si aspetta una risposta entro 5 secondi. Questo test verifica la connettività ATM del collegamento al canale virtuale con un endpoint ATM PVC, ad esempio un router per l'accesso remoto a banda larga situato sul provider DSL o il sito ISP.
|
| PPP server (Server PPP) |
Per la modalità operativa PPPoA, il modem verifica che PPP (LCP e IPCP) sia collegato al server PPP remoto. Per la modalità operativa PPPoE, questo test serve ad accertare che il modem rilevi un server PPPoE verificando se può ricevere un pacchetto PADO (PPPoE Active Discovery Offer) da un server PPPoE dopo l'invio di un pacchetto broadcast PADI (PPPoE Active Discovery Initiation).
|
| Authentication with ISP (Autenticazione con ISP) |
Verifica che il nome utente PPP fornito e la password memorizzati nel modem DSL siano stati autenticati dal server PPP all'interno della rete ISP.
|
| Assigned IP address (Indirizzo IP assegnato) |
Verifica che il modem DSL disponga di un indirizzo IP valido, in questo caso un indirizzo IP WAN PPP, dal server PPP.
|
| Ping default gateway (Ping gateway predefinito) |
|
| Ping Primary Domain Name Server (Ping DNS principale) |
Verifica che il modem DSL riesca a comunicare con il server DNS.
|
Statistics (Statistiche)
LAN
Nella finestra LAN Statistics (Statistiche LAN) viene indicato il trasferimento byte, il trasferimento pacchetti e le statistiche degli errori per l'interfaccia Ethernet.
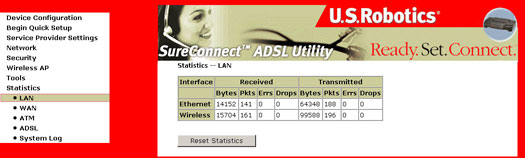
WAN
Nella finestra WAN Statistics (Statistiche LAN) viene indicato il trasferimento byte, il trasferimento pacchetti e le statistiche degli errori per le impostazioni del servizio.
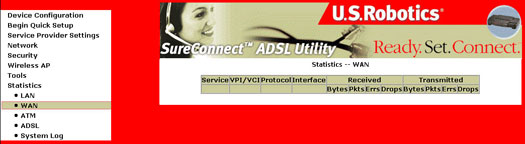
ATM
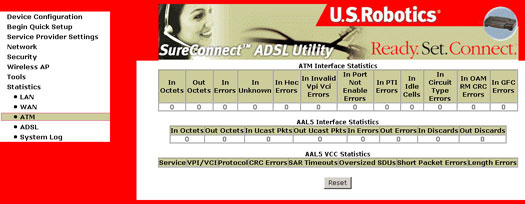
ATM Layer Statistics over ADSL interface (Statistiche livello ATM su interfaccia ADSL)
| Campo | Descrizione |
| InOctets | Numero di ottetti ricevuti sull'interfaccia. |
| OutOctets | Numero di ottetti trasmessi sull'interfaccia. |
| InErrors | Numero di celle interrotte a causa di errori HEC che non possono essere corretti. |
| InUnknown | Numero di celle ricevute e scartate durante la convalida dell'intestazione delle celle, comprese quelle con valori VPI/VCI non riconosciuti e quelle con tipi di intestazione non validi. Se le celle con valori PTI non definiti sono scartate, vengono conteggiate in questo numero. |
| InHecErrors | Numero di celle ricevute con errore HEC intestazione cella ATM. |
| InInvalidVpiVciErrors | Numero di celle ricevute con un indirizzo VCC non registrato. |
| InPortNotEnabledErrors | Numero di celle ricevute su una porta non attivata. |
| InPtiErrors | Numero di celle ricevute con un errore PTI (Payload Type Indicator) intestazione ATM. |
| InIdleCells | Numero di celle inattive ricevute. |
| InCircuitTypeErrors | Numero di celle ricevute con un tipo di circuito non legale. |
| InOamRmCrcErrors | Numero di celle OAM e RM ricevute con errori CRC. |
| InGfcErrors | Numero di celle ricevute con un GFC diverso da zero. |
ATM AAL5 Layer Statistics over ADSL Interface (Statistiche livello ATM AAL5 su interfaccia ADSL)
| Campo | Descrizione |
| InOctets | Numero di ottetti AAL5/AAL0 CPCS PDU ricevuti. |
| OutOctets | Numero di ottetti AAL5/AAL0 CPCS PDU trasmessi. |
| InUcastPkts | Numero di PDU AAL5/AAL0 CPCS trasmessi a un livello superiore. |
| OutUcastPkts | Numero di PDU AAL5/AAL0 CPCS ricevuti da un livello superiore per la trasmissione. |
| InErrors | Numero di PDU AAL5/AAL0 CPCS ricevuti e contenenti un errore. I tipi di errori conteggiati includono errori CRC-32, errori di timeout SAR e errori SDU. |
| OutErrors | Numero di PDU AAL5/AAL0 CPCS che non è possibile trasmettere a causa di errori. |
| InDiscards | Numero di PDU AAL5/AAL0 CPCS scartati a causa di una condizione di sovraccarico del buffer di input. |
| OutDiscards | Questo campo non è al momento in uso. |
Statistiche livello ATM AAL5 per ogni VCC su interfaccia ADSL
| Campo | Descrizione |
| CrcErrors | Numero di PDU ricevuti con errori CRC-32. |
| SarTimeOuts | Numero di PDU parzialmente riassemblati che sono stati scartati perché non sono stati completamente riassemblati nel periodo di tempo richiesto. Se il timer di riassemblaggio non è supportato, questo oggetto contiene un valore zero. |
| OverSizedSDUs | Numero di PDU scartati a causa dell'eccessiva grandezza dell'SDU corrispondente. |
| ShortPacketErrors | Numero di PDU scartati perché la lunghezza del PDU era inferiore alla dimensione del trailer AAL5. |
| LengthErrors | Numero di PDU scartati perché la lunghezza del PDU non corrispondeva a quella del trailer AAL5. |
ADSL
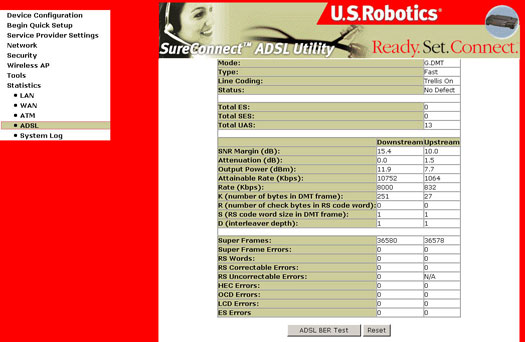
| Campo | Descrizione |
| Mode (Modalità) | Protocollo di modulazione G.DMT o T1.413 |
| Type (Tipo) | Tipo di canale interlacciato o veloce |
| Line Coding (Codifica di linea) | Codifica trellis disattivata o attivata |
| SNR Margin (dB) (Margine SNR) | Signal to Noise Ratio (SNR) margin (Margine rapporto segnale/rumore) |
| Attenuation (dB) (Attenuazione) | Stima dell'attenuazione media dei loop in ricezione |
| Status (Stato) | Elenca lo stato del collegamento DSL |
| Output Power (dBm) (Potenza di uscita) | Potenza totale in uscita del flusso in entrata |
| Attainable downstream bit rate (Velocità bit di flussi in uscita raggiungibile) | Velocità massima del flusso in uscita |
| Rate (Kbps) (Velocità) | La velocità alla quale vengono trasmessi i dati. |
| K | Numero di byte dei dati nel frame di dati ADSL (simbolo DMT) |
| S | Lunghezza della parola del codice Reed Solomon nel frame di dati |
| R | Numero di byte di controllo ridondanti per parole del codice Reed-Solomon |
| D | Profondità di interlacciamento |
| Super Frames (Frame super) | Numero complessivo dei frame super |
| Super Frame Errors (Errori frame super) | Numero di frame super ricevuti con relativi errori |
| RS Words (Parole RS) | Numero complessivo di parole del codice Reed-Solomon |
| RS Correctable Errors (Errori correggibili RS) | Numero di parole RS con gli errori correggibili |
| RS Uncorrectable Errors (Errori non correggibili RS) | Numero di parole RS con errori non correggibili |
| HEC Errors (Errori HEC) | Numero complessivo di errori HEC (Header Error Checksum) |
| LCD Errors (Errori LCD) | Numero totale degli errori di Perdita del delineamento celle |
Dalla finestra ADSL Statistics (Statistiche ADSL), è possibile avviare un test per misurare la percentuale di errore mediante il pulsante ADSL BER Test (Test BER ADSL). Le finestre associate a questo test comprendono una finestra di avvio e configurazione, una finestra visualizzata durante l'elaborazione del processo e una finestra contenente i risultati.
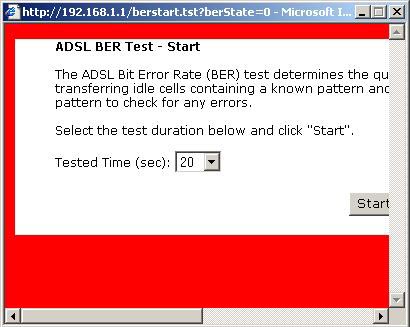
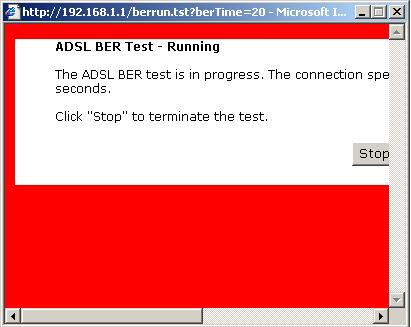
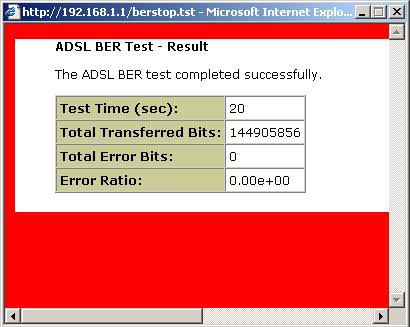
System Log (Registro di sistema)
La finestra System Log consente di visualizzare il registro degli eventi di sistema o di configurare le relative opzioni.
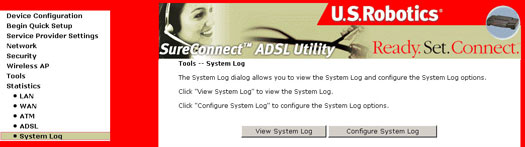
La funzione del registro di sistema consente di attivare o disattivare le opzioni ad esso relative.
- Fare clic su Configure System Log (Configura registro di sistema) per visualizzare la seguente videata:
- Effettuare una scelta dalle opzioni desiderate del System Log, inserire un'opzione, quindi fare clic su Apply (Applica).
- Emergency (Emergenza) = il sistema non è utilizzabile
- Alert (Allarme) = è necessario intervenire immediatamente
- Critical (Critico) = condizioni critiche
- Error (Errore) = condizioni di errore
- Warning (Avviso) = condizioni di avviso
- Notice (Attenzione) = condizioni normali ma significative
- Informational (Informativo) = eventi informativi
- Debugging (Debug) = messaggi relativi al debug
- Fare clic su View System Log (Visualizza registro di sistema). I risultati vengono visualizzati nel seguente modo:
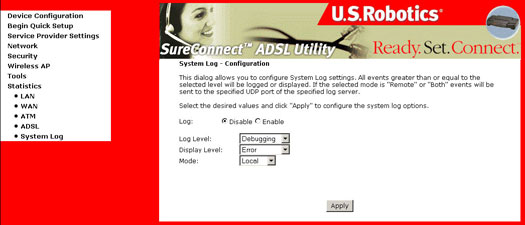
System Log (Registro di sistema) - Opzioni di configurazione
| Opzione | Descrizione |
| Log Status (Stato registro) | Log Status indica se il sistema sta attualmente registrando gli eventi. L'utente può attivare o disattivare la registrazione degli eventi. Per impostazione predefinita, tale funzione è disattivata. Per attivarla, fare clic su Enable (Attiva), quindi su Apply (Applica). |
| Log Level (Livello registrazione) |
Log Level consente di configurare il livello degli eventi e di filtrare gli eventi indesiderati di livello inferiore. Gli eventi tra il livello massimo, "Emergency", fino al livello configurato saranno registrati sul buffer di registro sulla SDRAM di Wireless Gateway. Quando il buffer di registro è pieno, l'evento più recente viene posizionato in cima al buffer del registro e sovrascritto all'evento precedente. Per impostazione predefinita, il livello di registrazione è Debugging, cioè il livello critico più basso. I livelli di registrazione sono: Il livello Emergency è il più grave mentre Debugging è il meno importante. Ad esempio, se il livello di registro è impostato su Debugging, vengono registrati tutti gli eventi dal livello più basso al livello più critico. Se il livello di registro è impostato su Error, viene registrato solo il livello Error e quello superiore. |
| Display Level (Visualizza livello) | Display Level consente all'utente di selezionare gli eventi registrati e di visualizzarli nella pagina View System Log degli eventi di questo livello e superiore sino al livello massimo Emergency. |
| Mode (Modalità) | Mode consente di specificare se gli eventi devono essere memorizzati nella memoria locale o inviati a un server syslog remoto o a entrambi contemporaneamente. Se è selezionata la modalità remota, view system log non sarà in grado di visualizzare gli eventi memorizzati sul server syslog remoto. Esistono diversi tipi di software di server syslog disponibili per i sistemi operativi Windows e Linux. Kiwi Syslog Daemon è un server syslog per Windows disponibile gratuitamente sul sito www.kiwisyslog.com. Se è configurata la modalità Remote (Remota) o Both (Entrambe), l'interfaccia utente Web richiede all'utente di inserire l'indirizzo IP e la porta UDP del server. |
| Server IP Address (Indirizzo IP server) | Campo visualizzato quando è selezionata Remote (Remota) o Both (Entrambe) nel campo Mode. |
| Server UDP Port (Porta UPD server) | Campo visualizzato quando è selezionata Remote (Remota) o Both (Entrambe) nel campo Mode. Richiede all'utente di inserire il numero della porta UDP del server SysLog. In genere viene assegnato al syslog un numero di porta UDP noto, 514. Tuttavia, l'utente può sovrascrivere un altro numero di porta UDP se viene utilizzata una porta UDP differente da quel particolare server syslog. |