
Contents:
EasyConfigurator Advanced Features
Case Studies
USRobotics SureConnect
ADSL
Wireless Gateway User Guide
Windows 95, 98, NT 4.0, Me,
2000, XP
Macintosh and Linux
Case Studies
Wireless MAC Address Filtering Usage CaseOutbound Filter Usage Case
Virtual Servers Usage Case
Wireless MAC Address Filtering Usage Case:
These steps should be taken to secure your wireless network and prevent unauthorized wireless devices from accessing your network. When MAC Address filtering is enabled, only the PC Cards or Access points whose MAC addresses match the list of addresses that you programmed into the Gateway will be allowed to associate and pass data wirelessly.
In this example we have gathered the PC Card's MAC address which is typically labeled on the card (example 00:0C:E5:45:C2:D8). This is the only card that should be allowed to access the network, so the following steps are performed:
- Launch the modem's Web interface.
- Go to the MAC Filter option in the Wireless AP menu.
- Select Allow.
- Click Add.
- Enter the PC Card's MAC Address.
- Click Apply.
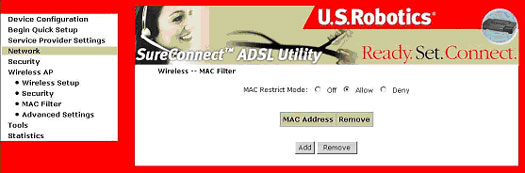
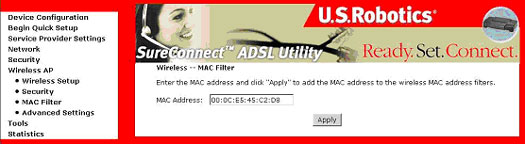
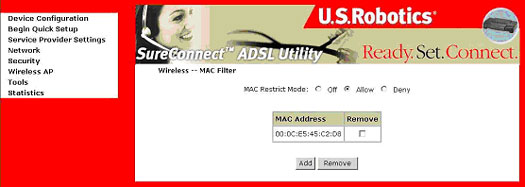
Congratulations! You are finished! You may close the modem's Web page. No reboot is required.
Outbound Filter Usage Case:
To demonstrate the usage of Outbound filtering, we will show steps to configure the following scenario:
A company has two computers connected to the USRobotics SureConnect ADSL Wireless Gateway or the USRobotics SureConnect ADSL Wireless Gateway. The office worker uses one of the computers while the business owner uses another. The owner wants to deter the office worker from using the Internet. The owner has a computer that has an assigned IP Address of 192.168.1.2 by the gateway or router. The office worker has been assigned an IP Address of 192.168.1.3. If necessary, refer to the Quick Installation Guide supplied with the modem on how to read the computer's IP Address.
- Launch the modem Web User Interface (WUI) (refer to the Web User Interface section of this User Guide on how to access the gateway).
- Go to the Address Filter option under the Security - Outbound Filter menu.
- Click Add.
- Enter the IP Address of the computer you wish to restrict from using the Internet.
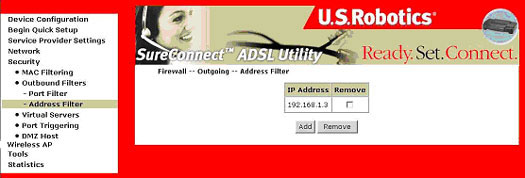
Congratulations! The outgoing address filter is complete. The computer with the IP Address entered in the Address Filter will refuse to access the gateway's Wide Area Network port, thus preventing the office worker - as used in this example case study - to surf the Internet. Perform these steps for any additional computers as necessary.
Virtual Servers Usage Case:
To demonstrate the usage of a virtual server, we will use Emule (a peer-to-peer sharing program). Emule requires that port 4662 on TCP and port 4672 UDP is accessible by the application host. If these ports are not accessible, the server assigns a client Low ID upon connection, which limits the priority of client requests. Once configured, as demonstrated below, the client should get a High ID.
Note: For additional information on opening firewall for other applications, refer to the Appendix section of this User Guide.
Note: You must have access to the gateway's Web User Interface (WUI). Refer to the WUI section of this User Guide for instructions on accessing the gateway's Web configuration.
- Select Virtual Server from the Security Menu.
- Click Add.
- Select Customized service and complete the fields with the appropriate values.
- Protocol: TCP
- External port: 4662
- Internal port: 4662
- Internal server IP Address: (this is IP Address of the computer with the Emule Client on it as used in this case study).
- Click Apply.
- Click Add.
- Select Customized service and complete the fields with the appropriate values.
- Protocol: UDP
- External port: 4672
- Internal port: 4672
- Internal server IP address: (this is IP Address of the computer with the Emule Client on it as used in this case study).
- Click Apply.
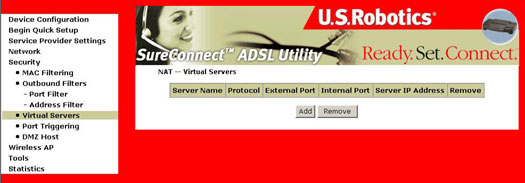
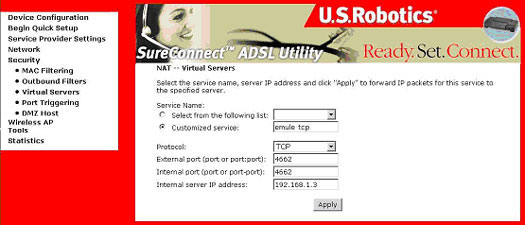
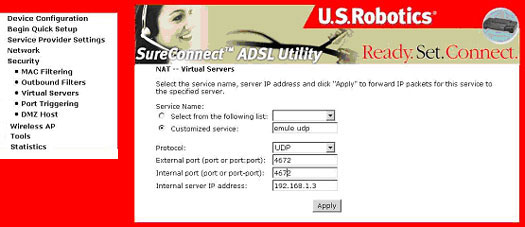
You now have two Virtual Servers.
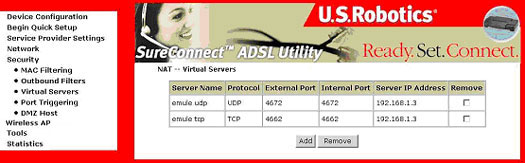
Congratulations! Close the Web browser and launch Emule to obtain a High ID.
![]()
