
Uwaga: Bardzo ważne jest, aby spisać numer seryjny urządzenia, ponieważ może on być potrzebny w przyszłości. Jeśli będziesz potrzebować rady działu pomocy technicznej, musisz podać ten numer, aby otrzymać poradę. Numer znajduje się na naklejce z kodem paskowym naklejonej na spodniej stronie routera, a także na pudełku. Potrzebny będzie także numer modelu.
Dołączony do routera program instalacyjny EasyConfigurator jest obsługiwany przez następujące systemy operacyjne:
Komputer musi mieć zainstalowaną kartę sieciową Ethernet oraz przeglądarkę internetową obsługującą język HTML 4.01 z włączoną obsługą Javascript.
Aby korzystać z Internetu niezbędna jest aktywacja usługi ADSL i usług internetowych u operatora telefonicznego lub usługodawcy internetowego. Mogą być również potrzebne następujące informacje od usługodawcy internetowego:
Mikrofiltr usuwa zakłócenia powstające między sygnałem telefonicznym a sygnałem DSL. Usługodawca internetowy powinien ustalić, czy konieczne jest stosowanie mikrofiltra. Jeśli mikrofiltra nie ma w zestawie z routerem, należy dowiedzieć się u usługodawcy internetowego, czy konieczny jest zakup takich filtrów.
Aby zainstalować mikrofiltr, należy podłączyć do niego urządzenie (telefon, faks lub inne urządzenie telefoniczne), a następnie podłączyć mikrofiltr do gniazda telefonicznego. Mikrofiltra nie należy instalować na przewodzie łączącym router ADSL z gniazdem telefonicznym, chyba że wyposażony jest w złącza dla telefonu i urządzenia ADSL.

Za pomocą dołączonego kabla Ethernet podłącz router do komputera. Poniższy schemat pokazuje, jak powinny być połączone urządzenia po zakończeniu instalacji:
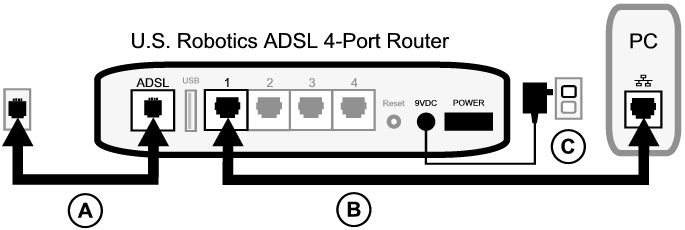
Aby wykonać niezbędne połączenia, należy wykonać poniższe czynności:
A. Podłącz jeden koniec przewodu telefonicznego do gniazda telefonicznego na tylnym panelu urządzenia (oznaczonego jako ADSL). Drugi koniec przewodu podłącz do naściennego gniazdka telefonicznego.
B. Podłącz kabel Ethernet. Chociaż w ten sposób można podłączyć do czterech urządzeń, pozostałe urządzenia należy podłączyć dopiero po zakończeniu wstępnej instalacji. Podłącz końcówkę kabla Ethernet do jednego z portów na tylnym panelu urządzenia (oznaczonych jako 1, 2, 3 i 4). Podłącz drugą końcówkę kabla do portu Ethernet karty sieciowej w komputerze.
C. Podłącz zasilacz do gniazda 9VDC znajdującego się na tylnym panelu urządzenia. Podłącz zasilacz sieciowy do gniazdka elektrycznego. Jeśli dioda  na panelu przednim nie świeci się, naciśnij wyłącznik zasilania znajdujący się na tylnym panelu urządzenia.
na panelu przednim nie świeci się, naciśnij wyłącznik zasilania znajdujący się na tylnym panelu urządzenia.
Niniejszy produkt jest przeznaczony do dostarczania wraz z urządzeniem zasilającym klasy 2 wymienionym na liści UL o parametrach znamionowych 9 V (napięcie stałe)/1200 mA.
Urządzenie uruchomi się po włączeniu zasilania. Może to potrwać od jednej do dwóch minut.

E. Na przednim panelu urządzenia sprawdź, czy świecą się diody  i
i  . Jeśli nie świecą się, przejdź do sekcji Rozwiązywanie problemów.
. Jeśli nie świecą się, przejdź do sekcji Rozwiązywanie problemów.

Jeśli instalacja nie rozpocznie się automatycznie, możesz uruchomić ją ręcznie.
Użytkownicy systemu Windows Vista: Kliknij przycisk menu Start, a następnie wybierz pozycję Komputer i przeglądaj zawartość dysku w napędzie CD-ROM. Otwórz plik setup.exe z dysku CD-ROM.
Użytkownicy systemu Windows: Kliknij przycisk Start, polecenie Uruchom i w oknie dialogowym wpisz D:\setup.exe, po czym kliknij przycisk OK. Jeśli napęd CD-ROM jest oznaczony inną literą, wpisz ją zamiast litery „D”.
Użytkownicy komputerów Macintosh: Otwórz zawartość płyty CD-ROM i kliknij dwukrotnie alias MacOS X Install lub MacOS Classic Install (w zależności od używanego systemu operacyjnego).
Użytkownicy systemu Linux: Otwórz płytę CD-ROM, przejdź do katalogu \platforms\linux i kliknij dwukrotnie plik install.bin.
Zainstalowany zostanie program EasyConfigurator.
Jeśli program EasyConfigurator nie uruchomi się automatycznie, można go otworzyć ręcznie.
Użytkownicy systemu Windows Vista: Kliknij menu Start, wybierz pozycję Wszystkie programy, a następnie U.S. Robotics EasyConfigurator.
Użytkownicy systemu Windows: Kliknij przycisk Start, wybierz Programy, a następnie kliknij U.S. Robotics EasyConfigurator.
Użytkownicy komputerów Macintosh i systemu Linux: Kliknij dwukrotnie ikonę programu EasyConfigurator znajdującą się na pulpicie.
Domyślna nazwa użytkownika i hasło są już wprowadzone. Kliknij przycisk Log In (Zaloguj) i poczekaj chwilę.

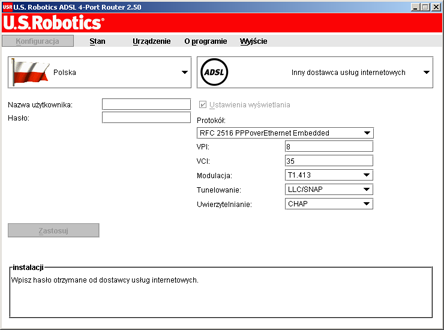
(Jeśli okno nie pojawi się, kliknij menu Configuration (Konfiguracja) w górnej części okna). Z list rozwijanych wybierz kraj i usługodawcę internetowego. Jeśli szukanego kraju lub usługodawcy nie ma na liście, wybierz element Other (Inne) i ręcznie wprowadź ustawienia podane przez usługodawcę internetowego.
Po wybraniu odpowiednich ustawień może wystąpić konieczność wprowadzenia nazwy użytkownika i hasła podanych przez usługodawcę internetowego. Aby kontynuować, kliknij przycisk Apply (Zastosuj).

Na tym etapie system będzie próbował połączyć się z Internetem. Może to potrwać kilka minut, aż wyświetlona zostanie następująca strona statusu:
Jeśli status to CONNECTED TO THE INTERNET (Połączony z Internetem), oznacza to, że połączenie internetowe zostało prawidłowo skonfigurowane. Jeśli wyświetlany jest inny status niż CONNECTED TO THE INTERNET, przejdź do sekcji Rozwiązywanie problemów niniejszego podręcznika instalacji.
Teraz prawdopodobnie będzie można połączyć się z Internetem. Zalecamy przetestowanie połączenia poprzez zarejestrowanie produktu na następującej stronie sieci Web:
www.usr.com/productreg
Sieciowy interfejs użytkownika jest głównym narzędziem służącym do konfigurowania i korzystania z routera. Kliknij tutaj, aby uzyskać informacje na temat uruchamiania sieciowego interfejsu użytkownika.
 |
Kliknij tutaj, aby dowiedzieć się jak skonfigurować urządzenie w celu udostępniania drukarki dla wielu komputerów. |