 .
. .
.W celu poprawnego zdiagnozowania problemu należy w pierwszej kolejności zapoznać się z poniższą listą kontrolną.
 .
. .
.Więcej informacji na temat poszczególnych diod znajduje się w sekcji Diody stanu we wcześniejszej części tego dokumentu.
Sieciowy interfejs użytkownika jest głównym narzędziem służącym do konfiguracji, rozwiązywania problemów i monitorowania pracy routera. Poniżej opisano sposób uruchamiania tego interfejsu.
Wprowadź nazwę użytkownika i hasło, a następnie kliknij przycisk OK. Domyślna nazwa i hasło to admin.
Aby komputer uzyskał dostęp do Internetu, musi współpracować kilka urządzeń.
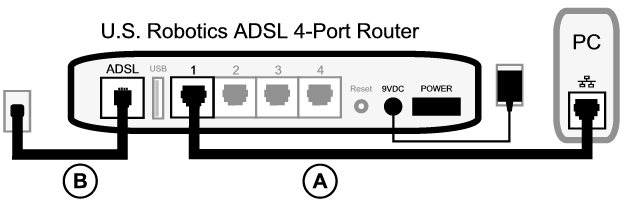
A. Komputer łączy się z routerem ADSL 4-Port Router przez połączenie przewodowe.
B. Router łączy się z usługodawcą internetowym (ISP) przez sieć telefoniczną za pomocą usługi ADSL.
Pierwszym krokiem do rozwiązania tego problemu jest ustalenie jego przyczyny. Jest wiele miejsc, w których połączenie między komputerem a Internetem mogło ulec awarii.
Użytkownicy Windows: Można automatycznie sprawdzić prawidłowość podłączeń, za pomocą załączonego programu narzędziowego.
Ten program narzędziowy sprawdza połączenia i wskazuje miejsca występowania problemów. |
Wpisz w przeglądarce adres: http://192.168.1.1 (jeśli adres IP routera w sieci LAN był zmieniany, musisz wpisać nowy adres).
Jeśli pojawi się sieciowy interfejs użytkownika, przejdź do kroku 3. W przeciwnym razie może wystąpić konieczność ponownego uruchomienia routera:
Upewnij się, że jeden koniec kabla Ethernet jest podłączony do portu LAN komputera, a drugi do jednego z portów Ethernet routera. Sprawdź również, czy świeci się odpowiednia dioda.
Jeśli komputer używa statycznego adresu IP (co jest mało prawdopodobne), skonfiguruj ponownie komputer, aby używał dynamicznego adresu IP lub upewnij się, czy statyczny adres IP komputera należy do tej samej sieci, co router ADSL. (Oznacza to, że adres IP ma postać 192.168.1.x, gdzie x może być dowolną liczbą z zakresu od 2 do 254 włącznie).
Teraz uruchom ponownie komputer. Komputer będzie próbował połączyć się z routerem. Przejdź do kroku 2.
Wpisz w przeglądarce adres routera: http://192.168.1.1. Jeśli wyświetlony zostanie sieciowy interfejs użytkownika, przejdź do kroku 3.
Jeśli nie pojawi się sieciowy interfejs użytkownika, może wystąpić konieczność przywrócenia domyślnych ustawień fabrycznych routera. (Należy pamiętać, że spowoduje to utratę wszystkich niestandardowych ustawień routera i konieczność skonfigurowania go ponownie, jakby był instalowany po raz pierwszy. Jeśli wykonano kopię zapasową tych ustawień, będzie można je odtworzyć. Kliknij tutaj, aby uzyskać więcej informacji.)
Jeśli w dalszym ciągu nie pojawi się sieciowy interfejs użytkownika, może to oznaczać problem z oprogramowaniem sprzętowym routera i/lub domyślnymi ustawieniami fabrycznymi. Aby to sprawdzić, należy wykonać następujące czynności:
Jeśli sieciowy interfejs użytkownika nadal nie zostanie wyświetlony, może to oznaczać usterkę routera. Należy się wówczas skontaktować z działem obsługi klientów U.S. Robotics. Informacje na ten temat znajdują się w części Informacje kontaktowe.
Jeśli pojawi się sieciowy interfejs użytkownika, przejdź do kroku 3.
Jeśli połączenie między komputerem a routerem jest prawidłowe, prawdopodobnie router nie jest połączony z Internetem.
Przykładowe zdjęcie ekranu, gdy router jest połączony z Internetem:
Przykładowe zdjęcie ekranu, gdy router nie jest połączony z Internetem:
Jeśli wyświetlany jest stan CONNECTED (Połączona) lub CONNECTED TO THE INTERNET (Połączona z Internetem), a mimo tego nadal nie można połączyć się z Internetem, należy zwrócić się o pomoc do usługodawcy internetowego.
W przeciwnym razie należy skonfigurować połączenie ADSL. Kliknij Configuration (Konfiguracja) u góry okna programu EasyConfigurator i kliknij tutaj, aby dowiedzieć się, jak skonfigurować połączenie ADSL.