 θα πρέπει να είναι αναμμένη.
θα πρέπει να είναι αναμμένη. στην πρόσοψη της πύλης θα πρέπει κανονικά να ανάψει.
στην πρόσοψη της πύλης θα πρέπει κανονικά να ανάψει.Για να βοηθηθείτε στη διάγνωση κάποιου προβλήματος, συμβουλευθείτε πρώτα την παρακάτω λίστα αντιμετώπισης προβλημάτων.
 θα πρέπει να είναι αναμμένη.
θα πρέπει να είναι αναμμένη. στην πρόσοψη της πύλης θα πρέπει κανονικά να ανάψει.
στην πρόσοψη της πύλης θα πρέπει κανονικά να ανάψει.Για περισσότερες πληροφορίες σχετικά με τις λυχνίες LED της συσκευής, ανατρέξτε στην ενότητα Λυχνίες LED κατάστασης αυτού του οδηγού.
Το περιβάλλον χρήσης Web (WUI) είναι το βασικό εργαλείο ρύθμισης, αντιμετώπισης προβλημάτων και παρακολούθησης της πύλης. Ακολουθήστε αυτή τη διαδικασία για να το προσπελάσετε:
Το προεπιλεγμένο όνομα χρήστη και κωδικός πρόσβασης, έχει ήδη συμπληρωθεί. Κάντε κλικ στο OK.
Για να συνδεθεί ο υπολογιστής σας στο Internet, πρέπει να συνεργαστούν πολλές συσκευές.
ΣΗΜΕΙΩΣΗ: Για λόγους πληρότητας, το ακόλουθο σχεδιάγραμμα απεικονίζει τόσο τις ενσύρματες όσο και τις ασύρματες συνδέσεις μεταξύ του υπολογιστή σας και της πύλης σας U.S. Robotics Wireless MAXg ADSL Gateway. Φυσιολογικά, σε κάθε υπολογιστή θα χρησιμοποιείτε μόνον έναν από τους δύο τύπους σύνδεσης.
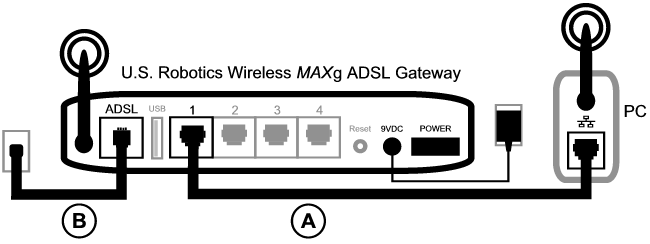
Α. Ο υπολογιστής σας συνδέεται στην πύλη Wireless MAXg ADSL Gateway μέσω μιας ασύρματης ή ενσύρματης σύνδεσης.
Β. Η πύλη συνδέεται με τον πάροχο υπηρεσιών Internet (ISP) που χρησιμοποιείτε μέσω κυκλώματος ADSL επί του τηλεφωνικού δικτύου.
Το πρώτο βήμα προς την επίλυση του προβλήματος είναι η διάγνωση του αιτίου που το προκάλεσε. Η σύνδεση του υπολογιστή σας στο Διαδίκτυο μπορεί να διακοπεί σε πολλά σημεία.
Εάν χρησιμοποιείτε Windows: Μπορείτε να ελέγξετε τις συνδέσεις σας αυτόματα με το συνοδευτικό βοηθητικό πρόγραμμα.
Αυτό το βοηθητικό πρόγραμμα ελέγχει τις συνδέσεις σας και, εάν υπάρχει πρόβλημα, σας το υποδεικνύει. |
Με ένα πρόγραμμα περιήγησης Web, ανοίξτε τη σελίδα http://192.168.1.1 (σημειώστε ότι, εάν έχετε τροποποιήσει τη διεύθυνση IP της πύλης στο τοπικό σας δίκτυο LAN, θα πρέπει να χρησιμοποιήστε εκείνη τη διεύθυνση)
Εάν εμφανιστεί το περιβάλλον χρήσης Web της πύλης σας, μεταβείτε στο Βήμα 3. Σε αντίθετη περίπτωση, ενδέχεται να απαιτείται επανεκκίνηση της πύλης σας:
Εάν χρησιμοποιείτε ενσύρματη σύνδεση:
Εάν χρησιμοποιείτε ενσύρματη σύνδεση μεταξύ του υπολογιστή σας και της πύλης, βεβαιωθείτε ότι το ένα άκρο του καλωδίου Ethernet είναι συνδεδεμένο στη θύρα LAN του υπολογιστή σας και το άλλο άκρο είναι συνδεδεμένο σε κάποια από τις θύρες Ethernet της πύλης. Ελέγξτε επίσης ότι η αντίστοιχη ενδεικτική λυχνία LED είναι αναμμένη.
Στην απίθανη περίπτωση που ο υπολογιστής σας χρησιμοποιεί μια στατική διεύθυνση IP, είτε ρυθμίστε εκ νέου τον υπολογιστή σας ώστε να χρησιμοποιεί μια δυναμική διεύθυνση ή βεβαιωθείτε ότι η στατική του διεύθυνση IP ανήκει στο ίδιο δίκτυο με αυτό της πύλης. (Αυτό σημαίνει ότι η διεύθυνση IP θα πρέπει να είναι της μορφής 192.168.1.x όπου x μπορεί να είναι οποιοδήποτε αριθμός από το 2 έως και το 254)
Τώρα, επανεκκινήστε τον υπολογιστή σας. Θα επιχειρήσει να συνδεθεί με την πύλη. Προχωρήστε στο Βήμα 2.
Εάν χρησιμοποιείτε ασύρματη σύνδεση:
Εάν η πύλη σας εκπέμπει το όνομα δικτύου της, μπορείτε να χρησιμοποιήσετε το βοηθητικό πρόγραμμα ασύρματης δικτύωσης του υπολογιστή σας για να το ανιχνεύσετε με σάρωση. (Η διαδικασία αυτή συνήθως λέγεται “έρευνα τοποθεσίας”). Εάν το βοηθητικό πρόγραμμα δεν μπορεί να ανιχνεύσει την πύλη, ενδέχεται να υπάρχει πρόβλημα με το σήμα.
Όλες οι ρυθμίσεις, όπως το όνομα δικτύου, η μέθοδος προστασίας (WPA, WEP κλπ.), καθώς και τα κλειδιά ασφαλείας, θα πρέπει να συμφωνούν. Εάν η πύλη σας χρησιμοποιεί κρυπτογράφηση WPA, όλες οι κάρτες και οι προσαρμογείς ασύρματης σύνδεσης θα πρέπει να υποστηρίζουν κρυπτογράφηση WPA. Εάν χρησιμοποιείτε ασύρματη κάρτα PC, προσαρμογέα PCI ή προσαρμογέα USB που δεν υποστηρίζει κρυπτογράφηση WPA, δεν θα έχετε τη δυνατότητα να συνδεθείτε στην πύλη και θα χρειαστεί να χρησιμοποιήσετε κρυπτογράφηση WEP. Κάντε κλικ εδώ για πληροφορίες σχετικά με την τροποποίηση των ρυθμίσεων ασφαλείας.
Έχετε υπ' όψιν σας ότι η δυνατότητα φιλτραρίσματος MAC αναφέρεται σε συγκεκριμένους ασύρματους προσαρμογείς. Εάν χρησιμοποιείτε φιλτράρισμα MAC και έχετε αλλάξει ασύρματους προσαρμογείς, θα χρειαστεί να προσθέσετε τη διεύθυνση MAC του νέου ασύρματου προσαρμογέα στην πύλη.
ΣΗΜΕΙΩΣΗ: Εάν απαιτηθεί να τροποποιήσετε τις ρυθμίσεις της πύλης ADSL, θα χρειαστείτε έναν υπολογιστή με ενσύρματη σύνδεση στην πύλη προκειμένου να την προσπελάσετε.
Εάν όλα αυτά τα βήματα αποτύχουν να αποκαταστήσουν μια ασύρματη σύνδεση, δοκιμάστε μια ενσύρματη σύνδεση μεταξύ του υπολογιστή σας και της πύλης. Συνδέστε το κίτρινο καλώδιο Ethernet στη θύρα LAN του υπολογιστή σας και σε μια θύρα LAN της πύλης. Στη συνέχεια, βεβαιωθείτε ότι οι αντίστοιχη ενδεικτική λυχνία LED έχει ανάψει. Κατόπιν, επανεκκινήστε τον υπολογιστή σας.
Ανοίξτε το πρόγραμμα περιήγησης Web που χρησιμοποιείτε και μεταβείτε στη διεύθυνση IP της πύλης σας: http://192.168.1.1
ΣΗΜΕΙΩΣΗ: Εάν είστε σε θέση να ανοίξετε το περιβάλλον χρήσης Web της πύλης σας μέσω ενσύρματης αλλά όχι και μέσω ασύρματης σύνδεσης, τότε το πρόβλημα εντοπίζεται στην ασύρματη σύνδεση. Ανατρέξτε στο υλικό τεκμηρίωσης του ασύρματου προσαρμογέα σας.
Εάν εμφανιστεί το περιβάλλον χρήσης Web της πύλης σας, μεταβείτε στο Βήμα 3.
Εάν το περιβάλλον χρήσης Web της πύλης εξακολουθεί να μην εμφανίζεται, ίσως να χρειάζεται να την επαναφέρετε στις εργοστασιακές προεπιλεγμένες ρυθμίσεις. (Λάβετε υπ' όψιν ότι θα χάσετε όλες τις προσαρμοσμένες ρυθμίσεις της πύλης σας και θα χρειαστεί να την ρυθμίσετε και πάλι, σαν να κάνετε ρύθμιση για πρώτη φορά. Εάν έχετε δημιουργήσει αντίγραφο ασφαλείας με τις δικές σας ρυθμίσεις, θα έχετε τη δυνατότητα να τις επαναφέρετε Κάντε κλικ εδώ για περισσότερες σχετικές πληροφορίες).
Εάν το περιβάλλον χρήσης Web της πύλης εξακολουθεί να μην εμφανίζεται, ενδέχεται να έχουν υποστεί βλάβη το υλικολογισμικό (firmware) ή/και οι προεπιλεγμένες εργοστασιακές ρυθμίσεις. Για να το διαπιστώσετε, ακολουθήστε τα παρακάτω βήματα:
Εάν το περιβάλλον χρήσης Web της πύλης εξακολουθεί να μην εμφανίζεται, η πύλη ενδέχεται να έχει υποστεί βλάβη. Επικοινωνήστε με το Τμήμα Υποστήριξης Πελατών της U.S. Robotics. Δείτε τα στοιχεία επικοινωνίας στην ενότητα Βοήθεια αυτού του οδηγού.
Εάν το περιβάλλον χρήσης Web της πύλης σας εμφανιστεί, μεταβείτε στο Βήμα 3.
Εάν έχει γίνει σύνδεση μεταξύ του υπολογιστή σας και της πύλης σας, κατά πάσα πιθανότητα η πύλη δεν έχει συνδεθεί στο Internet.
Ενδεικτική εικόνα πύλης με σύνδεση στο Internet

Ενδεικτική εικόνα πύλης χωρίς σύνδεση στο Internet

Εάν η κατάσταση είναι CONNECTED (Υφίσταται σύνδεση) ή CONNECTED TO THE INTERNET (Υφίσταται σύνδεση με το Internet) αλλά εξακολουθείτε να μην έχετε πρόσβαση στο Internet, απευθυνθείτε στον πάροχό σας (ISP) για βοήθεια.
Διαφορετικά, θα χρειαστεί να διαμορφώσετε οι ίδιοι τη σύνδεσή σας ADSL. Κάντε κλικ στην επιλογή Configuration (Διαμόρφωση) στην κορυφή του παραθύρου του EasyConfigurator και μεταβείτε εδώ για πληροφορίες σχετικά με το πώς μπορείτε να διαμορφώσετε την ADSL σύνδεσή σας.