
Megjegyzés: Jegyezze fel a gyári számot, mert a későbbiekben még szüksége lesz rá. Ha hívnia kell műszaki támogatással foglalkozó részlegünket, szüksége lesz erre a számra, hogy segítséget kaphasson. A 12 karakteres gyári szám az átjáró aljára, illetve dobozára ragasztott fehér vonalkódos matricán található. Szüksége lesz a típusszámra is.
Az átjáró EasyConfigurator telepítőprogramja az alábbi operációs rendszerek alatt működik:
Ethernet hálózati kártyát (NIC), illetve 802.11b/g kompatibilis, vezeték nélküli adaptert tartalmazó számítógép szükséges, a HTML 4.01 specifikáció szerint működő böngésző, Javascript engedélyezéssel.
Az internetre csatlakozás előtt ellenőrizze, hogy rendelkezik-e működő ADSL vonallal és internetszolgáltatással (a helyi telefontársaságtól vagy internetszolgáltatótól). Az alábbi információ beszerzése is szükséges az internetszolgáltatótól:
A mikroszűrő megszünteti az interferenciát a hang és a DSL-jelek között. Az internetszolgáltató határozza meg, van-e szükség mikroszűrőre vagy sem. Ha a mikroszűrő nem az átjáró tartozéka, az internetszolgáltatótól szerezheti be.
A mikroszűrő telepítéséhez csatlakoztasson minden készüléket (telefon, fax vagy egyéb telefonhálózati eszköz) a mikroszűrőhöz, majd csatlakoztassa a mikroszűrőt a fali telefonaljzatba. Csak akkor csatlakoztasson mikroszűrőt az ADSL átjárót a telefonaljzatba kapcsoló kábelre, ha a kábel az átjáróhoz és a telefonhoz is csatlakozik.

Az átjáró konfigurálásához kezdetben használja a sárga Ethernet kábelt (tartozék) a számítógép csatlakoztatásához. A vezeték nélküli kapcsolatot a telepítési eljárás során később hozhatja létre, amikor az átjáró már kommunikál az internettel.
Ez az ábra bemutatja az eszközök csatlakoztatását a telepítés végrehajtása után.

A szükséges összeköttetéseket az alábbi lépéseket követve hozza létre:
A. Csatlakoztassa az antennát az átjáró hátoldalához.
B. A telefonkábel egyik végét csatlakoztassa az ADSL feliratú telefonporthoz az átjáró hátoldalán. A másik végét csatlakoztassa a fali telefonaljzatba.
C. Csatlakoztassa a sárga Ethernet kábelt. Habár ezen a módon akár négy rendszert is beköthet, további eszközöket csak a kezdeti telepítés befejezése után csatlakoztasson. Csatlakoztassa az Ethernet kábel egyik végét ezen portok valamelyikébe az átjáró hátoldalánál (1, 2, 3 és 4 feliratú). Csatlakoztassa a másik végét a számítógép hálózati interfészkártya Ethernet portjához.
D. Csatlakoztassa az AC hálózati adaptert az átjáró hátoldalán lévő 9VDC aljzatba. Ezután csatlakoztassa az adaptert szabványos fali aljzatba. Ha a  LED nem világít az előlapon, nyomja le az átjáró hátoldalán főkapcsolót.
LED nem világít az előlapon, nyomja le az átjáró hátoldalán főkapcsolót.
A termék tápellátását az UL-listán szereplő, 9 V egyenáramra és 1200 mA-re névlegesített, 2. osztályba sorolt, közvetlenül dugaszolható tápegységgel javasolt biztosítani.
A bekapcsolást követően az átjáró elindul. Ez egy-két percet vesz igénybe.

E. Az előlapon figyelje meg, hogy a  és a
és a  jelzők valamelyike világít-e. Ha nem, lásd a hibaelhárítás részt.
jelzők valamelyike világít-e. Ha nem, lásd a hibaelhárítás részt.

Ha a telepítési folyamat nem indul automatikusan, elindíthatja manuálisan is.
Windows Vista felhasználók: Kattintson a Start gombra, majd a Számítógép elemre, és lépjen a CD-ROM meghajtóra. Nyissa meg a setup.exe fájlt a CD-ROM-ról.
Windows felhasználók: Kattintson a Start, majd a Futtatás menüpontra, azután gépelje be a D:\setup.exe parancsot a párbeszédpanelbe és kattintson az OK gombra. (Ha a CD-ROM meghajtójának más a betűjele, akkor írja be annak betűjelét a D helyett.)
Macintosh felhasználók: Nyissa ki a CD-ROM meghajtót és kattintson duplán akár a MacOS X Install akár a MacOS Classic Install (MacOS X telepítés vagy MacOS Classic telepítés) pontra (attól függően, hogy számítógépén melyik operációs rendszer fut).
Linux felhasználók: Nyissa ki a CD-ROM meghajtót, keresse meg a \platforms\linux tételt, és kattintson duplán az install.bin tételre.
A telepítő ezt követően telepíti az EasyConfigurator programot.
Ha az EasyConfigurator nem indul automatikusan, saját maga is megnyithatja.
Windows Vista felhasználók: Kattintson a Start gombra, majd válassza a Programok és a U.S. Robotics EasyConfigurator elemet.
Windows felhasználók: Kattintson a Start gombra és válassza a Programok és a U.S. Robotics EasyConfigurator tételeket.
Macintosh és Linux felhasználók: Kattintson duplán az EasyConfigurator ikonra az asztalon.
Az alapértelmezésű felhasználónév és jelszó megjelenik. Kattintson a Log In (bejelentkezés) gombra, és várjon néhány másodpercet.

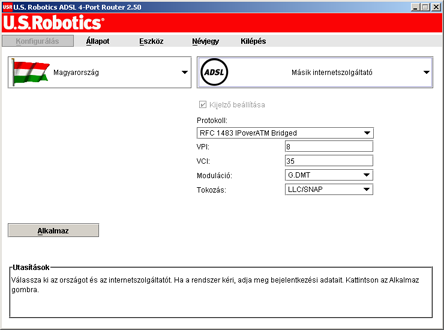
(Ha ez a képernyő nem jelenik meg, kattintson az ablak tetejéhez közeli Configuration (konfiguráció) gombra.) A legördülő listából válassza ki az országot és az internetszolgáltatót. Ha országa vagy internetszolgáltatója nincs a listán, válassza az Other (egyéb) tételt, és manuálisan adja meg az internetszolgáltatótól kapott beállításokat.
A kiválasztások elvégzése után szükség lehet az internetszolgáltatótól kapott felhasználónév és jelszó megadására. A folytatáshoz kattintson az Apply (alkalmazás) gombra.

Ekkor a rendszer megkísérli elérni az internetet. A következő állapotoldal megjelenéséig néhány perc is eltelhet.
Ha az állapot CONNECTED TO THE INTERNET (INTERNETKAPCSOLAT), akkor sikeresen konfigurálta internetkapcsolatát. Ha nem jelenik meg a CONNECTED TO THE INTERNET (INTERNETKAPCSOLAT) kiírás, keresse meg a telepítési útmutató Hibaelhárítás részét.
Vezeték nélküli kommunikáció esetén az eszközök kábel helyett rádióhullámokon keresztül kommunikálnak egymással. Az átjáró vezeték nélkül képes kommunikálni bármely eszközzel, amely rendelkezik a vezeték nélküli hálózati szabványoknak megfelelő, vezeték nélküli hálózati adapterrel.

A vezeték nélküli kommunikáció létesítéséhez kattintson a Status (állapot) gombra az EasyConfigurator képernyő tetejénél (ha még nincs nyitva). Ezután kattintson a Configure Wireless (vezeték nélküli kapcsolat konfigurálása) tételre. Jelentkezzen be, ha a program kéri (az admin felhasználónevet és jelszót használja). Ez megnyitja a webböngészőjét egy olyan oldalon, ahol a vezeték nélküli hálózatának biztonságát állíthatja be. A U.S. Robotics nyomatékosan javasolja, hogy az ezen az oldalon leírtak szerint tegye biztonságossá a hálózatát.
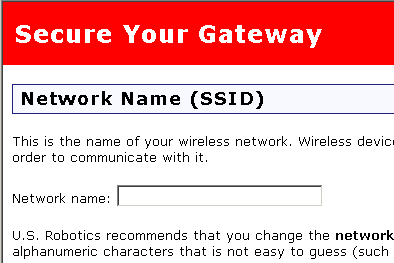
A biztonság konfigurálásához kövesse a képernyőn megjelenő utasításokat, és kattintson az Apply (alkalmazás) gombra, amikor kész. Miután ezt megtette, az átjáró webes kezelői felületének állapotoldala automatikusan megjelenik.
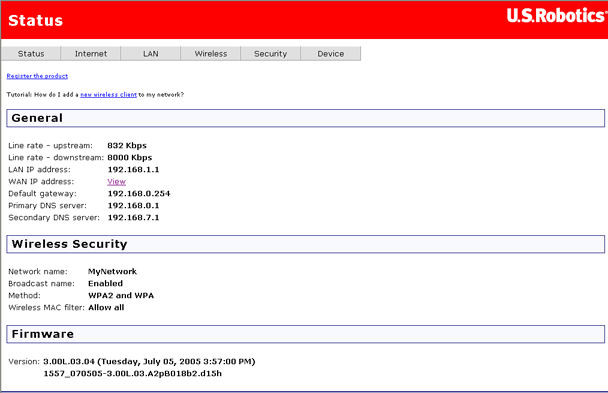
A vezeték nélküli hálózat most már biztonságos. Bezárhatja az EasyConfigurator programot és a webes kezelőfelületet.
Elindíthat egy webböngészőt. Azt ajánljuk, hogy kapcsolatát a termék regisztrálásával tesztelje a következő weblapon:
www.usr.com/productreg
Az átjáró webes kezelőfelületén engedélyezheti vagy tilthatja le a vezeték nélküli kommunikációt, és állíthatja be a hálózatnevet, a sugárzási állapotot és a biztonsági opciókat. A webes kezelőfelület az átjáró konfigurálásának és használatának fő eszköze. Kattintson ide a webes kezelőfelület elindításának magyarázatához.