 LED-nek világítania kell.
LED-nek világítania kell. LED-nek világítania kell az átjáró előlapján.
LED-nek világítania kell az átjáró előlapján.A probléma megállapításához először használja az alábbi hibaelhárító ellenőrzőlistát.
 LED-nek világítania kell.
LED-nek világítania kell. LED-nek világítania kell az átjáró előlapján.
LED-nek világítania kell az átjáró előlapján.A LED-ről további információt talál a LED állapotjelzők fejezetben, e dokumentumban feljebb.
A webes kezelőfelület az átjáró konfigurálásának, hibaelhárításának és felügyeletének fő eszköze. Az alábbi eljárással érheti el.
Az alapértelmezett felhasználónév és jelszó már be van írva. Kattintson az OK gombra.
Számos eszköznek kell együttműködnie ahhoz, hogy elérje az internetet.
MEGJEGYZÉS: A teljesség kedvéért a következő ábra a vezetékes és a vezeték nélküli kapcsolatot egyaránt mutatja a számítógép és a U.S. Robotics Wireless MAXg ADSL Gateway között. Normál esetben mindegyik számítógépnél csak az egyik típusú kapcsolatot használja.
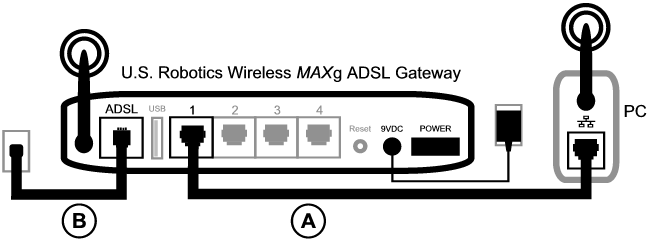
A. Számítógépe vezeték nélküli vagy vezetékes kapcsolattal csatlakozik a Wireless MAXg ADSL átjáróhoz.
B. Az átjáró a telefonhálózaton keresztüli ADSL csatlakozáson keresztül kapcsolódik az internetszolgáltatóhoz.
A probléma megoldásának első lépése az ok megállapítása. A számítógép és az internet közötti kapcsolat számos helyen lehet hibás.
Windows felhasználók: A beépített segédprogram segítségével automatikusan ellenőrizheti kapcsolatát.
A segédprogram megvizsgálja a kapcsolatokat, és felsorolja a hibás helyeket. |
Nyisson meg egy webböngészőt az átjáró címével: http://192.168.1.1 (Vegye figyelembe, hogy ha módosította az átjáró helyi hálózatának IP címét, akkor az új címet kell használnia.)
Ha megjelenik az átjáró webes kezelőfelülete, ugorjon a 3. lépésre. Különben előfordulhat, hogy újra kell indítania az átjárót:
Ha vezetékes kapcsolatot használ:
Ha vezetékes kapcsolat van a számítógép és az átjáró között, biztosítsa, hogy ez Ethernet kábel egyik vége a számítógép LAN portjához, másik vége az átjáró Ethernet portjához csatlakozik. Ellenőrizze azt is, hogy a megfelelő LED világít-e.
Azon valószínűtlen esetben, ha a számítógép statikus IP-címet használ, konfigurálja át a számítógépet dinamikus IP-cím használatára, vagy biztosítsa, hogy a statikus IP-cím ugyanabban a hálózatban legyen, mint amelyben az ADSL átjáró. (Ez azt jelenti, hogy az IP-cím formátuma 192.168.1.x, ahol az x bármely szám lehet 2 és 254 között.)
Most indítsa újra a számítógépet. A gép megkísérli a csatlakozást az átjáróhoz. Folytassa a 2. lépéssel.
Ha vezeték nélküli kapcsolatot használ:
Ha átjárója sugározza a hálózatnevet, a számítógép vezeték nélküli segédprogramjával kereshet rá. (Ezt általában úgy hívják, hogy „site survey” (helyszín áttekintése)). Ha a segédprogram nem találja az átjárót, ez jelátviteli problémát jelenthet.
A hálózati névnek, a biztonsági módszernek (WPA, WEP stb.) és a biztonsági kulcsnak egyaránt meg kell egyeznie. Ezért ha átjárója WPA titkosítást használ, mindegyik vezeték nélküli kártyának és adapternek támogatnia kell a WPA titkosítást. Ha a WPA titkosítást nem támogató vezeték nélküli számítógépes kártyát, PCI adaptert vagy USB adaptert használ, nem tud majd csatlakozni az átjáróhoz, hacsak ehelyett nem WEP titkosítást használ. A biztonsági beállítások megváltoztatásának leírásához kattintson ide.
Vegye figyelembe, hogy a MAC-szűrés meghatározott, vezeték nélküli adapterekre vonatkozik. Ha MAC szűrést használ, és új vezeték nélküli adaptert illesztett a hálózatba, akkor meg kell adnia az új vezeték nélküli adapter MAC-címét az átjáró számára.
MEGJEGYZÉS: Ha módosítania kell az ADSL átjáró beállításait, vezetékes kapcsolaton csatlakoztatott számítógép szükséges az átjáró eléréséhez.
Ha ezekkel a lépésekkel nem sikerül létrehozni a vezeték nélküli kapcsolatot, próbálkozzon vezetékes kapcsolattal a számítógép és átjáró között. Csatlakoztassa a sárga Ethernet kábelt számítógépe LAN portjához és az átjárón lévő LAN porthoz. Ezután győződjön meg arról, hogy a megfelelő LAN port LED-je világít-e. Ezután indítsa újra a számítógépet.
Webböngészőjén nyissa meg az átjáró címét: http://192.168.1.1
MEGJEGYZÉS: Ha az átjáró webes felületét vezetékes kapcsolattal meg tudja nyitni, de vezeték nélkülivel nem, a probléma a vezeték nélküli kapcsolattal van. Lásd a vezeték nélküli adapter dokumentációját.
Ha megjelenik az átjáró webes kezelőfelülete, ugorjon a 3. lépésre.
Ha nem jelenik meg az átjáró webes kezelőfelülete, szükség lehet a gyári beállítások visszaállítására. (Ne feledje, hogy az átjáró összes saját beállítása elveszik, ezért úgy kell majd újra beállítania, mintha első alkalommal telepítené. Ha a beállításokról készített biztonsági másolatot, akkor azokat visszaállíthatja. További információért kattintson ide.)
Ha az átjáró webes kezelőfelülete még mindig nem jelenik meg, a firmware, illetve a gyári alapbeállítások megsérülhettek. Ennek megoldására kövesse az alábbi lépéseket:
Ha az átjáró webes kezelőfelülete még most sem jelenik meg, az átjáró meghibásodhatott. Forduljon a U.S. Robotics vevőszolgálatához. Lásd az elérhetőség részt ebben a kézikönyvben.
Ha megjelenik az átjáró webes kezelőfelülete, ugorjon a 3. lépésre.
Ha van kapcsolat számítógépe és átjárója között, valószínű, hogy az átjáró nem csatlakozik az internethez.
Windows Vista felhasználók: Kattintson a Start gombra, majd válassza a Programok és a U.S. Robotics EasyConfigurator elemet.
Windows felhasználók: Nyomja le a Start gombot, majd válassza a Programok, majd a U.S. Robotics EasyConfigurator tételt.Ez jelenik meg, amikor az átjáró csatlakozik az internethez:
Ez jelenik meg, amikor az átjáró nem csatlakozik az internethez:
Ha az állapot CONNECTED (KAPCSOLÓDVA) vagy CONNECTED TO THE internet (INTERNETKAPCSOLAT), de továbbra sem tudja elérni az internetet, forduljon segítségért az internetszolgáltatóhoz.
Ellenkező esetben szükség lehet ADSL kapcsolata konfigurálására. Kattintson a Configuration (konfigurálás) gombra az EasyConfigurator ablak tetejénél, és ugorjon ide az ADSL kapcsolat beállításának leírásához.