 ska tändas.
ska tändas. bör tändas på framsidan av gatewayen.
bör tändas på framsidan av gatewayen.Du kan diagnostisera problemet genom att använda följande felsökningschecklista.
 ska tändas.
ska tändas. bör tändas på framsidan av gatewayen.
bör tändas på framsidan av gatewayen.Mer information om statuslampor finns i avsnittet Statuslampor tidigare i det här dokumentet.
Det webbaserade användargränssnittet är ditt huvudsakliga verktyg för konfigurering, felsökning och övervakning av gatewayen. Gör så här när du vill ha åtkomst till den.
Standard-användarnamnet och lösenordet är förifyllda. Klicka på OK.
Flera enheter måste samverka för att du ska kunna nå Internet med din dator.
Obs! I den här bilden visas både trådbundna och trådlösa anslutningar mellan din dator och U.S. Robotics Wireless MAXg ADSL Gateway. Normalt sett använder man bara en typ av anslutning till varje dator.
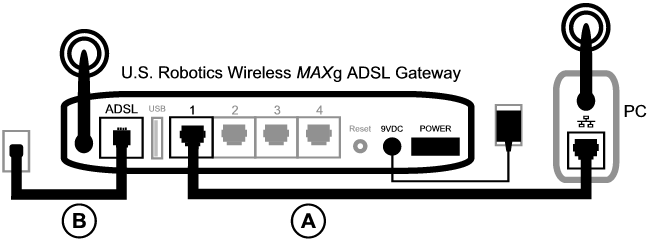
A. Datorn ansluter till Wireless MAXg ADSL Gateway via en trådlös eller trådbunden uppkoppling.
B. Gatewayen ansluter till din Internet-leverantör via ADSL och telefonnätet.
Första steget är att diagnostisera orsaken. Det finns flera ställen där anslutningen mellan datorn och Internet kan gå fel.
Användare av Windows: Du kan kontrollera anslutningarna automatiskt med det medföljande programverktyget.
Det här programverktyget testar dina anslutningar och talar om var problemet ligger om det finns något. |
Öppna en webbläsare och gå till gatewayens adress: http://192.168.1.1 (Observera att om du har ändrat gatewayens nätverks-IP-adress måste du använda den nya.)
Om det webbaserade användargränssnittet för gatewayen visas går du till Steg 3. I annat fall behöver du starta om gatewayen.
Om du använder en trådbunden anslutning:
Om du använder kablar för att ansluta datorn till gatewayen ska du kontrollera att ena änden av Ethernet-kabeln är ansluten till nätverksporten på datorn och den andra till en av Ethernet-portarna på gatewayen. Kontrollera också att motsvarande statuslampa är tänd.
I det osannolika fall att din dator använder en statisk IP-adress konfigurerar du antingen datorn till att använda en dynamisk IP-adress, eller så försäkrar du dig om att den statiska IP-adressen finns i samma nätverk som ADSL-gatewayen. (Det betyder att IP-adressen är av formatet 192.168.1.x när x kan vara ett nummer mellan 2 och 254.)
Starta sedan om datorn. Den kommer att försöka ansluta till gatewayen. Fortsätt till Steg 2.
Om du använder en trådlös anslutning:
Om gatewayen sänder ut sitt nätverksnamn kan du använda datorns trådlösa verktyg till att söka efter den. (Det kallas vanligtvis för ”site survey” (platsöversikt)). Om verktyget inte kan hitta gatewayen kan ett signalproblem föreligga.
Inställningar som nätverksnamn, säkerhetsmetod (WPA, WEP, etc.) och säkerhetsnycklar måste överensstämma. Om gatewayen använder WPA-kryptering måste varje trådlöst nätverkskort ha funktioner för WPA-kryptering. Om du använder ett trådlöst PC Card, PCI-nätverkskort eller USB-adapter som inte fungerar med WPA-kryptering kan du inte ansluta till gatewayen om du inte använder WEP-kryptering i stället. Du kan klicka här om du vill ha information om hur du ändrar säkerhetsinställningar.
Observera att MAC-filter gäller för specifika trådlösa nätverkskort. Om du använder MAC-filter och har lagt till ett nytt trådlöst nätverkskort till nätverket måste du lägga till MAC-adressen för det nya trådlösa nätverkskortet i gatewayen.
Obs! Om du behöver ändra inställningar för ADSL-gatewayen behöver du en dator med en trådbunden anslutning till gatewayen för att få åtkomst till den.
Om du inte lyckas etablera en trådlös anslutning genom dessa steg bör du i stället upprätta en trådbunden anslutning mellan datorn och gatewayen. Anslut den gula Ethernetkabeln till nätverksporten på datorn och nätverksporten på gatewayen. Kontrollera sedan att motsvarande statuslampa för nätverksporten är tänd. Starta därefter om datorn.
Öppna webbläsaren och gå till gatewayens adress: http://192.168.1.1
Obs! Om du kan öppna det webbaserade användargränssnittet för gatewayen med en trådbunden anslutning men inte en trådlös anslutning ligger problemet hos den trådlösa anslutningen. Gå till dokumentationen för ditt trådlösa nätverkskort.
Om det webbaserade användargränssnittet för gatewayen visas kan du gå till Steg 3.
Om det webbaserade användargränssnittet för gatewayen inte visas måste gatewayen återställas till fabriksinställningarna. (Observera att du kommer att förlora alla inställningar du har gjort i gatewayen och kommer att behöva installera den igen som du gjorde första gången. Om du har säkerhetskopierat inställningarna kommer du att kunna återställa dem. Klicka här om du vill ha mer information.)
Om gatewayens webbaserade användargränssnitt fortfarande inte visas kan inställningarna för fabriksprogramvaran och/eller fabriksinställningarna vara skadade. Ta reda på det genom att följa de här stegen:
Om gatewayens webbaserade användargränssnitt fortfarande inte öppnas kan gatewayen ha misslyckats. Kontakta U.S. Robotics kundsupport. Se kontaktinformation i användarhandbokens hjälpavsnitt.
Om det webbaserade användargränssnittet för gatewayen visas fortsätter du till Steg 3.
Om du har en anslutning mellan datorn och gatewayen är det sannolikt att gatewayen inte är ansluten till Internet.
Användare av Windows Vista: Klicka på Start, välj Alla program och U.S. Robotics EasyConfigurator.
Användare av Windows: Tryck på Start, välj sedan Program och U.S. Robotics EasyConfigurator.
Användare av Macintosh och Linux: Dubbelklicka på ikonen EasyConfigurator på skrivbordet.
Exempelbild på en gateway som är ansluten till Internet:

Exempelbild på en gateway som inte är ansluten till Internet:

Om statusen är CONNECTED (ansluten) eller CONNECTED TO THE INTERNET (ansluten till Internet) och du ändå inte kan öppna Internet kontaktar du Internet-leverantören för att få hjälp.
Annars behöver du konfigurera din ADSL-anslutning. Klicka på Configuration (konfiguration) högst upp i EasyConfigurators fönster och gå hit för att få information om hur du konfigurerar din ADSL-anslutning.