
Obs! Det är viktigt att du antecknar serienumret för framtida bruk. Om du vid något tillfälle behöver ringa vår avdelning för teknisk support, ska du uppge det här numret. Serienumret med 12 tecken finns på etiketten med streckkoden på modemets undersida samt på förpackningen. Du behöver även modellnumret.
Installationsprogramvaran EasyConfigurator för den här gatewayen fungerar med följande operativsystem:
Du behöver en dator med Ethernet-nätverkskort installerat eller en kompatibel trådlös 802.11b/g-adapter installerad, samt en webbläsare som fungerar enligt HTML 4.01-standarden, med Javascript aktiverat.
Du behöver en aktiv ADSL- och Internet-tjänst från din lokala Internet-leverantör eller ditt lokala telefonbolag innan du försöker komma ut på Internet. Du kan också behöva följande från din Internet-leverantör:
Mikrofilter tar bort störningar från röst- och DSL-signaler. Det är Internet-leverantören som avgör om ett mikrofilter behövs. Om mikrofiltret inte medföljde gatewayen kan du fråga Internet-leverantören om du behöver köpa ett eller flera sådana.
När du installerar ett mikrofilter ansluter du varje enhet (telefon, fax eller annan telefonutrustning) till mikrofiltret och ansluter därefter mikrofiltret till telefonjacket. Installera inte ett mikrofilter på den kabel som ansluter ADSL-gatewayen till telefonjacket om inte mikrofiltret har anslutningar för både gateway och telefon.

När du konfigurerar gatewayen använder du till att börja med den gula Ethernet-kabeln som medföljer för att ansluta den till datorn. Du kan ställa in en trådlös anslutning senare i installationsprocessen, när gatewayen fått kontakt med Internet.
I det här diagrammet visas hur enheterna ska vara anslutna när installationen är slutförd:
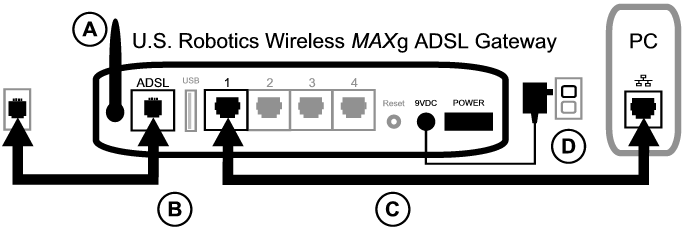
Följ de här stegen när du gör de anslutningar som behövs:
A. Anslut antennen på baksidan av gatewayen.
B. Anslut ena änden av telefonsladden till telefonporten på baksidan av gatewayen (märkt med ADSL). Anslut den andra änden till telefonjacket i väggen.
C. Anslut den gula Ethernet-kabeln. Trots att du kan ansluta upp till fyra datorer på det här sättet bör du inte ansluta fler enheter förrän den grundläggande installationen är slutförd. Sätt i ena änden av Ethernet-kabeln i en av portarna på baksidan av gatewayen (märkt med 1, 2, 3 och 4). Anslut den andra änden till Ethernet-porten på datorns nätverkskort.
D. Koppla strömförsörjningsadaptern till 9 V DC-kontakten på baksidan av gatewayen. Anslut därefter strömförsörjningsadaptern till ett eluttag. Om lysdioden  på framsidan inte tänds trycker du på strömbrytaren på baksidan av gatewayen.
på framsidan inte tänds trycker du på strömbrytaren på baksidan av gatewayen.
Den här produkten är avsedd att användas med en UL-listad och klass 2-märkt direktansluten strömenhet med 9 VDC, 1200 mA.
Gatewayen startar när strömmen har slagits på. Det kan ta en till två minuter.

E. Se efter på framsidan om  och någon av
och någon av  -indikatorlamporna är tända. Om de inte är det, se avsnittet felsökning.
-indikatorlamporna är tända. Om de inte är det, se avsnittet felsökning.

Om installationen inte startar automatiskt kan du starta den manuellt.
Användare av Windows Vista: Klicka på Start och sedan Dator, och bläddra sedan till cd-läsaren. Öppna filen setup.exe på cd-skivan.
Användare av Windows: Klicka på Start och sedan på Kör. Skriv därefter D:\setup.exe i dialogrutan och klicka på OK. (Om CD-enheten på din dator har en annan bokstav skriver du den bokstaven i stället för D.)
Användare av Macintosh: Öppna CD:n och dubbelklicka på MacOS X Install eller MacOS Classic Install (beroende på vilket operativsystem du använder.).
Användare av Linux: Öppna CD:n, gå till \platforms\linux och dubbelklicka på install.bin.
Därefter installeras EasyConfigurator.
Om EasyConfigurator inte startas automatiskt kan du öppna det själv.
Användare av Windows Vista: Klicka på Start, välj Alla program och U.S. Robotics EasyConfigurator.
Användare av Windows: Klicka på Start, välj Program och U.S. Robotics EasyConfigurator.
Användare av Macintosh och Linux: Dubbelklicka på EasyConfigurator-ikonen på skrivbordet.
Standardanvändarnamnet och lösenordet är förifyllda. Klicka på Log In (logga in) och vänta en liten stund.

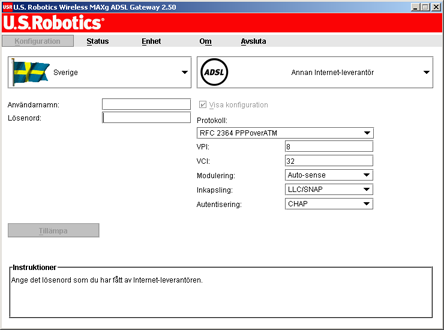
(Om det här fönstret inte visas klickar du på Configuration (konfiguration) långt upp i fönstret.) Välj land och din Internet-leverantör i listrutorna. Om ditt land eller din Internet-leverantör inte finns med i listorna väljer du Other (annan) och anger informationen från din Internet-leverantör manuellt.
Du kan behöva ange det användarnamn och lösenord som du har fått av Internet-leverantören när du har angivit alternativen. Klicka på Apply (verkställ) för att fortsätta.

Efter det försöker systemet att ansluta till Internet. Det kan ta några minuter. Till slut visas en statussida.
Om statusen är CONNECTED TO THE INTERNET (ansluten till Internet) har konfigureringen av Internet-anslutningen lyckats. Om det inte står CONNECTED TO THE INTERNET går du till avsnittet Felsökning i den här installationsguiden.
Vid trådlös kommunikation kommunicerar enheterna med varandra via radiovågor och inte via kablar. Gatewayen kan kommunicera trådlöst med alla enheter som har ett trådlöst nätverkskort som motsvarar trådlös nätverksstandard.

Om du vill göra inställningar för trådlös kommunikation klickar du på Status längst upp på EasyConfigurator-skärmbilden (om den inte redan är öppen). Klicka därefter på Configure Wireless (konfigurera trådlöst). Logga in om du blir uppmanad av programvaran att göra det (använd admin som användarnamn och lösenord). Din webbläsare öppnas med en sida där du kan ställa in säkerheten i ditt trådlösa nätverk. U.S. Robotics rekommenderar att du gör ditt nätverk säkert enligt instruktionerna på sidan.
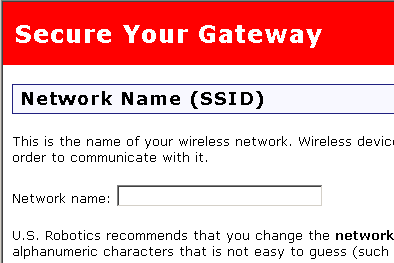
Följ instruktionerna på skärmen om du vill konfigurera säkerheten och klicka på Apply (verkställ) när du är klar. Statussidan för gatewayens webbaserade användargränssnitt öppnas automatiskt efter det.
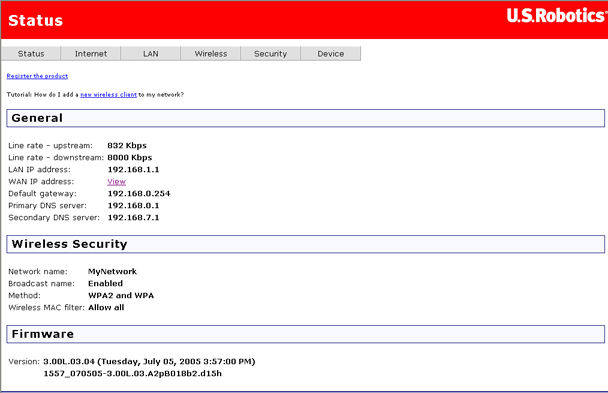
Ditt trådlösa nätverk är nu säkert. Du kan stänga EasyConfigurator och det webbaserade användargränssnittet.
Du kan nu starta en webbläsare. Vi föreslår att du testar anslutningen genom att registrera produkten på följande webbsida:
www.usr.com/productreg
Du kan använda gatewayens webbaserade användargränssnitt när du vill aktivera eller avaktivera trådlös kommunikation och ange nätverksnamn, sändstatus och säkerhetsalternativ. Det webbaserade användargränssnittet är ditt huvudsakliga verktyg vid konfigurering och användning av gatewayen. Klicka här om du vill veta mer om hur du använder WUI.
 |
Klicka här om du vill veta hur du konfigurerar enheten för att dela en skrivare mellan flera datorer. |