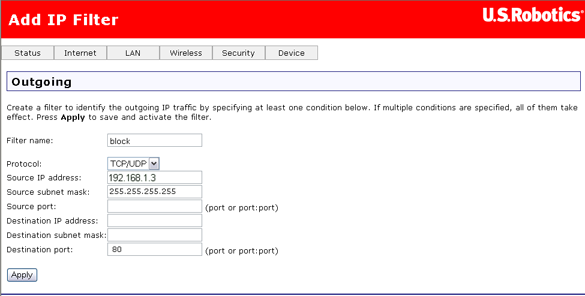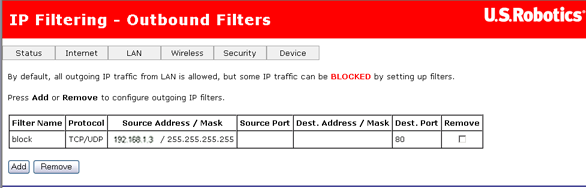This example uses the gateway's outbound filtering feature. You can also use Internet Access Control to filter a computer based on a MAC address.
To demonstrate
outbound filtering, we will show steps to configure for the following scenario:
A company has two computers connected to the U.S. Robotics Wireless MAXg ADSL Gateway.
An office worker uses one of the computers while the business owner uses
the other. The owner wants to keep the office worker from using the Internet.
The owner has a computer that has an assigned IP address of 192.168.1.2
by the gateway. The office worker's machine has been assigned an IP address
of 192.168.1.3.
- Launch the gateway's Web User
Interface if it is not already open (click here to find out how).
- Go to the Security menu and select IP Filtering - Outbound Filters.
- Click Add.
- Enter the following information for the filter:
- Filter name: Enter a name for your inbound filter here. The name cannot contain any spaces.
- Protocol: Select TCP/UDP.
- Source IP address: Enter the source IP address for which you want to block access. For this example, the address is 192.168.1.3.
- Source subnet mask: Enter the subnet mask for the source IP address. For this example, the subnet mask is 255.255.255.255 since you are blocking a specific address.
- Destination port: Enter a source port number, or a range of port numbers. For this example, the port is 80, which is the standard port for internet access.
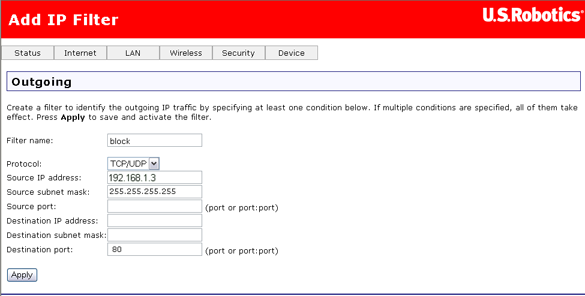
- When you click Apply, the new filter appears in this page.
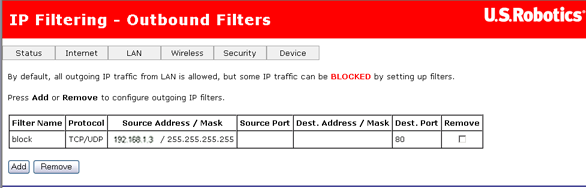
Congratulations! The outgoing
address filter is complete. The computer with the IP address entered in
Address Filter will not be able to access the gateway's Internet
port.
Return to tutorial page