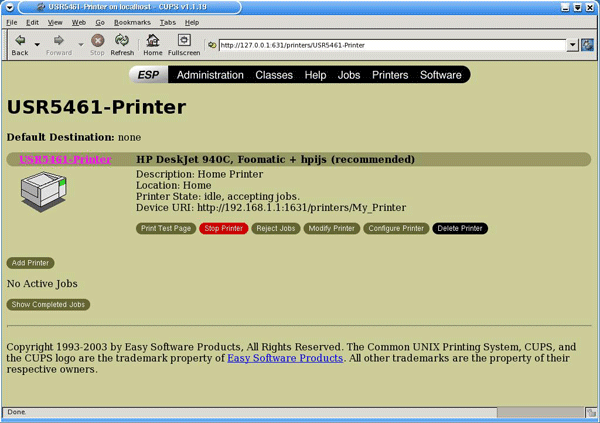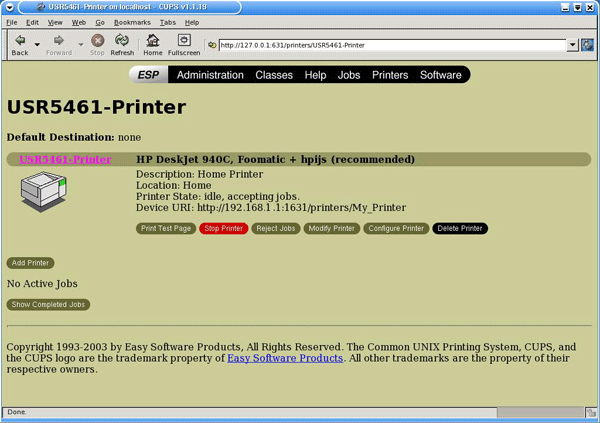Koppel de printer van de computer los en sluit het platte, rechthoekige uiteinde van de USB-kabel aan op de USB-poort van de gateway.
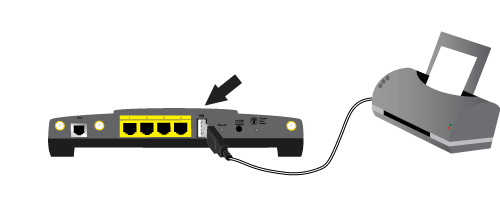
Er kan een USB-printer met de gateway worden verbonden en worden gebruikt als netwerkprinter als u een besturingssysteem gebruikt dat ondersteuning biedt voor een Internet Printing Protocol (IPP)-printer. Linux biedt ondersteuning via het Common UNIX Printing System (CUPS).
Opmerking: de gateway ondersteunt het Line Printer Daemon-/Line Printer Remote (LPD/LPR)-protocol niet. IPP dient als onderdeel van uw CUPS-installatie te zijn ge´nstalleerd.
Opmerking: de CUPS-daemon dient te zijn opgestart voordat u deze stappen uitvoert.
Opmerking: ga als de printer reeds is ge´nstalleerd op alle computers die er gebruik van maken wanneer deze met het netwerk is verbonden naar stap 2: gegevens van de printserver ophalen.
Voordat u uw printer op de printserver aansluit, dient u de stuurprogramma's van de fabrikant van de printer op elke computer te installeren die van de printer gebruik maakt.
Sluit uw USB-printer aan op een van de USB-poorten van uw computer.
Installeer de printer door de installatie-instructies die met de printer zijn meegeleverd op te volgen.
Druk een testpagina af om te controleren of de printer juist functioneert.
Schakel de printer uit.
Koppel de printer van de computer los en sluit het platte, rechthoekige uiteinde van de USB-kabel aan op de USB-poort van de gateway.
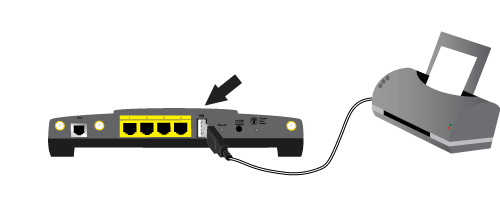
Steek de stekker van de printer in het stopcontact en zet de printer aan.
Start een webbrowser. Voer op de locatie- of adresregel 192.168.1.1 in en druk op ENTER.
Opmerking: als u het IP-adres van uw gateway hebt gewijzigd, dient u het nieuwe IP-adres in plaats van 192.168.1.1 in te voeren.
Opmerking: de eerste keer dat u verbinding met de configuratiepagina's van de gateway maakt, wordt u niet gevraagd om u aan te melden. Tijdens de installatieprocedure maakt u een gebruikersnaam en een wachtwoord aan waarmee u zich bij de gateway kunt aanmelden. Gebruik deze gebruikersnaam en dit wachtwoord wanneer u zich bij de gateway wilt aanmelden. De gebruikersnaam en het wachtwoord zijn hoofdlettergevoelig.
Noteer het adres dat in het veld met de printerlocatie staat. U hebt dit adres nodig om de printer in te stellen op alle computers die op uw netwerk zijn aangesloten en die u toegang tot de printer wilt geven.
Opmerking: u dient deze procedure op elke computer op uw netwerk uit te voeren om afdrukken via de printserver op de gateway mogelijk te maken.
Start een webbrowser. Voer op de locatie- of adresregel http://localhost:631 in en druk op ENTER.

Klik op Manage Printers (Printers beheren).
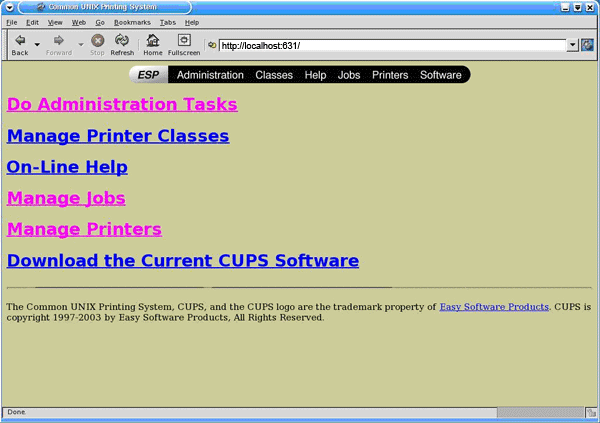
Klik op Add Printer (Printer toevoegen).
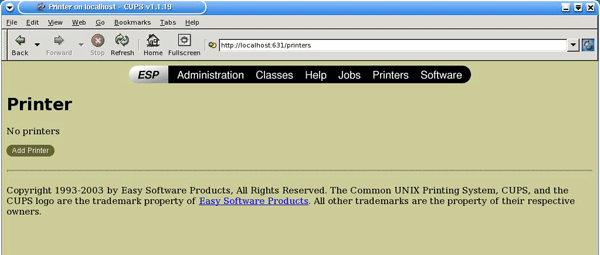
Voer de informatie voor de Super User (SU)-account in en klik op OK.
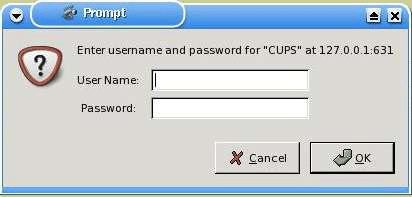
Opmerking: de 'locatie' is niet hetzelfde als de printerlocatie die u hebt ingevoerd bij het ophalen van de gegevens. 'Locatie' verwijst naar de fysieke locatie van de printer. Een voorbeeld: een printer die zich thuis in de kelder bevindt, kan de locatie 'Thuis-kelder' krijgen. 'Naam' is de naam die wordt gebruikt om de printer op de opdrachtregel te identificeren.
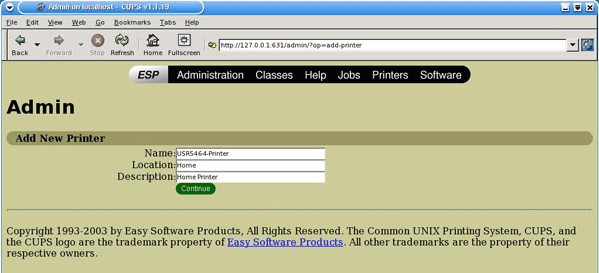
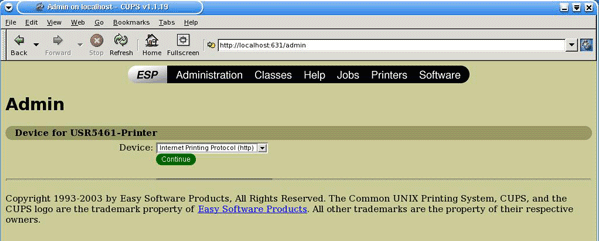
Opmerking: de Device URI-informatie is hoofdlettergevoelig en dient precies zo te worden ingevoerd als deze wordt weergegeven in het gedeelte Printer location (Printerlocatie) op de pagina Status (Status) van de gateway. Als u het IP-adres van uw gateway hebt gewijzigd, dient u in plaats van 192.168.1.1 het IP-adres van uw gateway te gebruiken.
Selecteer de fabrikant en het model van uw printer en klik op Continue (Doorgaan).
Selecteer het model van uw printer en klik op Continue (Doorgaan).
Opmerking: als uw printer niet in de lijst staat, dient u de koppeling Software (Software) in het menu in een nieuw venster of tabblad te openen en in de CUPS-opslagplaats naar de stuurprogramma's van uw printer te zoeken.