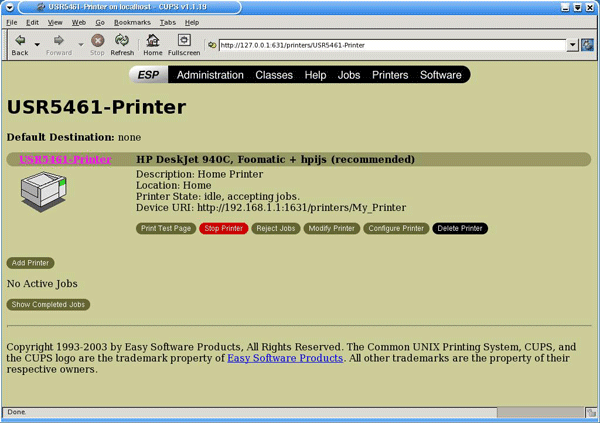Débranchez l'imprimante de l'ordinateur et branchez l'extrémité rectangulaire fine du câble USB dans le port USB de la passerelle.
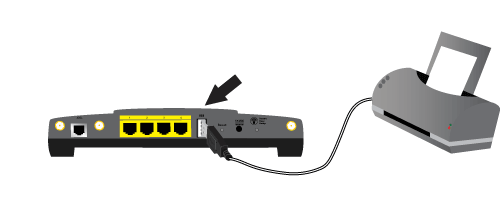
Une imprimante USB peut être connectée à la passerelle et servir d'imprimante réseau si vous utilisez un système d'exploitation qui prend en charge l'impression vers une imprimante IPP (Internet Printing Protocol). Linux prend en charge ce mode d'impression à l'aide du système d'impression Unix courant (CUPS).
Remarque : la passerelle ne prend pas en charge le protocole LPD/LDR (Line Printer Daemon/Line Printer Remote). L'imprimante IPP doit être intégrée à votre installation CUPS.
Remarque : vous devez exécuter le programme démon CUPS avant d'effectuer les étapes suivantes.
Remarque : si l'imprimante a déjà été installée sur chaque ordinateur susceptible de l'utiliser une fois sur le réseau, passez directement à l'étape 2 : Informations relatives à votre serveur d'impression.
Avant de connecter votre imprimante au serveur d'impression, il est important d'installer les pilotes fournis par le fabricant de l'imprimante sur chaque ordinateur qui utilisera celle-ci.
Branchez votre imprimante USB sur l'un des ports USB de votre ordinateur.
Installez l'imprimante en suivant les instructions d'installation fournies avec votre imprimante.
Imprimez une page de test pour vous assurer que l'imprimante fonctionne correctement.
Mettez l'imprimante hors tension.
Débranchez l'imprimante de l'ordinateur et branchez l'extrémité rectangulaire fine du câble USB dans le port USB de la passerelle.
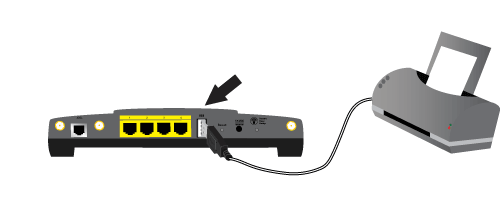
Branchez votre imprimante sur le secteur, puis mettez-la sous tension.
Lancez un navigateur Web. Dans la ligne champ d'adresse ou d'emplacement, tapez 192.168.1.1, puis appuyez sur Entrée.
Remarque : si vous avez modifié l'adresse IP de votre passerelle, saisissez la nouvelle adresse IP au lieu de 192.168.1.1.
Remarque : vous n'êtes pas invité à fournir vos informations de connexion la première fois que vous vous connectez aux pages de configuration de la passerelle. Pendant la procédure de l'assistant d'installation Setup Wizard, vous avez créé un nom d'utilisateur et un mot de passe de connexion à la passerelle. Vous devrez les utiliser lors de chaque connexion à la passerelle. Le nom d'utilisateur et le mot de passe sont sensibles à la casse.
Notez l'adresse de l'emplacement de l'imprimante. Vous avez besoin de l'adresse pour configurer l'imprimante sur des ordinateurs qui sont connectés à votre réseau et qui doivent avoir accès à l'imprimante.
Remarque : vous devez effectuer cette procédure sur chaque ordinateur de votre réseau pour permettre une impression via le serveur d'impression sur la passerelle.
Lancez un navigateur Web. Dans la ligne d'adresse ou d'emplacement, tapez http://localhost:631, puis appuyez sur Entrée.

Cliquez sur Manage Printers (Gérer les imprimantes).
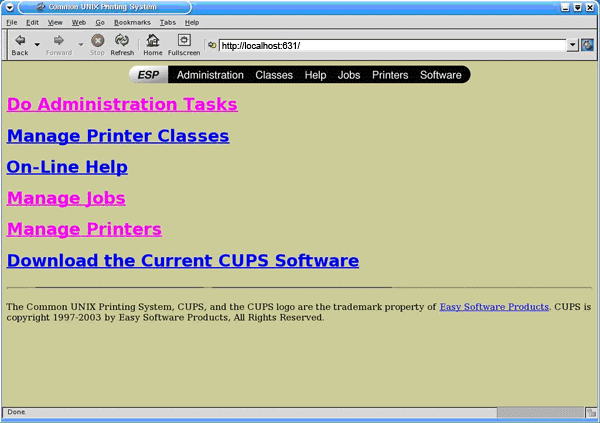
Cliquez sur Add Printer (Ajout d'imprimante).
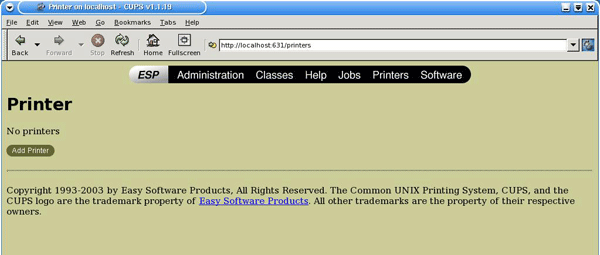
Saisissez les informations de connexion pour le compte super-utilisateur (SU) et cliquez sur OK.

Remarque : l'emplacement (« Location ») n'est pas le même que l'emplacement de l'imprimante (« Printer Location ») que vous avez noté dans la procédure Informations relatives à votre serveur d'impression. « Location » indique l'emplacement physique de l'imprimante. Par exemple, l'emplacement d'une imprimante située chez vous à la cave peut être décrit par « Home-Basement ». « Name » est le nom qui permet d'identifier cette imprimante dans la ligne de commande.

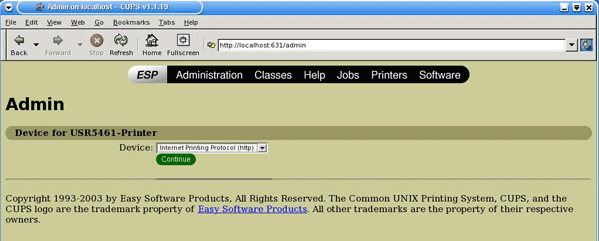
Remarque : l'URI du périphérique est sensible à la casse et doit être saisie exactement comment elle est indiquée dans la section Printer location (Emplacement de l'imprimante) de la page Status (Statut) concernant la passerelle. Si vous avez modifié l'adresse IP de votre passerelle, saisissez la nouvelle adresse au lieu de 192.168.1.1.
Sélectionnez le fabricant et le modèle de votre imprimante, puis cliquez sur Continue (Continuer).
Sélectionnez le modèle de votre imprimante, puis cliquez sur Continue (Continuer).
Remarque : si votre imprimante n'apparaît pas dans la liste, ouvrez la section Software (Logiciel) du menu dans une nouvelle fenêtre et recherchez le référentiel CUPS pour vos pilotes d'imprimante.