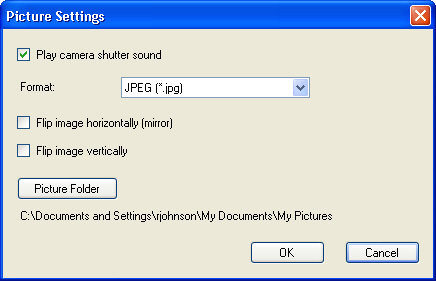
Der ermöglicht Ihrer das Aufnehmen von Standbildern oder Videoclips. Sie starten den , indem Sie ihn unter Windows über das Startmenü aufrufen:
Windows Vista und XP: Wählen Sie Start > Programme >
Windows 2000: Wählen Sie Start > Programme >
Der verfügt über die folgenden Menüs, über die Sie die Darstellung und den Speicherort der Bilder und Videoclips bestimmen können:
Wenn Sie die gewüschten Einstellungen vorgenommen haben, können Sie ein Foto machen oder einen Videoclip aufnehmen.
Picture Settings (Bildeinstellungen) bezieht sich auf Standbilder. Öffnen Sie in das Fenster Picture Settings: File (Datei) > Picture Settings (Bildeinstellungen). Sie können das Verzeichnis ändern, in dem die Bilder gespeichert werden sollen, und können als Format .jpg, .png oder .bmp angeben. Bilder werden normalerweise im JPEG-Format (.jpg) gespeichert. Sie können das Geräusch des Auslösers durch Deaktivieren von Play camera shutter sound (Auslösergeräusch abspielen) ausschalten. Klicken Sie auf Picture Folder (Bilderverzeichnis), wenn Sie das Verzeichnis ändern möchten, in dem Ihre Bilder und Videoclips gespeichert werden sollen. Änderungen wirken sich nicht auf Skype-Videokonferenzen aus.
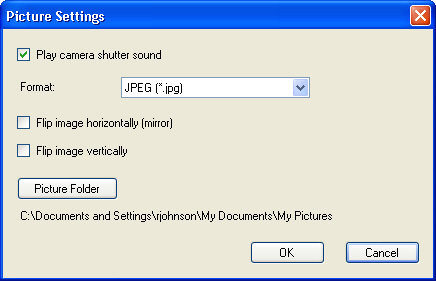
Video Settings (Videoeinstellungen) bezieht sich auf Videoclips. Öffnen Sie in das Fenster Video Settings: File (Datei) > Video Settings (Videoeinstellungen). Sie können die maximale Videoaufnahmedauer angeben und einen passenden Codec aussuchen. Klicken Sie auf Video Folder (Videoverzeichnis), wenn Sie das Verzeichnis ändern möchten, in dem Ihre Videos gespeichert werden sollen. Änderungen wirken sich nur auf Videoclips aus, die mit der aufgenommen wurden. Änderungen wirken sich nicht auf Skype-Videokonferenzen aus.
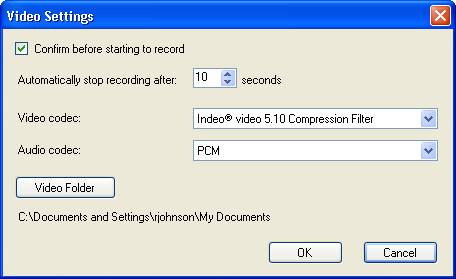
Die Einstellungen im Menü Video gelten sowohl für Standbilder als auch für Videoclips.
Sie können die Bildgröße und Bildwiederholrate des s einstellen.
Öffnen Sie im das Fenster Video Format (Videoformat): Video > Format.
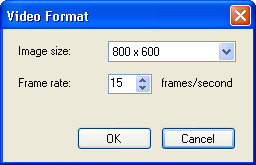
Das Fenster Video Device Properties (Videogeräteeigenschaften) lässt sich nicht nur über das Menü Video öffnen, sondern auch in Skype und von der Task-Leiste aus. Die Videoeigenschaften werden im Abschnitt Videogeräteeigenschaften beschrieben. Durch Ändern der Eigenschaften können Sie die Bilddarstellung an Ihre Bedürfnisse anpassen. Die Eigenschaften gelten für alle Videoanwendungen (u. a. Skype) und bleiben so lange erhalten, bis sie geändert werden – selbst nach einem Neustart des Computers.
Wenn auf Ihrem Computer mehr als ein Videogerät installiert ist, können Sie das gewünschte Gerät über das Menü Video auswählen.
Mit können Sie die Audioeigenschaften Ihrer Soundkarte ändern. Die Änderungen wirken sich nur auf den Ton von aufgenommenen Videoclips aus. Je nach Soundkarte haben Sie die Möglichkeit, die Höhen, Tiefen und die Verstärkung des Audiosignals einzustellen. Außerdem können Sie u. U. das Audiosignal am Eingang (oder anderen Quellen) mit dem Audiosignal des Headset-Mikrofons mischen.
Zum Öffnen der Audioeigenschaften wählen Sie in Audio > Properties (Eigenschaften).
Wenn auf Ihrem Computer mehr als eine Soundkarte installiert ist, können Sie die gewünschte Karte über das Menü Audio auswählen.
Zum Aufnehmen eines Fotos gibt es zwei Möglichkeiten:
Klicken Sie in auf  :
:
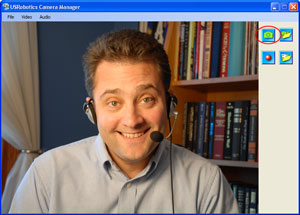
Im Abschnitt Bildeinstellungen erfahren Sie Näheres zum Auswählen eines Speicherorts und Formats für Fotos. Im Abschnitt Videoformat erfahren Sie Näheres zur Bildgröße.
Zum Anzeigen der Bilder klicken Sie auf  .
.
Drücken Sie bei laufendem die Schnappschusstaste der Kamera:

Nachdem Sie die Taste gedrückt haben, wird auf dem Bildschirm ein Fenster geöffnet. Speichern Sie das Standbild über das Menü File (Datei).
Zum Aufnehmen eines Videoclips klicken Sie auf  . Wenn mit der Aufnahme beginnt, wird die verbleibende Aufnahmedauer angezeigt.
. Wenn mit der Aufnahme beginnt, wird die verbleibende Aufnahmedauer angezeigt.
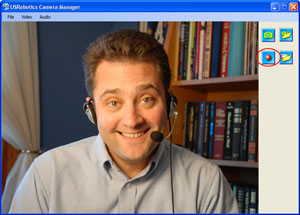
Im Abschnitt Videoeinstellungen erfahren Sie Näheres zum Auswählen eines Speicherorts und Festlegen einer Aufnahmedauer. Im Abschnitt Videoformat erfahren Sie Näheres zur Bildgröße und -wiederholrate von Videoclips.
Zum Ansehen eines Videos klicken Sie auf  .
.