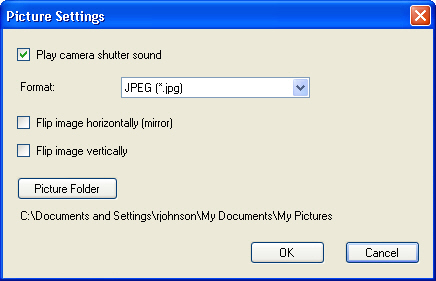
Dankzij de kunt u de gebruiken om foto's te nemen en video's te maken. U kunt de toepassing starten via het menu Start van Windows.
Windows Vistan en XP: selecteer Start > Alle programma's >
Windows 2000: selecteer Start > Programma's >
De heeft de volgende menu's. Hiermee kunt u bepalen hoe de foto's en video's eruitzien en waar deze worden opgeslagen:
Nadat u de instellingen naar wens hebt aangepast, kunt u foto's nemen en video's maken.
De instellingen onder Picture Settings (Foto-instellingen) zijn van toepassing op foto's. Selecteer File (Bestand) > Picture Settings (Foto-instellingen) in de toepassing om het venster Picture Settings (Foto-instellingen) te openen. U kunt de map waarin de foto's worden opgeslagen veranderen en aangeven of de foto's als .jpg-, .png- of .bmp-bestanden moeten worden opgeslagen. Het verdient de voorkeur foto's als .jpg op te slaan. U kunt het geluid van de sluiter van de camera uitschakelen door de selectie van Play camera shutter sound (Geluid sluiter afspelen) ongedaan te maken. Klik op Picture Folder (Fotomap) om de map waarin de foto's en video's worden opgeslagen te wijzigen. Deze wijzigingen zijn niet van toepassing op Skype-videogesprekken.
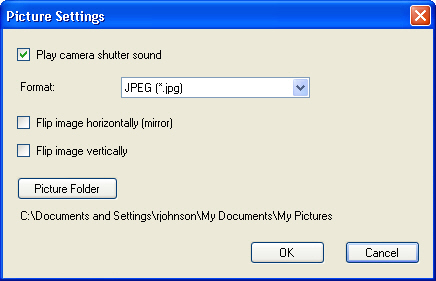
De instellingen onder Video Settings (Video-instellingen) zijn van toepassing op video's. Selecteer File (Bestand) > Video Settings (Video-instellingen) in de toepassing om het venster Video Settings (Video-instellingen) te openen. U kunt de maximale tijdsduur van video's instellen en de juiste codec-instellingen selecteren. Klik op Video Folder (Videomap) om de map waarin de video's worden opgeslagen te wijzigen. Deze wijzigingen zijn alleen van toepassing op video's die met de zijn opgenomen. Deze wijzigingen zijn niet van toepassing op Skype-videogesprekken.
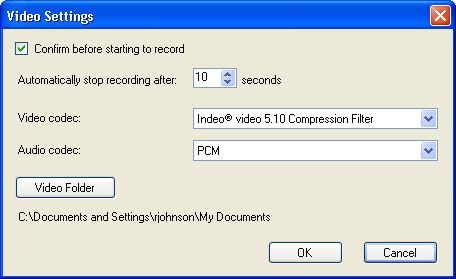
De instellingen in het menu Video (Video) zijn van toepassing op zowel foto's als video's.
U kunt de beeldgrootte en framefrequentie van de met de vastgelegde beelden instellen.
Selecteer Video (Video) > Format (Indeling) in de toepassing om het venster Video Format (Video-indeling) te openen.
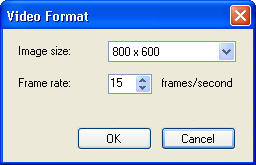
Het venster Video Device Properties (Eigenschappen videoapparaat) is niet alleen via het menu Video (Video), maar ook via Skype en de systeembalk toegankelijk. Ga naar Eigenschappen videoapparaat voor een beschrijving van de verschillende video-eigenschappen. Gebruik deze eigenschappen om het beeld naar wens af te stellen. De eigenschappen blijven ook als de computer opnieuw wordt opgestart van kracht totdat deze worden gewijzigd en zijn op alle videotoepassingen (inclusief Skype) van toepassing.
Als er meerdere videoapparaten op de computer zijn ge´nstalleerd, kunt u het apparaat dat u wilt gebruiken via het menu Video (Video) selecteren.
U kunt via de toepassing toegang tot de audio-instellingen van uw geluidskaart krijgen. De wijzigingen zijn alleen van toepassing op opgenomen video's. Afhankelijk van uw geluidskaart kunt u de treble, de bas en de versterking van de audio-invoer wijzigen. Mogelijk kunt u ook de audio van de Line In (of andere bronnen) met de audio van de microfoon van uw koptelefoon mixen.
Selecteer Audio (Audio) > Properties (Eigenschappen) in de toepassing om het venster met audio-instellingen te openen.
Als er meerdere geluidskaarten op de computer zijn ge´nstalleerd, kunt u de kaart die u wilt gebruiken via het menu Audio (Audio) selecteren.
U kunt op twee manieren foto's nemen.
Klik op  in de :
in de :
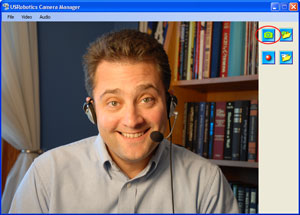
Raadpleeg Foto-instellingen voor informatie over de opslaglocatie en de indeling van de foto's. Raadpleeg Video-indeling voor informatie over de beeldgrootte van foto's.
Klik op  om de foto's te bekijken.
om de foto's te bekijken.
Controleer of de wordt uitgevoerd en druk op het fotoknopje van de camera:

Als u op dit knopje drukt, wordt er een venster op de computer geopend. Gebruik het menu File (Bestand) om de foto op te slaan.
Klik op  om een video op te nemen. Als de begint met opnemen, wordt de resterende opnametijd weergegeven.
om een video op te nemen. Als de begint met opnemen, wordt de resterende opnametijd weergegeven.
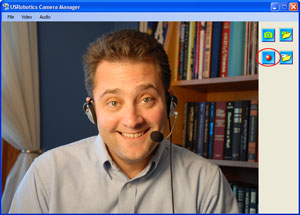
Raadpleeg Video-instellingen voor informatie over de opslaglocatie en de maximale tijdsduur van video's. Raadpleeg Video-indeling voor informatie over de beeldgrootte en framefrequentie van video's.
Klik op  om de video's te bekijken.
om de video's te bekijken.