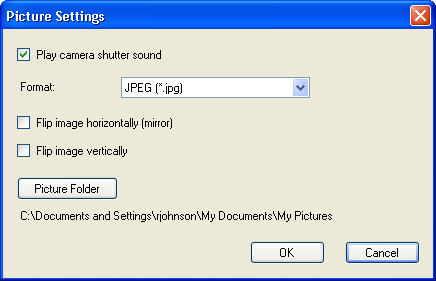
permette di utilizzare per scattare immagini fisse o filmare videoclip. Avviare l'applicazione selezionandola dal menu Start di Windows come descritto di seguito:
Windows Vista e XP: fare clic su Start > Tutti i programmi >
Windows 2000: fare clic su Start > Programmi >
dispone dei seguenti menu, dai quali Ŕ possibile determinare la qualitÓ delle immagini e dei video e il percorso in cui salvarli:
Una volta regolate le impostazioni, Ŕ possibile scattare immagini fisse oppure filmare videoclip .
Le impostazioni immagini si applicano alle immagini fisse. Dall'applicazione , aprire la finestra Picture Settings (Impostazioni immagini) selezionando File > Picture Settings. ╚ possibile selezionare la directory in cui salvare le immagini e il formato delle immagini stesse (.jpg, .png o .bmp). Solitamente, le immagini vengono salvate come .jpg. Deselezionando la voce Play camera shutter sound (Esegui suono otturatore), il suono dell'otturatore non viene eseguito quando si scatta una fotografia. Fare clic su Picture Folder (Cartella immagini) per modificare la directory dove vengono salvati immagini e video. Le modifiche non vengono applicate alle chiamate video Skype.
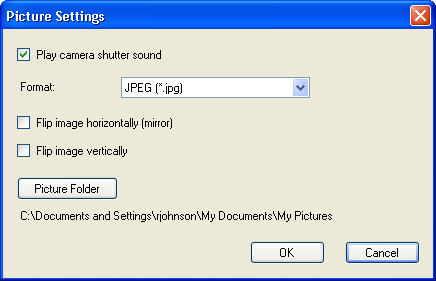
Le impostazioni video si applicano ai videoclip. Dall'applicazione , aprire la finestra Video Settings (Impostazioni video) selezionando File > Video Settings. ╚ possibile impostare il tempo massimo di registrazione video e selezionare le impostazioni relative ai codec. Per modificare la directory dove vengono salvati i video, fare clic su Video Folder (Cartella video). Eventuali modifiche vengono applicate esclusivamente ai video registrati con . Le modifiche non vengono applicate alle chiamate video Skype.
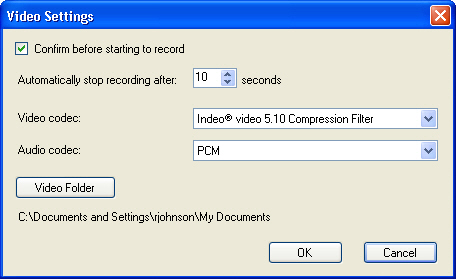
Le impostazioni del menu Video si applicano sia alle immagini fisse sia ai videoclip.
╚ possibile impostare le dimensioni dell'immagine e la velocitÓ fotogrammi dei videoclip registrati con .
Dall'applicazione , aprire la finestra Video Format (Formato video) selezionando Video > Format (Formato)
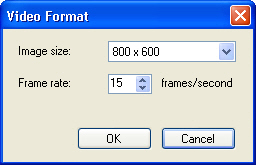
La finestra Video Device Properties (ProprietÓ delle periferiche video) Ŕ accessibile dal menu Video, da Skype e dalla barra delle applicazioni. Per una descrizione di ciascuna proprietÓ video, consultare la sezione ProprietÓ video. Grazie a queste proprietÓ, Ŕ possibile regolare l'immagine come desiderato. Le proprietÓ rimangono attive fino a successiva modifica e si applicano a tutte le applicazioni video (incluso Skype) anche in seguito al riavvio del computer.
Se sul computer sono installate pi¨ periferiche video, Ŕ possibile scegliere quale utilizzare dal menu Video.
╚ possibile utilizzare l'applicazione per accedere alle proprietÓ della scheda audio in uso. Le modifiche si applicano esclusivamente all'audio dei videoclip registrati. A seconda della scheda audio in uso, Ŕ solitamente possibile modificare la vibrazione, i bassi e l'amplificazione dell'ingresso audio. ╚ talvolta presente anche l'opzione che permette di mixare l'audio proveniente dall'ingresso Line In (o altra fonte) con l'audio proveniente dal microfono delle cuffie.
Per aprire la finestra relativa alle proprietÓ audio, selezionare Audio > Properties (ProprietÓ) dall'applicazione .
Se sul computer sono installate pi¨ periferiche audio, Ŕ possibile scegliere quale utilizzare dal menu Audio.
Esistono due modi per scattare una fotografia:
Premere il pulsante  su
:
su
:
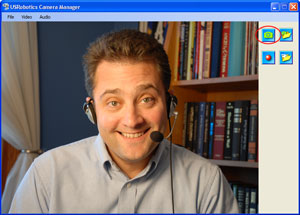
Per informazioni sul formato e sul percorso in cui vengono salvate le immagini, consultare la sezione Impostazioni immagini. Per informazioni sulla dimensione delle immagini, consultare la sezione Formato.
Per visualizzare le immagini fisse, fare clic sul pulsante  .
.
Assicurarsi che sia in esecuzione e premere il tasto per le istantanee sulla Webcam:

Dopo aver premuto il tasto, viene visualizzata una finestra. Utilizzare il menu File per salvare le immagini fisse.
Per filmare un videoclip, premere il pulsante  . Quando
inizia a registrare un videoclip, viene visualizzato il tempo di registrazione rimanente.
. Quando
inizia a registrare un videoclip, viene visualizzato il tempo di registrazione rimanente.
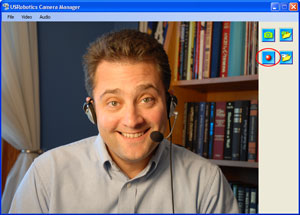
Per informazioni sul percorso di salvataggio e sulla durata dei videoclip, consultare la sezione Impostazioni video. Per informazioni sulle dimensioni dell'immagine e sulla velocitÓ fotogrammi dei videoclip, consultare la sezione Formato.
Per visualizzare i videoclip, fare clic sul pulsante  .
.