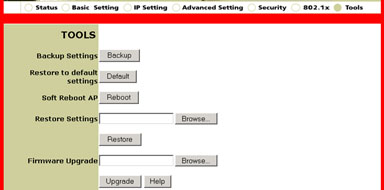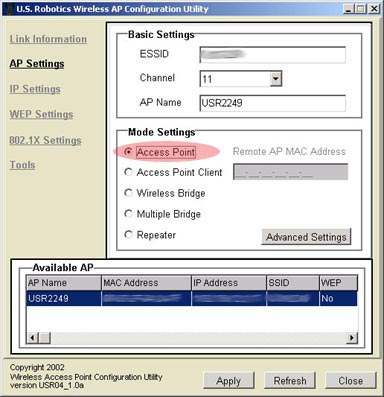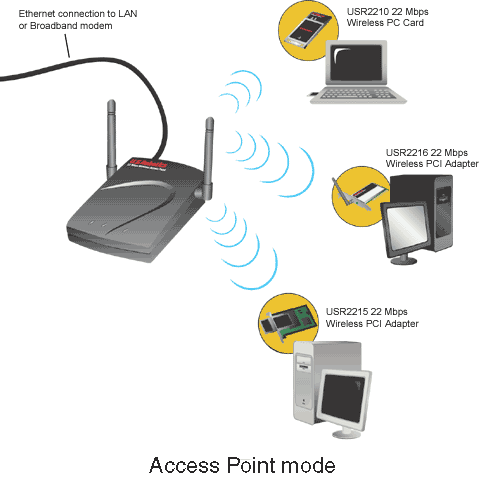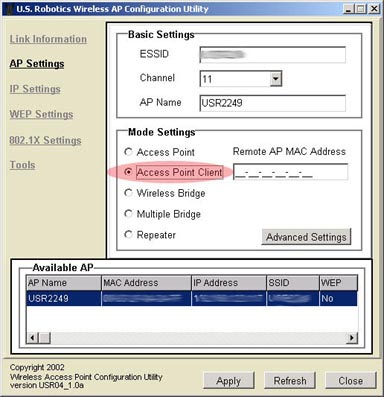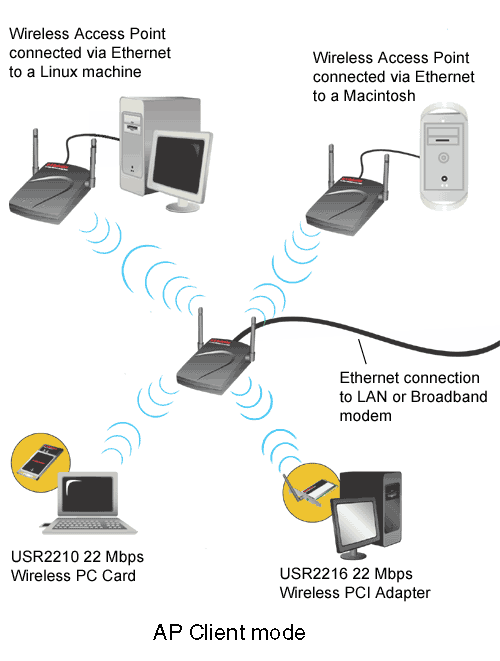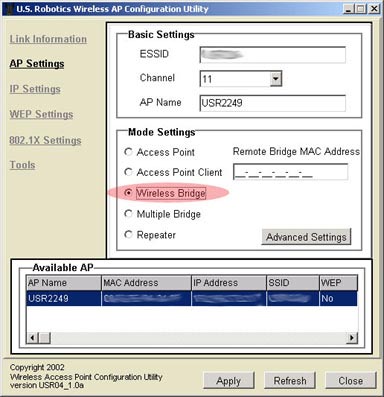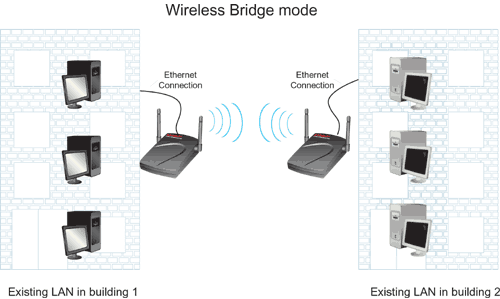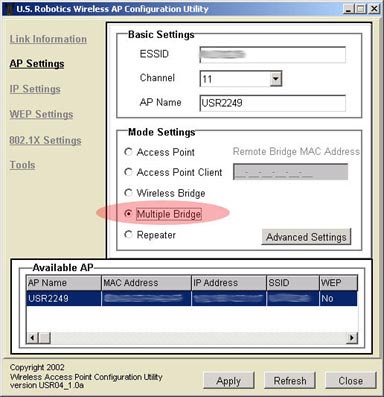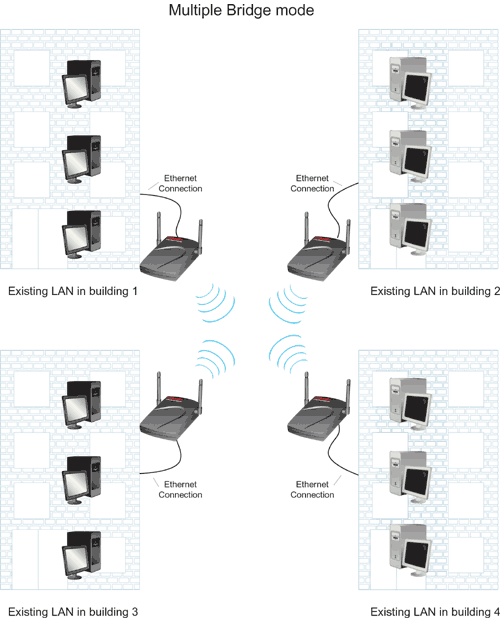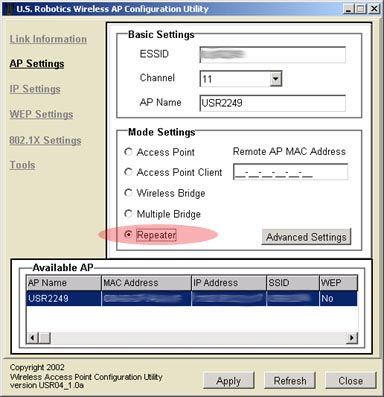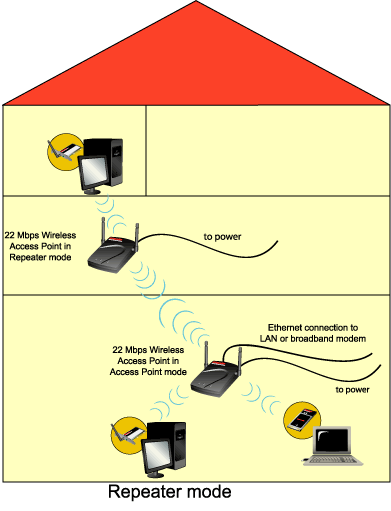Sommaire :
Configuration réseau et planification
Installation de l'adaptateur et configuration pour Windows 98 SE/2000/Me/XP
Utilitaires de configuration 22 Mbps Wireless >
Spécifications de produit pour la carte 22 Mbps Wireless PC Card et l'adaptateur PCI Adapter
Spécifications de produit pour le point d'accès 22 Mbps Wireless Access Point
Guide de l'utilisateur pour la carte 22 Mbps Wireless PC Card, l'adaptateur PCI Adapter et le point d'accès Access Point
Utilitaires de configuration 22 Mbps Wireless
Utilitaire de configuration réseau 22 Mbps Wireless PC/PCI
Utilitaire de configuration du point d'accès 22 Mbps Wireless Access Point
Configurateur Web du point d'accès 22 Mbps Wireless Access Point
Utilitaire de configuration réseau 22 Mbps Wireless PC/PCI
La section suivante décrit les nombreuses fonctions de l'utilitaire de configuration réseau. Cet utilitaire permet d'accéder rapidement à tous les paramètres de l'adaptateur. Les valeurs des paramètres de configuration sont correctes par défaut. Seuls les utilisateurs confirmés sont habilités à modifier les paramètres suivants.
Lorsque l'installation est terminée, l'icône de l'utilitaire apparaît dans la barre des tâches, à droite, près de l'horloge. Double-cliquez sur cette icône pour ouvrir le menu principal de l'utilitaire et ainsi accéder rapidement à tous les paramètres de l'adaptateur. La couleur de l'icône indique l'état de votre réseau sans fil : rouge pour déconnecté, jaune pour une connexion médiocre et vert pour une connexion de qualité.
![]()
![]()
![]()
L'utilitaire de configuration LAN comporte cinq sections : Link information (Informations de connexion), Configuration, Security (Sécurité), SiteSurvey (Etude de site), et About (A propos de).
Link Information (Informations de connexion) :
La section Link Information contient des informations sur la connexion réseau sans fil actuelle. Vous verrez le statut du réseau, le SSID, le débit d'émission (Tx Rate) et le canal (Channel). Les deux barres Link Quality et Signal Strength indiquent respectivement la qualité de la connexion et la force du signal. Les deux graphes Transmit et Receive de la zone Data Rates représentent respectivement le débit de données pour la transmission et la réception.
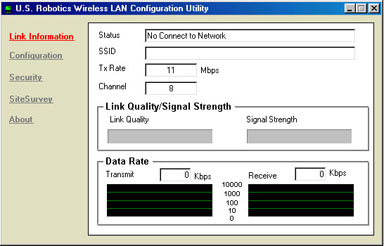
Configuration :
Cette section vous permet de modifier les informations concernant la configuration réseau pour votre carte 22 Mbps Wireless PC Card ou votre adaptateur PCI Adapter.
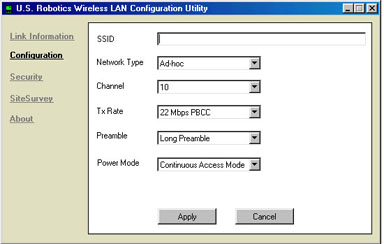
Description des paramètres
Les explications suivantes vous permettront de comprendre la fonction de chaque paramètre d'adaptateur dans la section Configuration.
SSID : le nom de réseau ou SSID (Service Set Identifier, Identifiant d'ensemble de services) est le nom unique que partagent toutes les cartes 22 Mbps Wireless PC Cards ou adaptateurs PCI Adapters et les points d'accès 22 Mbps Wireless Access Points d'un réseau sans fil. Le SSID doit être le même pour toutes les cartes 22 Mbps Wireless PC Cards ou adaptateurs PCI Adapters et points d'accès 22 Mbps Wireless Access Points du réseau. Le SSID est sensible à la casse et ne doit pas excéder 30 caractères.
Network Type (Type de réseau) :
- AdHoc : ce mode est utilisé pour les réseaux simples d'égal à égal. Ce type de réseau permet uniquement le partage des ressources locales entre des clients sans fil ne disposant pas d'un point d'accès Wireless Access Point.
- Infrastructure : ce mode permet d'intégrer un réseau local sans fil à un réseau câblé existant via un point d'accès Wireless Access Point. Les réseaux de type Infrastructure permettent également l'itinérance entre Wireless Access Points tout en conservant la connexion à l'intégralité des ressources réseau. Le mode Infrastructure propose des fonctions supplémentaires, telles que la sécurité WEP, des économies d'énergie et une portée étendue.
- Auto-Detect (Détection automatique) : ce mode permet à la carte 22 Mbps Wireless PC Card ou à l'adaptateur PCI Adapter de rechercher un réseau sans fil existant ou d'autres produits réseau sans fil proches et de s'y connecter.
Channel (Canal) : ce paramètre spécifie le canal par défaut 802.11b utilisé par le réseau local sans fil pour communiquer. Dans un réseau de type Infrastructure sans Access Point sur le canal par défaut, les clients devront passer en revue tous les canaux disponibles pour trouver un réseau correspondant à leur SSID.
- Changing the Channel : cette fonction ne s'utilise que dans les réseaux AdHoc. Les réseaux fonctionnant en mode Infrastructure recherchent automatiquement un canal. Le tableau suivant indique la fréquence des canaux utilisés pour différents pays.
|
Fréquence de canal réglementaire
|
||||||
|
Canal
|
Fréquence (MHz)
|
FCC
|
Canada
|
ETSI
|
France
|
Japon
|
|
1
|
2412
|
X
|
X
|
X
|
|
X
|
|
2
|
2417
|
X
|
X
|
X
|
|
X
|
|
3
|
2422
|
X
|
X
|
X
|
|
X
|
|
4
|
2427
|
X
|
X
|
X
|
|
X
|
|
5
|
2432
|
X
|
X
|
X
|
|
X
|
|
6
|
2437
|
X
|
X
|
X
|
|
X
|
|
7
|
2442
|
X
|
X
|
X
|
|
X
|
|
8
|
2447
|
X
|
X
|
X
|
|
X
|
|
9
|
2452
|
X
|
X
|
X
|
|
X
|
|
10
|
2457
|
X
|
X
|
X
|
X
|
X
|
|
11
|
2465
|
X
|
X
|
X
|
X
|
X
|
|
12
|
2467
|
|
|
X
|
X
|
X
|
|
13
|
2472
|
|
|
X
|
X
|
X
|
|
14
|
2484
|
|
|
|
|
X
|
Tx Rate (Débit de transmission) : permet de sélectionner les débits de transmission autorisés pour les cartes 22 Mbps Wireless PC Cards ou les adaptateurs PCI Adapters. Pour optimiser les performances et la portée de votre appareil, Fully Automatic doit apparaître dans cette zone. Ainsi, la vitesse de transmission sera ajustée automatiquement afin d'obtenir des performances et une portée optimales.
Remarque : le point d'accès Wireless Access Point doit prendre en charge le paramètre de débit de transmission fixé. Dans le cas contraire, des résultats indésirables peuvent apparaître.
Preamble (Préambule) : le préambule peut être réglé sur Long Preamble (Préambule long) ou Short Preamble (Préambule court). Ce paramètre ne s'applique qu'au mode Infrastructure, et doit correspondre au paramètre de préambule du point d'accès Wireless Access Point auquel vous vous connectez.
Power Mode (Mode d'alimentation) : ce paramètre permet d'activer ou de désactiver les fonctions d'économies d'alimentation de votre adaptateur sans fil. Lorsque ce mode est activé sur un portable, il permet de réduire la consommation électrique de la carte PC sans fil et de rallonger la durée de vie de la batterie. Ce paramètre s'applique uniquement à un réseau fonctionnant en mode Infrastructure.
- Changing the Power Mode : le mode d'alimentation (Power Mode) est réglé par défaut sur Continuous Access Mode (Mode d'accès continu). Pour modifier ce paramètre, sélectionnez Maximum Power Save (Economie d'alimentation maximum) ou Fast Power Save (Economie d'alimentation rapide) dans la liste déroulante et cliquez sur Apply (Appliquer).
Security (Sécurité) :
Cette section vous permet de modifier les paramètres de sécurité de votre carte 22 Mbps Wireless PC Card ou de votre adaptateur PCI Adapter.
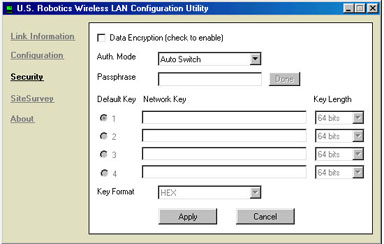
Pour changer le mode d'authentification, choisissez l'option Auto Switch (Commutation automatique), Open Authentication (Authentification ouverte) ou Shared Authentication (Authentification partagée) dans le menu déroulant Auth. Mode.
Vous pouvez activer le cryptage des données en cochant la case Data Encryption en haut de l'écran. Si vous sélectionnez cette option, vous devrez alors saisir une phrase d'authentification (Passphrase). Ensuite, sélectionnez Hex ou ASCII dans le menu déroulant Key Format (Format de clé).
Si vous activez le cryptage, vous devrez sélectionner et entrer les clés réseau WEP (Network Keys) de un à quatre, puis sélectionner la longueur des clés (Key Length) : 64 bits, 128 bits ou 256 bits.
SiteSurvey (Etude de site) :
Cette section vous permet de voir les autres dispositifs de réseau auxquels vous pouvez vous connecter. Il y a deux façons de se connecter à un produit réseau sans fil dans la liste : vous pouvez soit sélectionner un produit et cliquer sur Connect, soit double-cliquer sur un produit pour vous connecter automatiquement. Cliquez sur Refresh (Actualiser) pour mettre à jour les informations affichées.
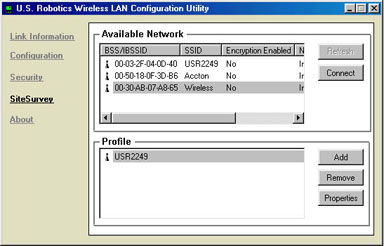
About (A propos de) :
Cette section vous permet de voir les informations concernant la version de votre carte 22 Mbps Wireless PC Card ou de votre adaptateur PCI Adapter.
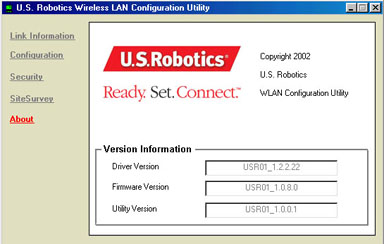
Utilitaire de configuration du point d'accès 22 Mbps Wireless Access Point
![]()
L'utilitaire de configuration du point d'accès 22 Mbps Wireless Access Point comporte six sections : Link Information (Informations de connexion), AP Settings (Paramètres AP), IP Settings (Paramètres IP), WEP Settings (Paramètres WEP), 802.1X Settings, et Tools (Outils). Si vous apportez des modifications aux informations de configuration de l'une de ces six sections, vous devez cliquer sur Apply (Appliquer) pour qu'elles soient prises en compte. A chaque fois que vous modifiez et appliquez un paramètre, vous serez invité à saisir votre nom d'utilisateur et votre mot de passe. Si les modifications n'apparaissent pas ou si les informations affichées ne sont pas correctes, cliquez sur Refresh (Actualiser) pour mettre à jour les informations.
Link Information (Informations de connexion)
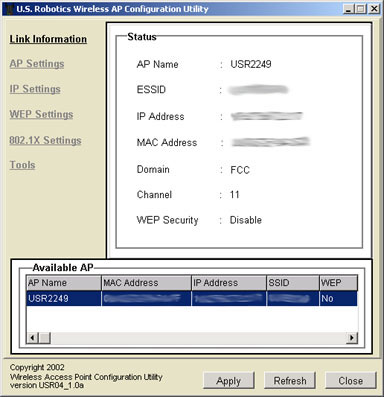
Dans la zone Status (Statut), vous pouvez voir des informations concernant le nom AP (AP Name), l'identifiant ESS (ESSID), l'adresse IP (IP Address), l'adresse Mac (Mac Address), le domaine (Domain), le canal (Channel) et la sécurité WEP (WEP Security).
Dans la zone Available AP (AP disponible), vous pouvez voir une liste de tous les points d'accès 22 Mbps Wireless Access Points détectés.
Remarque: vous pouvez cliquer sur la liste de périphériques dans la zone Available AP (AP disponible) à partir de n'importe quel écran. L'utilitaire de configuration Web sera lancé dans une nouvelle fenêtre de navigateur Web.
AP Settings (Paramètres AP)
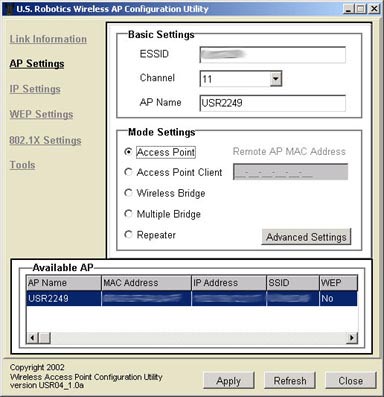
La section AP Settings comporte trois zones : Basic Settings (Paramètres de base), Mode Setting (Paramètre de mode) et Available AP (AP disponible).
Dans la zone Basic Settings, vous pouvez entrer un identifiant ESS, sélectionner un canal et attribuer un nom au point d'accès 22 Mbps Wireless Access Point.
La zone Mode Setting vous permet de choisir les options suivantes :
- mode Access Point (Point d'accès)
- mode Access Point Client (Client point d'accès)
- mode Wireless Bridge (Pont sans fil)
- mode Multiple Bridge (Pont multiple)
- mode Repeater
Remarque : si vous sélectionnez les modes Access Point Client (Client point d'accès) ou Repeater (Répéteur), vous devrez saisir Remote AP Mac Address (l'adresse MAC de l'AP distant). Si vous configurez l'adresse Remote AP MAC Address en sélectionnant zéro partout (ce qui correspond au paramètre générique), le 22 Mbps Wireless Access Point s'associera à n'importe quel client disponible.
Mode Access Point (Point d'accès)
Le mode Access Point permet de connecter jusqu'à 20 clients sans fil. Si vous avez jusqu'à 20 ordinateurs, chacun équipé d'un adaptateur sans fil, vous pouvez utiliser le mode Access Point pour créer un réseau sans fil entre ces ordinateurs. Il s'agit du mode de configuration le plus simple pour le Wireless Access Point (Point d'accès sans fil).
Remarque : le mode 4X ne peut être activé qu'en mode Access Point.
Mode Access Point Client (Client point d'accès)
Le mode Access Point Client permet de connecter les ordinateurs qui ne prennent pas en charge les adaptateurs sans fil. En connectant un Wireless Access Point à chacun de ces ordinateurs via Ethernet, le point d'accès sans fil peut être utilisé comme un adaptateur sans fil. Prenons comme exemple quatre ordinateurs qui n'utilisent pas tous le même type de plate-forme : deux d'entre eux fonctionnent sous Windows 2000 avec des adaptateurs sans fil, un autre fonctionne sous Mac OS9, et un dernier fonctionne sous Linux. Si vous connectez un Wireless Access Point à un ordinateur Macintosh, un autre à l'ordinateur Linux, et un dernier pour les deux ordinateurs Windows, puis que vous configurez chaque Wireless Access Point en mode Access Point Client, vous pouvez créer un réseau sans fil entre tous ces ordinateurs.
Remarque : si votre périphérique Ethernet ou adaptateur réseau ne prend pas en charge la commutation automatique, vous devrez utiliser un câble croisé Ethernet pour connecter le Wireless Access Point en mode Access Point Client. Reportez-vous à la documentation de votre périphérique Ethernet ou adaptateur réseau pour vérifier s'il prend en charge la commutation automatique.
Remarque : si vous sélectionnez le mode Access Point Client, vous devrez saisir une adresse MAC pour le point d'accès distant.
Mode Wireless Bridge (Pont sans fil)
Le mode Wireless Bridge permet de connecter deux réseaux locaux (LAN) câblés existants. En connectant un Wireless Access Point à chaque LAN et en sélectionnant le mode Wireless Bridge, les deux points d'accès sans fil communiquent seulement l'un avec l'autre. Cela permet de créer une connexion sécurisée entre les différents réseaux.
Remarque : si vous sélectionnez le mode Wireless Bridge, vous devrez saisir une adresse MAC pour le pont sans fil.
Mode Multiple Bridge (Pont multiple)
Le mode Multiple Bridge est similaire au mode Wireless Bridge, mais vous pouvez l'utiliser lorsque vous voulez connecter sans fil plus de deux réseaux locaux câblés. En connectant un point d'accès sans fil à chaque LAN et en sélectionnant le mode Multiple Bridge, les points d'accès sans fil ne communiqueront qu'entre eux. Cela permet de créer une connexion sécurisée entre les différents réseaux.
Mode Repeater (Répéteur)
Si vous disposez d'un client sans fil chez vous ou à votre bureau et que les signaux de transmission sont affaiblis, vous pouvez utiliser un 22 Mbps Wireless Access Point. Cela permettra d'optimiser le signal en direction et à partir des clients sans fil. En plaçant le 22 Mbps Wireless Access Point entre les deux clients et en sélectionnant le mode Repeater (Répéteur), le 22 Mbps Wireless Access Point améliorera les capacités de transmission et transmettra toutes les informations réseau entre les clients sans fil.
Pour utiliser un 22 Mbps Wireless Access Point en mode Repeater (Répéteur), vous devez tout d'abord configurer l'Access Point en utilisant une connexion Ethernet. Après avoir configuré l'Access Point pour le mode Repeater, retirez la connexion Ethernet, placez l'Access Point au bon endroit, et branchez l'adaptateur secteur.
Remarque : ne connectez pas de câbles Ethernet lorsque vous avez configuré le 22 Mbps Wireless Access Point et que vous utilisez ce dernier en mode Repeater.
Dans la zone Mode Setting, vous trouverez également le bouton Advanced Setting (Paramètre avancé). Huit options vous sont proposées : Transmission Rates (Débits de transmission), Preamble Type (Type de préambule), SSID Broadcast (Diffusion SSID), Beacon Interval (Intervalle balise), RTS Threshold (Seuil RTS), Fragmentation Threshold (Seuil de fragmentation), DTIM Interval (Intervalle DTIM) et Antenna Selection (Sélection de l'antenne).
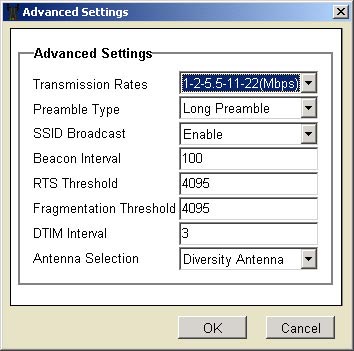
- Vous pouvez sélectionner des débits de transmission de 1-2 (Mbps), 1-2-5.5-11 (Mbps) ou 1-2-5.5-11-22 (Mbps).
- Le menu Preamble Type vous permet de sélectionner Short Preamble (Préambule court) ou Long Preamble (Préambule long).
- Le menu SSID Broadcast (Diffusion SSID) vous permet de sélectionner
Enable (Activer) ou Disable (Désactiver). Il est
recommandé de sélectionner Disable (Désactiver)
pour augmenter la sécurité de votre réseau et de
modifier le SSID par défaut. Le SSID est sensible à la
casse.
Remarque : si vous désactivez la diffusion SSID, l'information doit être saisie manuellement pour chaque client sans fil qui doit être connecté à votre réseau sans fil. Si la diffusion SSID est désactivée, les clients sans fil ne seront pas en mesure de rechercher et de se connecter automatiquement à votre réseau sans fil.
- Pour Beacon Interval (Intervalle balise), RTS Threshold (Seuil RTS), Fragmentation Threshold (Seuil de fragmentation) et DTIM Interval (Intervalle DTIM), vous devrez fournir les informations appropriées.
- L'option Antenna Selection vous permet de sélectionner Left Antenna (Antenne gauche), Right Antenna (Antenne droite) ou Diversity Antenna (Antenne en diversité).
Une fois que vous avez terminé de sélectionner vos options ou d'entrer les informations, cliquez sur OK pour retourner à l'écran principal.
Dans la zone Available AP (AP disponible), vous pouvez voir une liste de tous les points d'accès 22 Mbps Wireless Access Points détectés.
IP Settings (Paramètres IP)
La section IP Settings vous permet de choisir entre Fixed IP Address (Adresse IP fixe) et DHCP Client (Client DHCP).
Si vous sélectionnez DHCP Client, les informations seront récupérées automatiquement. Par défaut, l'utilitaire de configuration est réglé sur DHCP Client.
Remarque : si vous n'êtes pas connecté à un adaptateur ou périphérique qui prend en charge le protocole DHCP, le 22 Mbps Wireless Access Point n'obtiendra pas d'adresse IP. Sans adresse IP, le 22 Mbps Wireless Access Point fera toujours transiter les données sur le réseau sans fil entre les clients, mais il ne sera pas en mesure de configurer des paramètres.
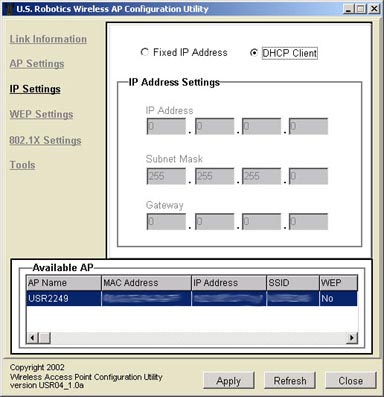
Si vous sélectionnez Fixed IP Address, vous devrez ensuite entrer les informations suivantes : Adresse IP (IP Address), Masque de sous-réseau (Subnet Mask) et Passerelle (Gateway).
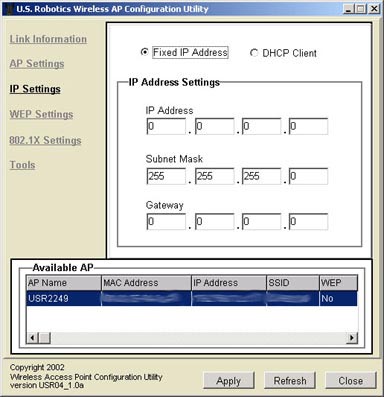
Dans la zone Available AP (AP disponible), vous pouvez voir une liste de tous les points d'accès 22 Mbps Wireless Access Points détectés.
WEP Settings (Paramètres WEP)
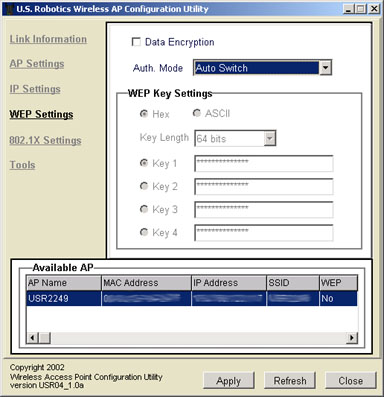
Pour changer le mode d'authentification, utilisez le menu déroulant Auth. Mode. Vous pouvez sélectionner Auto Switch (Commutation automatique), Open Authentication (Authentification ouverte) ou Shared Authentication (Authentification partagée).
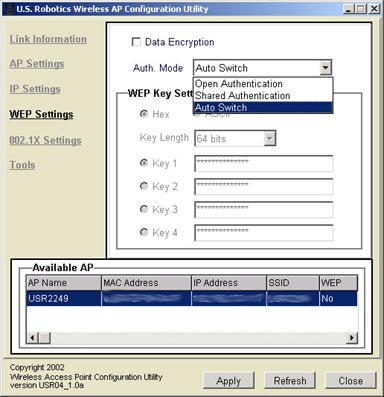
Dans la section WEP Settings, vous pouvez activer le cryptage des données en cochant la case Data Encryption en haut de l'écran. Si vous sélectionnez cette option, vous devrez alors saisir une phrase d'authentification (Passphrase). Vous devrez également sélectionner Hex ou ASCII dans la fenêtre WEP Key Setting (Paramètre de clé WEP).
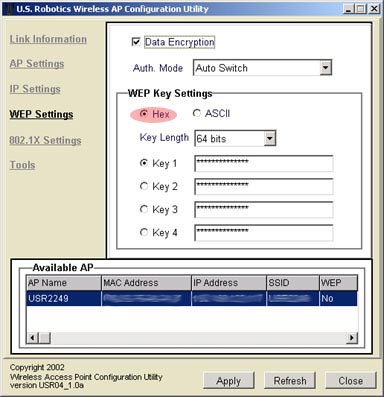

Vous devrez sélectionner et entrer les clés WEP (WEP Keys) de un à quatre, et sélectionner la longueur des clés (Key Length) : 64 bits, 128 bits ou 256 bits.
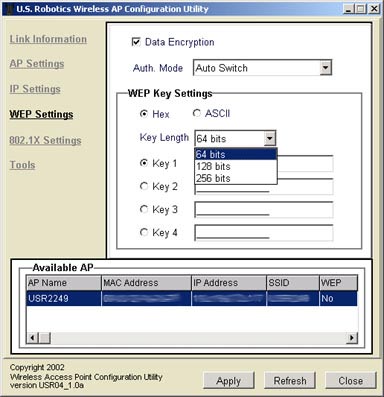
Dans la zone Available AP (AP disponible), vous pouvez voir une liste de tous les points d'accès 22 Mbps Wireless Access Points détectés.
Remarque : lorsque 802.1X est activé sur votre Access Point, vous devez sélectionner un cryptage WEP 128 bits maximum. Les clients Windows pour lesquels 802.1X est activé ne pourront peut-être pas profiter du cryptage WEP 256 bits.
802.1X Settings (Paramètres 802.1X)
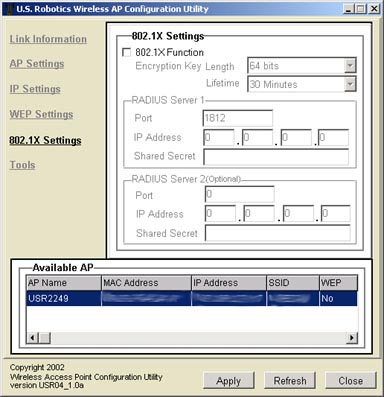
Dans la zone 802.1X Settings (Paramètres 802.1X), vous pouvez configurer les fonctions 802.1X.
Si l'utilitaire de configuration détecte un Access Point qui n'est pas activé pour 802.1X, le microcode de cet Access Point doit être mis à jour. Pour obtenir la version la plus récente du microcode, rendez-vous sur le site www.usr.com/support.
Remarque : si vos clients sans fil utilisent un réseau Microsoft, le WEP doit être activé.
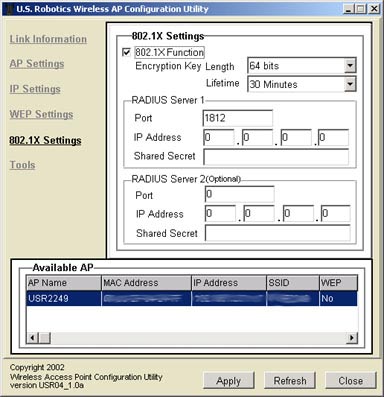
Pour activer 802.1X, sélectionnez la case située à côté de 802.1X Function (Fonction 802.1X).
Vous devrez ensuite fournir l'information pour le serveur RADIUS 1. Il s'agit de l'ordinateur pour lequel le 22 Mbps Wireless Access Point créé une connexion sécurisée. Vous devrez fournir l'adresse IP du serveur Radius. Vous devrez également fournir un numéro de port pour le serveur Radius ou utiliser le numéro de port 1812 par défaut. Vous devrez ensuite fournir l'adresse IP de l'ordinateur auquel vous vous connectez. Ensuite, vous devrez fournir le Shared secret (secret partagé). Il peut s'agir d'un mot ou d'une suite de chiffres et il sera utilisé comme sécurité complémentaire. Chaque client sans fil 802.1X doit connaître le secret partagé pour se connecter au 22 Mbps Wireless Access Point ou l'Access Point sera refusé.
L'utilisation du serveur RADIUS 2 est optionnelle. Ces champs sont utilisés pour saisir l'information destinée au serveur de secours. Si l'ordinateur serveur identifié dans le serveur RADIUS 1 ne fonctionne pas ou ne répond pas, vous pouvez utiliser le serveur RADIUS 2 pour conserver l'accès au réseau WLAN.
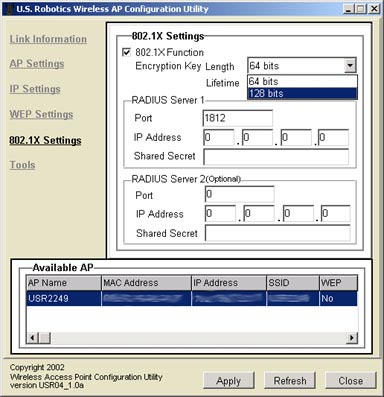
Si vous activez 802.1X, vous devrez sélectionner une longueur de clé de cryptage (Encryption Key Length). Vous pouvez choisir 64 bits ou 128 bits. Cela permettra de déterminer le niveau de cryptage entre le 22 Mbps Wireless Access Point et le serveur Radius. Cela ne détermine pas le niveau de cryptage pour le WLAN.
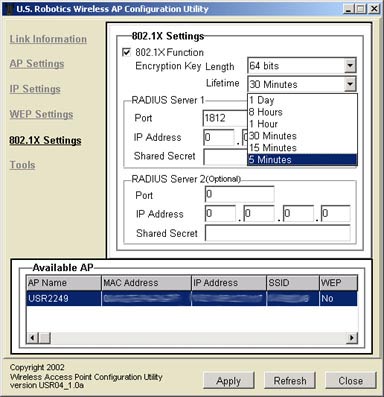
Vous devrez ensuite sélectionner la durée de vie du code
de cryptage (Lifetime). Vous pouvez choisir entre 5 minutes, 15 minutes,
30 minutes, 1 heure, 8 heures et 1 journée. Cela déterminera
la durée de validité du codage.
Tools (Outils)
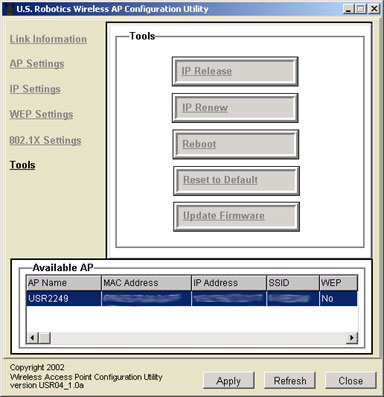
La zone Tools (Outils) propose cinq options : IP Release (Libérer IP), IP Renew (Renouveler IP), Reboot (Redémarrer), Reset to Default (Rétablir valeurs par défaut), et Update Firmware (Mettre à jour le microcode).
Si vous voulez libérer l'adresse IP du 22 Mbps Wireless Access Point, cliquez sur IP Release (Libérer IP).
Si vous voulez renouveler l'adresse IP du 22 Mbps Wireless Access Point, cliquez sur IP Renew (Renouveler IP).
Si le 22 Mbps Wireless Access Point ne répond plus, cliquez sur Reboot pour qu'il redémarre.
Si vous voulez rétablir les paramètres d'origine du 22 Mbps Wireless Access Point, cliquez sur Reset to Default (Rétablir valeurs par défaut).
Si vous téléchargez une mise à jour de microcode,
cliquez sur Update Firmware (Mettre à jour le microcode)
pour appliquer la mise à jour.
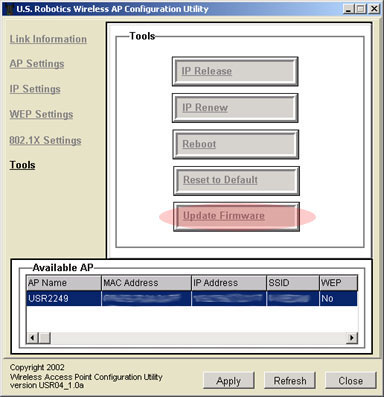
Cliquez sur Browse (Parcourir) pour localiser la nouvelle version de microcode que vous avez téléchargée. Lorsque vous avez localisé ce fichier, cliquez sur Update (Mettre à jour).
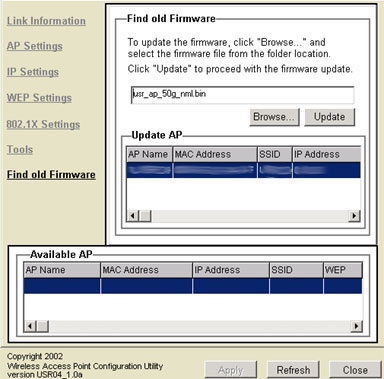
Lorsque le microcode est mis à jour, cliquez sur OK.
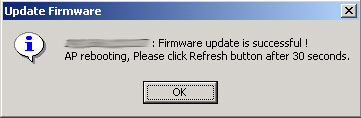
Configurateur Web du point d'accès 22 Mbps Wireless Access Point
Après avoir lancé l'utilitaire de configuration du point d'accès 22 Mbps Wireless Access Point, notez l'adresse IP du point d'accès 22 Mbps Wireless Access Point. Lancez un navigateur Web et entrez cette adresse IP. Cela permettra de lancer le configurateur Web du point d'accès 22 Mbps Wireless Access Point.
Le configurateur Web comporte sept sections : Status (Statut), Basic Setting (Paramètre de base), IP Setting (Paramètre IP), Advanced Setting (Paramètre avancé), Security (Sécurité), 802.1x, et Tools (Outils). Chaque fois que vous apportez des modifications aux paramètres de configuration du point d'accès 22 Mbps Wireless Access Point, vous devez cliquer sur Apply (Appliquer) pour qu'elles soient prises en compte.
Status (Statut)
Cette section vous permet de voir les informations réseau actuelles pour le point d'accès 22 Mbps Wireless Access Point.
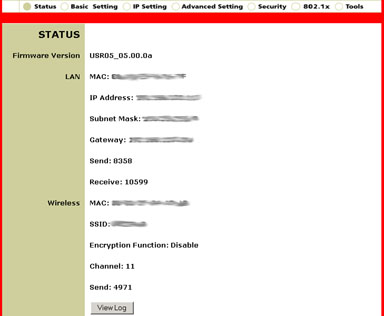
En bas de l'écran Status (Statut), vous pouvez visualiser les clients sans fil connectés au 22 Mbps Wireless Access Point. Près de chaque client de la liste se trouve un bouton disconnect (déconnecter). Si vous cliquez sur disconnect, vous serez invité à activer l'option MAC filter (Filtre MAC). Rendez-vous à l'écran Security (Sécurité), cliquez sur Enable (Activer) pour le filtre MAC, puis sélectionnez Only deny PCs with MAC listed below to access device (Seuls les PC dont les adresses MAC apparaissent ci-dessous ne peuvent accéder à ce dispositif). Si vous retournez ensuite à la page Status et que vous cliquez sur disconnect (déconnecter) pour un client, l'adresse Mac de ce client sera ajoutée à la liste de filtre MAC sur la page Security. Ce client ne pourra pas accéder à votre réseau sans fil.
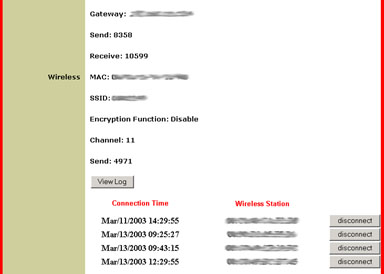
Basic Setting (Paramètre de base)
Dans cette section, vous pouvez attribuer un nom au point d'accès 22 Mbps Wireless Access Point, entrer un identifiant ESS dans le champ WLAN et choisir un canal. Vous pouvez choisir un paramètre pour la clé WEP : Disable (Désactiver), 64bits, 128bits ou 256bits. Vous devrez sélectionner Hex ou ASCII dans le menu déroulant Mode et saisir les clés WEP.
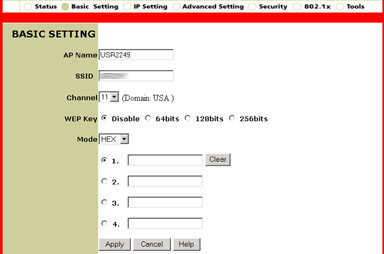
Remarque : nous vous recommandons de modifier le SSID par défaut. Le SSID est sensible à la casse. Si vous désactivez la diffusion SSID (SSID Broadcast), l'information doit être saisie manuellement pour chaque client sans fil que vous voulez connecter à votre réseau sans fil. Si la diffusion SSID est désactivée, les clients sans fil ne seront pas en mesure de rechercher et de se connecter automatiquement à votre réseau sans fil.
Remarque : lorsque 802.1X est activé sur votre Access Point, vous devez sélectionner un cryptage WEP 128 bits maximum. Les clients Windows pour lesquels 802.1X est activé ne pourront peut-être pas profiter du cryptage WEP 256 bits.
IP Setting (Paramètre IP)
Dans la section IP Setting, vous pouvez sélectionner Obtain Automatically (Obtenir automatiquement) ou Fixed IP (IP fixe) pour l'IP du LAN. Si vous choisissez Fixed IP, vous devrez entrer l'adresse (Address), le masque de sous-réseau (Subnet Mask) et la passerelle (Gateway). Vous pouvez activer ou désactiver le serveur DHCP (DHCP Server) à cet endroit. Si vous activez le serveur DHCP, vous devrez indiquer une portée IP (IP Range) et un serveur DNS (DNS Server).
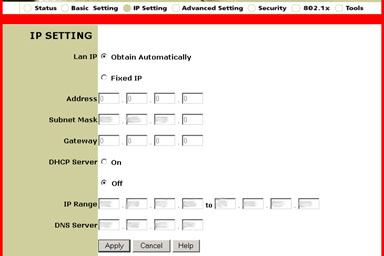
Remarque : si vous n'êtes pas connecté à un adaptateur ou périphérique qui prend en charge le protocole DHCP, le 22 Mbps Wireless Access Point n'obtiendra pas d'adresse IP. Sans adresse IP, le 22 Mbps Wireless Access Point fera toujours transiter les données sur le réseau sans fil entre les clients, mais il ne sera pas en mesure de configurer des paramètres.
Advanced Setting (Paramètre avancé)
Seuls les utilisateurs confirmés sont habilités à modifier les paramètres de configuration de cette section.
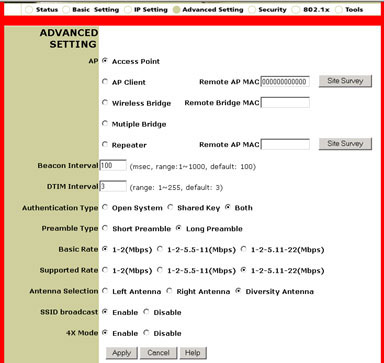
Pour le mode AP (AP Mode), vous pouvez choisir parmi les options suivantes :
- mode Access Point (Point d'accès)
- mode Access Point Client (Client point d'accès)
- mode Wireless Bridge (Pont sans fil)
- mode Multiple Bridge (Pont multiple)
- mode Repeater
Remarque : si vous sélectionnez les modes Access Point Client (Client point d'accès) ou Repeater (Répéteur), vous devrez saisir Remote AP Mac Address (l'adresse MAC de l'AP distant). Si vous configurez l'adresse Remote AP MAC Address en sélectionnant zéro partout (ce qui correspond au paramètre générique), le 22 Mbps Wireless Access Point s'associera à n'importe quel client disponible.
Mode Access Point (Point d'accès)
Le mode Access Point permet de connecter jusqu'à 20 clients sans fil. Si vous avez jusqu'à 20 ordinateurs, chacun équipé d'un adaptateur sans fil, vous pouvez utiliser le mode Access Point pour créer un réseau sans fil entre ces ordinateurs. Il s'agit du mode de configuration le plus simple pour le Wireless Access Point (Point d'accès sans fil).
Remarque : le mode 4X ne peut être activé qu'en mode Access Point.
Mode Access Point Client (Client point d'accès)
Le mode Access Point Client permet de connecter les ordinateurs qui ne prennent pas en charge les adaptateurs sans fil. En connectant un Wireless Access Point à chacun de ces ordinateurs via Ethernet, le point d'accès sans fil peut être utilisé comme un adaptateur sans fil. Prenons comme exemple quatre ordinateurs qui n'utilisent pas tous le même type de plate-forme : deux d'entre eux fonctionnent sous Windows 2000 avec des adaptateurs sans fil, un autre fonctionne sous Mac OS9, et un dernier fonctionne sous Linux. Si vous connectez un Wireless Access Point à un ordinateur Macintosh, un autre à l'ordinateur Linux, et un dernier pour les deux ordinateurs Windows, puis que vous configurez chaque Wireless Access Point en mode Access Point Client, vous pouvez créer un réseau sans fil entre tous ces ordinateurs.
Remarque : si votre périphérique Ethernet ou adaptateur réseau ne prend pas en charge la commutation automatique, vous devrez utiliser un câble croisé Ethernet pour connecter le Wireless Access Point en mode Access Point Client. Reportez-vous à la documentation de votre périphérique Ethernet ou adaptateur réseau pour vérifier s'il prend en charge la commutation automatique.
Remarque : si vous sélectionnez le mode Access Point Client, vous devrez saisir une adresse MAC pour le point d'accès distant.
Mode Wireless Bridge (Pont sans fil)
Le mode Wireless Bridge permet de connecter deux réseaux locaux (LAN) câblés existants. En connectant un Wireless Access Point à chaque LAN et en sélectionnant le mode Wireless Bridge, les deux points d'accès sans fil communiquent seulement l'un avec l'autre. Cela permet de créer une connexion sécurisée entre les différents réseaux.
Remarque : si vous sélectionnez le mode Wireless Bridge, vous devrez saisir une adresse MAC pour le pont sans fil.
Mode Multiple Bridge (Pont multiple)
Le mode Multiple Bridge est similaire au mode Wireless Bridge, mais vous pouvez l'utiliser lorsque vous voulez connecter sans fil plus de deux réseaux locaux câblés. En connectant un point d'accès sans fil à chaque LAN et en sélectionnant le mode Multiple Bridge, les points d'accès sans fil ne communiqueront qu'entre eux. Cela permet de créer une connexion sécurisée entre les différents réseaux.
Mode Repeater (Répéteur)
Si vous disposez d'un client sans fil chez vous ou à votre bureau et que les signaux de transmission sont affaiblis, vous pouvez utiliser un 22 Mbps Wireless Access Point. Cela permettra d'optimiser le signal en direction et à partir des clients sans fil. En plaçant le 22 Mbps Wireless Access Point entre les deux clients et en sélectionnant le mode Repeater (Répéteur), le 22 Mbps Wireless Access Point améliorera les capacités de transmission et transmettra toutes les informations réseau entre les clients sans fil.
Pour utiliser un 22 Mbps Wireless Access Point en mode Repeater (Répéteur), vous devez tout d'abord configurer l'Access Point en utilisant une connexion Ethernet. Après avoir configuré l'Access Point pour le mode Repeater, retirez la connexion Ethernet, placez l'Access Point au bon endroit, et branchez l'adaptateur secteur.
Remarque : ne connectez pas de câbles Ethernet lorsque vous avez configuré le 22 Mbps Wireless Access Point et que vous utilisez ce dernier en mode Repeater.
Pour Beacon Interval (Intervalle balise), RTS Threshold (Seuil RTS), Fragmentation Threshold (Seuil de fragmentation) et DTIM Interval (Intervalle DTIM), vous devrez fournir les informations appropriées.
Vous pouvez sélectionner des débits de transmission de 1-2 (Mbps), 1-2-5.5-11 (Mbps) ou 1-2-5.5-11-22 (Mbps).
Vous pouvez sélectionner les types d'authentifications (Authentication Type) suivants : Open System (Système ouvert), Shared Key (Clé partagée) ou Both (Les deux).
L'option Preamble Type vous permet de sélectionner Short Preamble (Préambule court) ou Long Preamble (Préambule long).
Vous pouvez sélectionner des débits de base (Basic Rate) de 1-2 (Mbps), 1-2-5.5-11 (Mbps) ou 1-2-5.5-11-22 (Mbps).
L'option Antenna Selection vous permet de sélectionner Left Antenna (Antenne gauche), Right Antenna (Antenne droite) ou Diversity Antenna (Antenne en diversité).
Le menu SSID Broadcast (Diffusion SSID) vous permet de sélectionner Enable (Activer) ou Disable (Désactiver). Il est recommandé de sélectionner Disable (Désactiver) pour augmenter la sécurité de votre réseau et de modifier le SSID par défaut. Le SSID est sensible à la casse.
Remarque : si vous désactivez
la diffusion SSID, l'information doit être saisie manuellement pour
chaque client sans fil qui doit être connecté à votre
réseau sans fil. Si la diffusion SSID est désactivée,
les clients sans fil ne seront pas en mesure de rechercher et de se connecter
automatiquement à votre réseau sans fil.
Security (Sécurité)
Dans la section Security, vous pouvez modifier les informations de sécurité du point d'accès 22 Mbps Wireless Access Point.
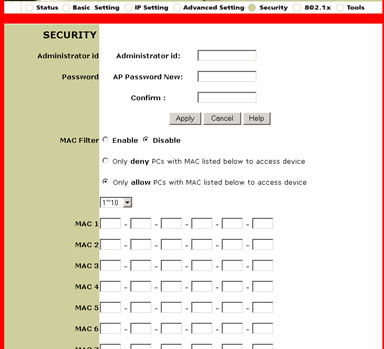
Vous pouvez entrer un identifiant administrateur (Administrator ID) ainsi qu'un mot de passe (Password). Si vous créez ces paramètres, vous devez cliquer sur Apply (Appliquer) pour qu'ils soient pris en compte.
Vous pouvez activer (Enable) ou désactiver (Disable) le filtre MAC. Si vous activez le filtre MAC, vous pouvez entrer les adresses MAC des ordinateurs que vous ne souhaitez pas connecter au point d'accès 22 Mbps Wireless Access Point.
802.1x (Paramètres 802.1X)
Dans la zone 802.1X Settings (Paramètres 802.1X), vous pouvez configurer les fonctions 802.1X.
Si l'utilitaire de configuration détecte un Access Point qui n'est pas activé pour 802.1X, le microcode de cet Access Point doit être mis à jour. Pour obtenir la version la plus récente du microcode, rendez-vous sur le site www.usr.com/support.
Remarque : si vos clients sans fil
utilisent un réseau Microsoft, le WEP doit être activé.
Sélectionnez Enabled (Activé) pour activer les caractéristiques 802.1x. Sélectionnez Disabled (Désactivé) pour les désactiver.
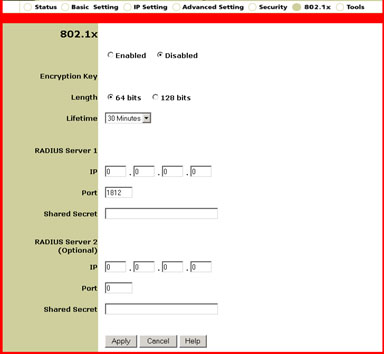
Si vous activez 802.1X, vous devrez sélectionner une longueur de clé de cryptage (Encryption Key Length). Vous pouvez choisir 64 bits ou 128 bits. Cela permettra de déterminer le niveau de cryptage entre le 22 Mbps Wireless Access Point et le serveur Radius. Cela ne détermine pas le niveau de cryptage pour le WLAN.
Vous devrez ensuite sélectionner la durée de vie du code de cryptage (Lifetime). Vous pouvez choisir entre 5 minutes, 15 minutes, 30 minutes, 1 heure, 8 heures et 1 journée. Cela déterminera la durée de validité du codage.
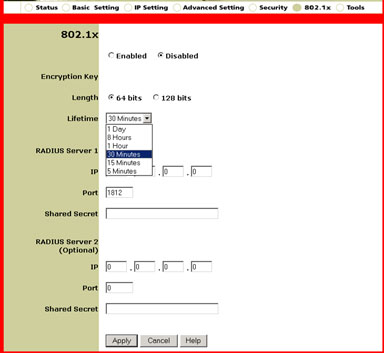
Vous devrez ensuite fournir l'information pour le serveur RADIUS 1. Il s'agit de l'ordinateur pour lequel le 22 Mbps Wireless Access Point créé une connexion sécurisée. Vous devrez fournir l'adresse IP du serveur Radius. Vous devrez également fournir un numéro de port pour le serveur Radius ou utiliser le numéro de port 1812 par défaut. Vous devrez ensuite fournir l'adresse IP de l'ordinateur auquel vous vous connectez. Ensuite, vous devrez fournir le Shared secret (secret partagé). Il peut s'agir d'un mot ou d'une suite de chiffres et il sera utilisé comme sécurité complémentaire. Chaque client sans fil 802.1X doit connaître le secret partagé pour se connecter au 22 Mbps Wireless Access Point ou l'Access Point sera refusé.
L'utilisation du serveur RADIUS 2 est optionnelle. Ces champs sont utilisés
pour saisir l'information destinée au serveur de secours. Si l'ordinateur
serveur identifié dans le serveur RADIUS 1 ne fonctionne pas ou
ne répond pas, vous pouvez utiliser le serveur RADIUS 2 pour conserver
l'accès au réseau WLAN.
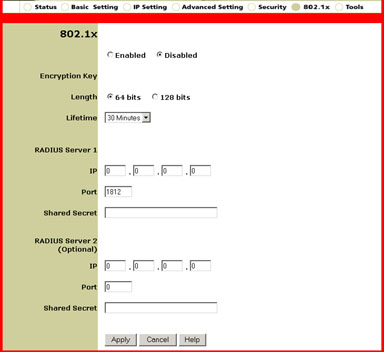
Tools (Outils)
Dans la section Tools (Outils), vous pouvez sauvegarder les paramètres de votre 22 Mbps Wireless Access Point en cliquant sur Backup (Sauvegarder).
Cliquez sur Default (Valeurs par défaut) pour rétablir les paramètres par défaut du 22 Mbps Wireless Access Point.
Si le 22 Mbps Wireless Access Point ne répond plus, cliquez sur Reboot pour qu'il redémarre.
Si vous modifiez vos paramètres et souhaitez récupérer les paramètres enregistrés, cliquez sur Browse (Parcourir) pour localiser le fichier sauvegardé. Ensuite, cliquez sur Restore (Restaurer).
Si une nouvelle version de microcode est disponible et que vous l'avez
téléchargée, cliquez sur Browse (Parcourir)
près de Firmware Upgrade (Mise à jour du microcode)
pour localiser la version correcte. Lorsque vous l'avez localisée,
cliquez sur Upgrade (Mise à jour) pour appliquer le nouveau
microcode.