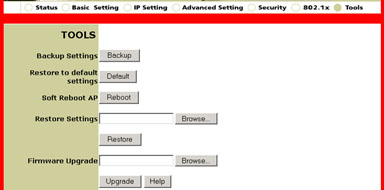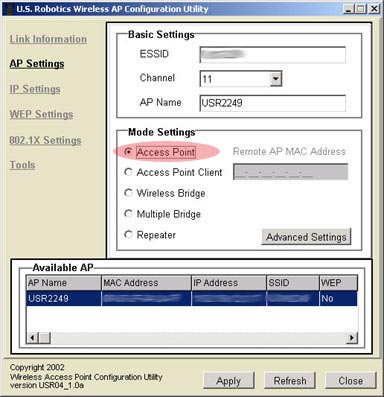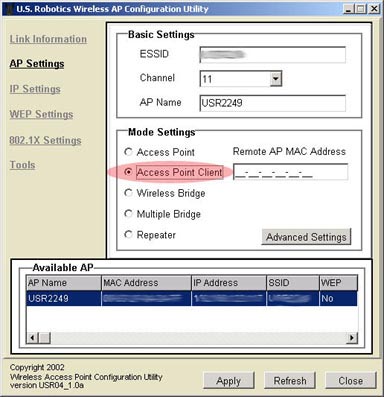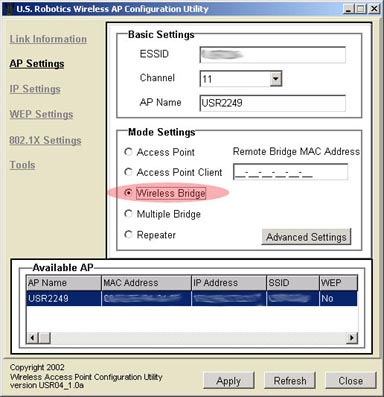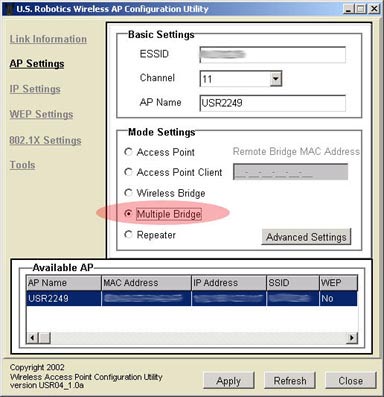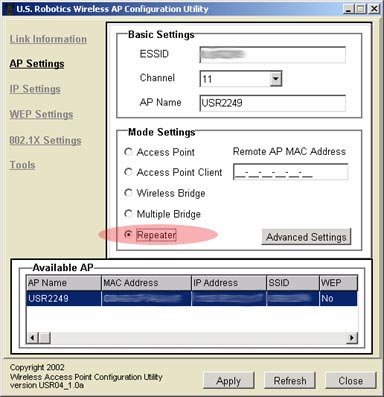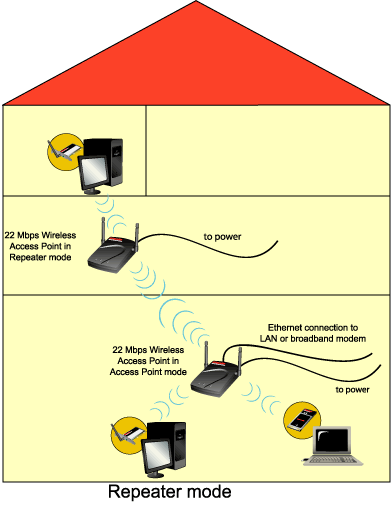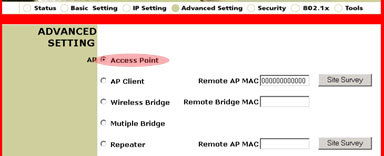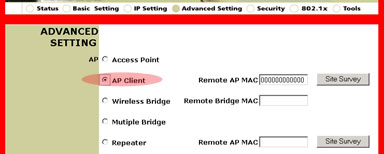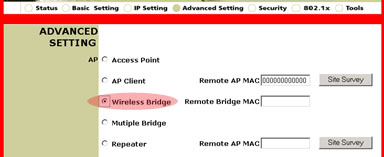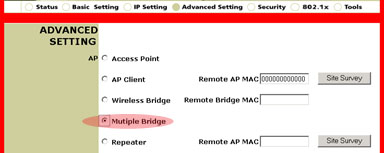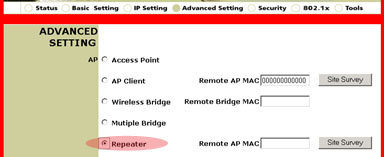Содержание:
Сведения о 22 Mbps Wireless PC Card, PCI Adapter и Access Point
Сетевая конфигурация и планирование
Установка и конфигурирование адаптера для Windows 98SE/2000/Me/XP
Утилиты конфигурации для устройств 22 Mbps Wireless >
Поиск и устранение неисправностей
Спецификации продукта для платы 22 Mbps Wireless PC Card и адаптера PCI Adapter
Спецификации продукта для устройства 22 Mbps Wireless Access Point
Руководство пользователя 22 Mbps Wireless PC Card, PCI Adapter и Access Point
Утилиты конфигурации для устройств 22 Mbps Wireless
Утилита 22 Mbps Wireless PC/PCI Network Configuration Utility
Программа 22 Mbps Wireless Access Point Configuration Utility
Конфигуратор Web Configurator устройства 22 Mbps Wireless Access Point
Утилита 22 Mbps Wireless PC/PCI Network Configuration Utility
В следующем разделе описаны различные функции утилиты Network Configuration Utility. Эта утилита обеспечивает быстрый доступ ко всем параметрам адаптера. По умолчанию в качестве параметров конфигурации устанавливаются правильные значения. Следующие параметры должны менять только опытные пользователи.
По завершении установки в правой части панели задач, рядом с часами, появится значок Utility Tool. При двойном нажатии на значке в панели быстрого запуска откроется главное меню Utility Tool, из которого возможен быстрый доступ ко всем параметрам адаптера. Значок Утилиты конфигурации будет отображаться разными цветами в зависимости от состояния беспроводной сети: красным - при отсутствии соединения, желтым - для соединения низкого качества и зеленым - для соединения хорошего качества.
![]()
![]()
![]()
В утилите LAN Configuration Utility имеется пять разделов: Link Information (Информация о соединении), Configuration (Конфигурация), Security (Безопасность), SiteSurvey (Обзор участка) и About (О программе).
Link Information (Информация о соединении):
В разделе Link Information (Информация о соединении) приводится информация о текущем беспроводном сетевом соединении. Здесь будет отражено состояние сети, SSID (ИД зоны обслуживания), Tx Rate (Скорость передачи) и Channel (Канал). Имеется два графика, представляющие Link Quality (Качество соединения) и Signal Strength (Уровень сигнала). Имеется также два графика, представляющие Transmit и Receive Data Rates (Скорости передачи и получения данных).
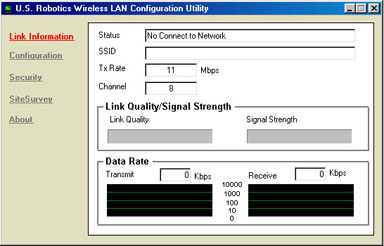
Configuration (Конфигурация):
В разделе Configuration (Конфигурация) можно изменять информацию о сетевой конфигурации для платы 22 Mbps Wireless PC Card или адаптера PCI Adapter.
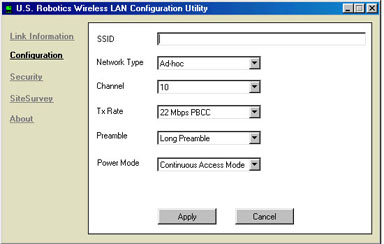
Описание параметров
Ниже приведено объяснение каждого параметра адаптера в разделе Configuration (Конфигурация).
SSID (ИД зоны обслуживания): SSID (Service Set Identifier - ИД зоны обслуживания) - это уникальное имя, которое используется совместно платами 22 Mbps Wireless PC Card или адаптерами PCI Adapter и устройствами 22 Mbps Wireless Access Point в беспроводной сети. SSID (ИД зоны обслуживания) должен быть идентичным для всех плат 22 Mbps Wireless PC Card или адаптеров PCI Adapter и устройств 22 Mbps Wireless Access Point, имеющихся в одной и той же сети. В SSID (ИД зоны обслуживания) учитывается состояние регистра, и его длина не должна превышать 30 символов.
Network Type (Тип сети):
- AdHoc: Этот режим используется для простой одноранговой сети. При таком типе сети возможно только совместное использование локальных ресурсов беспроводными клиентами, не имеющими устройств Wireless Access Point.
- Infrastructure (Инфраструктура): В этом режиме возможно, чтобы беспроводная локальная сеть была интегрирована в существующую кабельную сеть с помощью устройства Wireless Access Point. В сетях типа Infrastructure (Инфраструктура) также возможен роуминг между устройствами Wireless Access Point с сохранением соединения со всеми сетевыми ресурсами. Режим Infrastructure (Инфраструктура) обеспечивает дополнительные функции, например, безопасность WEP, экономию энергии и увеличение расстояния.
- Auto-Detect (Режим автообнаружения): Этот режим позволяет плате 22 Mbps Wireless PC Card или адаптеру PCI Adapter выполнять поиск и устанавливать соединение с существующей беспроводной сетью или другими обнаруженными беспроводными устройствами.
Channel (Канал): Этот параметр определяет канал 802.11b по умолчанию, используемый беспроводной локальной сетью для установки соединения. В сети типа Infrastructure (Инфраструктура), в которой для канала по умолчанию не работает групповой пункт доступа, клиент будет выполнять сканирование по всем имеющимся каналам, чтобы обнаружить сеть с подходящим SSID (ИД зоны обслуживания).
- Смена канала: Смена канала эффективна только в сетях AdHoc. Сети, работающие в режиме Infrastructure (Инфраструктура), автоматически выполняют сканирование с целью обнаружения канала. В следующей таблице приведены рабочие частоты каналов для нескольких стран.
|
Официальная частота канала
|
||||||
|
Channel (Канал)
|
Частота (МГц)
|
FCC
|
Канада
|
ETSI
|
Франция
|
Япония
|
|
1
|
2412
|
X
|
X
|
X
|
|
X
|
|
2
|
2417
|
X
|
X
|
X
|
|
X
|
|
3
|
2422
|
X
|
X
|
X
|
|
X
|
|
4
|
2427
|
X
|
X
|
X
|
|
X
|
|
5
|
2432
|
X
|
X
|
X
|
|
X
|
|
6
|
2437
|
X
|
X
|
X
|
|
X
|
|
7
|
2442
|
X
|
X
|
X
|
|
X
|
|
8
|
2447
|
X
|
X
|
X
|
|
X
|
|
9
|
2452
|
X
|
X
|
X
|
|
X
|
|
10
|
2457
|
X
|
X
|
X
|
X
|
X
|
|
11
|
2465
|
X
|
X
|
X
|
X
|
X
|
|
12
|
2467
|
|
|
X
|
X
|
X
|
|
13
|
2472
|
|
|
X
|
X
|
X
|
|
14
|
2484
|
|
|
|
|
X
|
Tx Rate (Скорость передачи): С помощью параметра TX Rate (Скорость передачи) устанавливается доступная скорость передачи плат 22 Mbps Wireless PC Card или адаптеров PCI Adapter. С целью оптимизации быстродействия и расстояния для параметра TX Rate (Скорость передачи) следует установить значение Fully Automatic (Полностью автоматически). При этом скорость передачи будет регулироваться автоматически для обеспечения наилучшего быстродействия и наибольшего расстояния.
Примечание. Устройство Wireless Access Point должно поддерживать значение параметра TX rate (Скорость передачи). Если устройство Wireless Access Point не поддерживает значение параметра TX rate (Скорость передачи), результат может быть нежелательным.
Preamble (Вводный режим): Для вводного режима может быть установлено значение Long Preamble (Длительный вводный режим) или Short Preamble (Короткий вводный режим). Этот параметр применим только к режиму Infrastructure (Инфрастуктура) и должен соответствовать параметру вводного режима устройства Wireless Access Point, с которым выполняется соединение.
Power Mode (Режим питания): Power Mode (Режим питания) включает или отключает функцию экономии энергии беспроводного адаптера. Если на портативном компьютере включен режим экономии энергии, то это позволяет снизить потребление энергии платой Wireless PC Card и увеличить срок службы батареи портативного компьютера. Этот параметр относится только к сети, работающей в режиме Infrastructure (Инфраструктура).
- Изменение режима питания: Для параметра Power Mode (Режим питания) по умолчанию установлено значение Continuous Access Mode (Постоянный режим доступа). Чтобы изменить значение этого параметра, выберите в раскрывающемся списке пункт Maximum Power Save (Максимальная экономия энергии) или Fast Power Save (Быстрая экономия энергии) и нажмите кнопку Apply (Применить).
Security (Безопасность):
В этом разделе можно изменять параметры безопасности платы 22 Mbps Wireless PC Card или адаптера PCI Adapter.
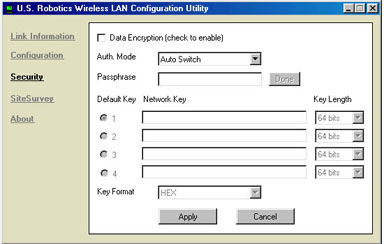
Режим проверки можно изменить, выбрав раскрывающееся меню рядом с Auth. Mode (Режим проверки). Можно выбрать Auto Switch (Автопереключатель), Open Authentication (Открытая проверка) или Shared Authentication (Совместная проверка).
Можно включить параметр Data Encryption (Шифрование данных), установив флажок в верхней части экрана. При выборе этого параметра потребуется ввести Passphrase (Фразу доступа). Потребуется выбрать Hex (Шестнадцатиричный) или ASCII в раскрывающемся меню Key Format (Формат ключа).
При включении функции шифрования потребуется выбрать и ввести Network Keys (Сетевые ключи) WEP от одного до четырех, а также выбрать Key Length (Длину ключа) из следующих значений: 64 bits (64 бит), 128 bits (128 бит) или 256 bits (256 бит).
SiteSurvey (Обзор участка):
В этом разделе можно увидеть другие сетевые устройства, с которыми можно установить соединение. Существует два способа подключения к беспроводному сетевому устройству в данном списке: выбрать сетевое беспроводное устройство и нажать кнопку Connect (Соединить) или дважды нажать на беспроводное сетевое устройство, чтобы автоматически установить с ним соединение. Нажмите Refresh (Обновить), чтобы обновить отображаемую информацию.
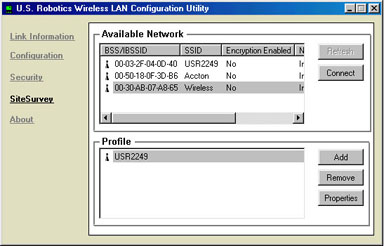
About (О программе):
В этом разделе приведена информация о плате 22 Mbps Wireless PC Card или адаптере PCI Adapter.
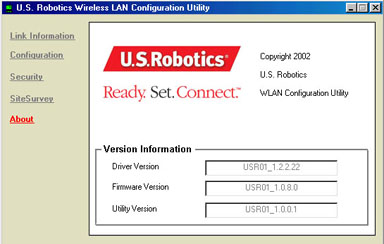
Программа 22 Mbps Wireless Access Point Configuration Utility
![]()
В Утилите конфигурации для устройства 22 Mbps Wireless Access Point имеется шесть раздела: Link Information (Информация о соединении), AP Settings (Параметры ПД), IP Settings (Параметры IP), WEP Settings (Параметры WEP), 802.1X Settings, и Tools (Сервис). Если в данные конфигурации вносятся изменения в одном из шесть разделов, необходимо нажать Apply (Применить), чтобы изменения вступили в силу. При каждом изменении или применении параметра будет отображаться запрос на ввод имени пользователя и пароля. Если изменения не отображаются или отображается неверная информация, нажмите Refresh (Обновить), чтобы обновить отображаемую информацию.
Link Information (Информация о соединении)
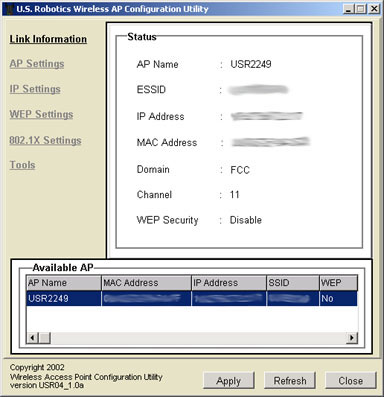
В области Status (Состояние) можно просмотреть информацию о следующих параметрах: AP Name (Имя ПД), ESSID (ИД ESS), IP Address (IP-адрес), Mac Address (Адрес Mac), Domain (Домен), Channel (Канал), а также WEP Security (Безопасность WEP).
В области Available AP (Имеющиеся ПД) можно просмотреть список всех обнаруженных устройств 22 Mbps Wireless Access Point.
Примечание. На любом экране можно выбрать устройство из списка в области Available AP (Имеющиеся ПД), и утилита Web Configuration Utility откроет новое окно web-браузера.
AP Settings (Параметры ПД)
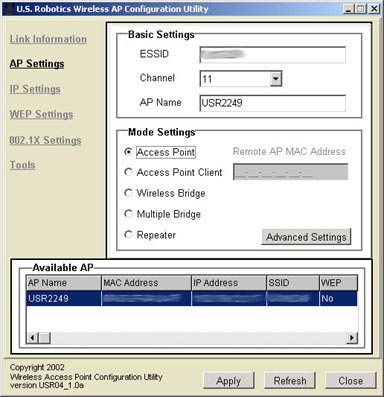
В разделе AP Settings (Параметры ПД) имеется три области: Basic Settings (Основные параметры), Mode Setting (Параметр режима) и Available AP (Имеющиеся ПД).
В области Basic Settings (Основные параметры) можно ввести ESSID (ИД ESS), выбрать канал и присвоить имя устройству 22 Mbps Wireless Access Point.
Для параметра Mode Setting (Параметр режима) можно выбрать следующие значения:
- Access Point mode (Режим группового пункта доступа)
- Access Point Client mode (Режим клиента группового пункта доступа)
- Wireless Bridge mode (Режим беспроводного моста)
- Multiple Bridge mode (Режим нескольких мостов)
- Repeater mode
Примечание. При выборе режимов Access Point Client (Клиент группового пункта доступа) или Repeater (Повторитель) потребуется ввести Remote AP MAC Address (Адрес Mac удаленного ПД). Если в качестве значения параметра Remote AP MAC Address (Адрес Mac удаленного ПД) указаны все нули, что является общей настройкой, то устройство 22 Mbps Wireless Access Point будет связано с любым имеющимся клиентом.
Access Point mode (Режим группового пункта доступа)
Режим Access Point (Групповой пункт доступа) используется для подключения до 20 клиентов беспроводной связи. При наличии не более 20 компьютеров, каждый из которых оснащен адаптером беспроводного доступа, можно пользоваться режимом Access Point (Групповой пункт доступа) для создания беспроводной сети для этих компьютеров. Это самый простой режим конфигурации для Wireless Access Point (Беспроводного группового пункта доступа).
Примечание. Режим 4X включается только в режиме Access Point (Групповой пункт доступа).
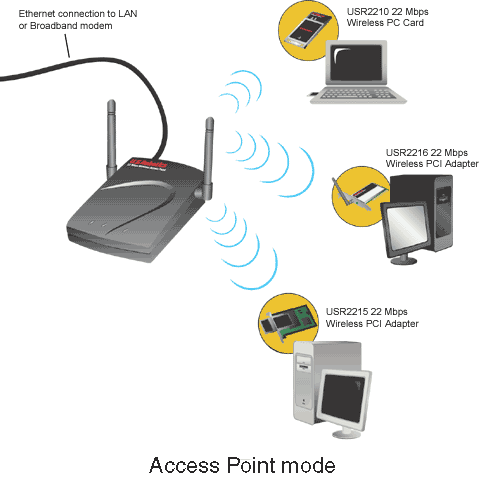
Access Point Client mode (Режим клиента группового пункта доступа)
Режим Access Point Client (Клиент группового пункта доступа) используется для подключения компьютеров, которые не поддерживают адаптеры беспроводного доступа. Подключив Wireless Access Point (Беспроводной групповой пункт доступа) к каждой из этих машин через Ethernet, его можно использовать как адаптер беспроводного доступа. Для примера можно привести ситуацию, когда у вас имеется четыре компьютера, и на некоторых из них используются разные платформы: на двух из них установлена система Windows 2000 и адаптер беспроводного доступа, на одном - Mac OS9, и на другом - Linux. Если подсоединить беспроводной групповой пункт доступа к компьютеру Macintosh, еще один - к компьютеру Linux, третий - к обоим компьютерам Windows и затем установить для каждого беспроводного группового пункта доступа режим Access Point Client (Клиент группового пункта доступа), все эти компьютеры можно объединить в беспроводную сеть.
Примечание. Если устройство Ethernet или сетевой адаптер не поддерживает автоматическую коммутацию, то для подключения беспроводного группового пункта доступа в режиме Access Point Client (Клиент группового пункта доступа) необходимо будет воспользоваться Ethernet-кабелем кроссоверного типа. Для получения сведений о том, поддерживает ли устройство Ethernet или сетевой адаптер автоматическую коммутацию, обратитесь к документации, прилагаемой к этим устройствам.
Примечание. При выборе режима Access Point Client (Клиент группового пункта доступа) потребуется ввести MAC address (Адрес MAC) для удаленного группового пункта доступа.
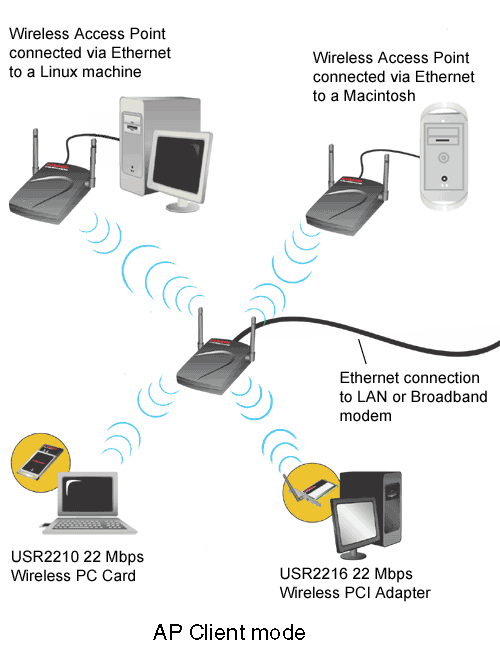
Wireless Bridge mode (Режим беспроводного моста)
Режим Wireless Bridge (Беспроводной мост) используется для беспроводного соединения между двумя существующими проводными локальными вычислительными сетями (ЛВС). Подключив Wireless Access Point (Беспроводной групповой пункт доступа) к каждой ЛВС и выбрав режим Wireless Bridge (Беспроводной мост), оба беспроводных групповых пункта доступа будут связываться только друг с другом, благодаря чему будет создано безопасное соединение между этими разными сетями.
Примечание. При выборе режима Wireless Bridge (Беспроводной мост) потребуется ввести MAC address (Адрес MAC) для удаленного беспроводного моста.
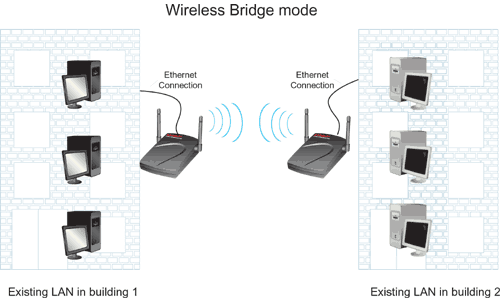
Multiple Bridge mode (Режим нескольких мостов)
Режим Multiple Bridge (Несколько мостов) аналогичен режиму Wireless Bridge (Беспроводной мост), но используется, когда необходимо соединить беспроводным способом более двух проводных ЛВС. Подключив Wireless Access Point (Беспроводной групповой пункт доступа) к каждой ЛВС и выбрав режим Multiple Bridge (Несколько мостов), несколько беспроводных групповых пунктов доступа будут связываться только между собой, благодаря чему будет создано безопасное соединение между этими разными сетями.
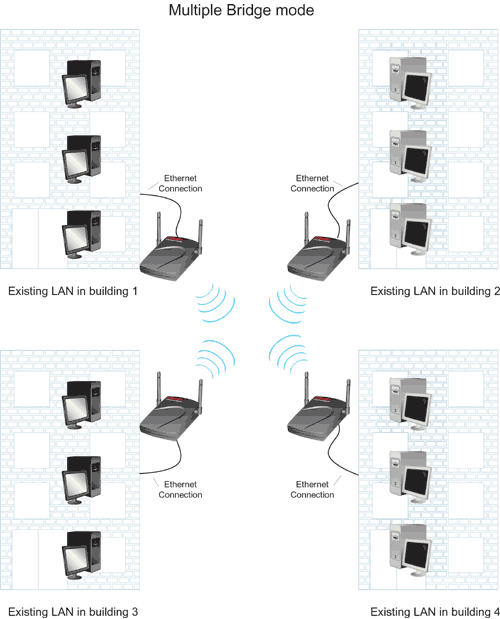
Режим Repeater (Повторитель)
Если имеется беспроводной клиент, который располагается дома или в офисе, а сигнал передачи слабый, можно использовать устройство 22 Mbps Wireless Access Point для усиления входящих и исходящих сигналов беспроводных клиентов. Установив устройство 22 Mbps Wireless Access Point между двумя клиентами и выбрав режим Repeater (Повторитель) можно заполнить разрыв в канале связи и выполнить передачу любой сетевой информации между беспроводными клиентами.
Чтобы использовать устройство 22 Мбит/с Wireless Access Point в режиме Repeater (Повторитель), необходимо сначала настроить групповой пункт доступа, используя Ethernet-соединение. После настройки режима Repeater (Повторитель) группового пункта доступа отключите Ethernet-соединение, разместите групповой пункт доступа в соответствующем месте и подключите источник питания.
Примечание. После настройки устройства 22 Mbps Wireless Access Point и его использования в режиме Repeater (Повторитель) не подключайте никакие кабели Ethernet.
В области Mode Setting (Параметр режима) имеется также кнопка Advanced Setting (Дополнительный параметр). Здесь имеются восемь параметров, для которых можно вводить данные: Transmission Rates (Скорости передачи), Preamble Type (Тип вводного режима), SSID Broadcast (Передача ИД зоны обслуживания), Beacon Interval (Интервал маяка), RTS Threshold (Порог RTS), Fragmentation Threshold (Порог фрагментации), DTIM Interval (Интервал DTIM) и Antenna Selection (Выбор антенны).
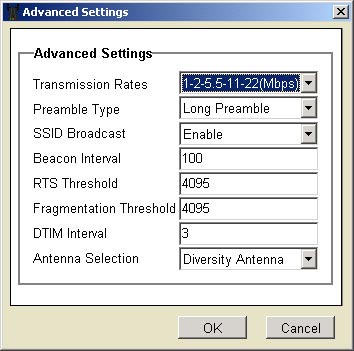
- Для параметра Transmission Rates (Скорости передачи) можно выбрать следующие значения: 1-2 (Мбит/с), 1-2-5,5-11 (Мбит/с) или 1-2-5,5-11-22 (Мбит/с).
- В области Preamble Type (Тип вводного режима) можно выбрать значения Short Preamble (Короткий вводный режим) или Long Preamble (Длительный вводный режим).
- В области SSID Broadcast (Передача ИД зоны обслуживания) можно
выбрать следующие значения: Enable (Включить) или Disable
(Выключить). Рекомендуется выбрать параметр Disable (Выключить),
чтобы повысить безопасность сети, а также изменить значение по умолчанию
для SSID. В значении SSID учитывается состояние регистра.
Примечание. При отключении SSID Broadcast (Передача ИД зоны обслуживания) необходимо вручную ввести правильную информацию для каждого беспроводного клиента, которого необходимо подключить к беспроводной сети. Если параметр SSID Broadcast (Передача ИД зоны обслуживания) отключен, то беспроводные клиенты не смогут выполнять сканирование и автоматически подключаться к беспроводной сети.
- Для параметров Beacon Interval (Интервал маяка), RTS Threshold (Порог RTS), Fragmentation Threshold (Порог фрагментации) и DTIM Interval (Интервал DTIM) потребуется ввести соответствующую информацию.
- В области Antenna Selection (Выбор антенны) можно выбрать следующие значения: Left Antenna (Левая антенна), Right Antenna (Правая антенна) или Diversity Antenna (Разнесенная антенна).
После завершения выбора или введения информации нажмите OK, чтобы вернуться к главному экрану.
В области Available AP (Имеющиеся ПД) можно просмотреть список всех обнаруженных устройств 22 Mbps Wireless Access Point.
IP Settings (Параметры IP)
В разделе IP Settings (Параметры IP) можно выбрать параметр Fixed IP Address (Выделенный IP-адрес) или DHCP Client (Клиент DHCP).
При выборе параметра DHCP Client (Клиент DHCP) будет выполняться автоматический поиск этой информации. В Утилите конфигурации параметр DHCP Client (Клиент DHCP) устанавливается по умолчанию.
Примечание. Если вы не подключены
к адаптеру или устройству, которое поддерживает протокол DHCP, то устройство
22 Mbps Wireless Access Point не получит IP-адрес. Без IP-адреса устройство
22 Mbps Wireless Access Point все же будет пропускать трафик беспроводной
сети от клиента к клиенту, однако вы не сможете выполнять никакие настройки.
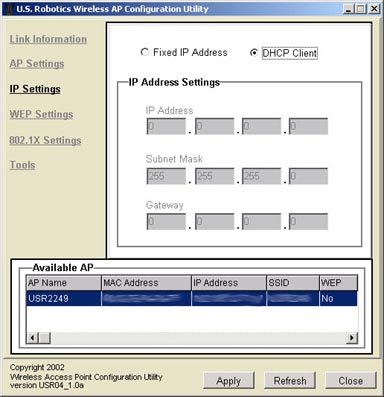
При выборе параметра Fixed IP Address (Выделенный IP-адрес) потребуется ввести следующую информацию: IP-адрес, маску подсети и шлюз.
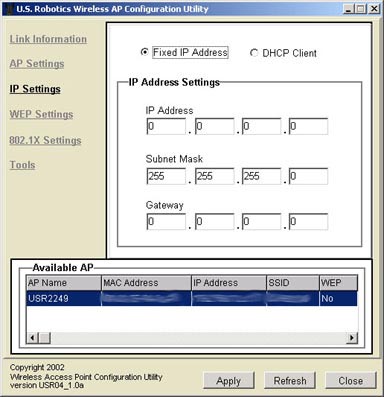
В области Available AP (Имеющиеся ПД) можно просмотреть список всех обнаруженных устройств 22 Mbps Wireless Access Point.
WEP Settings (Параметры WEP)
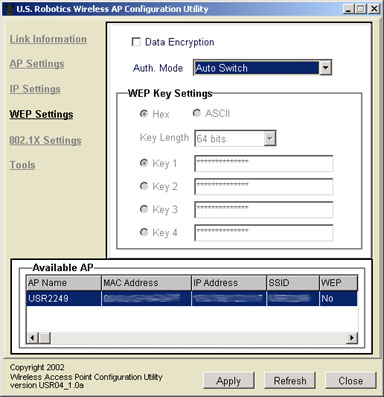
Режим проверки можно изменить, выбрав раскрывающееся меню рядом с Auth. Mode (Режим проверки). Можно выбрать Auto Switch (Автопереключатель), Open Authentication (Открытая проверка) или Shared Authentication (Совместная проверка).
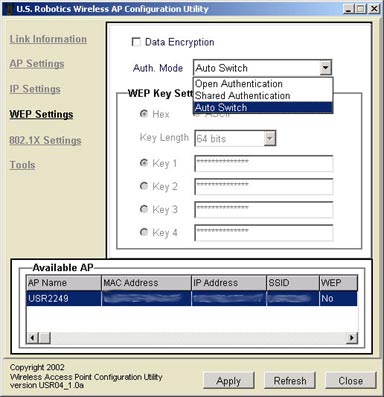
В разделе WEP Settings (Параметры WEP) можно включить параметр Data Encryption (Шифрование данных), установив флажок в верхней части экрана. При выборе этого параметра потребуется ввести Passphrase (Фразу доступа). Кроме того, потребуется выбрать Hex (Шестнадцатиричный) или ASCII в окне WEP Key Setting (Параметр ключа WEP).
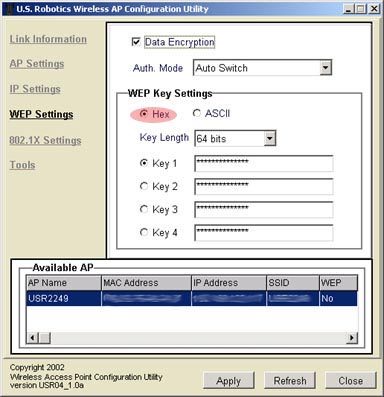
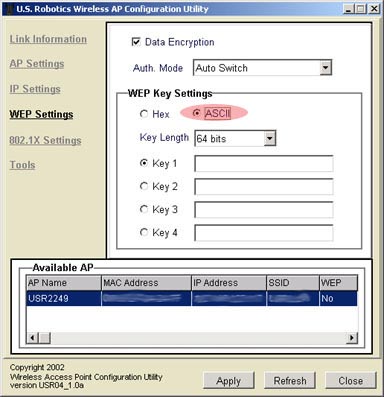
Потребуется также выбрать и ввести WEP Keys (Ключи WEP) от одного до четырех, а также выбрать Key Length (Длину ключа) из следующих значений: 64 bits (64 бит), 128 bits (128 бит) или 256 bits (256 бит).
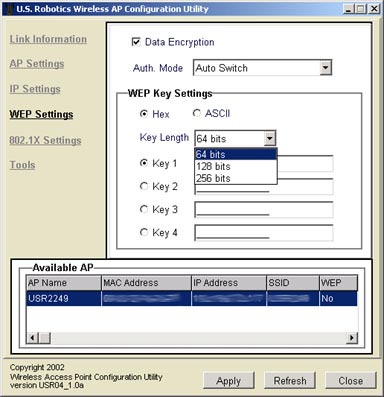
В области Available AP (Имеющиеся ПД) можно просмотреть список всех обнаруженных устройств 22 Mbps Wireless Access Point.
Примечание. Когда в групповом пункте
доступа включен режим 802.1X, необходимо выбрать максимальное значение
шифрования WEP - 128 бит. Клиенты Windows, на которых включен режим 802.1X,
возможно, не смогут использовать 256-битовое шифрование WEP.
802.1X Settings
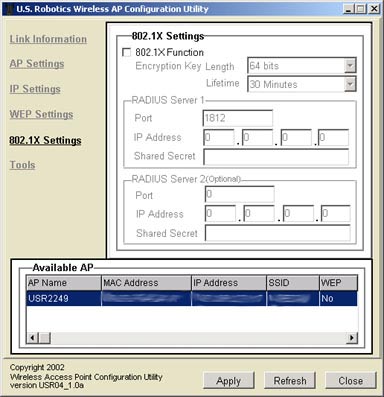
В области 802.1X Settings (Настройки 802.1X) можно настроить функции 802.1X.
Если утилита конфигурации обнаружит групповой пункт доступа, которые не поддерживает 802.1X, необходимо обновить микропрограмму этого группового пункта доступа. Для получения последней версии микропрограммы посетите веб-узел www.usr.com/support
Примечание. Если беспроводный клиент находится в сети Microsoft, может быть включен WEP.
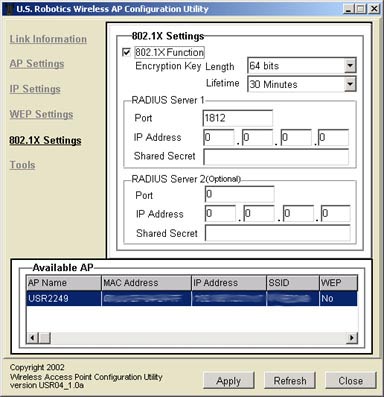
Чтобы включить режим 802.1X, установите флажок рядом с параметром 802.1X Function (Функция 802.1X).
Затем потребуется ввести информацию для сервера RADIUS Server 1. Это компьютер, с которым устройство 22 Mbps Wireless Access Point устанавливает безопасное соединение. Потребуется ввести IP-адрес сервера Radius Server. Кроме того, потребуется ввести номер порта для сервера Radius Server или использовать номер по умолчанию - 1812. Затем потребуется ввести IP-адрес компьютера, с которым устанавливается соединение. Далее потребуется ввести общий секретный ключ. Это может быть слово или набор цифр. Этот ключ будет использоваться в качестве дополнительной меры безопасности. Каждый беспроводный клиент 802.1X, который будет подключаться к устройству 22 Мбит/с Wireless Access Point, должен предоставить правильный секретный ключ. В противном случае ему будет отказано в доступе к групповому пункту доступа.
Использование сервера RADIUS Server 2 необязательно. Эти поля используются для ввода информации для резервного сервера. Если компьютер сервера, указанный в сервере RADIUS Server 1, не работает или не отвечает, то для доступа к WLAN можно использовать сервер RADIUS Server 2.
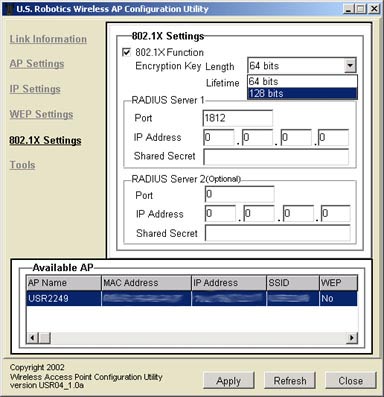
Если включен режим 802.1X, то потребуется выбрать длину ключа шифрования. Можно выбрать 64- или 128-битовое шифрования. Этот параметр определяет уровень шифрования соединения между устройством 22 Mbps Wireless Access Point и сервером Radius Server. Этот параметр не задает уровень шифрования для WLAN.
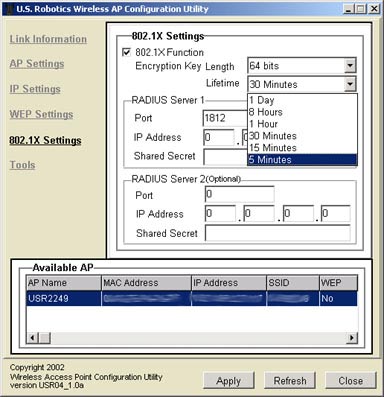
Потребуется выбрать Lifetime (Срок работы) ключа шифрования. Можно выбрать
значения 5 минут, 15 минут, 30 минут, 1 час, 8 часов или 1 день. Этот
параметр определяет срок действия шифрования.
Tools (Сервис)
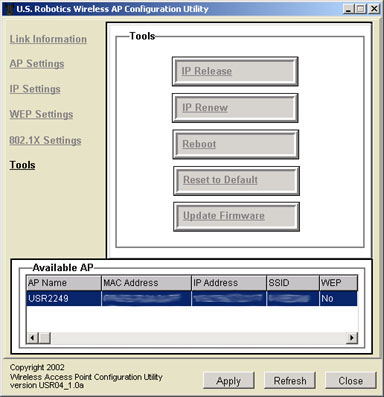
В области Tools (Сервис) имеются пять параметров: IP Release (Освободить IP), IP Renew (Обновить IP), Reboot (Перезагрузить), Reset to Default (Вернуться к настройкам по умолчанию) и Update Firmware (Обновить микропрограмму).
Если требуется освободить IP-адрес устройства 22 Mbps Wireless Access Point, нажмите IP Release (Освободить IP).
Если требуется обновить IP-адрес устройства 22 Mbps Wireless Access Point, нажмите IP Renew (Обновить IP).
Если устройство 22 Mbps Wireless Access Point перестало отвечать на запросы, нажмите Reboot (Перезагрузить), после чего будет выполнена перезагрузка устройства 22 Mbps Wireless Access Point.
Если требуется восстановить параметры по умолчанию устройства 22 Mbps Wireless Access Point, нажмите Reset to Default (Вернуться к настройкам по умолчанию).
При загрузке обновлений микропрограммы нажмите Update Firmware
(Обновить микропрограмму), чтобы выполнить обновление.
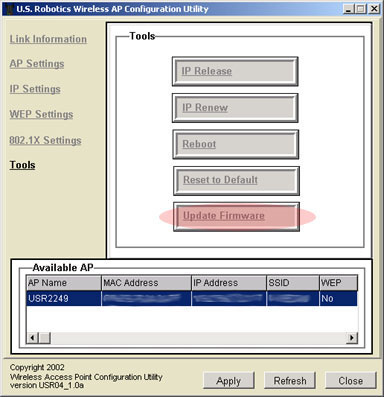
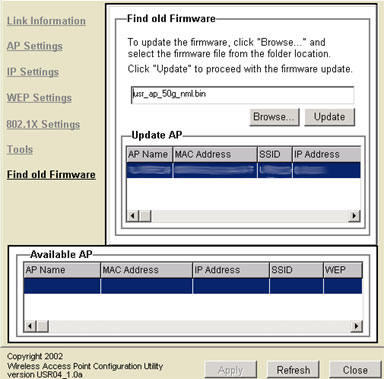
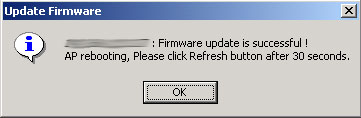
Конфигуратор Web Configurator устройства 22 Mbps Wireless Access Point
После запуска программы 22 Mbps Wireless Access Point Configuration Utility, запомните IP-адрес устройства 22 Mbps Wireless Access Point. Запустите Web-браузер и введите этот IP-адрес. Запустится конфигуратор Web Configurator устройства 22 Mbps Wireless Access Point.
В конфигураторе Web Configurator имеется шесть разделов: Status (Состояние), Basic Setting (Основной параметр), IP Setting (Параметр IP), Advanced Setting (Дополнительный параметр), Security (Безопасность), 802.1x, и Tools (Сервис). Каждый раз после изменения параметров конфигурации устройства 22 Mbps Wireless Access Point необходимо нажимать кнопку Apply (Применить), чтобы изменения вступили в силу.
Status (Состояние)
В разделе Status (Состояние) можно просмотреть текущую сетевую информацию для устройства 22 Mbps Wireless Access Point.
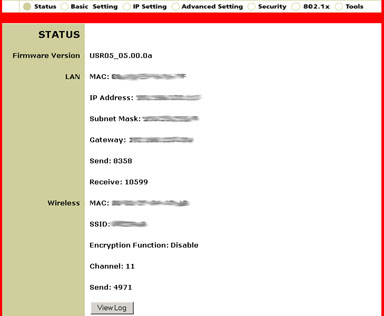
В нижней части экрана состояния отображаются значки беспроводных клиентов,
которые подключены к устройству 22 Mbps Wireless Access Point. Рядом с
каждым клиентом будет кнопка disconnect (отключить). При нажатии кнопки
disconnect (отключить) появится запрос на включение параметра MAC Filter
(Фильтр MAC). Перейдите к экрану Security (Безопасность), нажмите Enable
(Включить) для параметра MAC Filter (Фильтр MAC), а затем выберите параметр
Only deny PCs with MAC listed below to access device (Отказывать в доступе
только ПК с адресами MAC, указанными ниже). Если затем вернуться к странице
Status (Состояние) и нажать кнопку disconnect (Отключить) для клиента,
то этот адрес MAC клиента будет добавлен в параметр MAC Filter (Фильтр
MAC) на странице Security (Безопасность), и клиенту будет запрещен доступ
к беспроводной сети.
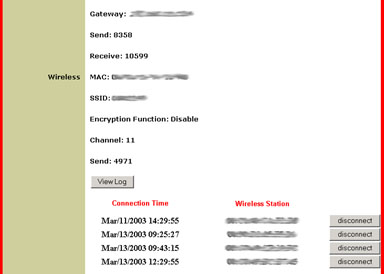
Basic Setting (Основной параметр)
В этом разделе можно присвоить имя для устройства 22 Mbps Wireless Access Point, ввести WLAN ESSID (ИД ESS WLAN) и выбрать канал. Можно выбрать следующие параметры для ключа WEP: Disable (Выключить), 64bits (64 бит), 128bits (128 бит) или 256bits (256 бит). Потребуется выбрать значение Hex (Шестнадцатиричный) или ASCII в раскрывающемся меню Mode (Режим) и ввести WEP Keys (Ключи WEP).
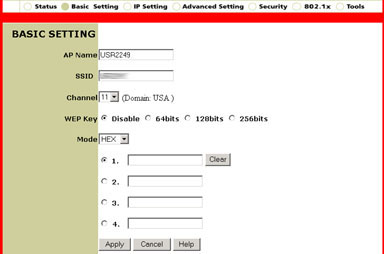
Примечание. Рекомендуется изменить значение по умолчанию для SSID. В значении SSID учитывается состояние регистра. При отключении SSID Broadcast (Передача ИД зоны обслуживания) необходимо вручную ввести правильную информацию для каждого беспроводного клиента, которого необходимо подключить к беспроводной сети. Если параметр SSID Broadcast (Передача ИД зоны обслуживания) отключен, то беспроводные клиенты не смогут выполнять сканирование и автоматически подключаться к беспроводной сети.
Примечание. Когда в групповом пункте
доступа включен режим 802.1X, необходимо выбрать максимальное значение
шифрования WEP - 128 бит. Клиенты Windows, на которых включен режим 802.1X,
возможно, не смогут использовать 256-битовое шифрование WEP.
IP Setting (Параметр IP)
В разделе IP Setting (Параметр IP) можно выбрать Obtain Automatically (Получать автоматически) или Fixed IP (Выделенный IP) для IP-адреса локальной сети. При выборе параметра Fixed IP (Выделенный IP) потребуется ввести Address (Адрес), Subnet Mask (Маску подсети) и Gateway (Шлюз). В этой области можно включить или выключить параметр DHCP Server (Сервер DHCP). При включении параметра DHCP Server (Сервер DHCP) потребуется ввести IP Range (Диапазон IP) и DNS Server (Сервер DNS).
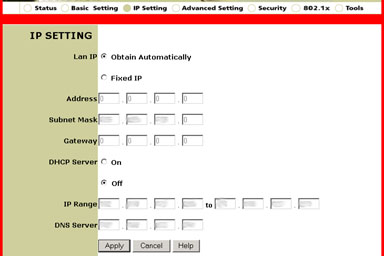
Примечание. Если вы не подключены к адаптеру или устройству, которое поддерживает протокол DHCP, то устройство 22 Mbps Wireless Access Point не получит IP-адрес. Без IP-адреса устройство 22 Mbps Wireless Access Point все же будет пропускать трафик беспроводной сети от клиента к клиенту, однако вы не сможете выполнять никакие настройки.
Advanced Setting (Дополнительный параметр)
Следующие параметры конфигурации, описанные в данном разделе, должны менять только опытные пользователи.
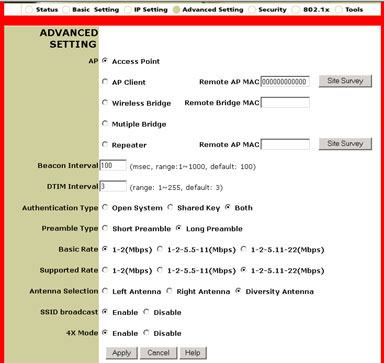
Для режима AP (ПД) можно выбрать следующие значения:
- Access Point mode (Режим группового пункта доступа)
- Access Point Client mode (Режим клиента группового пункта доступа)
- Wireless Bridge mode (Режим беспроводного моста)
- Multiple Bridge mode (Режим нескольких мостов)
- Repeater mode
Примечание. При выборе режимов Access Point Client (Клиент группового пункта доступа) или Repeater (Повторитель) потребуется ввести Remote AP MAC Address (Адрес Mac удаленного ПД). Если в качестве значения параметра Remote AP MAC Address (Адрес Mac удаленного ПД) указаны все нули, что является общей настройкой, то устройство 22 Mbps Wireless Access Point будет связано с любым имеющимся клиентом.
Access Point mode (Режим группового пункта доступа)
Режим Access Point (Групповой пункт доступа) используется для подключения до 20 клиентов беспроводной связи. При наличии не более 20 компьютеров, каждый из которых оснащен адаптером беспроводного доступа, можно пользоваться режимом Access Point (Групповой пункт доступа) для создания беспроводной сети для этих компьютеров. Это самый простой режим конфигурации для Wireless Access Point (Беспроводного группового пункта доступа).
Примечание. Режим 4X включается только в режиме Access Point (Групповой пункт доступа).
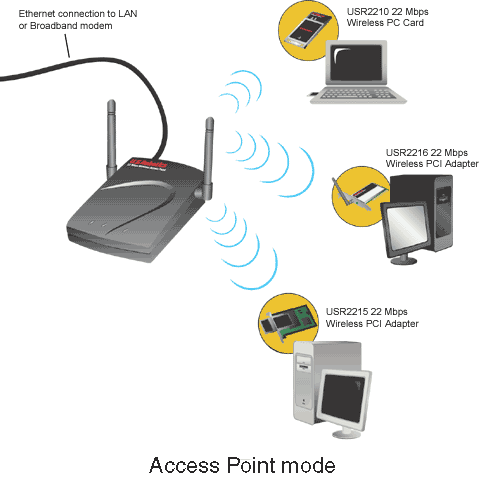
Access Point Client mode (Режим клиента группового пункта доступа)
Режим Access Point Client (Клиент группового пункта доступа) используется для подключения компьютеров, которые не поддерживают адаптеры беспроводного доступа. Подключив Wireless Access Point (Беспроводной групповой пункт доступа) к каждой из этих машин через Ethernet, его можно использовать как адаптер беспроводного доступа. Для примера можно привести ситуацию, когда у вас имеется четыре компьютера, и на некоторых из них используются разные платформы: на двух из них установлена система Windows 2000 и адаптер беспроводного доступа, на одном - Mac OS9, и на другом - Linux. Если подсоединить беспроводной групповой пункт доступа к компьютеру Macintosh, еще один - к компьютеру Linux, третий - к обоим компьютерам Windows и затем установить для каждого беспроводного группового пункта доступа режим Access Point Client (Клиент группового пункта доступа), все эти компьютеры можно объединить в беспроводную сеть.
Примечание. Если устройство Ethernet или сетевой адаптер не поддерживает автоматическую коммутацию, то для подключения беспроводного группового пункта доступа в режиме Access Point Client (Клиент группового пункта доступа) необходимо будет воспользоваться Ethernet-кабелем кроссоверного типа. Для получения сведений о том, поддерживает ли устройство Ethernet или сетевой адаптер автоматическую коммутацию, обратитесь к документации, прилагаемой к этим устройствам.
Примечание. При выборе режима Access Point Client (Клиент группового пункта доступа) потребуется ввести MAC address (Адрес MAC) для удаленного группового пункта доступа.
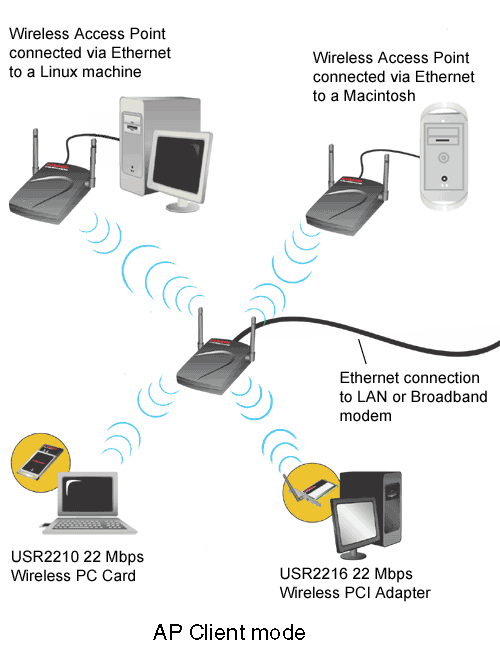
Wireless Bridge mode (Режим беспроводного моста)
Режим Wireless Bridge (Беспроводной мост) используется для беспроводного соединения между двумя существующими проводными локальными вычислительными сетями (ЛВС). Подключив Wireless Access Point (Беспроводной групповой пункт доступа) к каждой ЛВС и выбрав режим Wireless Bridge (Беспроводной мост), оба беспроводных групповых пункта доступа будут связываться только друг с другом, благодаря чему будет создано безопасное соединение между этими разными сетями.
Примечание. При выборе режима Wireless Bridge (Беспроводной мост) потребуется ввести MAC address (Адрес MAC) для удаленного беспроводного моста.
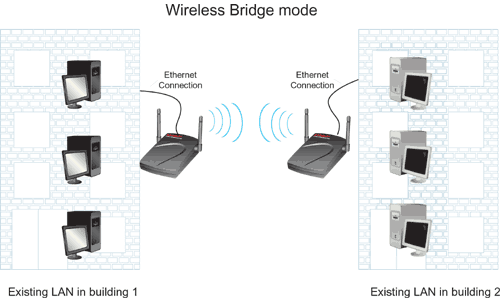
Multiple Bridge mode (Режим нескольких мостов)
Режим Multiple Bridge (Несколько мостов) аналогичен режиму Wireless Bridge (Беспроводной мост), но используется, когда необходимо соединить беспроводным способом более двух проводных ЛВС. Подключив Wireless Access Point (Беспроводной групповой пункт доступа) к каждой ЛВС и выбрав режим Multiple Bridge (Несколько мостов), несколько беспроводных групповых пунктов доступа будут связываться только между собой, благодаря чему будет создано безопасное соединение между этими разными сетями.
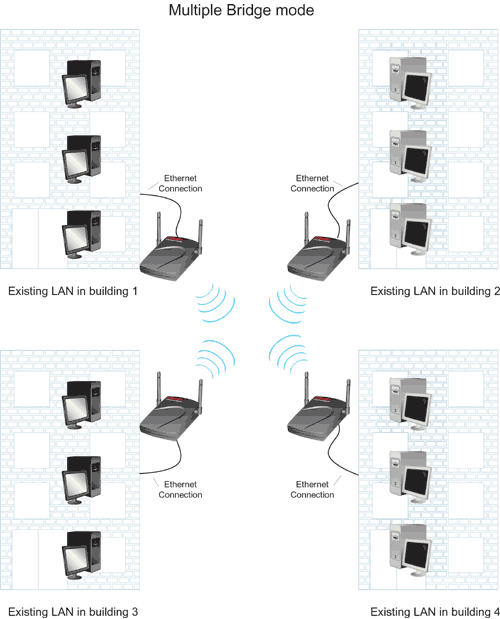
Режим Repeater (Повторитель)
Если имеется беспроводной клиент, который располагается дома или в офисе, а сигнал передачи слабый, можно использовать устройство 22 Mbps Wireless Access Point для усиления входящих и исходящих сигналов беспроводных клиентов. Установив устройство 22 Mbps Wireless Access Point между двумя клиентами и выбрав режим Repeater (Повторитель) можно заполнить разрыв в канале связи и выполнить передачу любой сетевой информации между беспроводными клиентами.
Чтобы использовать устройство 22 Мбит/с Wireless Access Point в режиме Repeater (Повторитель), необходимо сначала настроить групповой пункт доступа, используя Ethernet-соединение. После настройки режима Repeater (Повторитель) группового пункта доступа отключите Ethernet-соединение, разместите групповой пункт доступа в соответствующем месте и подключите источник питания.
Примечание. После настройки устройства 22 Mbps Wireless Access Point и его использования в режиме Repeater (Повторитель) не подключайте никакие кабели Ethernet.
Для параметров Beacon Interval (Интервал маяка), RTS Threshold (Порог RTS), Fragmentation Threshold (Порог фрагментации) и DTIM Interval (Интервал DTIM) потребуется ввести соответствующую информацию.
Для параметра Transmission Rates (Скорости передачи) можно выбрать следующие значения: 1-2 (Мбит/с), 1-2-5,5-11 (Мбит/с) или 1-2-5,5-11-22 (Мбит/с).
В области Authentication Type (Тип проверки) можно выбрать следующие значения: Open System (Открытая система), Shared Key (Общий ключ) или Both (Оба).
В области Preamble Type (Тип вводного режима) можно выбрать следующие значения: Short Preamble (Короткий вводный режим) или Long Preamble (Длительный вводный режим).
В области Basic Rate (Базовая скорость) можно выбрать следующие значения: 1-2 (Мбит/с), 1-2-5,5-11 (Мбит/с) или 1-2-5,5-11-22 (Мбит/с).
В области Antenna Selection (Выбор антенны) можно выбрать следующие значения: Left Antenna (Левая антенна), Right Antenna (Правая антенна) или Diversity Antenna (Разнесенная антенна).
В области SSID Broadcast (Передача ИД зоны обслуживания) можно выбрать следующие значения: Enable (Включить) или Disable (Выключить). Рекомендуется выбрать параметр Disable (Выключить), чтобы повысить безопасность сети, а также изменить значение по умолчанию для SSID. В значении SSID учитывается состояние регистра.
Примечание. При отключении SSID Broadcast (Передача ИД зоны обслуживания) необходимо вручную ввести правильную информацию для каждого беспроводного клиента, которого необходимо подключить к беспроводной сети. Если параметр SSID Broadcast (Передача ИД зоны обслуживания) отключен, то беспроводные клиенты не смогут выполнять сканирование и автоматически подключаться к беспроводной сети.
Security (Безопасность)
В разделе Security (Безопасность) можно изменить данные безопасности для устройства 22 Mbps Wireless Access Point.
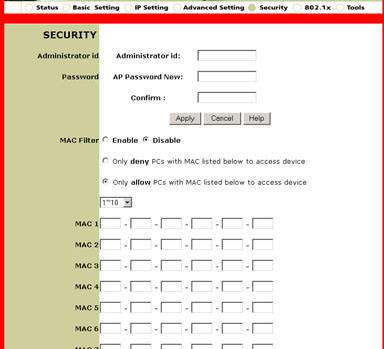
Можно ввести Administrator ID (ИД администратора) и Password (Пароль). После создания этих параметров необходимо нажать Apply (Применить), чтобы изменения вступили в силу.
Для параметра MAC Filter (Фильтр MAC) можно выбрать Enable (Включить) или Disable (Выключить). При включении параметра MAC Filter (Фильтр MAC) можно ввести адреса MAC компьютеров, которые не нужно подключать к устройству 22 Mbps Wireless Access Point.
802.1x
В области 802.1X Settings (Настройки 802.1X) можно настроить функции 802.1X.
Если утилита конфигурации обнаружит групповой пункт доступа, которые не поддерживает 802.1X, необходимо обновить микропрограмму этого группового пункта доступа. Для получения последней версии микропрограммы посетите веб-узел www.usr.com/support
Примечание. Если беспроводный клиент
находится в сети Microsoft, может быть включен WEP.
Выберите Enabled (Включено), чтобы активировать функции 802.1x. Выберите Disabled (Отключено), чтобы отключить их.
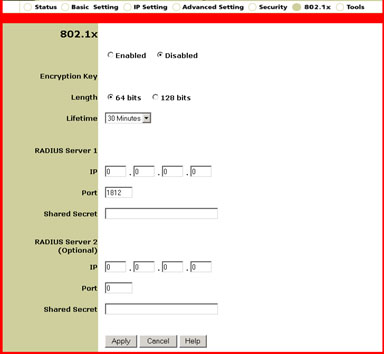
Если включен режим 802.1X, то потребуется выбрать длину ключа шифрования. Можно выбрать 64- или 128-битовое шифрования. Этот параметр определяет уровень шифрования соединения между устройством 22 Mbps Wireless Access Point и сервером Radius Server. Этот параметр не задает уровень шифрования для WLAN.
Потребуется выбрать Lifetime (Срок работы) ключа шифрования. Можно выбрать
значения 5 минут, 15 минут, 30 минут, 1 час, 8 часов или 1 день. Этот
параметр определяет срок действия шифрования.
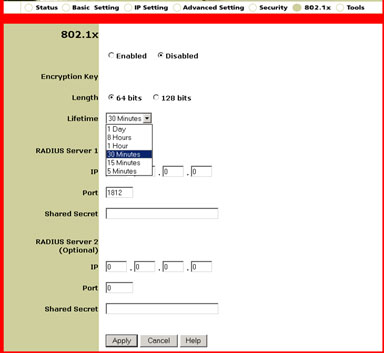
Затем потребуется ввести информацию для сервера RADIUS Server 1. Это компьютер, с которым устройство 22 Mbps Wireless Access Point устанавливает безопасное соединение. Потребуется ввести IP-адрес сервера Radius Server. Кроме того, потребуется ввести номер порта для сервера Radius Server или использовать номер по умолчанию - 1812. Затем потребуется ввести IP-адрес компьютера, с которым устанавливается соединение. Далее потребуется ввести общий секретный ключ. Это может быть слово или набор цифр. Этот ключ будет использоваться в качестве дополнительной меры безопасности. Каждый беспроводный клиент 802.1X, который будет подключаться к устройству 22 Мбит/с Wireless Access Point, должен предоставить правильный секретный ключ. В противном случае ему будет отказано в доступе к групповому пункту доступа.
Использование сервера RADIUS Server 2 необязательно. Эти поля используются
для ввода информации для резервного сервера. Если компьютер сервера, указанный
в сервере RADIUS Server 1, не работает или не отвечает, то для доступа
к WLAN можно использовать сервер RADIUS Server 2.
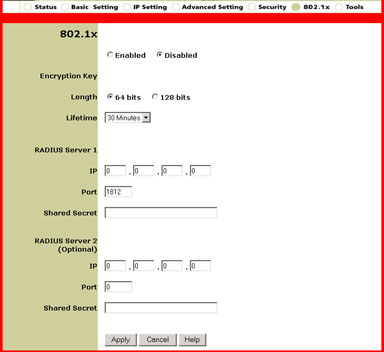
Tools (Сервис)
В разделе Tools (Сервис) можно сохранить параметры устройства 22 Mbps Wireless Access Point, нажав Backup (Резервирование).
Если требуется восстановить параметры по умолчанию устройства 22 Mbps Wireless Access Point, нажмите Default (По умолчанию).
Если устройство 22 Mbps Wireless Access Point перестало отвечать на запросы, нажмите Reboot (Перезагрузить), после чего будет выполнена перезагрузка устройства 22 Mbps Wireless Access Point.
Если параметры были изменены и требуется получить сохраненные параметры, можно нажать кнопку Browse (Обзор) для поиска сохраненного файла. После того, как найден сохраненный файл, нажмите кнопку Restore (Восстановить).
Если выпущена и была загружена новая версия микропрограммы, нажмите Browse
(Обзор) рядом с Firmware Upgrade (Обновление микропрограммы), чтобы
найти файл правильной версии. После того, как файл будет найден, нажмите
Upgrade (Обновить), чтобы установить новую версию микропрограммы.