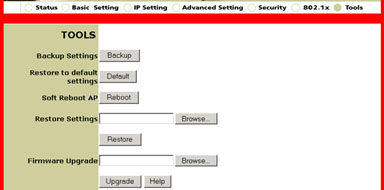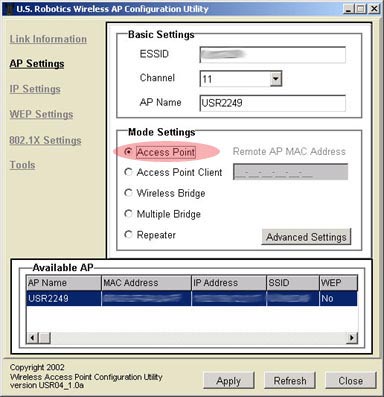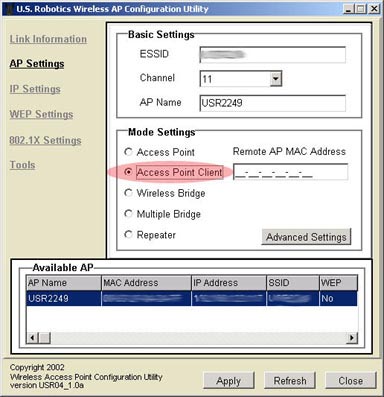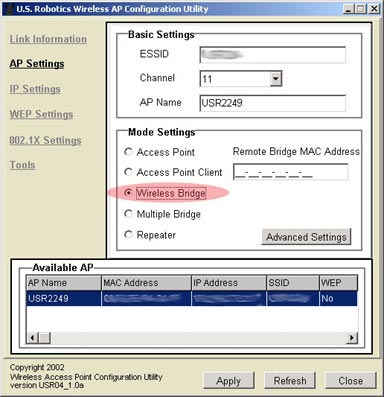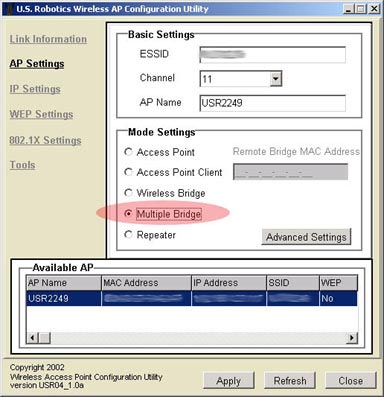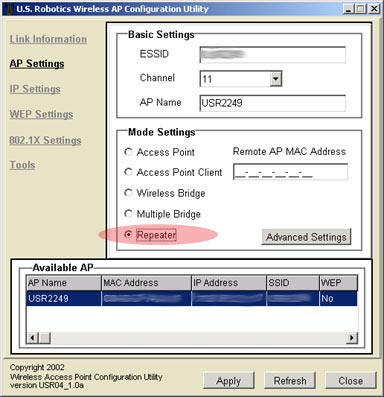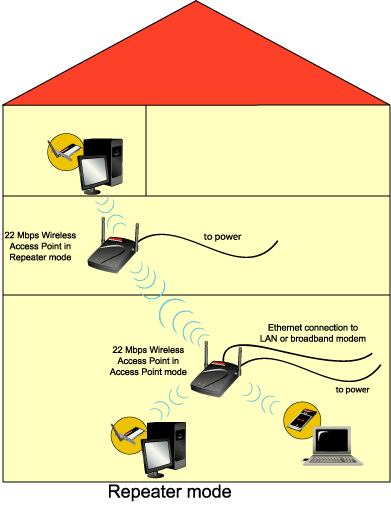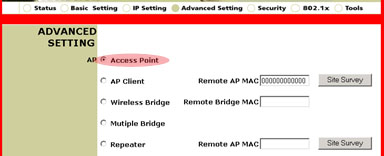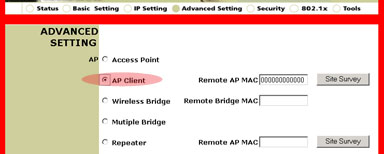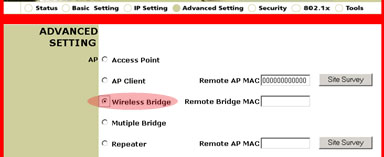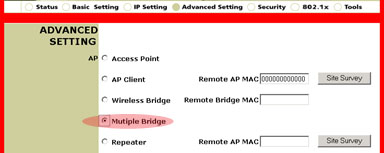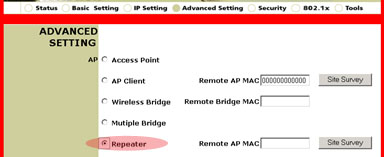Innehåll:
Om 22 Mbps Wireless PC Card, PCI Adapter och Access Point
Nätverkskonfiguration och planering
Installation och konfiguration av kortet för Windows 98 SE/2000/Me/XP
Konfigurationsverktyg för 22 Mbps Wireless >
Produktspecifikationer för 22 Mbps Wireless PC Card och PCI Adapter
Produktspecifikationer för 22 Mbps Wireless Access Point
22 Mbps Wireless PC Card, PCI Adapter och användarhandledning för Access Point
Konfigurationsverktyg för 22 Mbps Wireless
22 Mbps Wireless PC/PCI Network Configuration Utility
22 Mbps Wireless Access Point Configuration Utility
22 Mbps Wireless Access Point Web Configurator
22 Mbps Wireless PC/PCI Network Configuration Utility
I följande avsnitt beskrivs de olika funktionerna för Network Configuration Utility. Med det här verktyget får du snabbt tillgång till alla inställningar för nätverkskortet. Konfigurationsinställningarna får som standard rätt värden. Endast avancerade användare bör ändra någon av följande inställningar.
När installationen är klar visas ikonen Utility Tool i Aktivitetsfältet till höger bredvid klockan. När du dubbelklickar på ikonen visas huvudmenyn för Utility Tool där du snabbt får tillgång till alla inställningar för nätverkskortet. Ikonen för Configuration Utility visas med olika färger beroende på det trådlösa nätverkets status: röd för nedkopplad, gul för ansluten med dålig kvalitet och grön för ansluten med god kvalitet.
![]()
![]()
![]()
Configuration Utility innehåller fem avsnitt: Link Information (Länkinformation), Configuration (Konfiguration), Security (Säkerhet), SiteSurvey (Platsöversikt) och About (Om).
Link Information (Länkinformation):
Avsnittet Link Information (Länkinformation) innehåller information om den aktuella trådlösa nätverksanslutningen. Där visas status för nätverk, SSID, Tx-hastighet och kanal. Det finns två diagramstaplar som betecknar länkkvalitet och signalstyrka. Det finns också två diagram som betecknar utgående och inkommande datahastighet.
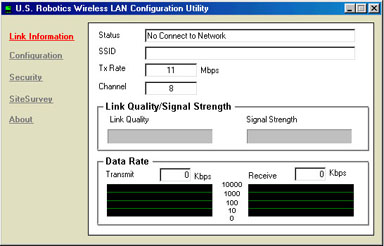
Configuration (Konfiguration):
I avsnittet Configuration (Konfiguration) kan du ändra nätverkskonfigurationens information för 22 Mbps Wireless PC Card eller PCI Adapter.
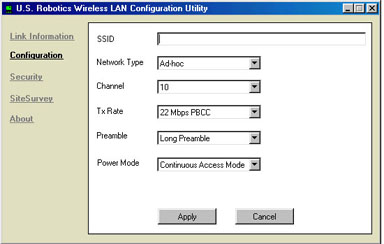
Beskrivning av inställningar
Här följer förklaringar av alla kortinställningar i området Konfiguration.
SSID: SSID (Service Set Identifier) är det unika namn som delas av alla 22 Mbps Wireless PC Card, PCI Adapter och 22 Mbps Wireless Access Point i ett trådlöst nätverk. SSID måste vara identiskt för alla 22 Mbps Wireless PC Card, PCI Adapter och 22 Mbps Wireless Access Point som är delar av samma nätverk. SSID:t är skiftlägeskänsligt och får inte vara längre än 30 tecken.
Nätverkstyp:
- AdHoc (Special): Det här läget används för enkla serverlösa nätverk. I den här typen av nätverk tillåts endast utdelning av lokala resurser mellan trådlösa klienter som saknar en Wireless Access Point.
- Infrastructure (Infrastruktur): I det här läget kan ett trådlöst nätverk integreras med ett befintligt fast nätverk via en åtkomstpunkt (Wireless Access Point). I infrastrukturella nätverk är även strövning möjlig mellan flera Wireless Access Point samtidigt som anslutningen till alla nätverksresurser bibehålls. Infrastrukturläget innehåller ytterligare funktioner, däribland WEP-säkerhet, energisparfunktioner och större räckvidd.
- Auto-Detect (automatisk avkänning): I det här läget kan 22 Mbps Wireless PC Card eller PCI Adapter söka efter och ansluta till ett befintligt trådlöst nätverk eller andra trådlösa nätverksprodukter i området.
Channel (Kanal): Den här inställningen anger den 802.11b-standardkanal som används av det trådlösa nätverket för kommunikation. I ett infrastrukturellt nätverk utan aktiv Access Point på standardkanalen avsöker klienterna alla tillgängliga kanaler efter ett nätverk med överensstämmande SSID.
- Changing the Channel (Ändra kanal): Den här funktionen används endast för nätverk av typen AdHoc (Special). I nätverk som körs i infrastrukturellt läge sker kanalsökning automatiskt. Följande tabell innehåller driftskanalfrekvens för ett antal länder.
|
Förbestämd kanalfrekvens
|
||||||
|
Kanal
|
Frekvens (MHz)
|
FCC
|
Kanada
|
ETSI
|
Frankrike
|
Japan
|
|
1
|
2412
|
X
|
X
|
X
|
|
X
|
|
2
|
2417
|
X
|
X
|
X
|
|
X
|
|
3
|
2422
|
X
|
X
|
X
|
|
X
|
|
4
|
2427
|
X
|
X
|
X
|
|
X
|
|
5
|
2432
|
X
|
X
|
X
|
|
X
|
|
6
|
2437
|
X
|
X
|
X
|
|
X
|
|
7
|
2442
|
X
|
X
|
X
|
|
X
|
|
8
|
2447
|
X
|
X
|
X
|
|
X
|
|
9
|
2452
|
X
|
X
|
X
|
|
X
|
|
10
|
2457
|
X
|
X
|
X
|
X
|
X
|
|
11
|
2465
|
X
|
X
|
X
|
X
|
X
|
|
12
|
2467
|
|
|
X
|
X
|
X
|
|
13
|
2472
|
|
|
X
|
X
|
X
|
|
14
|
2484
|
|
|
|
|
X
|
Tx Rate (Tx-hastighet): Med den här inställningen väljer du tillåtna överföringshastigheter för 22 Mbps Wireless PC Card och PCI Adapter. Om du vill få optimala prestanda och största räckvidd bör du välja alternativet Fully Automatic (Helautomatisk). Då justeras överföringshastigheten automatiskt för bästa prestanda och största räckvidd.
Obs! Wireless Access Point måste ha funktioner för inställningen för TX-hastighet. Om Wireless Access Point saknar funktioner för den här inställningen kan det medföra oönskade resultat.
Preamble (Inledning): Du kan välja mellan Long Preamble (Lång inledning) eller Short Preamble (Kort inledning). Den här inställningen gäller endast för läget Infrastructure (Infrastruktur)och måste stämma med preamble-inställningen för den Wireless Access Point som du ansluter till.
Power Mode (Strömläge): Med Power Mode aktiverar och avaktiverar du strömsparfunktionerna i det trådlösa kortet. När strömsparfunktionerna är aktiverade i den bärbar dator kan strömförbrukningen minskas för det trådlösa PC-kortet och batteriets livslängd i datorn förlängas. Den här inställningen är endast implementerad i ett nätverk som används i läget Infrastructure (Infrastruktur).
- Changing the Power Mode (Ändra strömläge): Power Mode (Strömläge) är som standard inställt på Continuous Access Mode (Kontinuerligt åtkomstläge). Om du vill ändra inställningen väljer du Maximum Power Save (Maximal strömbesparing) eller Fast Power Save (Snabb strömbesparing) i listrutan och klickar på Apply (Verkställ).
Security (Säkerhet):
I det här avsnittet kan du ändra säkerhetsinställningarna för 22 Mbps Wireless PC Card och PCI Adapter.
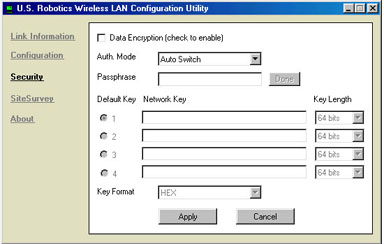
Du kan ändra autentiseringsläge genom att välja i listrutan bredvid Auth. Mode (Läge). Du kan välja mellan Auto Switch (Automatisk växling), Open Authentication (Öppen autentisering) och Shared Authentication (Delad autentisering).
Du kan aktivera Data Encryption (Datakryptering) genom att markera kryssrutan överst på skärmen. Om du markerar den måste du ange en Passphrase (Lösenordsfras). Du måste välja Hex eller ASCII i listrutan Key Format (Nyckelformat).
Om du aktiverar kryptering måste du välja och ange ett antal Network Keys (Nätverksnycklar) för WEP mellan en och fyra och du måste också välja Key Length (Nyckellängd) 64 bits (bitar), 128 bits (bitar) eller 256 bits (bitar).
SiteSurvey (Platsöversikt):
I det här avsnittet kan du visa vilka andra nätverksprodukter du kan ansluta till. Det finns två sätt att ansluta till en trådlös nätverksprodukt i listan: antingen väljer du en trådlös nätverksprodukt och klickar på Connect (Anslut) eller så dubbelklickar du på en trådlös nätverksprodukt så att en anslutning till den upprättas automatiskt. Klicka på Refresh (Uppdatera) när du vill uppdatera den information som visas.
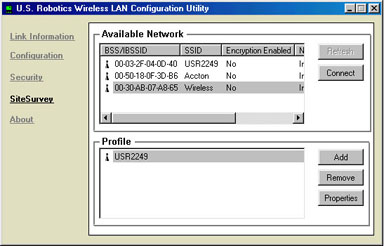
About (Om):
I det här avsnittet kan du visa versionsinformation för 22 Mbps Wireless PC Card och PCI Adapter.
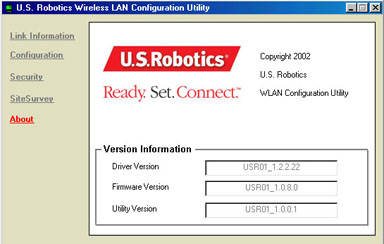
22 Mbps Wireless Access Point Configuration Utility
![]()
Configuration Utility för 22 Mbps Wireless Access Point innehåller sex avsnitt: Link Information (Länkinformation), AP Settings (AP-inställningar), IP Settings (IP-inställningar), WEP Settings (WEP-inställningar), 802.1X Settings, och Tools (Verktyg) . Om du gör ändringar i konfigurationsinformationen i något av de sex avsnitten måste du klicka på Apply (Verkställ) för att ändringarna ska genomföras. Du kommer att få ange ditt användarnamn och lösenord varje gång du anger och verkställer en inställning. Om ändringen inte visas eller om den information som visas är felaktig klickar du på Refresh (Uppdatera) så att den information som visas uppdateras.
Link Information (Länkinformation):
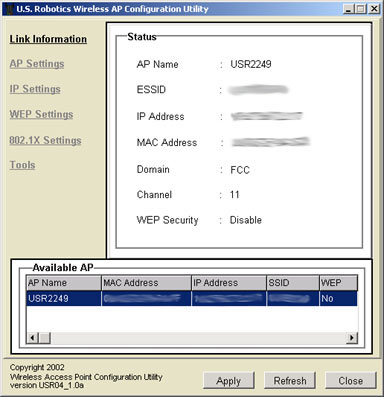
I området Status kan du visa information om AP Name (AP-namn), ESSID, IP Address (IP-adress), Mac Address (Mac-adress), Domain (Domän), Channel (Kanal) och WEP Security (WEP-säkerhet).
I området Available AP (tillgängliga AP) visas en lista över alla 22 Mbps Wireless Access Point som har identifierats.
Obs! På alla skärmar kan du klicka på en enhet i området Available AP (Tillgängliga åtkomstpunkter) så öppnas webbkonfigurationsverktyget i ett separat fönster.
AP Settings (AP-inställningar)
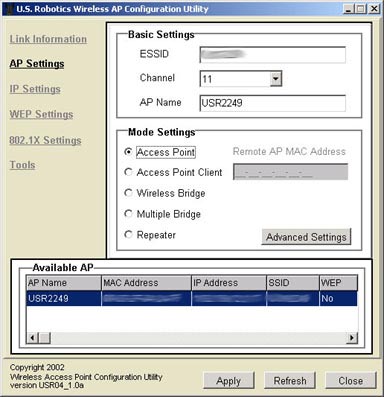
I avsnittet AP Settings (AP-inställningar) finns tre områden: Basic Settings (Grundläggande inställningar), Mode Setting (Lägesinställning) och Available AP (tillgängliga AP).
I området Basic Settings (Grundläggande inställningar) kan du ange ett ESSID, välja en kanal och tilldela ett namn till 22 Mbps Wireless Access Point.
Som Mode Setting (Lägesinställning) kan du välja något av följande:
- Access Point (Åtkomstpunkt)
- Access Point Client (Klient för åtkomstpunkt)
- Wireless Bridge (Trådlös brygga)
- Multiple Bridge (Brygga för flera frekvenser)
- Repeater
Obs! Om du väljer något av lägen Access Point Client (Klient för åtkomstpunkt) eller Repeater (Repeater) måste du ange värden för Remote AP MAC Address (MAC-adress för fjärråtkomstpunkt). Om du anger Remote AP MAC Address (MAC-adress för fjärråtkomstpunkt) till endast nollor, vilket är en generisk inställning, kommer du att associera 22 Mbps Wireless Access Point-åtkomstpunkten med alla tillgängliga enheter.
Access Point (Åtkomstpunkt)
Access Point (Åtkomstpunkt) används till att ansluta upp till 20 trådlösa klienter. Om du har högst 20 datorer som alla är utrustade med en trådlös adapter kan du använda läget Access Point (Åtkomstpunkt) om du vill skapa ett trådlöst nätverk mellan datorerna. Det här är det enklaste konfigurationsläget för den trådlösa åtkomstpunkten.
Obs! 4X-läget är endast aktiverat i läget Access Point (Åtkomstpunkt).
Access Point Client (Klient för åtkomstpunkt)
Access Point Client (Klient för åtkomstpunkt) används till att ansluta datorer som inte har funktioner för trådlösa adaptrar. Genom att ansluta en trådlös åtkomstpunkt till var och en av datorerna via Ethernet kan den trådlösa åtkomstpunkten användas som en trådlös adapter. Ett exempel på det här skulle vara att du har fyra datorer där inte alla använder samma operativplattform: två av dem använder Windows 2000 med trådlösa adaptrar installerade, en använder Mac OS9 och en använder Linux. Om du ansluter en trådlös åtkomstpunkt till Macintosh-datorn, en till Linux-datorn och en till de båda Windows-datorerna och sedan anger de olika åtkomstpunkterna till läget Access Point Client (Klient för åtkomstpunkt) kan du trådlöst ansluta alla datorerna i ett nätverk.
Obs! Om Ethernet-enheten eller nätverksadaptern inte har funktioner för automatisk växling måste du använda en Ethernet-korskabel om du vill ansluta den trådlösa åtkomstpunkten i läget Access Point Client (Klient för åtkomstpunkt). Läs i dokumentationen till Ethernet-enheten eller nätverksadaptern för att ta reda på om det finns funktioner för automatisk växling.
Obs! Om du väljer läget Access Point Client (Klient för åtkomstpunkt) måste du ange ett värde för MAC address (MAC-adress) för fjärr-Access Point-åtkomstpunkten.
Wireless Bridge (Trådlös brygga)
Läget Wireless Bridge (Trådlös brygga) används till att trådlöst ansluta två befintliga kabelanslutna lokala nätverk (LAN-nätverk). Genom att ansluta en trådlös åtkomstpunkt till varje LAN-nätverk och välja läget Wireless Bridge (Trådlös brygga) kommer de två trådlösa åtkomstpunkterna endast att kommunicera med varandra, vilket skapar en säker anslutning mellan de olika nätverken.
Obs! Om du väljer läget Wireless bridge (Trådlös brygga) måste du ange ett värde för MAC address (MAC-adress) för den trådlösa fjärr-Wireless Bridge-åtkomstpunkten.
Multiple Bridge (Brygga för flera frekvenser).
Multiple Bridge (Brygga för flera frekvenser) liknar Wireless Bridge (Trådlös brygga), men det används när du trådlöst vill ansluta fler än två kabelanslutna LAN-nätverk. Genom att ansluta en trådlös åtkomstpunkt till varje LAN-nätverk och välja läget Multiple Bridge (Brygga för flera frekvenser) kommer de olika trådlösa åtkomstpunkterna endast att kommunicera med varandra, vilket skapar en säker anslutning mellan de olika nätverken.
Läget Repeater (Repeater)
Om du har en trådlös klient hemma eller på kontoret och överföringssignalerna är svaga kan du använda en 22 Mbps Wireless Access Point-åtkomstpunkt till att förstärka signalen till och från trådlösa klienter. Genom att placera 22 Mbps Wireless Access Point-åtkomstpunkten mellan två enheter och välja läget Repeater (Repeater) kommer 22 Mbps Wireless Access Point-åtkomstpunkten att "hjälpa till" med överföringen och överföra all nätverksinformation mellan de trådlösa klienterna.
Om du vill använda en 22 Mbps Wireless Access Point-åtkomstpunkt i läget Repeater (Repeater) måste du först konfigurera den med hjälp av en Ethernet-anslutning. Efter att du har konfigurerat Access Point-åtkomstpunkten för läget Repeater (Repeater) tar du bort Ethernet-anslutningen, placerar Access Point-åtkomstpunkten på rätt plats och ansluter sedan strömförsörjningsenheten.
Obs! Det får inte finnas några anslutna Ethernet-kablar efter att du har konfigurerat 22 Mbps Wireless Access Point-åtkomstpunkten och använder den i läget Repeater (Repeater).
I området Mode Setting (Lägesinställning) finns även knappen Advanced Setting (Avancerad inställning). Här finns åtta alternativ som du kan ange information för: Transmission Rates (Överföringshastigheter), Preamble Type (Inledningstyp), SSID Broadcast (SSID-utsändning), Beacon Interval (Signaleringsintervall), RTS Threshold (RTS-tröskel), Fragmentation Threshold (Fragmenteringströskel), DTIM Interval (DTIM-intervall) och Antenna Selection (Antennval).
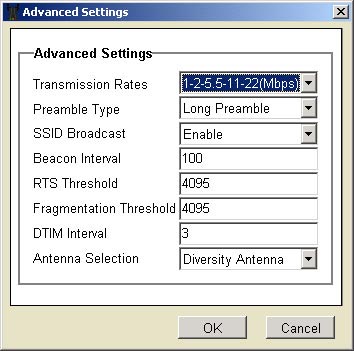
- För Transmission Rates (Överföringshastigheter) kan du välja 1-2 (Mbps), 1-2-5.5-11 (Mbps) eller 1-2-5.5-11-22 (Mbps).
- För Preamble Type (Inledningstyp) kan du välja Short Preamble (Kort inledning) eller Long Preamble (Lång inledning).
- För SSID Broadcast (SSID-utsändning) kan du välja
Enable (Aktivera) eller Disable (Avaktivera). Du bör
välja Disable (Avaktivera) om du vill öka säkerheten
i nätverket och ändra SSID från standardvärdet.
Värdet för SSID är skiftlägeskänsligt.
Obs! Om du avaktiverar SSID Broadcast (SSDI-utsändning) måste du ange information manuellt för alla trådlösa enheter som du vill ska kunna använda det trådlösa nätverket. Om du avaktiverar SSID Broadcast (SSDI-utsändning) kommer de trådlösa klienterna inte att kunna söka efter och ansluta automatiskt till det trådlösa nätverket.
- För Beacon Interval (Signaleringsintervall), RTS Threshold (RTS-tröskel), Fragmentation Threshold (Fragmenteringströskel) och DTIM Interval (DTIM-intervall) måste du ange lämplig information.
- För Antenna Selection (Antennval) kan du välja Left Antenna (Vänsterriktad antenn), Right Antenna (Högerriktad antenn) eller Diversity Antenna (Rundstrålande antenn).
När du har gjort nödvändiga val och angett ny information klickar du på OK så att du återgår till huvudskärmen.
I området Available AP (tillgängliga AP) visas en lista över alla 22 Mbps Wireless Access Point som har identifierats.
IP Settings (IP-inställningar)
I avsnittet IP Settings (IP-inställningar) kan du välja Fixed IP Address (Fast IP-adress) eller DHCP Client (DHCP-klient).
Om du väljer DHCP Client (DHCP-klient) hämtas den här informationen automatiskt. Configuration Utility är inställt på DHCP Client (DHCP-klient) som standard.
Obs! Om du är ansluten till ett nätverkskort eller en enhet med funktioner för DHCP kommer ingen IP-adress att tilldelas till 22 Mbps Wireless Access Point-åtkomstpunkten. Om ingen IP-adress tilldelas till 22 Mbps Wireless Access Point-åtkomstpunkten kan du fortfarande använda den för trådlös trafik mellan klienter, men det går inte att konfigurera några inställningar.
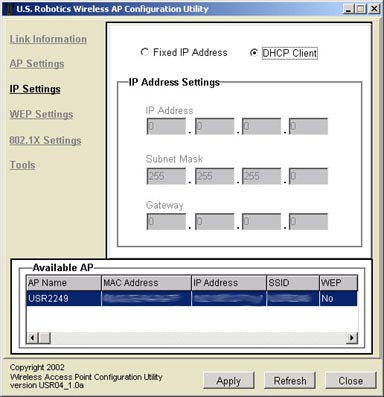
Om du väljer Fixed IP Address (Fast IP-adress) måste du ange följande information: IP Address (IP-adress), Subnet Mask (Nätmask) och Gateway (Nätbrygga).
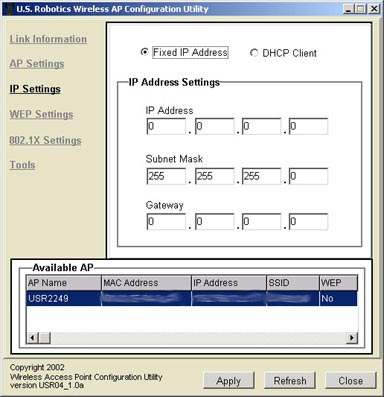
I området Available AP (tillgängliga AP) visas en lista över alla 22 Mbps Wireless Access Point som har identifierats.
WEP Settings (WEP-inställningar)
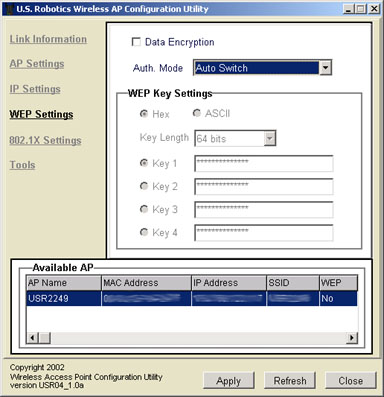
Du kan ändra autentiseringsläge genom att välja i listrutan bredvid Auth. Mode (Läge). Du kan välja mellan Auto Switch (Automatisk växling), Open Authentication (Öppen autentisering) och Shared Authentication (Delad autentisering).
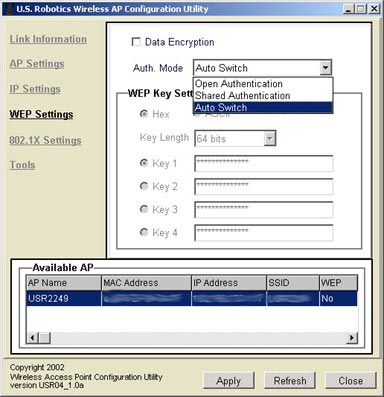
I avsnittet WEP Settings kan du aktivera Data Encryption (Datakryptering) genom att markera kryssrutan överst på skärmen. Om du markerar den måste du ange en Passphrase (Lösenordsfras). Du måste också välja Hex eller ASCII i rutan WEP Key Setting (Inställning för WEP-nyckel).
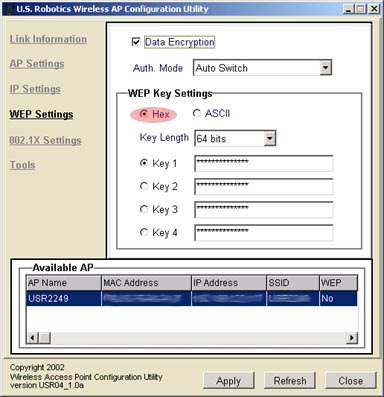
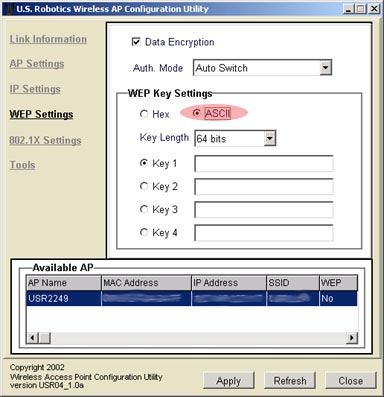
Du måste också välja och ange ett antal Network Keys (Nätverksnycklar) för WEP mellan en och fyra och du måste också välja Key Length (Nyckellängd) 64 bits (bitar), 128 bits (bitar) eller 256 bits (bitar).
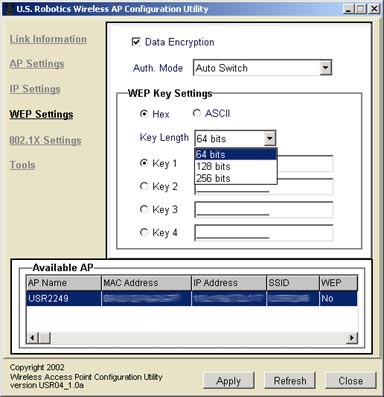
I området Available AP (tillgängliga AP) visas en lista över alla 22 Mbps Wireless Access Point som har identifierats.
Obs! Om du aktiverar 802.1X på Access Point-åtkomstpunkten bör du välja högst 128-bitars WEP-kryptering. På Windows-klienter där 802.1X är aktiverat går det eventuellt inte att använda 256-bitars WEP-kryptering.
802.1X Settings (802.1X-inställningar)
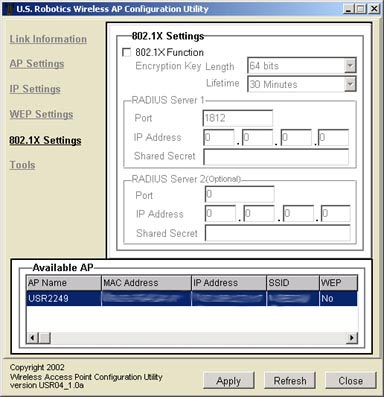
I området 802.1X Settings (802.1X-inställningar) kan du konfigurera 802.1X-funktionerna.
Om en Access Point-åtkomstpunkt som inte är aktiverad för 802.1X upptäcks när du kör konfigurationsverktyget måste du uppdatera fabriksprogramvaran för den Access Point-åtkomstpunkten. Om du vill få åtkomst till den senaste versionen av fabriksprogramvaran går du till www.usr.com/support
Obs! Om någon av de trådlösa enheterna är ansluten till ett Microsoft-nätverk måste du aktivera WEP.
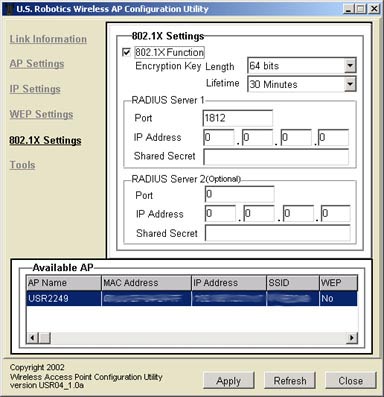
Om du vill aktivera 802.1X markerar du kryssrutan bredvid 802.1X Function (802.1X-funktioner).
Därefter måste du ange information för RADIUS Server 1 (RADIUS-server 1). Det är den dator som 22 Mbps Wireless Access Point-åtkomstpunkten skapar en säker anslutning till. Du måste ange IP-adressen för Radius-servern. Du måste också ange ett portnummer för Radius-servern eller använda standardvärdet 1812. Därefter måste du ange IP-adress för den dator som du vill ansluta till. Och slutligen måste du ange den delade hemligheten. Det kan vara ett ord eller ett antal siffror och används för ytterligare säkerhet. På alla trådlösa 802.1X-klienter som du vill ska kunna ansluta till 22 Mbps Wireless Access Point-åtkomstpunkten måste du ange rätt delade hemlighet för att det ska gå att ansluta.
Du kan själv välja om du vill använda RADIUS Server 2 (RADIUS-server 2). Du kan använda de här fälten till att ange information för en reservserver. Om den dator du har angett i RADIUS Server 1 (RADIUS-server 1) inte fungerar eller svarar används RADIUS Server 2 (RADIUS-server 2), så att du fortfarande kan få åtkomst till WLAN-nätverket.
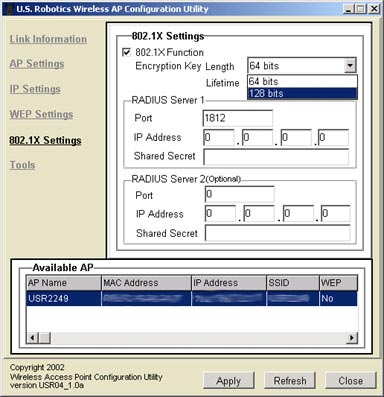
Om du aktiverar 802.1X måste du ange ett värde för Encryption Key Length (Längd på krypteringsnyckel). Du kan välja mellan 64 och 128 bitar. Det här anger den krypteringsnivå som används mellan 22 Mbps Wireless Access Point-åtkomstpunkten och Radius-servern. Det anger inte krypteringsnivån för WLAN-nätverket.
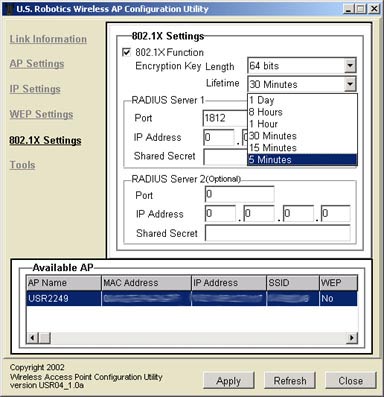
Du måste också ange ett värde för Lifetime (Livslängd)
för krypteringsnyckeln. Du kan välja mellan 5, 15 eller 30 minuter,
1 eller 8 timmar eller 1 dag. Det här anger hur länge krypteringen
används.
Tools (Verktyg)
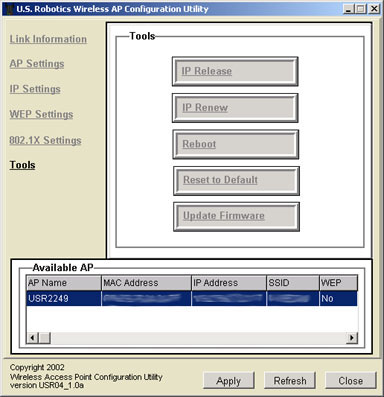
Det finns flera olika alternativ i området Tools (Verktyg): IP Release (Frigör IP), IP Renew (Förnya IP), Reboot (Starta om), Reset to Default (Återställ till standardinställningar) och Update Firmware (Uppdatera fabriksprogramvara).
Om du vill frigöra IP-adressen för 22 Mbps Wireless Access Point-åtkomstpunkten klickar du på IP Release (Frigör IP).
Om du vill förnya IP-adressen för 22 Mbps Wireless Access Point-åtkomstpunkten klickar du på IP Renew (Förnya IP).
Om 22 Mbps Wireless Access Point-åtkomstpunkten slutar svara startar du om den genom att klicka på Reboot (Starta om).
Om du vill återställa standardinställningarna för 22 Mbps Wireless Access Point-åtkomstpunkten klickar du på Default (Återställ till standardinställningar).
Om du vill hämta nya fabriksprogramvaruuppgraderingar klickar du
på Update Firmware (Uppdatera fabriksprogramvara).
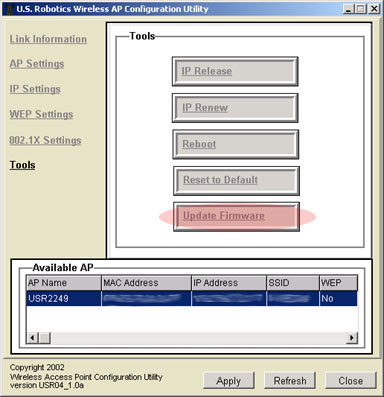
Klicka på Browse (Bläddra) för att hitta den nya fabriksprogramfilen som du hämtade. När du har hittat filen klickar du på Update (Uppdatera).
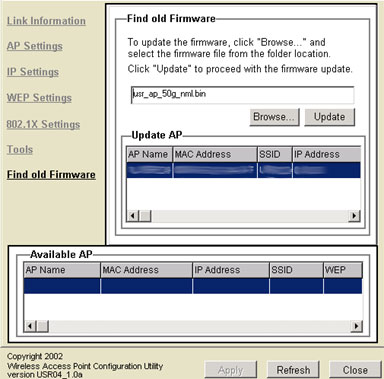
När fabriksprogramvaran har uppdaterats klickar du på OK.
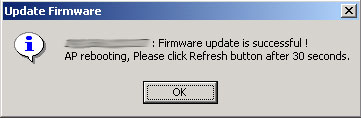
22 Mbps Wireless Access Point Web Configurator
När du har startat 22 Mbps Wireless Access Point Configuration Utility noterar du IP-adressen för 22 Mbps Wireless Access Point. Starta en webbläsare och ange den IP-adressen. Då startas Web Configurator för 22 Mbps Wireless Access Point.
Det finns sju avsnitt i Web Configurator: Status, Basic Setting (Grundläggande inställning), IP Setting (IP-inställning), Advanced Setting (Avancerad inställning), Security (Säkerhet), 802.1x, och Tools (Verktyg). Varje gång du gör en ändring i konfigurationsinställningarna för 22 Mbps Wireless Access Point måste du klicka på Apply (Verkställ) så att ändringarna genomförs.
Status
I avsnittet Status visas aktuell nätverksinformation för 22 Mbps Wireless Access Point.
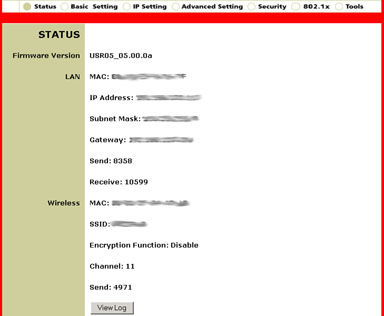
Längst ned på statusskärmen visas de trådlösa klienter som är anslutna till 22 Mbps Wireless Access Point-åtkomstpunkten. Bredvid varje klient visas knappen disconnect (koppla från). Om du klickar på disconnect (koppla från) kommer du få en uppmaning om att aktivera alternativet MAC Filter (MAC-filter). Gå till skärmen Security (Säkerhet), markera Enable (Aktivera) för MAC Filter (MAC-filter) och välj sedan Only deny PCs with MAC listed below to access device (Neka endast åtkomst till enheten från klienter med nedanstående MAC-adresser). Om du därefter går tillbaka till statussidan och klickar på disconnect (koppla från) för en klient läggs den klientens MAC-adress till i listan MAC Filter (MAC-filter) på sidan Security (Säkerhet) och den klienten kan inte längre få åtkomst till det trådlösa nätverket.
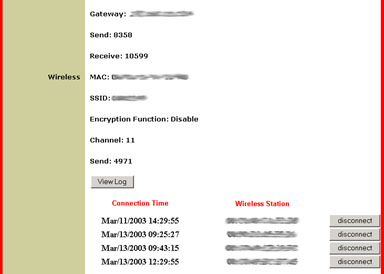
Basic Setting (Grundinställning)
I det här avsnittet kan du tilldela ett namn till 22 Mbps Wireless Access Point, ange ett WLAN ESSID och välja en kanal. Du kan välja en inställning för WEP-nyckeln: Disable (Avaktivera), 64 bits (bitar), 128 bits (bitar) eller 256 bits (bitar). Du måste välja Hex eller ASCII i listrutan Mode (Läge) och ange WEP Keys (WEP-nyckar).
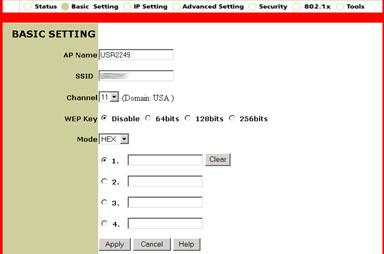
Obs! Du bör ändra värdet för SSID från standardvärdet. Värdet för SSID är skiftlägeskänsligt. Om du avaktiverar SSID Broadcast (SSDI-utsändning) måste du ange information manuellt för alla trådlösa enheter som du vill ska kunna använda det trådlösa nätverket. Om du avaktiverar SSID Broadcast (SSDI-utsändning) kommer de trådlösa klienterna inte att kunna söka efter och ansluta automatiskt till det trådlösa nätverket.
Obs! Om du aktiverar 802.1X på Access Point-åtkomstpunkten bör du välja högst 128-bitars WEP-kryptering. På Windows-klienter där 802.1X är aktiverat går det eventuellt inte att använda 256-bitars WEP-kryptering.
IP Setting (IP-inställning)
I avsnittet IP Setting (IP-inställning) kan du välja Obtain Automatically (Hämta automatiskt) eller Fixed IP (Fast IP) för nätverkets IP. Om du väljer Fixed IP (Fast IP) måste du ange Address (Adress), Subnet Mask (Nätmask) och Gateway (Nätbrygga). Du kan stänga av DHCP Server (DHCP-server) i det här området. Om du aktiverar DHCP Server (DHCP-server) måste du ange ett IP Range (IP-intervall) och en DNS Server (DNS-server).
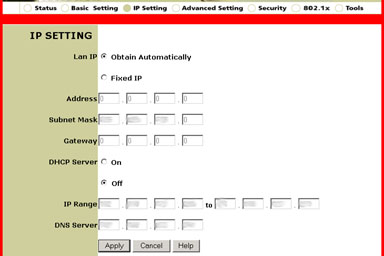
Obs! Om du är ansluten till ett nätverkskort eller en enhet med funktioner för DHCP kommer ingen IP-adress att tilldelas till 22 Mbps Wireless Access Point-åtkomstpunkten. Om ingen IP-adress tilldelas till 22 Mbps Wireless Access Point-åtkomstpunkten kan du fortfarande använda den för trådlös trafik mellan klienter, men det går inte att konfigurera några inställningar.
Advanced Setting (Avancerad inställning)
Endast avancerade användare bör ändra någon av konfigurationsinställningarna i det här avsnittet.
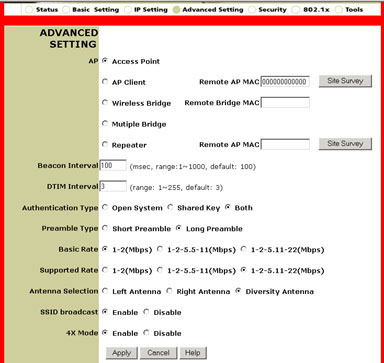
För AP Mode (AP-läge) kan du välja följande:
- Access Point (Åtkomstpunkt)
- Access Point Client (Klient för åtkomstpunkt)
- Wireless Bridge (Trådlös brygga)
- Multiple Bridge (Brygga för flera frekvenser)
- Repeater
Obs! Om du väljer något av lägen Access Point Client (Klient för åtkomstpunkt) eller Repeater (Repeater) måste du ange värden för Remote AP MAC Address (MAC-adress för fjärråtkomstpunkt). Om du anger Remote AP MAC Address (MAC-adress för fjärråtkomstpunkt) till endast nollor, vilket är en generisk inställning, kommer du att associera 22 Mbps Wireless Access Point-åtkomstpunkten med alla tillgängliga enheter.
Access Point (Åtkomstpunkt)
Access Point (Åtkomstpunkt) används till att ansluta upp till 20 trådlösa klienter. Om du har högst 20 datorer som alla är utrustade med en trådlös adapter kan du använda läget Access Point (Åtkomstpunkt) om du vill skapa ett trådlöst nätverk mellan datorerna. Det här är det enklaste konfigurationsläget för den trådlösa åtkomstpunkten.
Obs! 4X-läget är endast aktiverat i läget Access Point (Åtkomstpunkt).
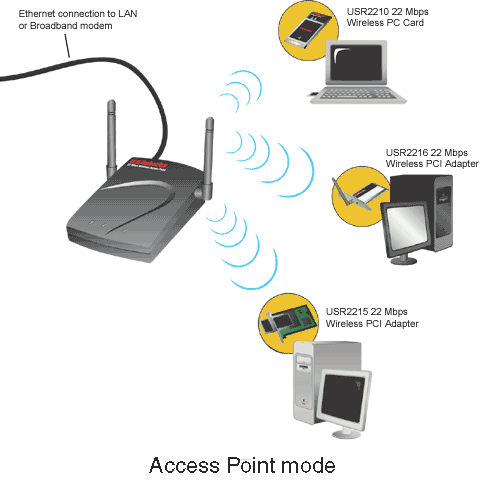
Access Point Client (Klient för åtkomstpunkt)
Access Point Client (Klient för åtkomstpunkt) används till att ansluta datorer som inte har funktioner för trådlösa adaptrar. Genom att ansluta en trådlös åtkomstpunkt till var och en av datorerna via Ethernet kan den trådlösa åtkomstpunkten användas som en trådlös adapter. Ett exempel på det här skulle vara att du har fyra datorer där inte alla använder samma operativplattform: två av dem använder Windows 2000 med trådlösa adaptrar installerade, en använder Mac OS9 och en använder Linux. Om du ansluter en trådlös åtkomstpunkt till Macintosh-datorn, en till Linux-datorn och en till de båda Windows-datorerna och sedan anger de olika åtkomstpunkterna till läget Access Point Client (Klient för åtkomstpunkt) kan du trådlöst ansluta alla datorerna i ett nätverk.
Obs! Om Ethernet-enheten eller nätverksadaptern inte har funktioner för automatisk växling måste du använda en Ethernet-korskabel om du vill ansluta den trådlösa åtkomstpunkten i läget Access Point Client (Klient för åtkomstpunkt). Läs i dokumentationen till Ethernet-enheten eller nätverksadaptern för att ta reda på om det finns funktioner för automatisk växling.
Obs! Om du väljer läget Access Point Client (Klient för åtkomstpunkt) måste du ange ett värde för MAC address (MAC-adress) för fjärr-Access Point-åtkomstpunkten.
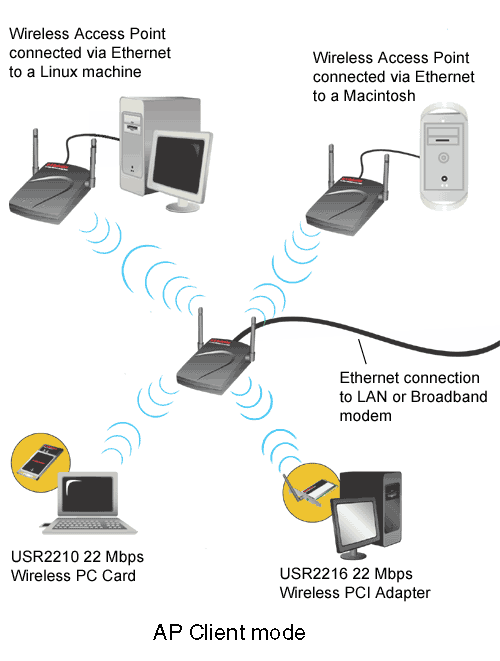
Wireless Bridge (Trådlös brygga)
Läget Wireless Bridge (Trådlös brygga) används till att trådlöst ansluta två befintliga kabelanslutna lokala nätverk (LAN-nätverk). Genom att ansluta en trådlös åtkomstpunkt till varje LAN-nätverk och välja läget Wireless Bridge (Trådlös brygga) kommer de två trådlösa åtkomstpunkterna endast att kommunicera med varandra, vilket skapar en säker anslutning mellan de olika nätverken.
Obs! Om du väljer läget Wireless bridge (Trådlös brygga) måste du ange ett värde för MAC address (MAC-adress) för den trådlösa fjärr-Wireless Bridge-åtkomstpunkten.
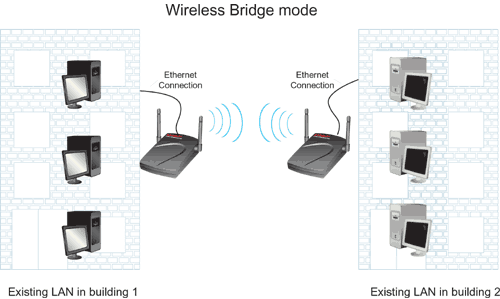
Multiple Bridge (Brygga för flera frekvenser).
Multiple Bridge (Brygga för flera frekvenser) liknar Wireless Bridge (Trådlös brygga), men det används när du trådlöst vill ansluta fler än två kabelanslutna LAN-nätverk. Genom att ansluta en trådlös åtkomstpunkt till varje LAN-nätverk och välja läget Multiple Bridge (Brygga för flera frekvenser) kommer de olika trådlösa åtkomstpunkterna endast att kommunicera med varandra, vilket skapar en säker anslutning mellan de olika nätverken.
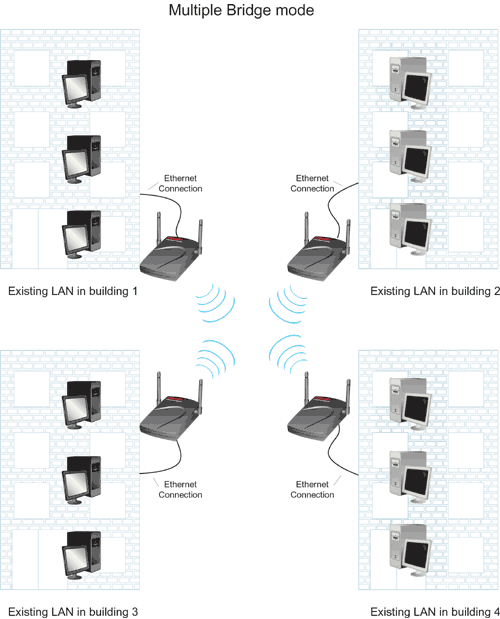
Läget Repeater (Repeater)
Om du har en trådlös klient hemma eller på kontoret och överföringssignalerna är svaga kan du använda en 22 Mbps Wireless Access Point-åtkomstpunkt till att förstärka signalen till och från trådlösa klienter. Genom att placera 22 Mbps Wireless Access Point-åtkomstpunkten mellan två enheter och välja läget Repeater (Repeater) kommer 22 Mbps Wireless Access Point-åtkomstpunkten att "hjälpa till" med överföringen och överföra all nätverksinformation mellan de trådlösa klienterna.
Om du vill använda en 22 Mbps Wireless Access Point-åtkomstpunkt i läget Repeater (Repeater) måste du först konfigurera den med hjälp av en Ethernet-anslutning. Efter att du har konfigurerat Access Point-åtkomstpunkten för läget Repeater (Repeater) tar du bort Ethernet-anslutningen, placerar Access Point-åtkomstpunkten på rätt plats och ansluter sedan strömförsörjningsenheten.
Obs! Det får inte finnas några anslutna Ethernet-kablar efter att du har konfigurerat 22 Mbps Wireless Access Point-åtkomstpunkten och använder den i läget Repeater (Repeater).
För Beacon Interval (Signaleringsintervall), RTS Threshold (RTS-tröskel), Fragmentation Threshold (Fragmenteringströskel) och DTIM Interval (DTIM-intervall) måste du ange lämplig information.
För Transmission Rates (Överföringshastigheter) kan du välja 1-2 (Mbps), 1-2-5,5-11 (Mbps) eller 1-2-5,5-11-22 (Mbps).
För Authentication Type (Autentiseringstyp) kan du välja Open System (Öppet system), Shared Key (Delad nyckel) eller Both (Båda).
För Preamble Type (Inledningstyp) kan du välja Short Preamble (Kort inledning) eller Long Preamble (Lång inledning).
För Basic Rate (Grundläggande hastighet) kan du välja 1-2 (Mbps), 1-2-5,5-11 (Mbps) eller 1-2-5,5-11-22 (Mbps).
för Antenna Selection (Antennval) kan du välja Left Antenna (Vänsterriktad antenn), Right Antenna (Högerriktad antenn) eller Diversity Antenna (Rundstrålande antenn).
För SSID Broadcast (SSID-utsändning) kan du välja Enable (Aktivera) eller Disable (Avaktivera). Du bör välja Disable (Avaktivera) om du vill öka säkerheten i nätverket och ändra SSID från standardvärdet. Värdet för SSID är skiftlägeskänsligt.
Obs! Om du avaktiverar SSID Broadcast (SSDI-utsändning) måste du ange information manuellt för alla trådlösa enheter som du vill ska kunna använda det trådlösa nätverket. Om du avaktiverar SSID Broadcast (SSDI-utsändning) kommer de trådlösa klienterna inte att kunna söka efter och ansluta automatiskt till det trådlösa nätverket.
Security (Säkerhet):
I avsnittet Security (säkerhet) kan du ändra säkerhetsinformation för 22 Mbps Wireless Access Point.
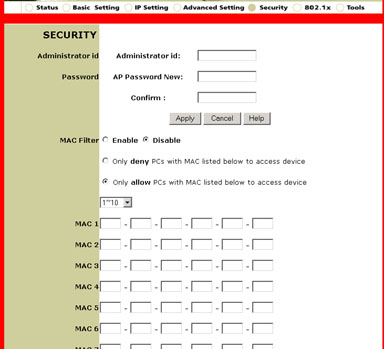
Du kan ange ett Administrator ID (Administratörs-ID) och ettPassword (Lösenord). Om du skapar detta måste du klicka på Apply (Verkställ) så att inställningarna genomförs.
Du kan välja Enable (Aktivera) eller Disable (Avaktivera) för MAC-filter. Om du aktiverar MAC-filtret kan du ange MAC-adresser för de datorer som du vill inte ska ansluta med 22 Mbps Wireless Access Point.
802.1x (802.1X-inställningar)
I området 802.1X Settings (802.1X-inställningar) kan du konfigurera 802.1X-funktionerna.
Om en Access Point-åtkomstpunkt som inte är aktiverad för 802.1X upptäcks när du kör konfigurationsverktyget måste du uppdatera fabriksprogramvaran för den Access Point-åtkomstpunkten. Om du vill få åtkomst till den senaste versionen av fabriksprogramvaran går du till www.usr.com/support
Obs! Om någon av de trådlösa
enheterna är ansluten till ett Microsoft-nätverk måste
du aktivera WEP.
Välj Enabled (Aktiverade) om du vill aktivera 802.1x-funktionerna. Välj Disabled (Avaktiverade) om du vill avaktivera dem.
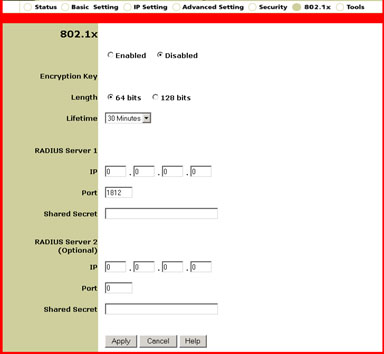
Om du aktiverar 802.1X måste du ange ett värde för Encryption Key Length (Längd på krypteringsnyckel). Du kan välja mellan 64 och 128 bitar. Det här anger den krypteringsnivå som används mellan 22 Mbps Wireless Access Point-åtkomstpunkten och Radius-servern. Det anger inte krypteringsnivån för WLAN-nätverket.
Du måste också ange ett värde för Lifetime (Livslängd)
för krypteringsnyckeln. Du kan välja mellan 5, 15 eller 30 minuter,
1 eller 8 timmar eller 1 dag. Det här anger hur länge krypteringen
används.
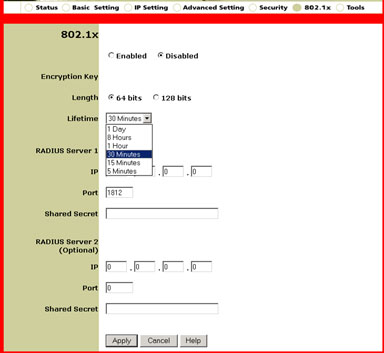
Därefter måste du ange information för RADIUS Server 1 (RADIUS-server 1). Det är den dator som 22 Mbps Wireless Access Point-åtkomstpunkten skapar en säker anslutning till. Du måste ange IP-adressen för Radius-servern. Du måste också ange ett portnummer för Radius-servern eller använda standardvärdet 1812. Därefter måste du ange IP-adress för den dator som du vill ansluta till. Och slutligen måste du ange den delade hemligheten. Det kan vara ett ord eller ett antal siffror och används för ytterligare säkerhet. På alla trådlösa 802.1X-klienter som du vill ska kunna ansluta till 22 Mbps Wireless Access Point-åtkomstpunkten måste du ange rätt delade hemlighet för att det ska gå att ansluta.
Du kan själv välja om du vill använda RADIUS Server 2
(RADIUS-server 2). Du kan använda de här fälten till att
ange information för en reservserver. Om den dator du har angett
i RADIUS Server 1 (RADIUS-server 1) inte fungerar eller svarar används
RADIUS Server 2 (RADIUS-server 2), så att du fortfarande kan få
åtkomst till WLAN-nätverket.
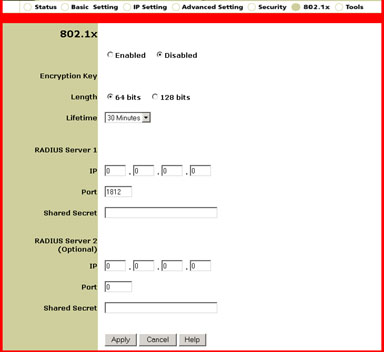
Tools (Verktyg)
I avsnittet Tools (Verktyg) kan du spara inställningar för 22 Mbps Wireless Access Point-åtkomstpunkten genom att klicka på Backup (Säkerhetskopiera).
Om du vill återställa standardinställningarna för 22 Mbps Wireless Access Point klickar du på Default (Standardinställningar).
Om 22 Mbps Wireless Access Point-åtkomstpunkten slutar svara startar du om den genom att klicka på Reboot (Starta om).
Om du ändrar inställningarna och vill återfå de sparade inställningarna kan du klicka på Browse (Bläddra) och bläddra efter den sparade filen. När du har hittat den sparade filen klickar du på Restore (Återställ).
Om en ny version av fabriksprogramvara är tillgänglig och du
har hämtat den klickar du på Browse (Bläddra) bredvid
Firmware Upgrade (Uppgradera fabriksprogramvara) och letar rätt
på den rätta versionsfilen. När du har hittat den klickar
du på Upgrade (Uppgradera) så används den nya
fabriksprogramvaran.