
Innehåll:
Om 22 Mbps Wireless PC Card, PCI Adapter, PCI Adapter (med löstagbar antenn) och Access Point
Nätverkskonfiguration och planering
Installation och konfiguration av kortet för Windows 98 SE/2000/Me/XP >
22 Mbps Wireless Configuration Utilities
Produktspecifikationer för 22 Mbps Wireless PC Card och PCI Adapter
Produktspecifikationer för 22 Mbps Wireless Access Point
22 Mbps Wireless PC Card, PCI Adapter, PCI Adapter (med löstagbar antenn) och användarhandbok för Access Point
Installation och konfiguration av kortet för Windows 98 SE/2000/Me/XP

Välj aktuell produkt ovan eller bläddra nedåt för tillämpliga anvisningar.
Installera 22 Mbps PCI Adapter (med löstagbar antenn)
Förbereda installationen
Obs! Produktens nummer är 2216. Det är mycket viktigt att du har antecknat serienumret innan du installerar 22 Mbps Wireless PCI Adapter. Du hittar serienumret på etiketten på 22 Mbps Wireless PC Card och på förpackningens sida. Om du vid något tillfälle behöver kontakta vår avdelning för teknisk support, ska du uppge det här numret så att du kan få hjälp med ditt problem.
Obs! Kontrollera vilken enhetsbokstav cd-enheten är tilldelad innan du påbörjar installationen av den nya produkten. Du behöver känna till det för att kunna installera programvaran på rätt sätt.
Obs! Vid installationen kan du uppmanas att sätta in cd-skivan med operativsystemet Windows. Se till att du har den tillgänglig i händelse av att den skulle behövas.
1. Installera programvara och drivrutiner*
Sätt på datorn. Sätt in installationsskivan i CD-enheten.
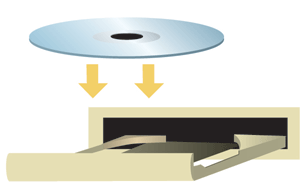
Obs! Om en dialogruta visas där du uppmanas välja språk, väljer du önskat språk och klickar på OK. Om CD-skivan inte startas automatiskt klickar du på Start, Kör och skriver D:\setup (eller tillämplig bokstav för CD-enheten) och klickar på OK.
Läs igenom licensavtalet och klicka på Ja om du accepterar villkoren. Om du inte accepterar villkoren klickar du på Nej så att installationen av programmet avbryts.
Obs! Du måste installera installationsskivan på alla datorer som du planerar att ansluta till det trådlösa nätverket.
Klicka på Software (Programvara) och klicka sedan på Install Wireless Card Utility and Drivers (Installera Wireless Card Utility och drivrutiner). Följ anvisningarna på skärmen. När du uppmanas starta om datorn väljer du Nej, jag vill starta om datorn senare och klickar på Slutför. Avsluta installationsprogrammet på CD-skivan. När skrivbordet visas igen stänger du av datorn.
* Ett meddelande om att det inte gick att hitta en digital signatur kan visas på skärmen vid installationen av drivrutinen. Klicka på Ja. I Windows kontrolleras att nätverksenheten är rätt installerad.
2. Installera 22 Mbps Wireless PCI Adapter
Stäng av datorn, leta rätt på en ledig PCI-plats och lossa den skruv eller annan anordning som håller skyddsplåten på plats. Avlägsna skyddsplåten och sätt in PCI Adapter. PCI-platser är i allmänhet tillverkade i vit plast omgivna av metall och är nästan 9 cm långa. Fäst PCI Adapter med den skruv eller annan anordning som du tidigare lossade. Sätt tillbaka datorn hölje och starta datorn.
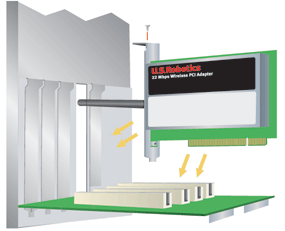
Obs! Det kan vara knepigt att få in PCI Adapter i PCI-platsen. Du kan behöva avlägsna antennen när du placerar PCI Adapter i PCI-platsen. Applicera ett bestämt tryck på PCI Adapter så att den skjuts in ordentligt. Om du får problem med att sätt in PCI Adapter kan du pröva att sätta in den i en annan PCI-plats.
Obs! Om du vid något tillfälle uppmanas sätta in CD-skivan med operativsystemet Windows tar du ut USRobotics installations-CD och sätter in CD-skivan med Windows i CD-enheten. När alla filer har kopierats tar du ut CD-skivan med Windows och sätter tillbaka installationsskivan från USRobotics.
3. Konfigurera grundinställningarna för anslutningen
Grattis! Du har slutfört installationen av maskinvaran och programvaran! 22 Mbps Wireless PCI Adapter är inställd på läget Auto Detect (Automatisk avkänning) som standard, vilket gör det möjligt att söka efter och ansluta till ett befintligt trådlöst nätverk eller andra trådlösa nätverksprodukter i området.
En liten ikon för Configuration Utility visas i systemfältet bredvid klockan. Med konfigurationsverktyget kan du ändra och kontrollera konfigurationsinformationen för 22 Mbps Wireless PCI Adapter. Ikonen för Configuration Utility visas med olika färger beroende på det trådlösa nätverkets status: röd för nedkopplad, gul för ansluten med dålig kvalitet och grön för ansluten med god kvalitet.
![]()
![]()
![]()
Du måste nu konfigurera varje dator med en 22 Mbps Wireless PCI Adapter så att Internet-anslutning, filer och skrivare kan delas mellan dem. Dubbelklicka på verktygsikonen så att Configuration Utility startas. Läs avsnittet 22 Mbps Wireless Configuration Utilities i användarhandboken på installationsskivan om du behöver utförlig konfigureringsinformation.
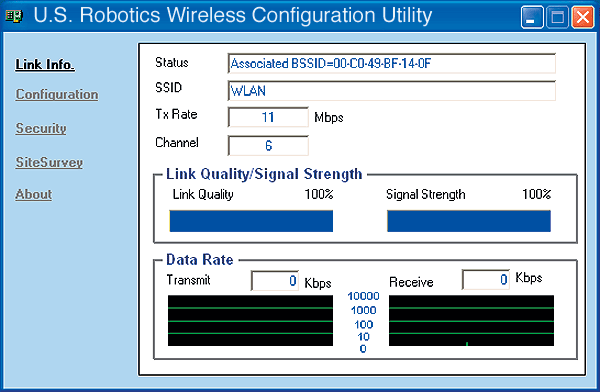
802.11b ad-hoc-läget används för serverlösa nätverkskonfigurationer. Infrastructure (Infrastruktur)-läget används till att lägga till en Wireless Access Point till nätverkskonfigurationen för att utöka räckvidden och öka antalet datorer som kan ingå i nätverket. Auto Detect (Automatisk avkänning) gör det möjligt för Configuration Utility att söka efter ett trådlöst nätverk och automatiskt ansluta till det. Varje trådlös produkt i det trådlösa nätverket måste ha samma läge valt i konfigurationsverktyget. Alla 22 Mbps Wireless PCI Adapter är inställda på Auto Detect (automatisk avkänning) som standard.
 Registrera produkten
Registrera produkten
- Klicka på länken Support i gränssnittet för installationsskivan. Följ anvisningarna på skärmen för hur du registrerar modemet och visar garantiinformationen. Om installationsskivans gränssnitt inte körs automatiskt klickar du på Start och sedan på Kör. I dialogrutan Kör skriver du D:\setup.exe. Om CD-enheten har en annan bokstav skriver du den bokstaven i stället för D.
- Du kan också registrera produkten online på http://www.usr.com/productreg
Installation av 22 Mbps Wireless PCI Adapter
Förbereda installationen
Obs! Produktens nummer är 2215. Det är mycket viktigt att du har antecknat serienumret innan du installerar 22 Mbps Wireless PCI Adapter. Du hittar serienumret på etiketten på baksidan av 22 Mbps Wireless PC Card och på förpackningens sida. Om du vid något tillfälle behöver ringa vår avdelning för teknisk support, ska du uppge det här numret så att du kan få hjälp med ditt problem.
Obs! Kontrollera vilken enhetsbokstav CD-enheten är tilldelad innan du påbörjar installationen av den nya produkten. Du behöver känna till det för att kunna installera programvaran på rätt sätt.
Obs! Vid installationen kan du uppmanas att sätta in cd-skivan med operativsystemet Windows. Se till att du har den tillgänglig i händelse av att den skulle behövas.
1. Installera programvara och drivrutiner*
Sätt på datorn. Sätt in installationsskivan i CD-enheten.
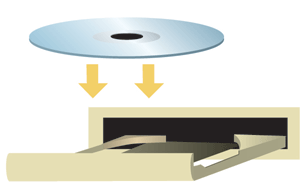
Obs! Om en dialogruta visas där du uppmanas välja språk, väljer du önskat språk och klickar på OK. Om CD-skivan inte startas automatiskt klickar du på Start, Kör och skriver D:\setup (eller tillämplig bokstav för CD-enheten) och klickar på OK.
Läs igenom licensavtalet och klicka på Ja om du accepterar villkoren. Om du inte accepterar villkoren klickar du på Nej så att installationen av programmet avbryts.
Obs! Du måste installera installationsskivan på alla datorer som du planerar att ansluta till det trådlösa nätverket.
Klicka på Software (Programvara) och klicka sedan på Install Wireless Card Utility and Drivers (Installera Wireless Card Utility och drivrutiner). Följ anvisningarna på skärmen. När du uppmanas starta om datorn väljer du Nej, jag vill starta om datorn senare och klickar på Slutför. Avsluta installationsprogrammet på CD-skivan. När skrivbordet visas igen stänger du av datorn.
* Ett meddelande om att det inte gick att hitta en digital signatur kan visas på skärmen vid installationen av drivrutinen. Klicka på Ja. I Windows kontrolleras att nätverksenheten är rätt installerad.
2. Installera PCI Adapter
Lossa Wireless PC Card från PCI Adapter.
![]() Obs! Notera hur Wireless PC Card är placerat i PCI Adapter eftersom det måste sättas tillbaka i samma position.
Obs! Notera hur Wireless PC Card är placerat i PCI Adapter eftersom det måste sättas tillbaka i samma position.
Leta rätt på en ledig PCI-plats och lossa skruven eller motsvarande för platsens skyddsplåt. Avlägsna skyddsplåten och sätt in PCI Adapter. PCI-platser är i allmänhet tillverkade i vit plast omgivna av metall och är nästan 9 cm långa. Sätt tillbaka datorn hölje och starta datorn.

Obs! Det kan vara knepigt att få in PCI Adapter i PCI-platsen. Applicera ett bestämt tryck på PCI Adapter så att den skjuts in ordentligt.
Obs! Om du får problem med att installera 22 Mbps Wireless PCI Adapter kan du pröva att installera den i en annan PCI-plats.
3. Sätt in Wireless PC Card i Adapter
Sätt in Wireless PC Card i PCI Adapter.
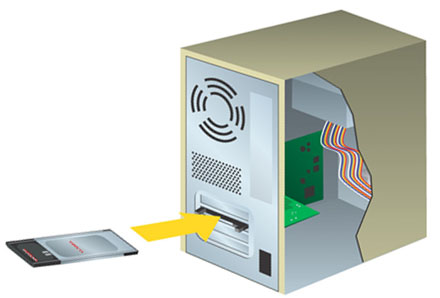
![]() Obs! För korrekt insättning av 22 Mbps Wireless PC Card i PCI Adapter fordras endast minimal kraft. När du sätter in 22 Mbps Wireless PC Card i PCI Adapter ska den svarta spärrspaken på PCI Adapter tryckas ut samtidigt som 22 Mbps Wireless PC Card skjuts in. Om spärrspaken inte trycks ut sätts 22 Mbps Wireless PC Card inte in ordentligt. Lossa 22 Mbps Wireless PC Card och pröva att sätta in det vänt åt motsatt håll.
Obs! För korrekt insättning av 22 Mbps Wireless PC Card i PCI Adapter fordras endast minimal kraft. När du sätter in 22 Mbps Wireless PC Card i PCI Adapter ska den svarta spärrspaken på PCI Adapter tryckas ut samtidigt som 22 Mbps Wireless PC Card skjuts in. Om spärrspaken inte trycks ut sätts 22 Mbps Wireless PC Card inte in ordentligt. Lossa 22 Mbps Wireless PC Card och pröva att sätta in det vänt åt motsatt håll.
Sätt på datorn. Det ska höras en ljudsignal när 22 Mbps Wireless PC Card är helt insatt och identifierat. När den nya maskinvaran identifieras i Windows klickar du på Nästa. Följ anvisningarna på skärmen tills installationen är slutförd. Starta om datorn på uppmaning.
Obs! Om du vid något tillfälle uppmanas sätta in CD-skivan med operativsystemet Windows tar du ut USRobotics installations-CD och sätter in CD-skivan med Windows i CD-enheten. När alla filer har kopierats tar du ut CD-skivan med Windows och sätter tillbaka installationsskivan från USRobotics.
Grattis! Du har slutfört installationen av maskinvaran och
programvaran! 22 Mbps Wireless PCI Adapter är inställd på
läget Auto Detect (Automatisk avkänning) som standard, vilket
gör det möjligt att söka efter och ansluta till ett befintligt
trådlöst nätverk eller andra trådlösa nätverksprodukter
i området.
En liten ikon för Configuration Utility visas i systemfältet bredvid klockan. Med konfigurationsverktyget kan du ändra och kontrollera konfigurationsinformationen för 22 Mbps Wireless PCI Adapter. Ikonen för Configuration Utility visas med olika färger beroende på det trådlösa nätverkets status: röd för nedkopplad, gul för ansluten med dålig kvalitet och grön för ansluten med god kvalitet.
![]()
![]()
![]()
Du måste nu konfigurera varje dator med en 22 Mbps Wireless PCI Adapter så att Internet-anslutning, filer och skrivare kan delas mellan dem. Dubbelklicka på verktygsikonen så att Configuration Utility startas. Läs avsnittet 22 Mbps Wireless Configuration Utilities i användarhandboken på installationsskivan om du behöver utförlig konfigureringsinformation.
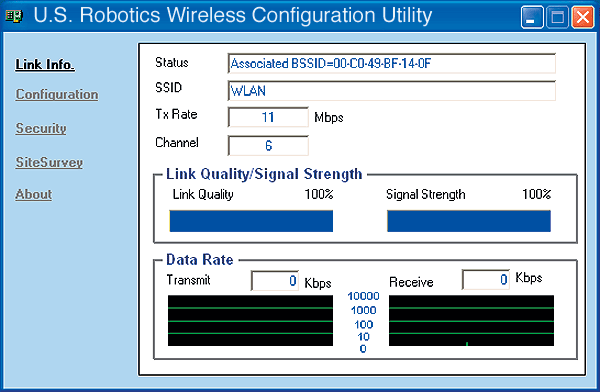
802.11b ad-hoc-läget används för serverlösa nätverkskonfigurationer. Infrastructure (Infrastruktur)-läget används till att lägga till en Wireless Access Point till nätverkskonfigurationen för att utöka räckvidden och öka antalet datorer som kan ingå i nätverket. Auto Detect (Automatisk avkänning) gör det möjligt för Configuration Utility att söka efter ett trådlöst nätverk och automatiskt ansluta till det. Varje trådlös produkt i det trådlösa nätverket måste ha samma läge valt i konfigurationsverktyget. Alla 22 Mbps Wireless PCI Adapter är inställda på Auto Detect (automatisk avkänning) som standard.
 Registrera produkten
Registrera produkten
- Klicka på länken Support i gränssnittet för installationsskivan. Följ anvisningarna på skärmen för hur du registrerar modemet och visar garantiinformationen. Om installationsskivans gränssnitt inte körs automatiskt klickar du på Start och sedan på Kör. I dialogrutan Kör skriver du D:\setup.exe. Om CD-enheten har en annan bokstav skriver du den bokstaven i stället för D.
- Du kan också registrera produkten online på http://www.usr.com/productreg
Installera 22 Mbps Wireless PC Card
Förbereda installationen av programvaran
Sätt på den bärbara datorn. Skriv lösenordet om du uppmanas göra det.
Obs! Produktens nummer är 2210. Det är mycket viktigt att du har antecknat serienumret innan du installerar PC-kortet. Du hittar serienumret på etiketten på baksidan av 22 Mbps Wireless PC Card och på förpackningens sida. Om du vid något tillfälle behöver ringa vår avdelning för teknisk support, ska du uppge det här numret så att du kan få hjälp med ditt problem.
Obs! Kontrollera vilken enhetsbokstav CD-enheten är tilldelad innan du påbörjar installationen av den nya produkten. Du behöver känna till det för att kunna installera programvaran på rätt sätt.
Obs! Vid installationen kan du uppmanas att sätta in cd-skivan med operativsystemet Windows. Se till att du har den tillgänglig i händelse av att den skulle behövas.
1. Installera programvara och drivrutiner*
Sätt på datorn. Sätt in installationsskivan i CD-enheten.
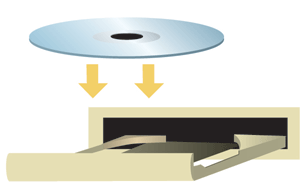
Obs! Om en dialogruta visas där du uppmanas välja språk, väljer du önskat språk och klickar på OK. Om CD-skivan inte startas automatiskt klickar du på Start, Kör och skriver D:\setup (eller tillämplig bokstav för CD-enheten) och klickar på OK.
Läs igenom licensavtalet och klicka på Ja om du accepterar villkoren. Om du inte accepterar villkoren klickar du på Nej så att installationen av programmet avbryts.
Obs! Du måste installera installationsskivan på alla datorer som du planerar att ansluta till det trådlösa nätverket.
Klicka på Software (Programvara) och klicka sedan på Install Wireless Card Utility and Drivers (Installera Wireless Card Utility och drivrutiner). Följ anvisningarna på skärmen. När du uppmanas starta om datorn väljer du Nej, jag vill starta om datorn senare och klickar på Slutför. Avsluta installationsprogrammet på CD-skivan. När skrivbordet visas igen stänger du av datorn.
* Ett meddelande om att det inte gick att hitta en digital signatur kan visas på skärmen vid installationen av drivrutinen. Klicka på Ja. I Windows kontrolleras att nätverksenheten är rätt installerad.
2. Sätt in 22 Mbps Wireless PC Card i datorn
Leta rätt på en ledig PC-kortplats och sätt in PC-kortet ordentligt. PC-kortplatser är i allmänhet placerade på den bärbara datorns sida. Det ska höras en ljudsignal när PC-kortet är helt insatt och identifierat.

När den nya maskinvaran identifieras i Windows klickar du på Nästa. Följ anvisningarna på skärmen tills installationen är slutförd. Starta om datorn på uppmaning.
Obs! Om du vid något tillfälle uppmanas sätta in CD-skivan med operativsystemet Windows tar du ut USRobotics installations-CD och sätter in CD-skivan med Windows i CD-enheten. När alla filer har kopierats tar du ut CD-skivan med Windows och sätter tillbaka installationsskivan från USRobotics.
Grattis! Du har slutfört installationen av maskinvaran och drivrutinerna! 22 Mbps Wireless PCI Adapter är inställd på läget Auto Detect (Automatisk avkänning) som standard, vilket gör det möjligt att söka efter och ansluta till ett befintligt trådlöst nätverk eller andra trådlösa nätverksprodukter i området.
En liten ikon för Configuration Utility visas i systemfältet bredvid klockan. Med konfigurationsverktyget kan du ändra och kontrollera konfigurationsinformationen för 22 Mbps Wireless PC Card eller PCI Adapter. Ikonen för Configuration Utility visas med olika färger beroende på det trådlösa nätverkets status: röd för nedkopplad, gul för ansluten med dålig kvalitet och grön för ansluten med god kvalitet.
![]()
![]()
![]()
Du måste nu konfigurera varje dator med ett 22 Mbps Wireless PC Card eller PCI Adapter så att Internet-anslutning, filer och skrivare kan delas mellan dem. Användarhandboken på installationsskivan innehåller information om hur du gör.
802.11b Ad-Hoc-läget används för serverlösa nätverkskonfigurationer. Infrastructure (Infrastruktur)-läget används till att lägga till en Wireless Access Point till nätverkskonfigurationen för att utöka räckvidden och öka antalet datorer som kan ingå i nätverket. Auto Detect (Automatisk avkänning) gör det möjligt för Configuration Utility att söka efter ett trådlöst nätverk och automatiskt ansluta till det. För alla 22 Mbps Wireless PC Card eller PCI Adapter i det trådlösa nätverket måste läget Infrastructure (Infrastruktur) vara valt i Configuration Utility. 22 Mbps Wireless Card och PCI Adapter är inställda på Auto Detect (automatisk avkänning) som standard.
Felsökningsinformation och teknisk supportinformation finns i referenshandboken och på USRobotics webbplats på www.usr.com.
Eventuellt visas ett meddelande om att ingen digital signatur hittades. Klicka på Ja. I Windows 2000 och Me kontrolleras att nätverksenheten är rätt installerad.
Installation av 22 Mbps Wireless Access Point
Förbereda installationen
Slå på den stationära eller bärbara datorn. Skriv lösenordet om du uppmanas göra det.
Obs! Produktens nummer är 2249. Det är mycket viktigt att du har antecknat serienumret innan du installerar 22 Mbps Wireless Access Point. Du hittar serienumret på baksidan av 22 Mbps Wireless Access Point och på förpackningens sida. Om du vid något tillfälle behöver ringa vår avdelning för teknisk support, ska du uppge det här numret så att du kan få hjälp med ditt problem.
Obs! Kontrollera vilken enhetsbokstav CD-enheten är tilldelad innan du påbörjar installationen av den nya produkten. Du behöver känna till det för att kunna installera programvaran på rätt sätt.
Obs! Vid installationen kan du uppmanas att sätta in cd-skivan med operativsystemet Windows. Se till att du har den tillgänglig i händelse av att den skulle behövas.
1. Installera programvaran
Obs! Du måste installera programvaran på alla stationära och bärbara datorer som du planerar att anslut till det trådlösa nätverket.
Sätt in USRobotics installations-CD i CD-enheten.
Obs! Om en dialogruta visas där du uppmanas välja språk, väljer du önskat språk och klickar på OK.
Obs! Om CD-skivan inte startas automatiskt klickar du på Start, Kör och skriver D:\setup (eller tillämplig bokstav för CD-enheten) och klickar på OK.
Vissa filer kopieras till systemet och sedan ombeds du läsa licensavtalet. Läs avtalet och klicka på Ja.
Installationsskivans gränssnitt visas på skärmen. Klicka på Software (Programvara).
Klicka på Install Access Point Software (Installera programvara för Access Point).
Följ anvisningarna på skärmen och vänta tills vissa filer har kopierats till hårddisken. I en dialogruta visas vilka filer som läses in till systemet. När du uppmanas starta om datorn väljer du Ja, jag vill starta om datorn nu och klickar på Slutför. När du har startat om datorn visas eventuellt dialogrutan med ikoner för Configuration Utility. Stäng dialogrutan. När menyskärmen för USRobotics installations-CD visas på nytt stänger du den.
Ta ut installationsskivan och förbered installationen av maskinvaran.
2. Ansluta 22 Mbps Wireless Access Point
- Använd Ethernet-porten och en kabel av typen RJ-45 för att ansluta Wireless Access Point till någon av följande enheter: ett kabel- eller DSL-modem med routing-funktioner, en hubb, en brygga, ett befintligt Ethernet-nätverk eller en router.
- Anslut strömförsörjningen till Wireless Access Point och till ett eluttag.

Wireless Access Point är försedd med tre statuslampor, LINK (Länk), DATA och POWER (Ström). När Wireless Access Point är ansluten till en strömkälla lyser lampan PWR (Ström). När en nätverksanslutning har upprättats lyser lampan LINK (Länk) med grönt sken. När nätverksaktivitet pågår lyser lampan DATA med gult sken.
3. Kontrollera identifiering av 22 Mbps Wireless Access Point
När Wireless Access Point är installerad dubbelklickar du på ikonen för Configuration Utility på skrivbordet.
![]()
Om 22 Mbps Wireless Access Point är rätt installerad visas konfigurationsinformationen.
Försäkra dig om att du ansluter till rätt Wireless Access Point genom att kontrollera MAC-adressen. MAC-adressen finns längst ned på höljet för 22 Mbps Wireless Access Point och under alternativet Link Information (Länkinformation) i Configuration Utility.
När du har identifierat rätt Wireless Access Point noterar du den IP-adress som visas. Starta en webbläsare på den dator som är fysiskt ansluten till 22 Mbps Wireless Access Point. Ange IP-adressen för Wireless Access Point. Web Configuration Utility startas. Det finns inte några standarduppgifter för användarnamn eller lösenord. Klicka därför vid uppmaning bara på OK.
När Web Configuration Utility startas kan du ändra informationen om det trådlösa nätverket. Mer information om Configuration Utilities för 22 Mbps Wireless Access Point finns i användarhandboken på installationsskivan.
Obs! Om du vid något tillfälle behöver återställa Wireless Access Point gör du på följande sätt: Tryck på återställningsknappen och håll den nedtryckt. Håll ned knappen RESET medan du kopplar bort strömförsörjningen från Wireless Access Point och sedan ansluter den igen. Fortsätt hålla ned knappen RESET i ytterligare cirka fem sekunder så att fabriksinställningarna återställs. När du är klar blinkar lampan PWR (Ström).
![]() Obs! Om du återställer Wireless Access Point förlorar du de anpassade inställningarna.
Obs! Om du återställer Wireless Access Point förlorar du de anpassade inställningarna.
Grattis! Du har nu slutfört installationen av maskinvaran och den nödvändiga programvaran. Du bör nu kunna ansluta Wireless Access PC Card och PCI Adapter till Wireless Access Point.
Wireless Access Point är försedd med tre statuslampor, LINK (Länk), DATA och POWER (Ström). När Wireless Access Point är ansluten till en strömkälla lyser lampan PWR (Ström). När en nätverksanslutning har upprättats lyser lampan LINK (Länk) med grönt sken. När nätverksaktivitet pågår lyser lampan DATA med gult sken.
Aktivera fil- och skrivardelning
Windows 98SE/Me: Klicka på Start, välj Inställningar och klicka sedan på Kontrollpanelen. Dubbelklicka på Nätverk och klicka sedan på knappen Fil- och skrivardelning. Markera båda rutorna i dialogrutan Fil- och skrivardelning och klicka sedan på OK. Fil- och skrivardelning är nu aktiverad.
Obs! Om datorn är ansluten direkt till Internet föreligger en säkerhetsrisk om du inte använder ett brandväggsprogram eller någon typ av maskinvarubrandvägg.
Användare av Windows 2000 och XP:
Obs! När du installerar det trådlösa nätverkskortet i Windows NT måste du köra det Service Pack som medföljer Windows NT. Du måste sedan att starta om datorn.
Fil- och skrivardelning aktiveras automatiskt i Windows 2000 och XP.
Aktivera Internet-delning
Windows 98 SE: Klicka på Start, Inställningar och sedan på Kontrollpanelen. Dubbelklicka på Lägg till/ta bort program och klicka sedan på fliken Installationsprogram för Windows. Välj Internet-verktyg och klicka på Information. Välj Delad Internet-anslutning och klicka på OK. Klicka på Verkställ så att guiden för delad Internet-anslutning startas. Klicka på Nästa, välj nätverkskortet för anslutning till Internet och klicka på Nästa. Klicka på Nästa och skapa en diskett för klientkonfiguration genom att sätta in en tom diskett i diskettenheten och klicka på OK. Den här disketten används för att konfigurera Internet-delning i Windows 98SE. Klicka på Slutför så att konfigurationen för Internet-delning slutförs. Du måste sedan att starta om datorn.
Windows 2000: Du måste ha två nätverkskort installerade för att kunna använda Internet-delning. Klicka på Start, Inställningar och sedan på Nätverk och fjärranslutning. Högerklicka på nätverksanslutningen och klicka på Egenskaper. Klicka på fliken Delning. Klicka på rutan för aktivering av Internet-delning i dialogrutan och klicka på Verkställ. Högerklicka på nätverksanslutningen i listan och klicka på Egenskaper. Välj Internet-protokoll och klicka på Egenskaper. Klicka på fliken DNS, anteckna den DNS-adress som visas och återgå till dialogrutan Nätverk och fjärranslutning. Högerklicka på den trådlösa adaptern i listan och klicka på Egenskaper. Välj Internet-protokoll och klicka på Egenskaper. Klicka på fliken DNS och ange samma DNS-adress som den som visas under nätverksanslutningen.
Användare av Windows Me: Klicka på Start, Inställningar och sedan Kontrollpanelen. Dubbelklicka på Lägg till/ta bort program och klicka sedan på fliken Installationsprogram för Windows. Välj Kommunikation och klicka sedan på Information. Välj Delad Internet-anslutning och klicka på OK. Klicka på Verkställ så att guiden för hemnätverk startas. Klicka på Nästa och välj Ja, för den här datorn används följande. Välj direktanslutning till Internet på menyn och klicka på Nästa. När du uppmanas skapar du en diskett för hemnätverkskonfiguration som du sedan använder för att konfigurera Internet-delning i Windows 98SE och Me. När du har skapat disketten klickar du på Nästa. Klicka på Slutför så att konfigurationen för hemnätverk slutförs. Du måste sedan att starta om datorn.