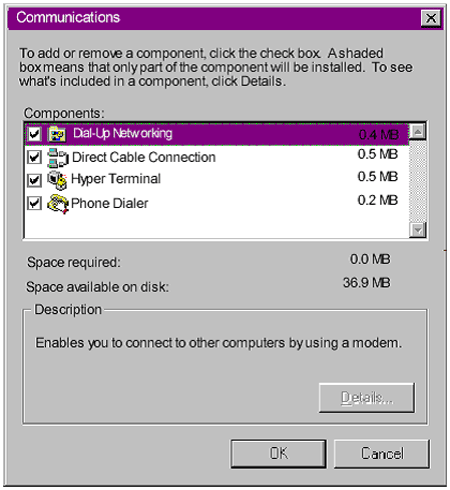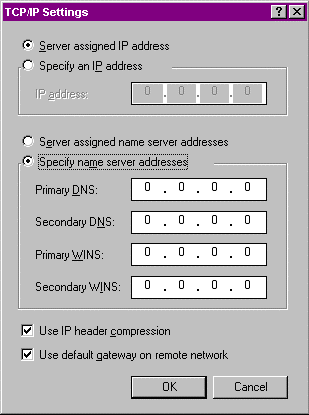Contents:
Connecting to your ISP
Dialing, Answering, and Hanging Up
Controlling Result Code Displays
Accessing and Configuring the Courier 56K Corporate Modem Remotely
Handshaking, Error Control, Data Compression, and Throughput
Displaying Querying and Help Screens
Dedicated/Lease Line and Synchronous Applications
Appendixes
Courier 56K Corporate Modem Command Reference
Connecting to your ISP
This chapter contains information about configuring your modem for various
operating systems.
Windows 95/98
The first time you start Windows 95/98 after you’ve installed the modem, Windows 95/98 will auto-detect your modem. Since Windows 95/98 supports Plug and Play, most installations are trouble-free.
Note: You must power on your modem before you start Windows 95/98 or Windows 95/98 will not recognise your modem.
What You Need
You need Windows 95/98 with Dial-Up Networking installed to configure your modem for Windows 95/98.
Configuring Your modem with Plug and Play
Plug and Play mode allows Windows 95/98 to automatically detect your modem and determine which modem configuration file (called an INF file) to use.
Follow the steps below to install the INF file for Windows 95/98:
- Turn on your computer and start Windows 95/98. Your computer will detect new hardware.
- When the “New Hardware Found” window appears, select Driver
from disk provided by hardware manufacturer and click OK.This
step will install the INF file that is provided on the Installation
CD-ROM.
- When the Install from Disk window appears, insert your Installation CD-ROM, change the default drive in Copy Manufacturer’s files from: to D:\ (or the correct path of your CD-ROM) and click OK to install the INF file.
- Windows 95/98 displays a window asking you to choose your modem type from the list. Select the your modem from the list and click OK.
Your modem is now ready to use!
Installing the Latest Software
Refer to the "Upgrading your Modem" chapter in this guide for information about upgrading your Courier 56K Corporate modem’s software.
Accessing Your Internet Service Provider
This section explains how to set up your modem to access the Internet or remote Local Area Networks (LANs) using Windows 95/98 Dial-Up Networking. To access Internet Service Providers (ISPs) or remote LANs you must do the following:
Step One: Determine if Dial-Up Networking is Installed
Click Start, Settings, and then Control Panel. Double-click Network.
If Dial-Up Adapter Do this Is listed Go to the section "Installing TCP/IP Support" to install Dial-Up Networking. Is not listed Go to Step 3 below.
Return to the Control Panel and double-click Add/Remove Programs to open the “Add/Remove Programs Properties” window. Click the Windows Setup tab. Double-click Communications. The following window appears:
Select Dial-Up Networking. Click OK and then OK. Insert your Windows 95/98 Setup CD-ROM when you are prompted, and Windows 95/98 will install Dial-Up Networking.
Step Two: Installing Dial-Up TCP/IP Support
Click Windows Start, Settings, and then Control Panel. Double-click Network. Determine if the TCP/IP Dial-Up Adapter is installed.
If TCP/IP - > Dial-Up Adapter Do this Is not listed Click Add, Protocol, Microsoft, TCP/IP, and then OK. Insert your Windows 95/98 Setup CD-ROM when you are prompted, and Windows 95/98 will install TCP/IP protocol support. Is listed Go to Step Three: Setting Up a Connection to Your ISP below.
Step Three: Setting Up a Connection to Your ISP
Click Windows Start, Programs, Accessories, and then Dial-Up Networking. Double-click Make New Connection. Select the correct modem, if not already selected. Type a name for the connection and click Next. Type a phone number for the connection and click Next. You should see a message indicating that a new connection was created successfully. Click Finish.
A New Connection icon will be created in the Dial-Up Networking window. Move your cursor to the new icon you have just created and right-click. Select Properties. Click the Server Type tab and deselect the following:
- Log on to Network
- NetBEUI
- IPX/SPX Compatible
Click OK and then OK.
If your ISP Do this Gives you a specific IP or Domain Name server addresses Go to Step Four: Customising TCP/IP Settings. Does not give you a specific IP or Domain Name server addresses Double-click the icon you just created to dial your ISP.
Step Four: Customising the TCP/IP Settings
Depending on the ISP you use, you may need to customise the TCP/IP settings. Follow steps 1-6 and if you still cannot connect to your ISP, you can contact your ISP for specific information such as an IP address or Domain Name Servers (DNS).
Double-click My Computer and double-click Dial-Up Networking to display all the connections you can customise. Right-click the icon you created and select Properties. Click the Server Type tab and click TCP/IP Settings.
Specify an IP address, if needed:
If your ISP Do this Gives you a specific IP address Click Specify an IP address and enter the IP address provided by your ISP. Does not give you a specific IP address Click Server assigned IP address. After you specify an IP Address, select which is appropriate:
If your ISP Do this Gives you specific name server addresses Click Specify name server addresses and enter the server address(es) provided by your ISP. Does not give you specific name server addresses Click Server assigned server address. Double-click your New Connection icon to connect.
Windows NT 4.0
TCP/IP is the main protocol used to transfer data via the Internet. To
use TCP/IP with Windows NT 4.0, you must connect to your ISP using a PPP
or SLIP connection.
Note: Each ISP has different requirements. Before using this chapter to configure Windows NT 4.0 to access your ISP, contact your ISP to determine if there are special instructions for Windows NT 4.0 users.
| For you to | Use this connection |
|
Use a dial-up connection to connect over the Internet.
|
Serial Line Internet Protocol (SLIP) |
|
Use a dial-up connection to connect over the Internet. PPP allows you to connect using IPX, TCP/IP, Netbeui, and other protocols. PPP is a more recent development than SLIP and has become the standard way of connecting to the Internet. |
Point-to-Point Protocol (PPP) |
Note: Before you use these procedures,
contact your ISP to determine if there are any special requirements.
What you need
Before you begin, obtain the following information:
- Does your ISP have a SLIP or PPP account?
- Your ISP’s telephone number
- Does your ISP supply a static or dynamic IP address?
- Your ISP's primary and secondary DNS servers
- INF file for Windows NT
Configuring your modem
Since Windows NT is not Plug and Play compliant, it is necessary to install the modem in Modem Properties.
Note: Your modem should already be installed. If you have not connected your Courier 56K Corporate modem to your computer, refer to the Quick Installation Guide for installation instructions.
- Click Windows Start, Settings, Control Panel, and then Modems.
- Click Add.
- Select Don’t detect my modem; I will select it from a list.
- Click Next.
- Click Have Disk.
- Insert the Installation CD-ROM that was packaged with your Courier 56K Corporate modem into CD-ROM drive. Select the INF file found on the disk.
- Select the COM port for your Courier 56K Corporate modem.
- When the installation is complete, Windows NT will request that you restart your computer. Click Yes.
Setting up RAS
- Right-click the Network Neighborhood icon on your desktop and select Properties.
- Click the Services tab.
- Select Remote Access Service and click Properties.
- Click Add.
- Select your Courier 56K Corporate modem’s COM port and click OK.
- Highlight your Courier 56K Corporate modem and click Configure.
- Select the function of your modem and click OK.
- Click Network.
- Select the protocols required to dial in and out with your Courier 56K Corporate modem.
- Set Encryption Settings to Allow any authentication including clear text.
- Click Continue to complete RAS setup.
Determining if TCP/IP is installed
TCP/IP must be installed before you can access the Internet. Although this is a standard configuration, double-check to make sure TCP/IP is installed.
To determine if TCP/IP is installed, perform the following actions:
- Click Windows Start, Settings, and then Control Panel.
- Double-click Network.
- On the Protocol tab, scan down the list of installed protocols to find TCP/IP Protocol Adapter.
- If TCP/IP Protocol is listed, proceed to the Configuring a PPP Connection
section.
If TCP/IP Protocol is NOT listed, proceed to the next section.
Installing TCP/IP
To install TCP/IP, perform the following actions:
- Click Windows Start, Settings, and then Control Panel.
- Double-click Network.
- Click the Protocol tab, click Add, and select the TCP/IP protocol from the list.
Configuring a PPP connection
To configure the Courier 56K Corporate modem for a PPP connection, perform the following actions:
- Click Windows Start, Programs, Accessories, and then Dial-Up Networking.
- Click New.
- Click the Server tab and select PPP in the Dial-up server type box.
- Select TCP/IP.
- Deselect NetBEUI and IPX.
- If you are connecting to an ISP, deselect Enable PPP LCP Extensions.
If you are connecting to another Windows NT system, select Enable PPP LCP Extensions. - Select Enable software compression.
- Specify an IP address by clicking TCP/IP settings.
If your ISP Do this Gives you a specific IP address Click Specify an IP address and enter the IP address provided by your ISP. Does not give you a specific IP address Click Server assigned IP address.
- If necessary, specify server-assigned name server addresses after
you specify an IP Address.
If your ISP Do this Gives you specific name server addresses Click Specify name server addresses and enter the server address(es) provided by your ISP. Does not give you specific name server addresses Click Server assigned server addresses.
Configuring a SLIP connection
The following steps explain how to configure Windows NT 4.0 for use with a SLIP connection.
- Double-click Dial-Up Networking.
- Click New.
- Select the Server tab and select SLIP in the Dial-up server type box.
- Click TCP/IP settings.
- Enter the IP address provided by your ISP.
- Enter the primary DNS and secondary DNS server IP addresses in the appropriate name server address boxes.
- If your ISP requests that you use a specific frame size, select the desired frame size in the Frame Size box.
Troubleshooting RAS
RAS is significantly easier to troubleshoot than Win95 Dial-Up Networking. There are a finite number of problems, and the majority of these are caused by misconfiguration. Most connection problems can be solved by following these steps:
- In the Basic tab, make sure that the phone book entry settings are correct.
- Make sure Use Telephony Dialing Properties is not selected.
- Make sure Use another port if busy is not selected.
- In the phone book settings under Security, select Accept any authentication including clear text.
- Make sure only the necessary network protocols are selected.
- In the Connect to window, after you click Dial, there should be no domain set. This is only for logging into NT domains.
- Make sure that the TCP/IP settings are correct.
Note: This is a general setup for your Courier 56K Corporate modem using Windows NT. If you are having problems connecting to your ISP, configuring Dial-Up Networking, or receiving RAS errors, please contact Microsoft Technical support.
Other Operating Systems
This sections explains how to configure your modem for:
- Windows 3.x
- MS-DOS
- OS/2
- UNIX, Linux, or AIX
If You Are Using Windows 3.x
Windows 3.x comes with a built-in communications software package, Windows Terminal. You can use Windows Terminal to test your modem or you can install the communications software package that is included on the Installation CD-ROM.
Because Windows Terminal only supports speeds up to 19200 bps, it is recommended that you use a third-party communications software package.
If You Are Using MS-DOS
Because there is no communications software built in to MS-DOS, you must install and run a third-party communications software package to operate your modem.
You must choose the COM port to which your modem is attached in whatever communications software package you are using.
If You Are Using UNIX, Linux, or AIX
For instructions about how to set up your UNIX®, Linux, or AIX communications software package, see the software’s installation procedure.
Note: To set your Courier 56K Corporate
modem to answer incoming calls, set DIP switch 3 OFF; set 4 and 8 ON.