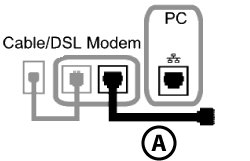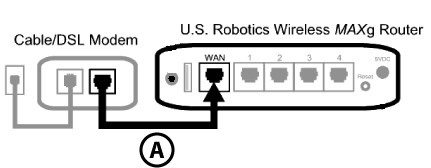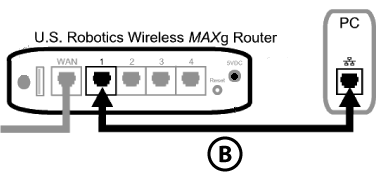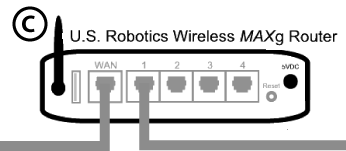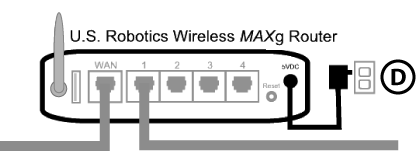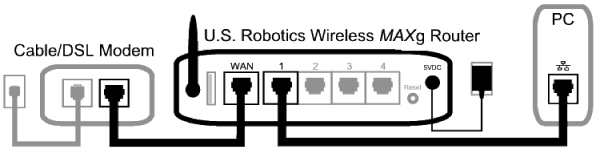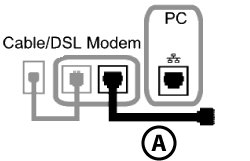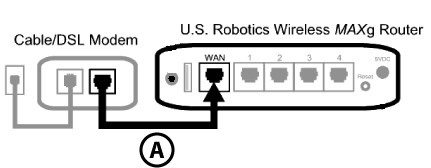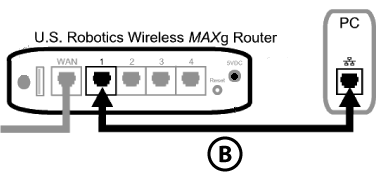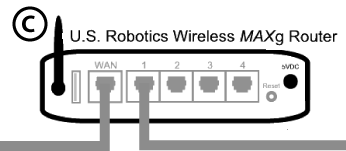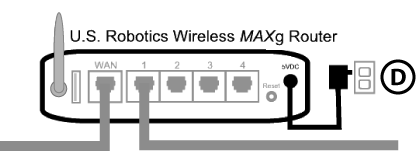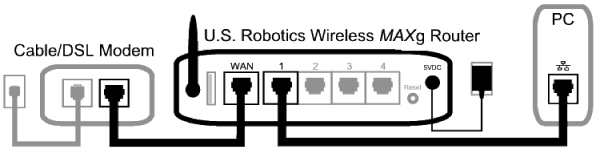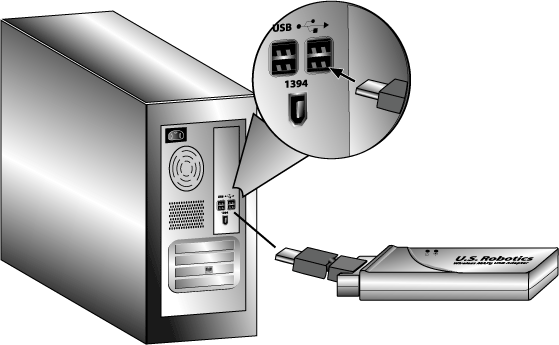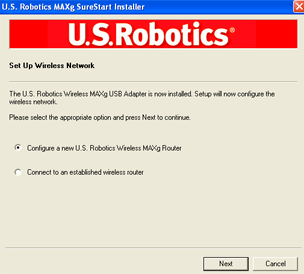Installing BOTH a Wireless MAXg Router and Wireless MAXg USB Adapter
During the Installation procedure, you may be prompted for your Windows Operating
system CD-ROM. Make sure you have it available in case you need it.
For the most updated information, visit: http://www.usr.com/support
Be sure to find out what letter your CD-ROM drive uses before you begin installing
your new product. You will need to know this to properly install your software.
Step One: Connect the Wireless MAXg Router
- Turn off your computer and your cable or DSL modem. Disconnect the modem’s
Ethernet cable from your computer and connect it to the WAN port of the Wireless
MAXg Router.
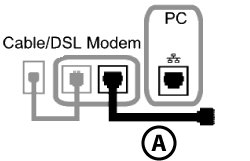
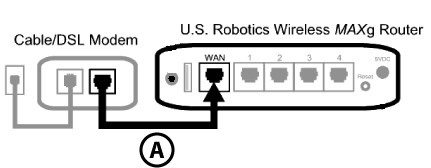
- Connect the supplied Ethernet cable to the Network Interface Card of your
computer and to one of the LAN ports of the Wireless MAXg Router.
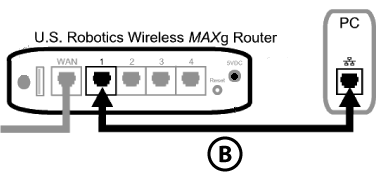
- Connect the antenna to the Wireless MAXg Router.
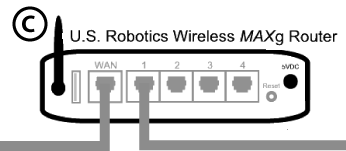
- Connect the power adapter to the Wireless MAXg Router and to a standard
wall power outlet. Turn on your computer.
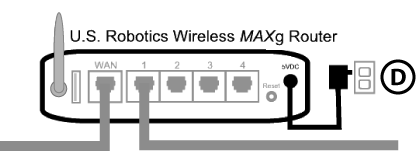
- Turn on your cable or DSL modem.
Note to UK Users: Attach the correct power plug to the power adapter.
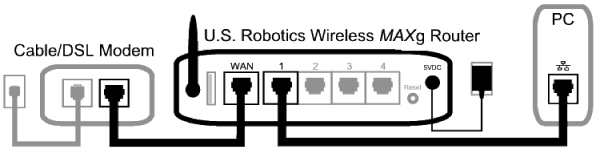
Note: Some cable or DSL modems can be connected using either a USB cable
or an Ethernet cable. To connect your cable or DSL modem to the Wireless MAXg
Router, you must use an Ethernet cable.
Step Two: Install the Wireless MAXg USB Adapter and drivers
- Insert the USB Adapter Installation CD-ROM into the CD-ROM drive of the
computer you are installing the USB Adapter in. The Installation CD Graphical
User Interface (GUI) will appear on your screen. If prompted, select your
preferred language.
Note: If your CD-ROM does not automatically launch, click Windows
Start, Run, type D:\setup (if your CD-ROM drive uses
a different letter, type that letter in place of “D”), and click
OK.
-
Select your product and then click Installation.
-
Follow the on-screen instructions.
Note: You will need to install this Installation CD-ROM on all the
PCs on which you plan to install Wireless MAXg USB Adapters.
- When prompted, locate an available USB port and fully insert the Wireless
MAXg USB Adapter.
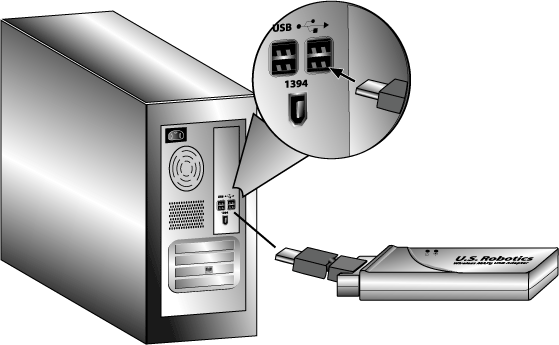
Note: You may receive a “Digital Signature Not Found” or
“Windows Logo testing” screen. Click Yes or Continue Anyway.
U.S. Robotics has thoroughly tested this driver in conjunction with the supported
hardware and has verified compatibility with Windows 2000 and XP. Because
U.S. Robotics wants its customers to take full advantage of the network card’s
functionality, it has made the drivers available.
- When prompted, click Restart to restart your computer.
Step Three: Set up a Wireless Network
- After your computer restarts and you are prompted, select Configure
a new U.S. Robotics Wireless MAXg Router and click Next.
You will need to wait while the USB Adapter communicates with the router.
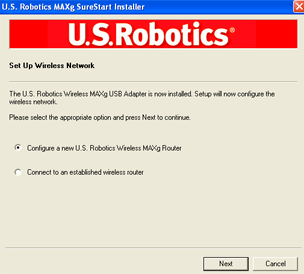
- If prompted, select your Internet Connection type and click Next.
Depending on the type of Internet Connection that you choose, you may need
to enter some additional information.
- Enter a Network name and a Pass phrase (also known as network
key) for your wireless encryption and click Next. You will need to
wait while the router and the USB Adapter are configured.
Note: U.S. Robotics recommends that you enable WPA so that your
wireless network is secure. Make sure you assign the same secret WPA key
to all your wireless devices to ensure network connectivity.
- When prompted, enter a User name and Password for the router
login and then click Next. Wait while the configuration continues.
- You will then see a screen that shows you the settings for your Wireless
MAXg Router. These settings will be saved to a text file on your computer
desktop and you have the option to print them out if your computer is connected
to a printer. When you are finished looking at this information, click Finish.
Your Wireless MAXg Router and USB Adapter should all be configured
and ready for use.
Congratulations!
You have finished installing your product! The Wireless MAXg USB Adapter
should be connected to the wireless network that you set up.
If you experience any problems connecting to a wireless network, refer to the
Troubleshooting section in
this guide for more information.
Configuration Utility
For more information regarding the Configuration Utility, go to the Configuration
Utility section of this user guide.
Register your product
Register your product online at http://www.usr.com/productreg