
Содержание:
Об адаптере 802.11g 54Mbps USB Adapter
Сетевая конфигурация
и планирование
Установка и конфигурирование адаптера для Windows 98SE/2000/Me/XP >
Навигация по утилите Wireless Configuration Utility
Поиск и устранение неисправностей
Спецификации продукта для адаптера 802.11g 54Mbps USB Adapter
Руководство пользователя адаптера 802.11g 54Mbps USB Adapter
Установка и конфигурирование адаптера для Windows 98SE/2000/Me/XP
Требования к системе
Чтобы можно было установить и использовать адаптер 802.11g 54Mbps USB Adapter, компьютер должен удовлетворять следующим требованиям:
- Наличие порта USB
- 10 МБ свободного пространства на диске для установки утилиты и драйвера
- Windows 98SE, 2000, Me или XP
Установка адаптера 802.11g 54Mbps USB Adapter
Подготовка к установке
Внимание. Прежде чем выполнять физическое подключение адаптера 802.11g 54Mbps USB Adapter, сначала необходимо установить программное обеспечение и драйверы.
Примечание: Номер вашей модели - 5422.
Примечание. Для получения самой последней информации посетите web-сайт: http://www.usr.com/support
Включите настольный или переносной компьютер. Введите пароль, если появится соответствующий запрос.
Примечание. Прежде чем устанавливать новое устройство, проверьте, какая буква используется для обозначения дисковода CD-ROM. Это необходимо знать для правильной установки программного обеспечения.
Примечание. Во время процедуры установки может появиться сообщение с запросом вставить компакт-диск операционной системы Windows. Приготовьте его на случай, если он потребуется.
Примечание: Если адаптер 802.11g 54Mbps USB Adapter не вставляется в свободный порт USB вашего компьютера, из-за другого устройства, подключённого к порту USB, воспользуйтесь удлинительным кабелем USB или концентратором USB для подсоединения адаптера 802.11g 54Mbps USB Adapter.
Примечание: При соединении адаптера 802.11g 54Mbps USB с портом USB 1.1, может появиться сообщение, информирующее, что высоко-скоростное устройство USB было присоединено к порту USB, который не является высокоскоростным.. Это не повлияет на процедуру установки.
Шаг 1. Установка программного обеспечения и драйверов
Вставьте инсталляционный CD-ROM U.S. Robotics в дисковод CD-ROM.
Примечание. Если диск CD-ROM не запускается автоматически, на панели задач Windows нажмите кнопку Пуск, выберите Выполнить и введите D:\setup (если дисковод CD-ROM обозначен другой буквой, введите ее вместо “D”), а затем нажмите кнопку OK.
На экране отобразится графический интерфейс пользователя (GUI) инсталляционного компакт-диска. Выберите необходимый язык, если появится соответствующий запрос.
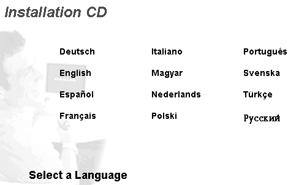
Прочтите Лицензионное соглашение и нажмите кнопку Yes (Да).
Выберите адаптер 802.11g 54Mbps USB Adapter и нажмите Software (программное обеспечение). Нажмите 802.11g 54Mbps USB Adapter Utility and Drivers (Утилита и драйверы Адаптера 802.11g 54Mbps USB Adapter). Для завершения процедуры установки выполните инструкции на экране.
Windows Me: По запросу, перезагрузите ваш компьютер и продолжайте следовать инструкциям на экране.
Шаг 2. Подсоединение адаптера 802.11g 54Mbps USB Adapter к компьютеру
По запросу, подключите адаптер 802.11g 54Mbps USB Adapter непосредственно к свободному порту USB компьютера.

Примечание. Убедитесь, что адаптер 802.11g 54Mbps USB Adapter надежно подключен к порту USB на компьютере и что адаптер 802.11g 54Mbps USB обнаружен.
Выберите вашу страну Windows определит новое устройство. Если появиться запрос о размещении драйверов, выберите Install the software automatically (Recommended) (установить программу автоматически (рекомендовано)) и нажмите Next (далее).
Следуйте инструкциям на экране для завершения процедуры установки.* Если появится рекомендация, выберите No, I will restart my computer later (нет, я перезагружу мой компьютер позже), закройте все открытые окна, и затем перезапустите ваш компьютер.
*Примечание. Может отобразиться экран “Digital Signature Not Found” (Цифровая подпись не найдена) или “Windows Logo testing” (Тестирование на совместимость с Windows). Нажмите кнопку Yes (Да) или Continue Anyway (Все равно продолжить). U.S. Robotics провела всестороннюю проверку этого драйвера на поддерживаемом оборудовании и подтвердила его совместимость с системами Windows 2000, Me и XP. Корпорация U.S. Robotics предоставила этот драйвер для того, чтобы покупатели имели возможность пользоваться всеми преимуществами, обеспечиваемыми функциональными возможностями этого сетевого адаптера.
Примечание. Если на каком-то этапе появится запрос на установку компакт-диска с операционной системой Windows, извлеките инсталляционный CD-ROM U.S. Robotics и вставьте компакт-диск Windows в дисковод CD-ROM. После копирования всех файлов извлеките компакт-диск Windows и снова вставьте инсталляционный CD-ROM U.S. Robotics.
Шаг 3. Подключение адаптера 802.11g 54Mbps USB Adapter к беспроводной сети
На рабочем столе компьютера, на панели задач, рядом с часами будет отображаться небольшой значок Утилита конфигурации. Утилита конфигурации используется для изменения или уточнения информации о конфигурации, имеющей отношение к адаптеру 802.11g 54Mbps USB Adapter. Значок Утилиты конфигурации будет отображаться разным цветом в зависимости от состояния беспроводной сети: красный при отсутствии соединения, желтый для соединения низкого качества и зеленый желтый для соединения хорошего качества. Адаптер 802.11g 54Mbps USB Adapter будет автоматически связываться с доступным беспроводным маршрутизатором (Wireless Router). Вам необходимо будет подтвердить, что вы соединены с правильным беспроводным маршрутизатором (Wireless Router).
![]()
![]()
Дважды нажмите значок Утилиты конфигурации. После запуска Утилиты конфигурации, вы увидите информацию о соединении в таблице Конфигурации в таблице Информации о связях. Если связь с нужным беспроводным маршрутизатором (Wireless Router) не установлена, вы можете или произвести поиск для обнаружения беспроводного маршрутизатора или ввести информацию о конкретном беспроводном маршрутизаторе.
Чтобы выполнить поиск беспроводного маршрутизатора, выберите вкладку Site Survey (Обзор участка). В списке выберите беспроводной маршрутизатор, с которым планируется установить соединение, а затем дважды нажмите его. Если беспроводной маршрутизатор отсутствует в списке, нажмите копку Scan (поиск), чтобы выполнить поиск беспроводного маршрутизатора. По умолчанию идентификатор SSID маршрутизатора 802.11g 54Mbps Router - USR5562.
Если в беспроводной сети, с которой планируется установить соединение, включена функция защиты или вы хотите ввести информацию конфигурации вручную, потребуется настроить профиль. Дополнительную информацию по этому вопросу см. в разделе Навигация по утилите Wireless Configuration Utility Руководства пользователя.
После установки соединения с существующей беспроводной сетью выберите вкладку Link Information (Информация о соединении). Появится изображение компьютера и беспроводного устройства. Если появится изображение, представляющее сигнальные волны между компьютером и беспроводным устройством, связь с беспроводной сетью установлена.
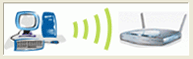
При невозможности подсоединения к сети Интернет или нужному беспроводному маршрутизатору, проверьте ваши установки конфигурации и затем обратитесь к разделу Поиск и устранение неисправностей в Руководстве Пользователя.
Поздравляем! Установка адаптера 802.11g Wireless USB Adapter завершена.
Для получения дополнительной информации по поиску и устранению неисправностей и технической поддержке см. раздел Поиск и устранение неисправностей в данном руководстве или посетите web-сайт U.S. Robotics по адресу: www.usr.com
Регистрация продукта
В интерфейсе Инсталляционного CD-ROM выберите ссылку Support (Поддержка). Выберите Registration and Warranty (Регистрация и Гарантия), а затем нажмите http://www.usr.com/productreg
Можно также запустить web-браузер и ввести http://www.usr.com/productreg
Дополнительные параметры
Включение функции Доступ к файлам и принтерам
Чтобы включить функцию доступа к файлам и принтерам по беспроводной сети, выполните следующие шаги на компьютерах с установленным адаптером 802.11g 54Mbps USB Adapter.
Пользователи Windows 98 и Me: В системе Windows нажмите кнопку Пуск, затем выберите Настройка и Панель управления. Дважды нажмите на значок Сеть, а затем нажмите кнопку Доступ к файлам и принтерам. Выберите оба параметра в окне Доступ к файлам и принтерам, а затем нажмите кнопку OK. Функция доступа к файлам и принтерам включена.
Примечание. Если компьютер подключен к сети Интернет напрямую, существует угроза для его безопасности, если при этом не используется система безопасности firewall или какой-либо тип аппаратной системы безопасности firewall.
Пользователи Windows 2000 и XP: В Windows 2000 и Windows XP функция совместного доступа к файлам и принтерам включается автоматически в режиме администратора.
Включение функции доступа к сети Интернет
Чтобы включить функцию доступа к Интернет по беспроводной сети, выполните следующие шаги на компьютере с установленным адаптером 802.11g 54Mbps USB Adapter.
Пользователи Windows 98: В системе Windows нажмите кнопку Пуск, затем выберите Настройка и Панель управления. Дважды нажмите на значок Установка и удаление программ, а затем выберите вкладку Установка Windows. Выберите Средства Интернета, а затем нажмите Сведения. Выберите Общий доступ к подключению Интернета и нажмите OK. Нажмите кнопку Применить, и запустится мастер общего доступа к подключению Интернета. Нажмите Далее, выберите Wireless USB Adapter для подключения к сети Интернет и нажмите Далее. Нажмите Далее, чтобы создать Client Configuration Disk (диск конфигурации клиента), вставьте чистую дискету в 3,5-дюймовый дисковод и нажмите OK. Этот диск будет использоваться для настройки совместного доступа к сети Интернет в системе Windows 98. Нажмите Готово, чтобы завершить настройку совместного доступа к сети Интернет. Затем потребуется перезагрузить компьютер.
Пользователи Windows 2000: Чтобы использовать функцию совместного доступа к сети Интернет, необходимо установить два сетевых адаптера или один сетевой адаптер и один модем. В системе Windows нажмите кнопку Пуск, выберите Настройка, а затем Сеть и удаленный доступ к сети. Нажмите правой кнопкой мыши на соединении ЛВС, которое используется для подключения к сети Интернет, и выберите Свойства. Выберите вкладку Общие приложения. Выберите параметр в этом окне, чтобы включить функцию общего доступа к сети Интернет, и нажмите кнопку Применить. Нажмите правой кнопкой мыши на соединении ЛВС в списке и выберите Свойства. Выберите Протокол Интернета и нажмите Свойства. Выберите вкладку DNS, запишите адрес DNS, имеющийся в списке, а затем вернитесь в окно сети и удаленного доступа. Нажмите правой кнопкой мыши на беспроводной адаптер в списке и выберите Свойства. Выберите Протокол Интернета и нажмите Свойства. Выберите вкладку DNS и введите такой же адрес DNS, который был в списке соединения ЛВС.
Пользователи Windows Me: В системе Windows нажмите кнопку Пуск, затем выберите Настройка и Панель управления. Дважды нажмите на значок Установка и удаление программ, а затем выберите вкладку Установка Windows. Выберите Связь, а затем нажмите Сведения. Выберите Общий доступ к подключению Интернета и нажмите OK. Нажмите Применить, и запустится мастер домашней сети. Нажмите Далее, а затем выберите Да, этот компьютер использует следующее. В раскрывающемся меню выберите прямое соединение с сетью Интернет и нажмите Далее. При появлении запроса создайте установочный Home Networking Setup disk (диск установки домашней сети), который будет использоваться для настройки совместного доступа к сети Интернет в Windows 98 и Me. После создания диска нажмите Далее. Нажмите Готово, чтобы завершить настройку домашней сети. Затем потребуется перезагрузить компьютер.