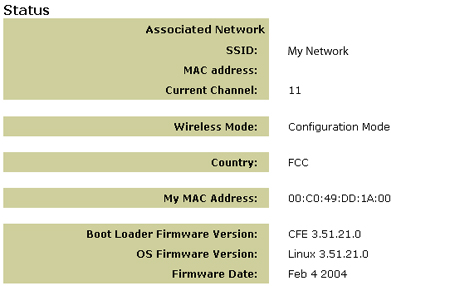Innehåll:
Om 802.11g Wireless Gaming Adapter and Ethernet Bridge
Få åtkomst till det webbaserade användargränssnittet och platsöversikten >
Det webbaserade användargränssnittet och säkerhetskonfiguration
Användarhandbok för 802.11g Wireless Gaming Adapter and Ethernet Bridge
Återställa standardinställningarna
Du kan använda återställningsknappen du vill återställa 5430 till fabriksinställningarna. Om du vill återställa 5430 till fabriksinställningarna sticker du in en nål eller ett gem och trycker på återställningsknappen i över 5 sekunder.
Obs! Om du vill starta om 5430 drar du bara ur strömförsörjningsadaptern från 12 V DC-kontakten.
Använda återställningsknappen för att aktivera konfigurationsläget
För att få åtkomst till 5430s webbaserade användargränssnitt måste du få 5430 att ange en IP-adress till datorn. För att få 5430 att ange IP-adressen måste du sticka in en nål eller ett gem så att du kan trycka på återställningsknappen en kort stund (mindre än 2 sekunder). På så sätt blir 5430 en DHCP-server som kan ange IP-adressen 192.168.1.202 till den enhet som begär en IP-adress. Standard-IP-adressen för 5430 är 192.168.1.201
Få åtkomst till 5430s webbaserade användargränssnitt
Du måste få åtkomst till det webbaserade användargränssnittet av flera anledningar. Den vanligaste anledningen är att växla från klientläget till ad-hoc-läget, att aktivera säkerhet och att utföra en platsöversikt. När 5430 levereras är den konfigurerad med klientläget. Klientläget omvandlar trådlösa data till Ethernet-data vilket skickas vidare till datorns Ethernet-anslutning (NIC). Det enklaste sättet att få åtkomst till det webbaserade användargränssnittet är att försätta 5430 i konfigurationsläge. I konfigurationsläget ger 5430 en IP-adress till datorn.
Om du vill aktivera konfigurationsläget följer du de steg som beskrivs nedan:
- Anslut antennen på baksidan av 5430.
- Koppla strömförsörjningsadaptern till 12 V DC-kontakten på baksidan av 5430.
- Stick in en nål eller ett gem så att du kan trycka på återställningsknappen en kort stund (mindre än 2 sekunder). Återställningsknappen sitter på baksidan av 5430.
- Anslut den ena änden av den medföljande Ethernet-kabeln till porten på baksidan av 5430. Anslut den andra änden till Ethernet-porten på datorn. Starta en webbläsare och ange http://192.168.1.201
Obs! Om du söker efter enhetens “tidsgränsöverskridningar” eller om du inte fick upp någon dialogruta för användarnamnet och lösenordet kanske du måste uppdatera IP-inställningarna på datorn. Om du vill att ditt operativsystem ska uppdatera IP-inställningarna följer du de steg som beskrivs nedan. När du är klar kan du komma åt 5430 med hjälp av webbläsaren. - Ange ditt användarnamn och lösenord. Standardanvändarnamnet är admin. Standardlösenordet är admin. Tryck på Enter på tangentbordet.
- Det webbaserade användargränssnittet visas. Välj Klientläge eller Ad-hoc-läge och klicka sedan på Nästa. Ange SSID för ditt trådlösa nätverk i fältet för SSID, välj motsvarande säkerhetskryptering, autentisering och nätverksnyckel om de alternativen finns. Klicka på Spara. Ett meddelande som säger “Din 5430 har konfigurerats” visas. Klicka på Fortsätt.
- När du har konfigurerat din 5430 tar du ur Ethernet-kabeln från datorn och ansluter till Ethernet-porten på din spelkonsol eller din Ethernet-förberedda enhet.
Om du använder Windows 95, 98 eller Me:
Klicka på Windows Start och välj Kör. Skriv winipcfg och klicka på OK. Kontrollera IP-adressen (standard är 192.168.1.202), nätmasken (standard är 255.255.255.0) och standardgatewayen (standard är 192.168.1.201) och se till att de är korrekta. Om informationen inte är riktig klickar du på Frigör alla och sedan på Förnya alla. Starta en webbläsare och ange http://192.168.1.201
Om du använder Windows NT, 2000 eller XP:
Klicka på Windows Start och välj Kör. Skriv cmd och klicka på OK. Vid DOS-prompten skriver du ipconfig /all. Kontrollera IP-adressen (standard är 192.168.1.202), nätmasken (standard är 255.255.255.0) och standardgatewayen (standard är 192.168.1.201) och se till att de är korrekta. Om informationen är felaktig skriver du ipconfig /release och trycker på Enter. Skriv sedan ipconfig /renew och tryck på Enter. Starta en webbläsare och ange http://192.168.1.201
Utföra en platsöversikt
Platsöversikt är ett kraftfullt verktyg och bör användas så att 5430 associerar med ditt trådlösa nätverk. När du utför en platsöversikt avläses alla trådlösa routrar och åtkomstpunkter som är inom räckvidd och visar SSID (nätverksnamn) för var och en. Om du inte associeras med ditt trådlösa nätverk eller om du inte associeras med något trådlöst nätverk bör du allra först utföra en platsöversikt. Om du vill utföra en platsöversikt följer du de steg som beskrivs nedan:
- Anslut dig till det webbaserade användargränssnittet. Det är viktigt kontrollera statusen på 5430 innan du utför en platsöversikt. Om du vill göra det väljer du fliken Status. Se nedan:
- Välj fliken Verktyg. Klicka på Platsöversikt. Ett nytt fönster med information om SSID (nätverksnamn) för varje trådlös router och åtkomstpunkt inom räckvidd visas. Välj SSID för ditt trådlösa nätverk och klicka på Välj.
- Vänta ungefär 15 sekunder så att enheten kan starta om och klicka sedan på Fortsätt. Sidan Status visas. Din 5430 ska nu vara associerad med ditt trådlösa nätverk. Om 5430 inte är associerad med ditt trådlösa nätverk kan du läsa i felsökningsavsnittet i den här användarhandboken.