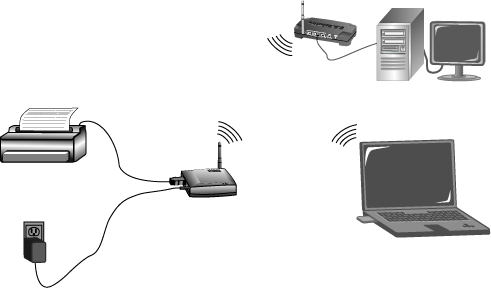Inhoudsopgave:
Over de Wireless
USB Print Server
Installatie van de Wireless USB Print Server >
Printerinstallatie op client-pc (Overige installaties)
Andere besturingssystemen dan Windows
Navigeren door de webinterface
IPP (Internet Printing Protocol)
Productspecificaties voor de Wireless USB Print Server
Gebruikershandleiding Wireless USB Print Server
Installatie van de Wireless USB Print Server
De installatie voorbereiden
Opmerking: de meest recente informatie vindt u op http://www.usr.com/support
Schakel uw computer of uw laptop in. De benodigde software kan alleen correct worden geïnstalleerd als u als beheerder op uw computer bent aangemeld.
Voer uw wachtwoord in als daar om gevraagd wordt.
Opmerking: vergeet niet de stationsaanduiding van uw cd-rom-station te achterhalen voordat u met de installatie begint. U hebt deze aanduiding nodig om de software goed te kunnen installeren.
Opmerking: het is mogelijk dat u tijdens de installatie de cd van uw Windows-besturingssysteem of van de fabrikant van uw printer nodig hebt. Controleer daarom of u deze bij de hand hebt.
De standaardmodus van de Wireless USB Print Server is de modus Infrastructure. WEP en WPA-PSK zijn de vormen van beveiliging die worden ondersteund als u een draadloze verbinding tot stand wilt brengen met een draadloze router. Het kan zijn dat u de veiligheidsinstellingen van uw draadloze netwerk daaraan moet aanpassen.
Stap één: de Wireless USB Print Server aansluiten
Sluit het vierkante uiteinde van de USB-kabel aan op de USB-poort op de printer. Sluit het dunne rechthoekige gedeelte van de USB-kabel aan op de USB-poort op de USB Print Server. Controleer of de elektriciteitskabel van de printer is aangesloten op een stopcontact en of de printer is ingeschakeld.
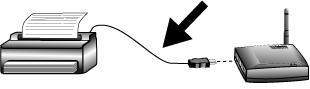
Sluit één uiteinde van een Ethernet-kabel aan op uw draadloze of bekabelde router en het andere uiteinde op de Ethernet-poort op de printserver.
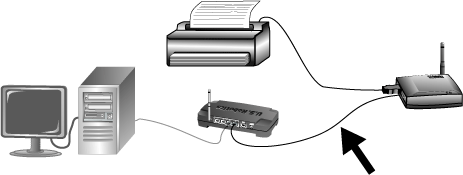
Opmerking: voor de eerste configuratie dient de Wireless USB Print Server via een Ethernet-kabel op uw netwerk te worden aangesloten. Na de eerste configuratie kunt u een draadloze verbinding tot stand brengen.
Sluit de meegeleverde elektriciteitsadapter aan op de stroomaansluiting van de Wireless USB Print Server. Sluit de netvoedingsadapter aan op een gewoon stopcontact.
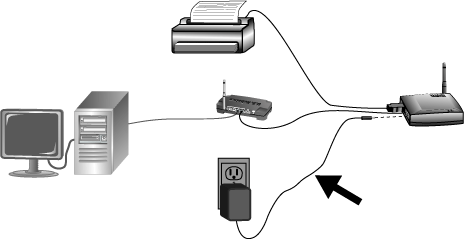
Opmerking voor gebruikers in Groot-Brittannië: sluit de juiste stekker aan op de netvoedingsadapter.
Stap twee: de Wireless USB Print Server configureren
Zorg dat uw computer is ingeschakeld. Plaats de installatie-cd van USRobotics in uw cd-rom-station.
Opmerking: als de cd niet automatisch wordt gestart, klikt u in Windows op Start, Uitvoeren, en typt u D:\autorun (typ in plaats van D een andere letter als dat de aanduiding van uw cd-rom-station is). Klik vervolgens op OK.
Klik op Setup Wizard en klik vervolgens op Next (Volgende).
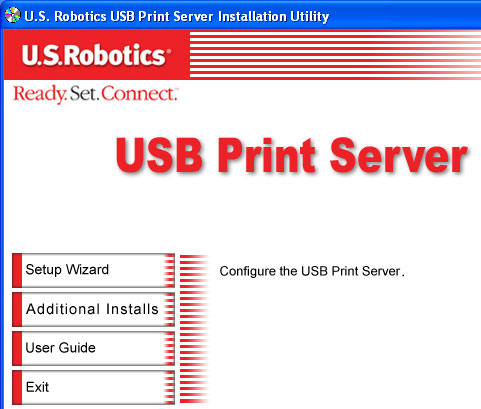
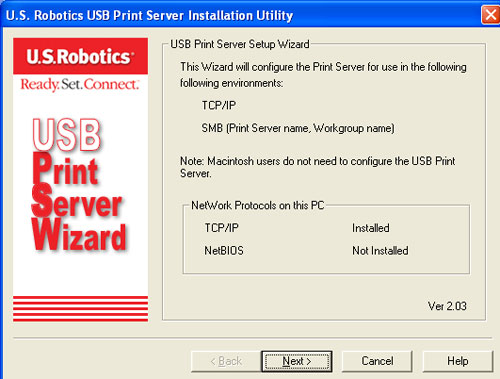
Opmerking: WEP en WPA-PSK zijn de vormen van beveiliging die worden ondersteund als u een draadloze verbinding tot stand wilt brengen met een draadloze router. Het kan zijn dat u de veiligheidsinstellingen van uw draadloze netwerk daaraan moet aanpassen.
De Wireless USB Print Server wordt nu in de lijst weergegeven. Selecteer de printserver in de lijst en klik op Next. Als hij niet op de lijst verschijnt, controleert u de fysieke aansluitingen en klikt u op Refresh (Vernieuwen).
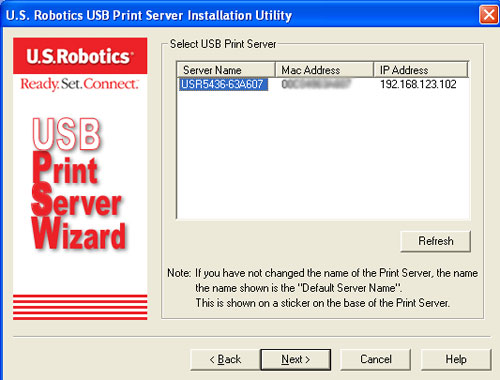
U kunt indien gewenst de Device Name (Apparaatnaam) veranderen en een Domain Name (Domeinnaam) invoeren. Als u klaar bent, klikt u op Next.
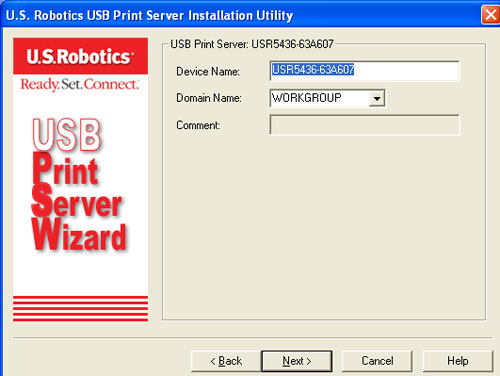
Als u de Wireless USB Print Server op een netwerkapparaat hebt aangesloten dat DHCP-mogelijkheden heeft, kunt u Obtain IP Address automatically (Automatisch IP-adres verkrijgen) selecteren. Als uw netwerkapparaat geen DHCP-mogelijkheden heeft, kunt u een Fixed IP Address (Vast IP-adres) toewijzen. Als u klaar bent, klikt u op Next.
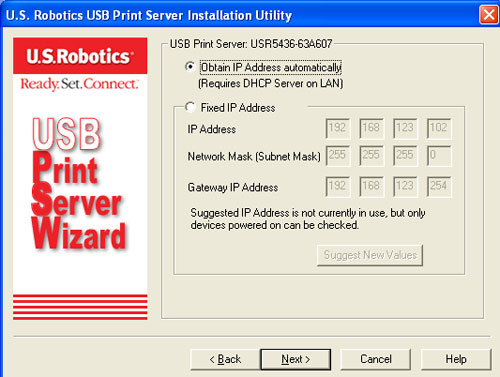
Hierna kunt u Region or Domain (Gebied of Domein) selecteren, waar u de Wireless USB Print Server gaat gebruiken.
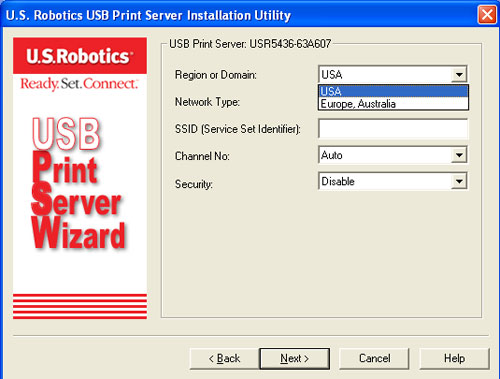
U kunt dan uw Network Type (Netwerktype) selecteren als Infrastructure of Ad hoc, afhankelijk van het feit of u wel of niet een draadloze router of draadloos access point gebruikt in uw draadloze netwerk.
Opmerking: de Wireless USB Print Server is om te beginnen ingesteld in de modus Infrastructure, die wordt gebruikt om verbinding te maken met een draadloze router of draadloos access point. Als u een verbinding met andere draadloze clients wilt maken zonder een draadloze router of access point te gebruiken, selecteert u Ad-Hoc als Network Type.
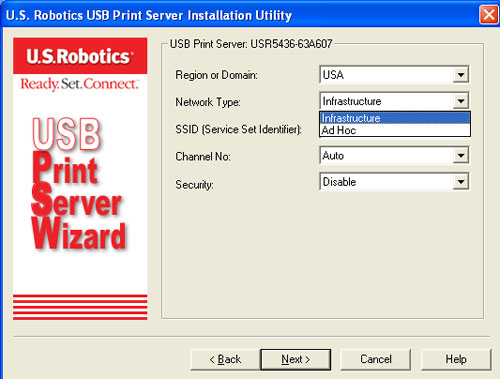
In het veld SSID moet u de SSID invoeren van de draadloze router of het access point waarop u de draadloze printserver gaat aansluiten. Als u Ad hoc voor uw Network Type hebt geselecteerd, kunt u een specifiek Channel (Kanaal) selecteren waarop u gaat verzenden. Als Infrastructure hebt geselecteerd, is Auto de enige kanaaloptie. Voor Security kunt u Disable (Uitschakelen), WEP of WPA-PSK selecteren, afhankelijk de manier waarop uw netwerk is geïnstalleerd.
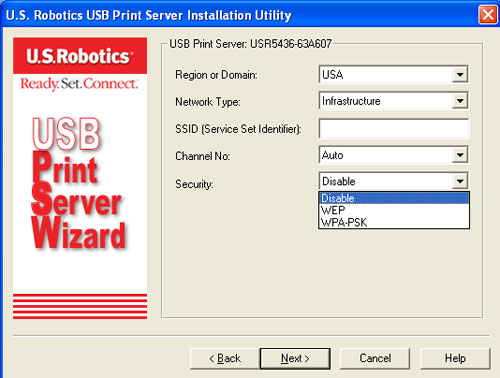
Als u WEP selecteert, moet u of Open of Shared (Gedeeld) kiezen voor uw Authentication (Verificatie) en dan op Next klikken.
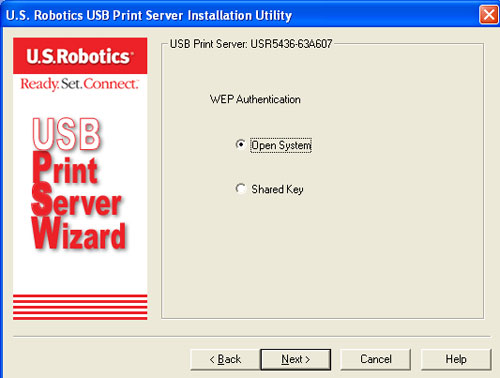
Daarna moet u 64 of 128 bits kiezen voor de Key Length (Sleutellengte). Klik op Next.
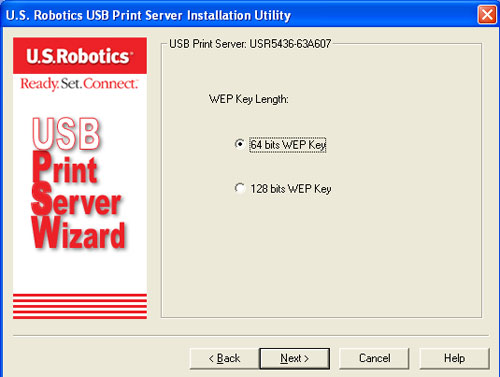
Vervolgens moet u uw Key (sleutel) of Keys (sleutels) invoeren. Klik op Next als u klaar bent.
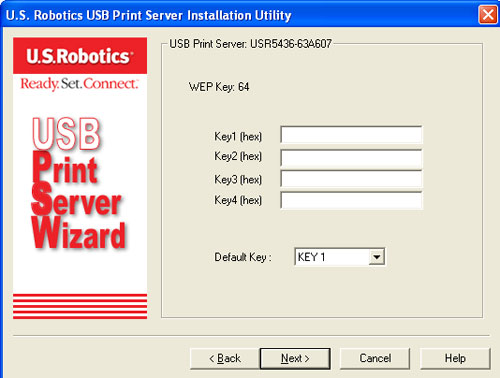
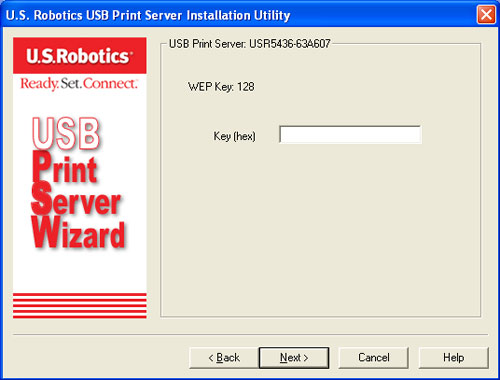
Als u WPA-PSK selecteert, moet u de WPA Key (WPA-sleutel) op het volgende scherm invoeren. Deze sleutel moet passen bij wat u al in uw draadloze netwerk hebt.
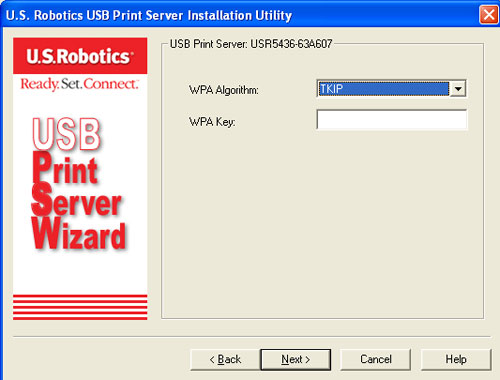
Na het selecteren van uw type Security en het invoeren van eventueel benodigde informatie, is uw eerste configuratie compleet en moet u op Finish (Voltooien) klikken.
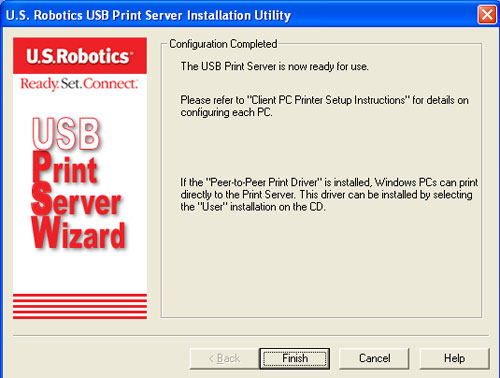
Vervolgens wordt u gevraagd het PTP-stuurprogramma te installeren. Klik op Yes (Ja).
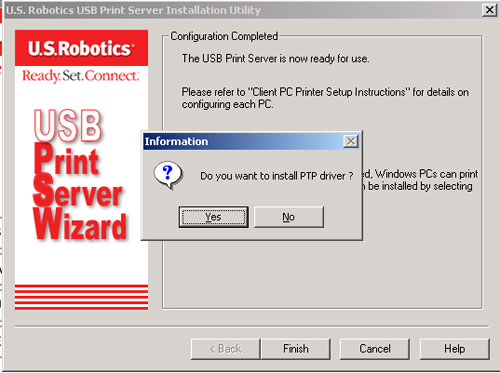
Stap drie: installeer het PTP besturingsprogramma en configureer het printerbesturingsprogramma.
Volg de instructies op het scherm om de locatie voor het PTP besturingsprogramma te selecteren en het te installeren.
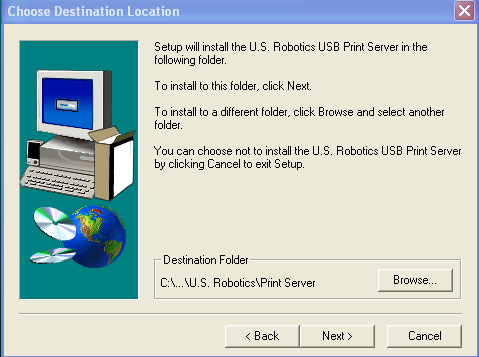

Als dit is voltooid, controleert u of het selectievakje Configure Print Driver now (Besturingsprogramma printer nu configureren) is geselecteerd en klikt u op Finish (Voltooien).
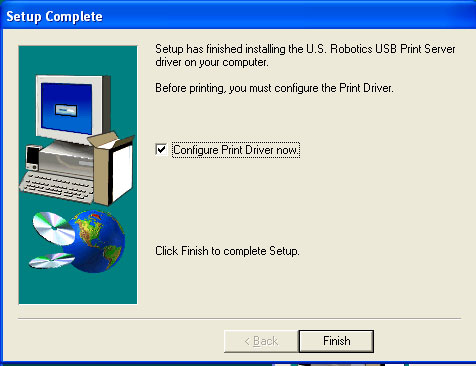
Klik op OK op het scherm Information dat nu verschijnt. Het kan nodig zijn om het scherm Print Server Utility te verkleinen om het scherm Information te kunnen zien.
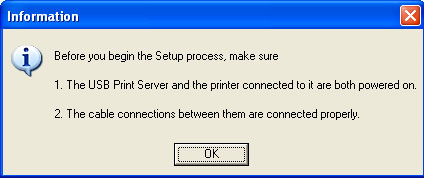
Selecteer de juiste printerpoort in de lijst voor uw USB Printer en klik op Next.
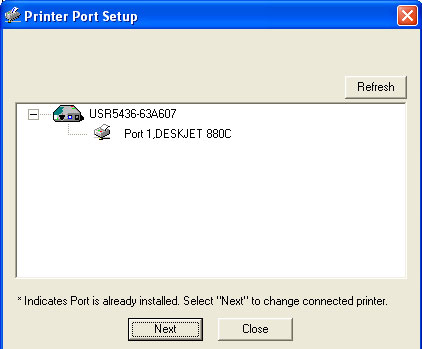
Klik op OK in het bericht dat verschijnt.
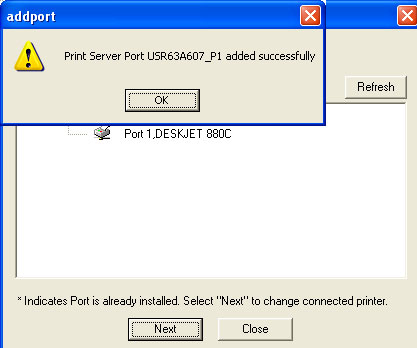
Als u de juiste printerpoort niet ziet, klikt u op Refresh (Vernieuwen) en dan moet hij verschijnen.
Indien de printer in de lijst Existing Printers (Bestaande printers) verschijnt, dient u deze te selecteren en op Connect (Verbinden) te klikken.
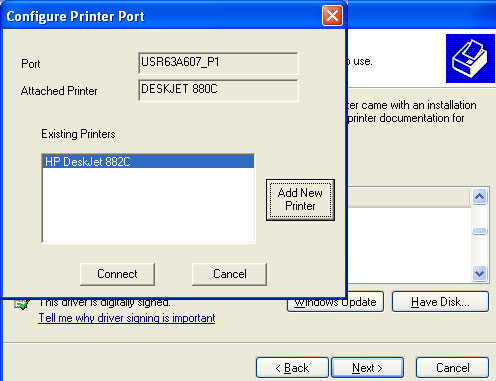
Klik vervolgens op Close (Sluiten) om de printerpoort-setup af te sluiten.

Indien de printer niet wordt weergegeven, dient u op Add New Printer (Nieuwe printer toevoegen) te klikken en de aanwijzingen op het scherm te volgen.

Nadat de printer is geïnstalleerd, zou deze in de lijst Existing Printers moeten verschijnen. Selecteer de printer en klik op Connect (Verbinden).
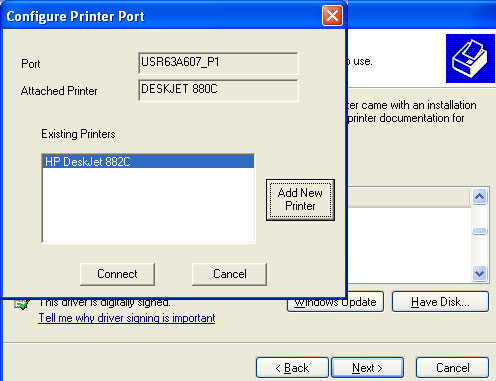
Klik vervolgens op Close (Sluiten) om de printerpoort-setup af te sluiten. Herhaal deze stap op iedere computer.

Opmerking: indien u problemen ondervindt of geen asterisk naast de poortnaam in het venster Printer Port Setup (Printerpoort-setup) ziet, dient u op Refresh (Vernieuwen) te klikken. Het kan zijn dat u hier meerdere keren op moet klikken. Indien de printer nog steeds niet wordt weergegeven, dient u het gedeelte Problemen oplossen van deze gids te raadplegen.
U kunt uw USB-printer nu alleen vanaf deze computer gebruiken. Om een testpagina af te drukken, dient u op Start, Configuratiescherm en vervolgens op Printers en faxapparaten te klikken. (Dit kan variëren afhankelijk van uw besturingssysteem). Klik met de rechtermuisknop op de printer die u net hebt geïnstalleerd, selecteer Eigenschappen en klik vervolgens op Testpagina afdrukken. Dit verifieert of de verbinding met uw printer geldig is.
Stap vier: de printer en Wireless USB Print Server verplaatsen
Indien gewenst, kunt u uw printer en de Wireless USB Print Server nu naar een andere locatie verplaatsen en gebruik maken van de draadloze mogelijkheden. Koppel de USB-kabel, de Ethernet-kabel en de netvoedingsadapters los van de Wireless USB Print Server en uw printer. Zodra u de printserver en de printer op de gewenste plaats hebt gezet, kunt u de USB-kabel gebruiken om de printserver op de printer aan te sluiten en kunt u beide netvoedingsadapters aansluiten. De printserver moet nu een draadloze verbinding tot stand kunnen brengen met uw draadloze router of het access point. Herhaal de aanwijzingen voor het afdrukken van een testpagina zoals aangegeven aan het einde van stap drie. Indien u een afdruk kunt maken, functioneert uw draadloze verbinding. Indien u de testpagina niet kunt afdrukken, is er een probleem met uw draadloze verbinding. Raadpleeg het gedeelte Problemen oplossen van deze gids.
Stap vijf: extra client-computers configureren
Om andere computers op uw netwerk in staat te stellen om via de Wireless USB Print Server te printen, dient u de installatieprocedure op elk van deze computers uit te voeren. Plaats de installatie-cd van USRobotics in uw cd-rom-station. Het kan zijn dat u de installatie-cd nodig hebt die bij uw printer werd geleverd.
Als u op dit moment geen extra computers configureert, klikt u hier om deze stap over te slaan.
Opmerking: als de cd niet automatisch wordt gestart, klikt u in Windows op Start, Uitvoeren, en typt u D:\autorun (typ in plaats van D een andere letter als dat de aanduiding van uw cd-rom-station is). Klik vervolgens op OK.
Klik op Additional Installs (Overige installaties) en klik vervolgens op Next (Volgende).
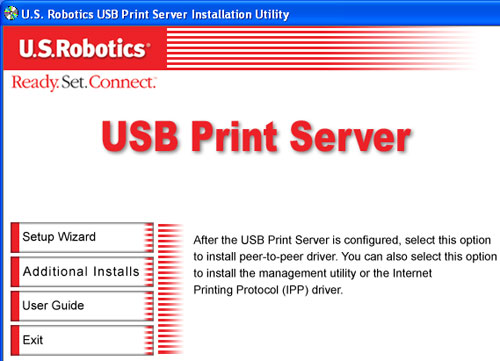
Klik op User (Gebruiker) en volg de aanwijzingen op het scherm om de software van de printserver te installeren.
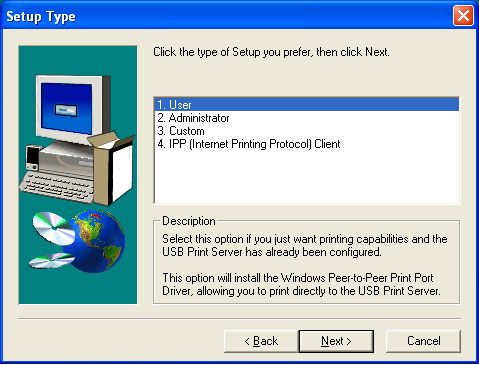
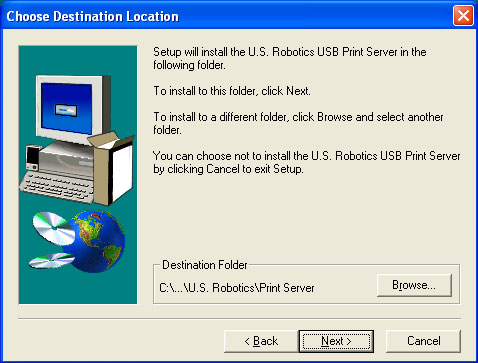
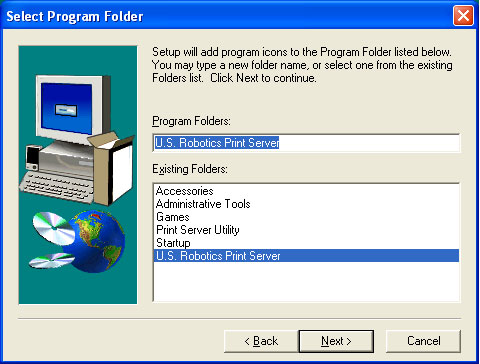
Vervolgens wordt u gevraagd het PTP-stuurprogramma te installeren. Klik op Yes.
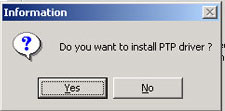
Volg de instructies op het scherm om de locatie voor het PTP besturingsprogramma te selecteren en het te installeren.
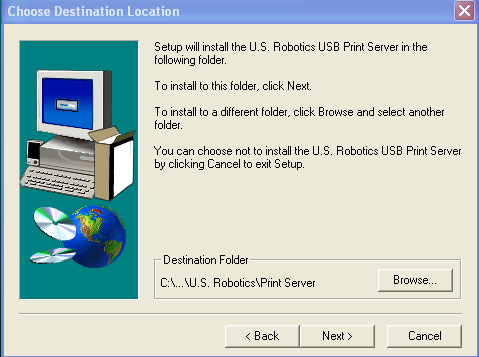

Als dit gebeurd is, controleert u of het selectievakje Configure Print Driver now (Besturingsprogramma printer nu configureren) is geselecteerd en klik op Finish (Voltooien).
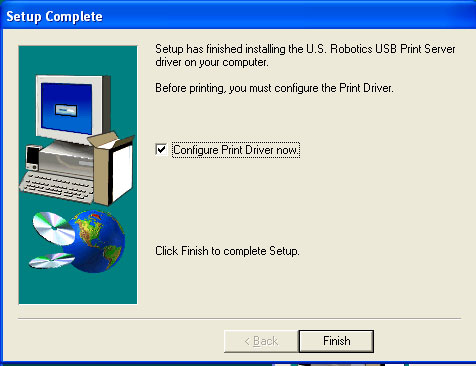
Klik op OK op het scherm Information dat nu verschijnt. Het kan nodig zijn om het scherm Print Server Utility te verkleinen om het scherm Information te kunnen zien.
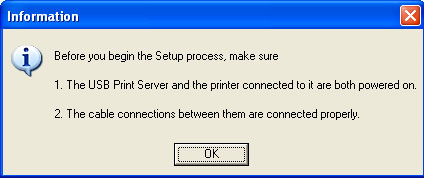
Selecteer de juiste printerpoort in de lijst voor uw USB Printer en klik op Next (Volgende).
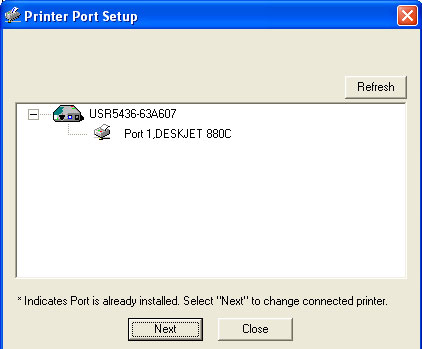
Klik op OK in het bericht dat verschijnt.
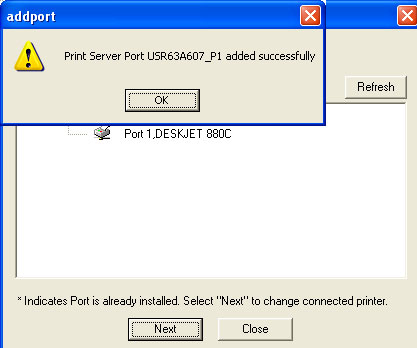
Als u de juiste printerpoort niet ziet, klikt u op Refresh (Vernieuwen) en dan moet hij verschijnen.
Indien de printer in de lijst Existing Printers (Bestaande printers) verschijnt, dient u deze te selecteren en op Connect (Verbinden) te klikken.
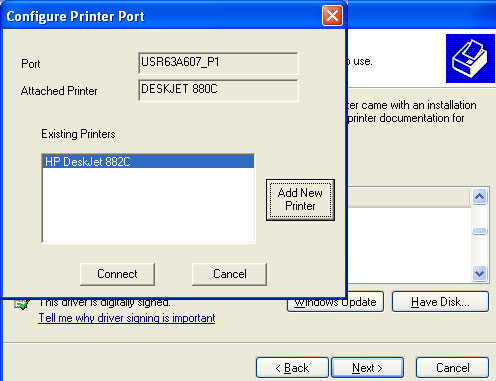
Klik vervolgens op Close (Sluiten) om de printerpoort-setup af te sluiten.

Indien de printer niet wordt weergegeven, dient u op Add New Printer (Nieuwe printer toevoegen) te klikken en de aanwijzingen op het scherm te volgen.

Nadat de printer is geïnstalleerd, zou deze in de lijst Existing Printers moeten verschijnen. Selecteer de printer en klik op Connect (Verbinding maken).
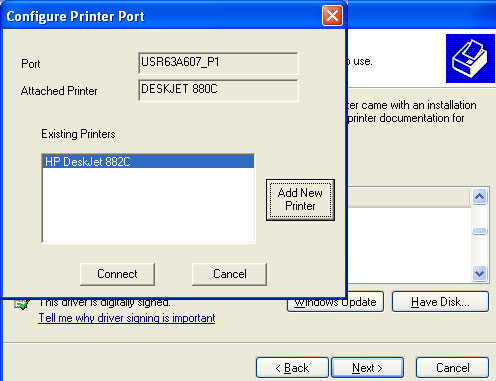
Klik vervolgens op Close (Sluiten) om de printerpoort-setup af te sluiten. Herhaal deze stap op iedere computer.

Herhaal deze stap op iedere computer.
Opmerking: indien u problemen ondervindt of geen asterisk naast de poortnaam in het venster Printer Port Setup (Printerpoort-setup) ziet, dient u op Refresh (Vernieuwen) te klikken. Het kan zijn dat u hier meerdere keren op moet klikken. Indien de printer nog steeds niet wordt weergegeven, dient u het gedeelte Problemen oplossen van deze gids te raadplegen.
Voor meer informatie over client-computers raadpleegt u het hoofdstuk Printerinstelling client-PC in deze richtlijnen.
De installatieprocedure is voltooid. Als u eventuele problemen ondervindt, raadpleegt u het gedeelte Problemen oplossen van deze richtlijnen.
Om een diagnosepagina met instellingen voor de Wireless USB Print Server af te drukken, dient u de diagnoseknop twee (2) seconden ingedrukt te houden. U kunt deze informatie in de toekomst nodig hebben.
We streven er altijd naar om gebruikers de best mogelijke informatie te geven. De meest recente informatie over configuratie en problemen oplossen, vindt u op de website van USRobotics op http://www.usr.com/support
Uw product registreren
Start een webbrowser en ga naar www.usr.com/productreg om uw product te registreren.