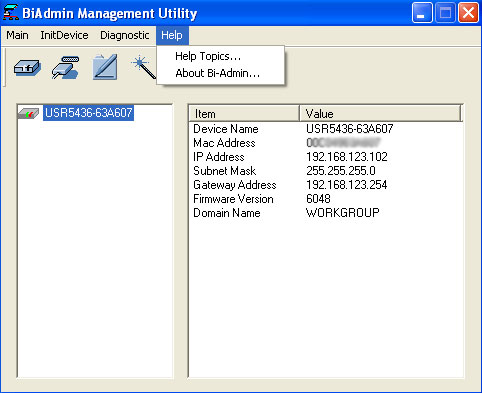Inhoudsopgave:
Over de Wireless
USB Print Server
Installatie van de Wireless USB Print Server
Printerinstallatie op client-pc (Overige installaties)
Andere besturingssystemen dan Windows
Navigeren door de webinterface
Bi-Admin Management Utility >
IPP (Internet Printing Protocol)
Productspecificaties voor de Wireless USB Print Server
Gebruikershandleiding Wireless USB Print Server
Bi-Admin Management Utility
Met de Bi-Admin Management Utility kunt u de instellingen van de Wireless USB Print Server configureren. Dit hulpprogramma is bestemd voor gevorderde gebruikers of voor gebruikers op een netwerk met meerdere Wireless USB Print Servers. Het is raadzaam om op netwerken met meerdere Wireless USB Print Servers de Bi-Admin Management Utility te gebruiken in plaats van de webinterface.
De Bi-Admin Management Utility installeren
- Plaats de installatie-cd van USRobotics in uw cd-rom-station.
Opmerking: als de installatie-cd niet automatisch wordt gestart, klikt u in Windows op Start, Uitvoeren, en typt u D:\autorun (typ in plaats van D een andere letter als dat de aanduiding van uw cd-rom-station is). Klik vervolgens op OK.
- Klik op Additional Installs (Overige installaties) en klik vervolgens op Next (Volgende).
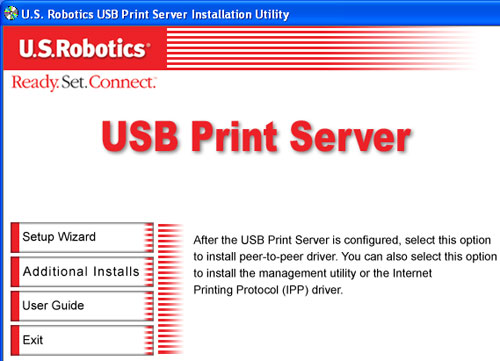
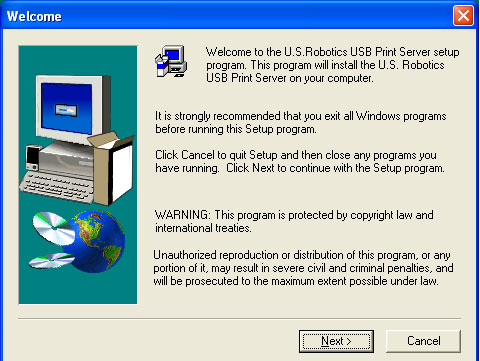
- Selecteer Administrator (Beheerder) of Custom (Aangepast).
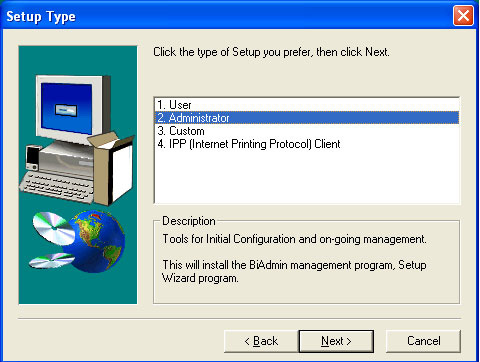
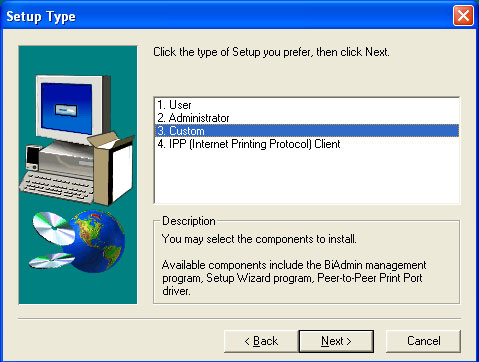
- Als u Administrator (Beheerder) kiest, wordt de Bi-Admin Management Utility automatisch geïnstalleerd.
- Als u Custom (Aangepast) kiest, controleert u of BiAdmin is geselecteerd.
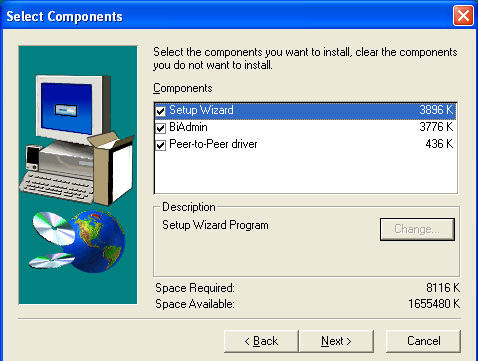
- Volg de aanwijzingen op het scherm om de installatie te voltooien.
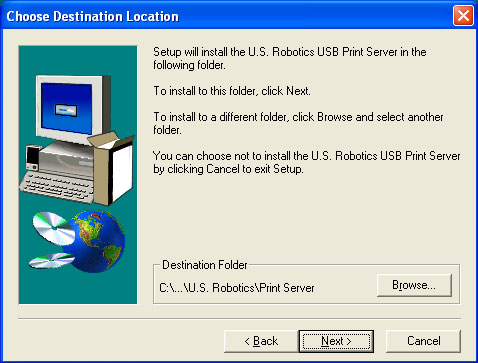
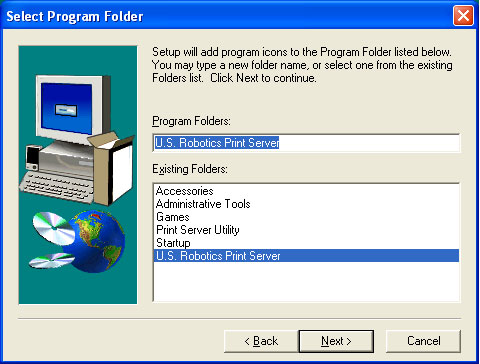
De Bi-Admin Management Utility gebruiken
U kunt de Bi-Admin Management Utility starten met de snelkoppeling in het menu Programma's. Nadat de Bi-Admin Management Utility is gestart, worden alle Wireless USB Print Servers op het netwerk gezocht die zijn aangesloten en actief zijn. De Wireless USB Print Servers worden vervolgens weergegeven in de lijst met apparaten van de Bi-Admin Management Utility.
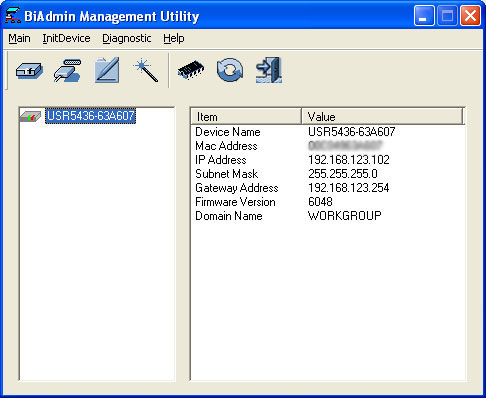
Aan de linkerkant van het scherm ziet u elke Wireless USB Print Server die is aangesloten op het netwerk. Als u een Wireless USB Print Server selecteert, worden de instellingen weergegeven aan de rechterkant van het scherm.
Als de gewenste Wireless USB Print Server niet wordt vermeld, probeert u de volgende stappen:
- Controleer of de Wireless USB Print Server is geïnstalleerd en is aangesloten op het lichtnet. Vernieuw vervolgens de weergave van de lijst.
- Als de Wireless USB Print Server zich in een ander LAN-segment bevindt, klikt u in het menu, op InitDevice (Apparaat initialiseren) en klikt u vervolgens op Attach (Koppelen) om de Wireless USB Print Server te zoeken en weer te geven.
Statuspictogrammen
Als u een Wireless USB Print Server hebt geselecteerd, kunt u de pictogrammen gebruiken. De pictogrammen geven informatie over de status en bieden tevens toegang tot de instellingen van de geselecteerde Wireless USB Print Server. Als een pictogram grijs wordt weergegeven is de desbetreffende optie of het protocol niet beschikbaar. Er zijn zeven pictogrammen:
![]() Device Information,
Device Information,
![]() Printer Status,
Printer Status, ![]() Configuration,
Configuration, ![]() Wizard,
Wizard, ![]() Firmware Upgrade,
Firmware Upgrade, ![]() Refresh,
Refresh, ![]() Exit
Exit
 Device Information (Apparaat gegevens)
Device Information (Apparaat gegevens)
Als u hierop klikt nadat u een Wireless USB Print Server hebt geselecteerd, wordt er een nieuw venster geopend waarin alle instellingen van de Wireless USB Print Server aan de linkerkant worden weergegeven. Klik op Save to File (Opslaan in bestand) om een kopie van het CONFIG-bestand van de geselecteerde Wireless USB Print Server op de computer op te slaan. Klik op Restore to Device (Herstellen op apparaat) om een eerder opgeslagen bestand te herstellen op een geselecteerde Wireless USB Print Server.
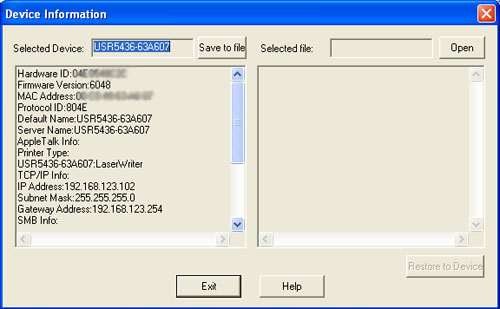
 Printer Status (Printerstatus)
Printer Status (Printerstatus)
Als u hierop klikt nadat u een Wireless USB Print Server hebt geselecteerd, wordt er een nieuw venster geopend en worden er basisgegevens over de status van de printer weergegeven. Selecteer de gewenste poort in de vervolgkeuzelijst om de huidige status weer te geven van de printer die is aangesloten op deze poort. In het veld Status kunnen de volgende statuswaarden worden weergegeven: On-Line, Off-Line en Out of Paper (Papier op). In het veld Printing Information (Afdrukgegevens) kunnen de volgende statuswaarden worden weergegeven: Idle (Inactief) of Printing (Bezig met afdrukken).
Als de printer bidirectioneel en inactief is, kunt u de knop Printer Configuration (Printerconfiguratie) gebruiken, zodat u de configuratie van de aangesloten printer kunt wijzigen. Deze knop is niet beschikbaar als de printer geen ondersteuning voor deze optie biedt of als de printer bezig is met afdrukken.
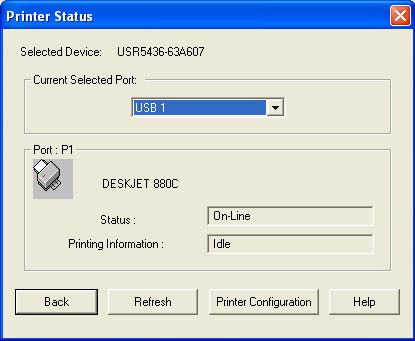
 Configuration
Configuration
Als u op de knop Configuration (Configuratie) klikt, wordt er een nieuw venster geopend met verschillende tabbladen voor de diverse configuratieopties. De verschillende tabbladen zijn System (Systeem), TCP/IP, AppleTalk, NetBEUI, Port (Poort) en Wireless (Draadloos).
Het eerste tabblad is System. In dit tabblad kunt u de naam van de Wireless USB Print Server, het wachtwoord voor de Wireless USB Print Server en de netwerkprotocollen wijzigen waarvan de Wireless USB Print Server gebruikmaakt. Alle protocollen die niet op uw LAN worden gebruikt, kunnen worden uitgeschakeld om de prestaties te verbeteren.
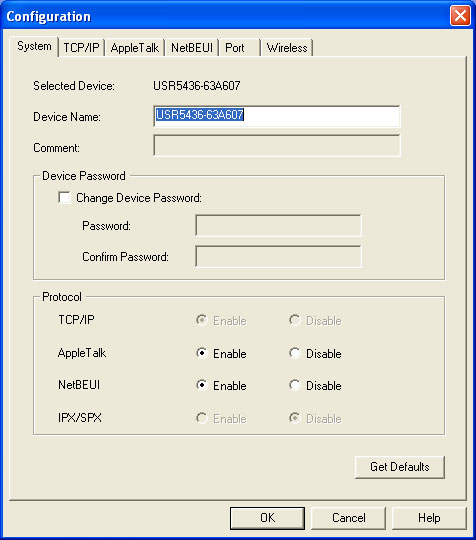
Het tweede tabblad is TCP/IP.
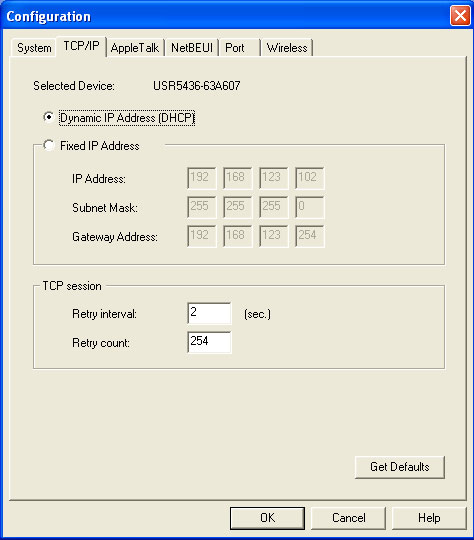
Op dit tabblad kunt u het TCP/IP-netwerkprotocol configureren. De basisopties zijn:
- Dynamic IP Address (DHCP) (Dynamisch IP-adres (DHCP)): selecteer deze optie als u op het netwerk beschikt over een DHCP-server die automatisch een IP-adres kan toewijzen aan de Wireless USB Print Server.
- Fixed IP Address (Vast IP-adres): selecteer deze optie als u op het netwerk niet beschikt over een DHCP-server die automatisch een IP-adres kan toewijzen. Als u deze optie selecteert, moet u handmatig de volgende gegevens invoeren:
- IP Address (IP-adres): selecteer een ongebruikt IP-adres uit het adresbereik dat wordt gebruikt op het LAN.
- Subnet Mask (Subnetmasker): gebruik dezelfde waarden als andere computers op het LAN.
- Gateway: gebruik dezelfde waarden als andere computers op het LAN.
De Wireless USB Print Server ondersteunt ook de functie Auto-IP. Als de Wireless USB Print Server is ingesteld op Dynamic IP Address (Dynamisch IP-adres), maar er geen DHCP-server op het netwerk wordt gevonden, wordt de Wireless USB Print Server automatisch ingesteld op een IP-adres uit het bereik. In dat geval, ook als de USB Print Server is geïnitialiseerd met de automatische IP-functie, schakelt deze automatisch over op DHCP wanneer een DHCP-server wordt gedetecteerd. De TCP-sessieparameters moeten alleen worden gewijzigd als dit wordt geadviseerd door uw netwerkbeheerder of de technische ondersteuning van Wireless USB Print Server.
Het volgende tabblad is AppleTalk.
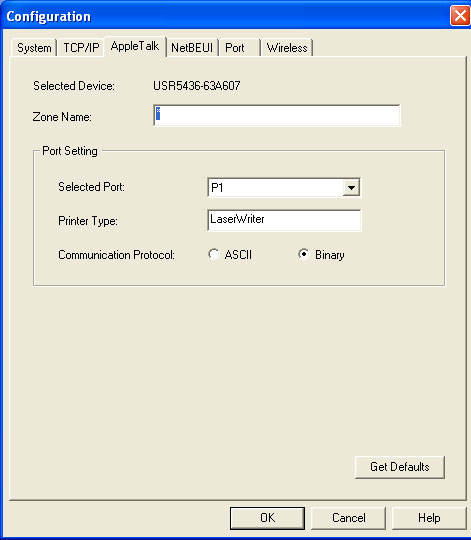
De informatie in dit tabblad is uitsluitend van toepassing voor Macintosh-gebruikers. In het algemeen hoeft de Wireless USB Print Server niet te worden geconfigureerd voor gebruik van AppleTalk. Als u wijzigingen moet aanbrengen, configureert u de volgende instellingen:
- Stel het veld Zone Name (Zonenaam) in om aan te geven welke Apple-systemen toegang kunnen verkrijgen tot de printer die is aangesloten op de Wireless USB Print Server.
- In het veld Printer Type (Printertype) wordt het printerstuurprogramma beschreven dat wordt gebruikt voor elke poort.
- U kunt het veld Communication Protocol (Communicatieprotocol) instellen op ASCII of Binary. Deze instelling moet overeenkomen met de Apple-computersystemen die gebruikmaken van de Wireless USB Print Server.
Het volgende tabblad is NetBEUI.
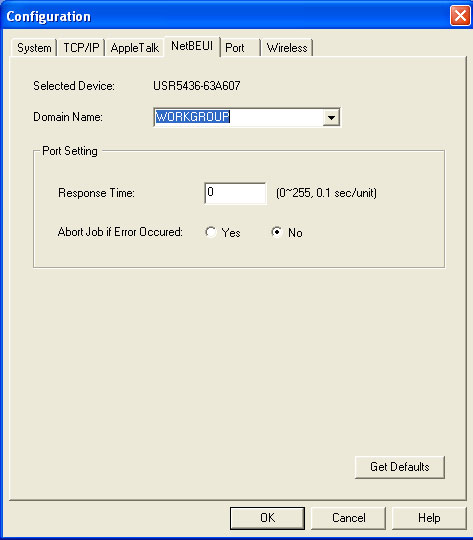
Hiermee kunt u de volgende opties configureren:
- Kies de Domain Name (Domeinnaam) voor de geselecteerde Wireless USB Print Server.
- Geef in het veld Response Time (Reactietijd) aan hoe snel taken naar de printer worden verzonden. U kunt elke gewenste waarde tussen 0 en 255 seconden opgeven.
- Geef de gewenste instelling voor de optie Abort Job if Error Occurred (Taak beëindigen als fout optreedt) op
- YES (Ja) om een afdruktaak te beëindigen als er een afdrukfout optreedt.
- NO (Nee) (standaardwaarde) om zo mogelijk door te gaan. Hierbij kunnen afdrukfouten optreden.
Het volgende tabblad is Port (Poort).
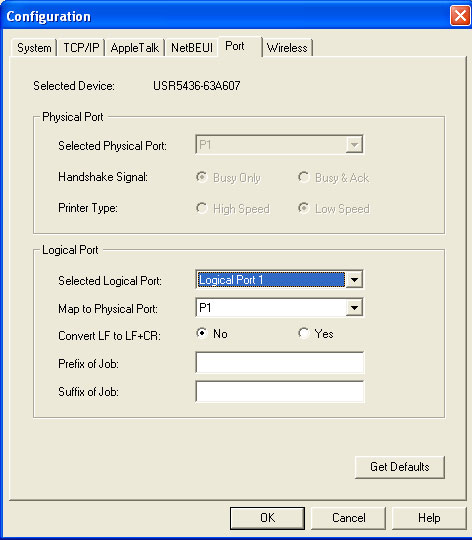
Dit scherm bevat twee groepsvakken: Physical Port (Fysieke poort) en Logical Port (Logische poort).
Physical Port
Voor de fysieke poort kunt u de volgende instellingen wijzigen:
- Selected Physical Port (Geselecteerde fysieke poort): selecteer de fysieke printerpoort die u wilt configureren.
- Handshake Signal (Handshakesignaal): selecteer Busy Only (Alleen bezet) of Busy & Ack (Bezet en bevestigen) voor de fysieke poort.
- Printer Type (Printertype): selecteer High Speed (Snel) of Low Speed (Langzaam) voor het printertype.
Logical Port
Logische poort en (printers) kunnen in de Unix-omgeving worden gebruikt. U kunt de volgende instellingen wijzigen:
- Selected Logical Port: selecteer de logische printerpoort die u wilt configureren.
- Map to Physical Port (Toewijzen aan fysieke poort): selecteer de fysieke printerpoort die de logische printer zal gebruiken.
- Convert LF to LF+CR (Regelinvoer converteren naar regelinvoer en regeleinde): als dit selectievakje is ingeschakeld, worden regelinvoertekens omgezet in regeleinden plus regelinvoer.
- Prefix of Job (Prefix van taak): de printerbesturingstekenreeks die voorafgaand aan elke afdruktaak wordt verzonden naar de printer. Deze tekenreeks kan niet langer zijn dan vijftien hexadecimale tekens.
- Suffix of Job (Suffix van taak): de printerbesturingstekenreeks die na elke afdruktaak wordt verzonden naar de printer. Deze tekenreeks kan niet langer zijn dan vijftien hexadecimale tekens.
Met de knop Get Defaults (Standaardwaarden ophalen) worden alle configuratie-instellingen opnieuw ingesteld op de fabrieksinstellingen.
Het laatste tabblad is Wireless (Draadloos).
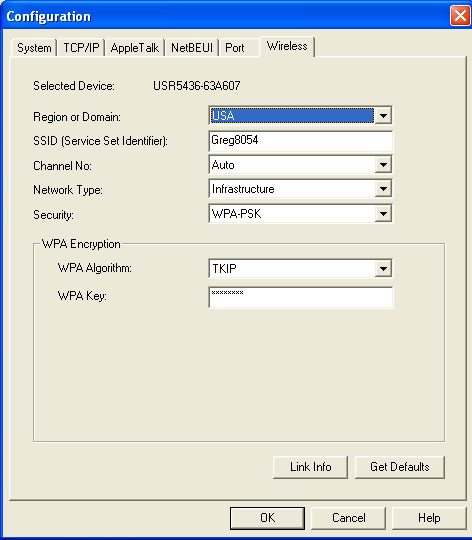
In dit gebied kunt u de volgende informatie voor uw draadloze verbinding selecteren of invoeren:
- Region or Domain (Gebied of Domein): Uw keuzemogelijkheden zijn Verenigde Staten, Canada, Europa/Australië, en Japan. Als het nog niet is geselecteerd, moet u het gebied selecteren waar u de Wireless USB Print Server gaat gebruiken. Afhankelijk van het door u geselecteerde gebied en de beperkende voorschriften voor dat gebied, bepaalt het geselecteerde Domain (Domein) welke kanalen voor draadloze verzending beschikbaar zijn.
- SSID: SSID is ook bekend als de netwerknaam van uw draadloze router of het access point. In het veld SSID moet u de SSID invoeren van de draadloze router of het access point waarop u de Wireless USB Print Server gaat aansluiten. Als u niet de correcte SSID invoert, zult u geen verbinding kunnen maken met uw draadloze router of access point.
- Channel No. (Kanaalnummer): de beschikbare kanalen zijn afhankelijk van het netwerktype dat u hebt geselecteerd. In de modus Infrastructure ziet u alleen de optie Auto. In de modus Ad hoc kunt u een specifiek kanaal selecteren waarop uw draadloze netwerk verzendt en dat binnen het aanvaardbare bereik voor uw gebeid valt.
- Network Type (Netwerktype): dit is het type draadloze netwerk waarmee u verbinding gaat maken. U kunt Infrastucture of Ad hoc selecteren. Als u een draadloze router of een access point in uw draadloze netwerk gebruikt, moet u Infrastructure selecteren. Als u geen draadloze router of access point gebruikt, moet u Ad hoc selecteren.
- Security (Beveiliging): er zijn drie beveiligingsopties: WPA-PSK, WEP en Disable (Uitschakelen).
Als u WPA-PSK selecteert, moet u het WPA Algorithm(WPA Algoritme) (of Encryption (Codering)) en de WPA Key (WPA-sleutel) invoeren. TKIP is de enige vorm van WPA Algorithm (WPA Algoritme) die door de Wireless USB Print Server wordt ondersteund. U moet vervolgens de WPA Key (WPA-sleutel) voor uw draadloze netwerk invoeren. Sommige draadloze producten noemen dit ook wel een netwerksleutel. Deze moet minstens acht tekens bevatten.
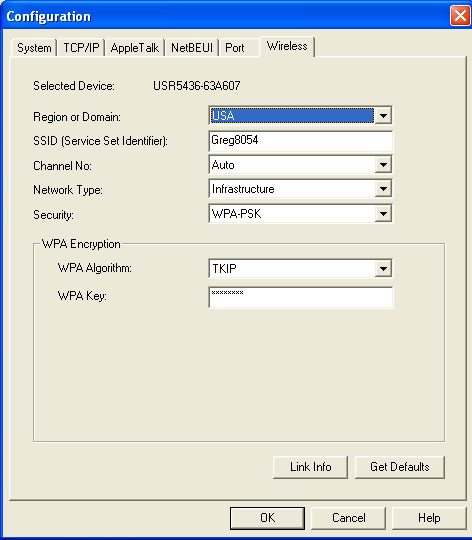
Als u WEP selecteert, moet u een vorm van WEP Authentication (Verificatie) kiezen: Open System of Shared Key (Gedeelde sleutel). Dan moet u kiezen voor 64 bits of voor 128 bits, waardoor de sleutellengte wordt bepaald. Na het selecteren van een van beide, moet u maximaal vier sleutels invoeren. Als u 64 bits selecteert, moet(en) de sleutel(s) 10 tekens bevatten. Als u 128 bits selecteert, moet(en) de sleutel(s) 26 tekens bevatten. Hex-waarden worden gedefinieerd als A-F en 0-9. U moet dan ook de Default Key (Standaardsleutel) selecteren. Dit is de sleutel die voor de codering wordt gebruikt. De andere sleutels worden gebruikt voor decodering.
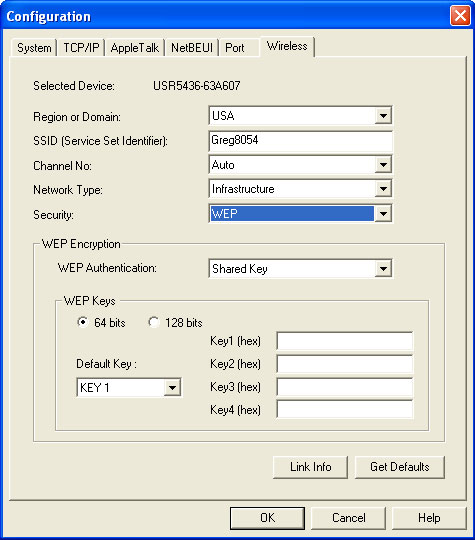
Als u op Link Info (Informatie koppeling) klikt, kunt u de basisinformatie voor uw draadloze verbinding weergeven.
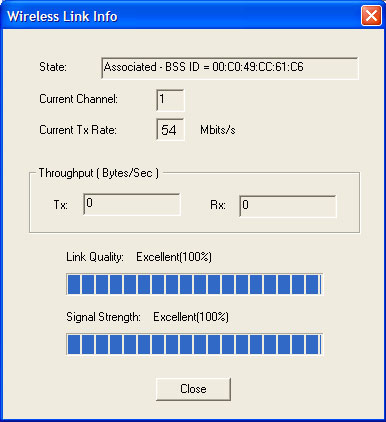
Opmerking: de gegevens voor Link Quality (Kwaliteit koppeling) en Signal Strength (Signaalsterkte) zijn niet beschikbaar in de modus Ad hoc.
 Wizard
Wizard
Het volgende pictogram is Wizard. U kunt de basisconfiguratiestappen uitvoeren voor de geselecteerde Wireless USB Print Server. In het eerste venster wordt u om een Device Name (Apparaatnaam) en een Domain Name (Domeinnaam) gevraagd. Als u klaar bent, klikt u op Next (Volgende).
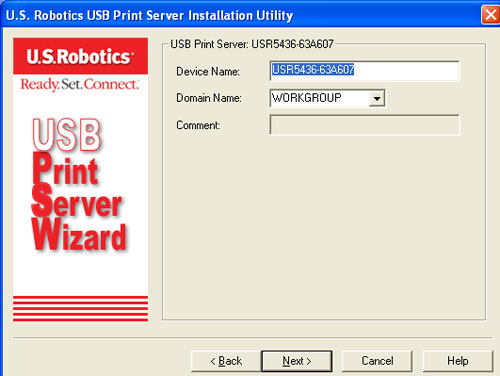
In het volgende scherm wordt u om IP-adresgegevens gevraagd. U moet Obtain IP Address automatically (Automatisch een IP-adres verkrijgen) of Fixed IP Address (Vast IP-adres) selecteren.
Selecteer Obtain IP Address automatically (Automatisch een IP-adres verkrijgen) als u op het netwerk beschikt over een DHCP-server die automatisch een IP-adres aan de Wireless USB Print Server kan toewijzen.
Selecteer Fixed IP Address (Vast IP-adres) als u op het netwerk niet beschikt over een DHCP-server die automatisch een IP-adres kan toewijzen. Als u deze optie selecteert, moet u handmatig de volgende gegevens invoeren:
- IP Address (IP-adres): selecteer een ongebruikt IP-adres uit het adresbereik dat wordt gebruikt op het LAN.
- Subnet Mask (Subnetmasker): gebruik dezelfde waarden als andere computers op het LAN.
- Gateway: gebruik dezelfde waarden als andere computers op het LAN.
Als u klaar bent, klikt u op Next.
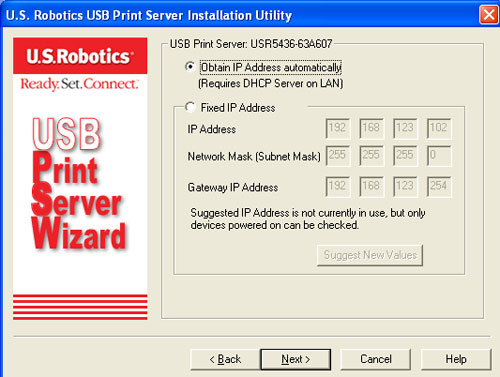
Hierna kunt u Region or Domain (Gebied of Domein) selecteren, waar u de Wireless USB Print Server gaat gebruiken.
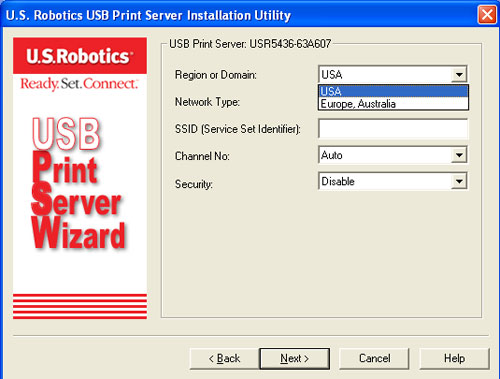
U kunt dan uw Network Type (Netwerktype) selecteren als Infrastructure of Ad hoc, afhankelijk van het feit of u wel of niet een draadloze router of draadloos access point gebruikt in uw draadloze netwerk.
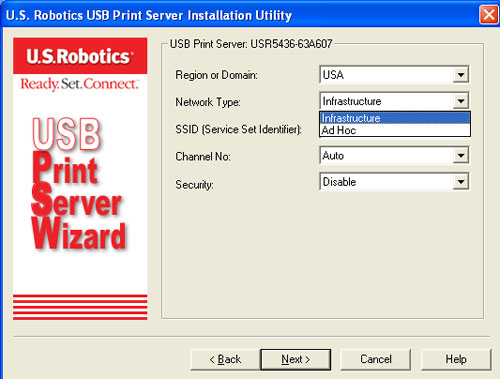
In het veld SSID moet u de SSID invoeren van de draadloze router of het access point waarop u de draadloze printserver gaat aansluiten. U kunt een specifiek Channel (Kanaal) voor verzending selecteren of Auto. Voor Security (Beveiliging) kunt u Disable (Uitschakelen), WEP of WPA-PSK selecteren, afhankelijk de manier waarop uw netwerk is geïnstalleerd.
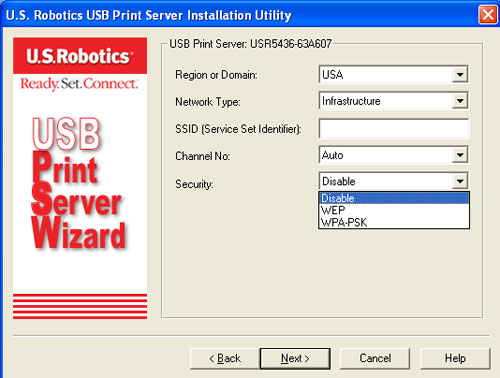
Als u WEP selecteert, moet u of Open of Shared (Gedeeld) kiezen voor uw Authentication (Verificatie) en dan op Next klikken.
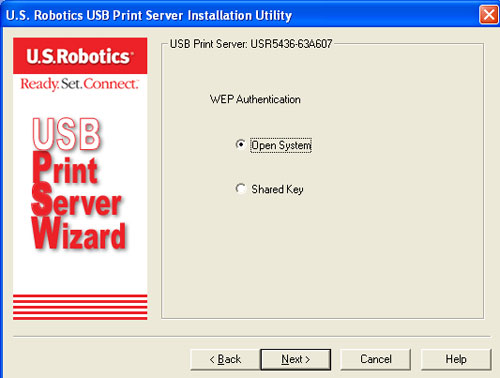
Daarna moet u 64 of 128 bits kiezen voor de Key Length (Sleutellengte). Klik op Next.
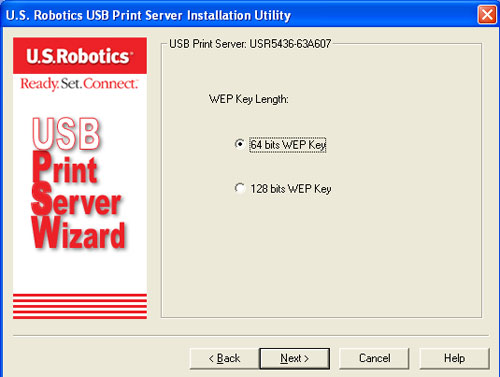
Vervolgens moet u uw Key (sleutel) of Keys (sleutels) invoeren. Klik op Next als u klaar bent.
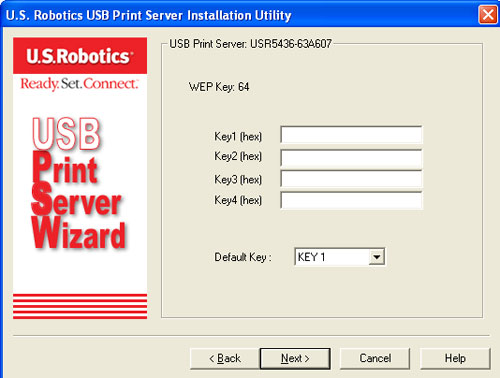
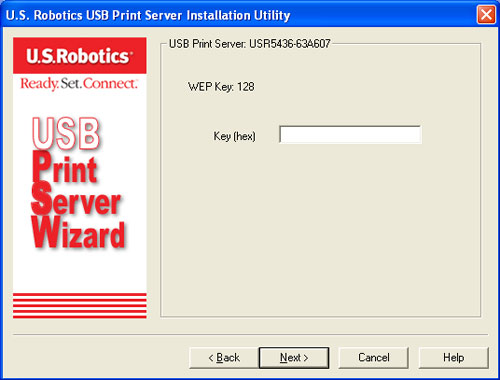
Als u WPA-PSK selecteert, moet u de WPA Key (WPA-sleutel) op het volgende venster invoeren. Deze sleutel moet passen bij wat u al in uw draadloze netwerk hebt.
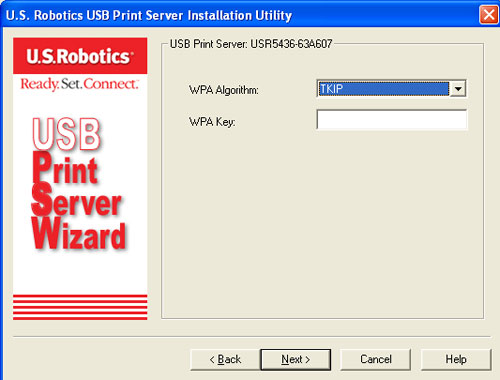
Na het selecteren van uw type Security (Beveiliging) en het invoeren van eventueel benodigde informatie, is uw configuratie compleet en moet u op Finish (Voltooien) klikken.
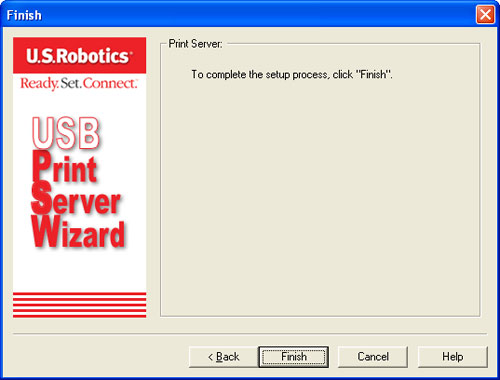
 Upgrade
Upgrade
Het volgende pictogram is Upgrade. Met deze optie kunt u de firmware voor de geselecteerde USB Print Server bijwerken. U kunt deze optie pas gebruiken als u het BIN-bestand voor de firmware-upgrade hebt opgehaald en naar dezelfde directory hebt gekopieerd als BiAdmin. Ga naar www.usr.com/support om te controleren of er firmware-upgrades beschikbaar zijn voor de Wireless USB Print Server.
 Refresh
Refresh
Het volgende pictogram is Refresh (Vernieuwen). Als u de configuratie van de Wireless USB Print Server hebt gewijzigd, selecteert u dit pictogram om de nieuwe instellingen te bekijken.
 Exit
Exit
Het laatste pictogram is Exit (Afsluiten). Hiermee sluit u de Admin Management Utility Als u instellingen van de Wireless USB Print Server hebt gewijzigd en deze niet hebt opgeslagen, gaan deze wijzigingen verloren als u het hulpprogramma afsluit. Controleer of u alle wijzigingen hebt opgeslagen voordat u het hulpprogramma afsluit.
Boven in het scherm van de Bi-Admin Management Utility vindt u een menubalk met vier opties: Main (Hoofdinstellingen), InitDevice (Apparaat initialiseren), Diagnostic (Diagnose) en Help.
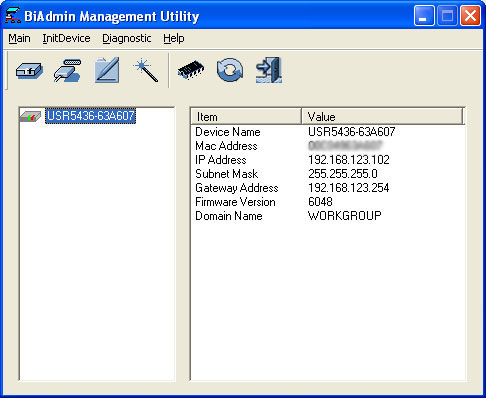
Main
Het menu Main (Hoofdmenu) biedt u toegang tot dezelfde opties als de pictogrammen onder de menubalk. Raadpleeg de details in het gedeelte Statuspictogrammen voor meer informatie.
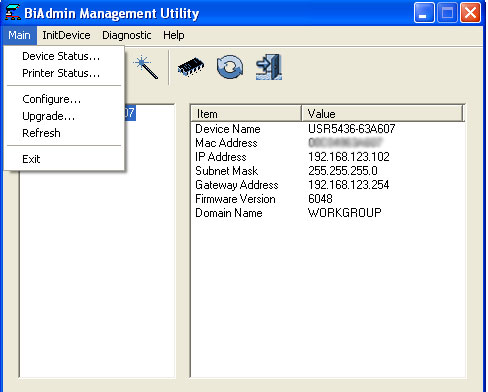
InitDevice
Dit menu biedt u toegang tot de opties Reset Device (Apparaat opnieuw instellen), Restore to Factory Default (Fabrieksinstellingen herstellen), Attached Remote (Extern aangesloten) en Connected Protocol (Verbindingsprotocol).
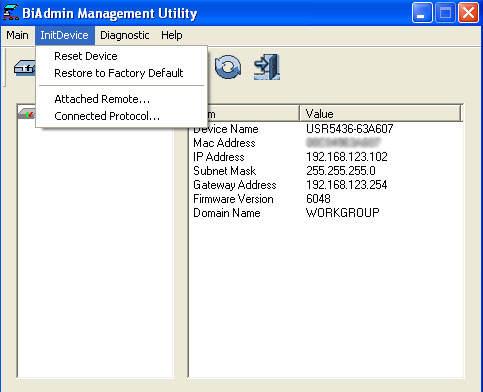
- Reset Device (Apparaat opnieuw instellen): hiermee start u de Wireless USB Print Server opnieuw op. U moet dit doen nadat u configuratiewijzigingen hebt aangebracht of als de Wireless USB Print Server niet meer reageert.
- Restore to Factory Default (Fabrieksinstellingen herstellen): hiermee stelt u alle waarden van de Wireless USB Print Server opnieuw in op de fabrieksinstellingen. Als u alleen de waarden van het huidige scherm wilt herstellen, klikt u op Set to Default (Standaardinstellingen herstellen) in het desbetreffende venster.
- Attached Remote (Extern aangesloten): hiermee sluit u een Wireless USB Print Server aan die zich in een ander LAN-segment bevindt. U moet het IP-adres van de externe Wireless USB Print Server kennen. Als uw LAN niet over een router beschikt, is deze optie niet van toepassing.
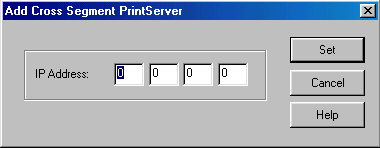
- Connected Protocol (Verbindingsprotocol): met deze optie kunt u instellen welk LAN-protocol wordt gebruikt voor communicatie tussen de geselecteerde Wireless USB Print Server en deze toepassing. U moet één protocol selecteren.
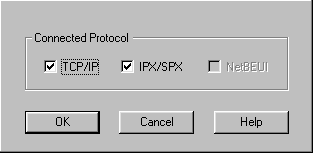
Diagnostic
In dit menu beschikt u over de optie Print Test Page (Testpagina afdrukken). Hiermee drukt u een testpagina af die de configuratie-instellingen van de Wireless USB Print Server bevat.
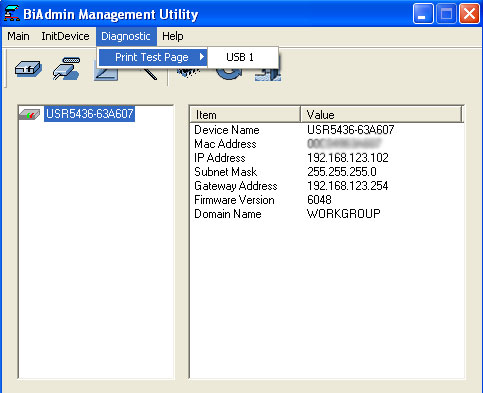
Help
Via het menu Help kunt u Help Topics (Help-onderwerpen) of About Bi-Admin (Informatie over Bi-Admin) weergeven.