
Sommaire :
Configuration réseau et planification
Installation de l'adaptateur et configuration pour Windows 98 SE/2000/Me/XP >
Utilitaires de configuration 802.11g Wireless Turbo
Spécifications de produit pour la carte 802.11g Wireless Turbo PC Card et l'adaptateur PCI Adapter
Spécifications de produit pour le point d'accès 802.11g Wireless Turbo Multi-function Access Point
Guide de l'utilisateur pour la carte 802.11g Wireless Turbo PC Card, l'adaptateur PCI Adapter et le point d'accès Access Point
Installation de l'adaptateur et configuration pour Windows 98 SE/2000/Me/XP

Sélectionnez votre produit ci-dessus ou faites défiler le texte pour trouver les instructions correspondantes.
CONFIGURATION REQUISE
Pour installer et utiliser la carte 802.11g Wireless Turbo PC Card ou l'adaptateur PCI Adapter, votre système informatique doit disposer obligatoirement :
- D'un ordinateur doté d'un processeur Pentium ou compatible à 100 MHz ou supérieur
- De 64 Mo de RAM (ou plus, selon le système d'exploitation)
- De 500 Ko d'espace disque disponible pour l'installation de l'utilitaire et du pilote
- D'un emplacement de carte PC CardBus Type II disponible (pour la carte Wireless Turbo PC Card)
- D'un emplacement PCI 2.1 / 2.2 disponible (pour l'adaptateur Wireless PCI Adapter)
- D'un système d'exploitation Windows 98SE/Me/2000/XP
- D'un lecteur de CD-ROM
Installation de l'adaptateur 802.11g Wireless Turbo PCI Adapter
Remarques préalables
Votre numéro de produit est USR5416. Nous vous recommandons fortement de noter votre numéro de série avant d'installer l'adaptateur 802.11g Wireless Turbo PCI Adapter. Vous trouverez le numéro de série sur l'étiquette de l'adaptateur 802.11g Wireless Turbo PCI Adapter et sur le côté de la boîte. Si vous avez besoin de contacter notre service d'assistance technique, vous aurez besoin de ce numéro.
Remarque : assurez-vous de connaître la lettre correspondant à votre lecteur CD-ROM avant de commencer à installer le nouveau produit. Vous en aurez besoin pour réussir votre installation.
Lors de la procédure d'installation, votre CD-ROM de système d'exploitation Windows peut vous être demandé. Assurez-vous de l'avoir à portée de main.
1. Installez le logiciel et les pilotes*
Allumez votre ordinateur. Insérez le CD d'installation dans votre lecteur de CD-ROM.
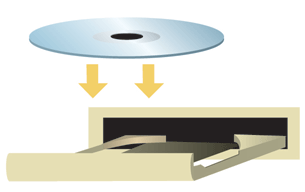
Remarque : si votre CD-ROM ne se lance pas automatiquement, cliquez sur Démarrer, Exécuter, tapez D:\setup (ou la lettre correspondante de votre lecteur de CD-ROM) puis cliquez sur OK.
L'interface graphique utilisateur (GUI) du CD d'installation apparaîtra à l'écran. Si le programme vous le demande, sélectionnez votre langue préférée.
Certains fichiers seront copiés sur votre système et vous serez invité à lire l'accord de licence. Lisez-le et cliquez sur Yes (Oui). Sélectionnez votre produit puis cliquez sur Software (Logiciel).
Remarque : vous devrez installer les pilotes et les utilitaires sur chaque ordinateur sur lequel vous comptez installer le matériel.
Cliquez sur Wireless Card Utility and Drivers (Utilitaire et pilotes de la carte sans fil). Suivez les instructions à l'écran. Lorsque le système vous demande de redémarrer votre ordinateur, sélectionnez No, I will restart my computer later (Non, je redémarrerai plus tard) et cliquez sur Finish (Terminer). Fermez l'interface graphique utilisateur (GUI) du CD-ROM d'installation. De retour sur le bureau, éteignez votre ordinateur.
2. Installez l'adaptateur 802.11g Wireless Turbo PCI Adapter*
Assurez-vous que votre ordinateur est éteint. Retirez le boîtier de l'ordinateur. L'ordinateur éteint, localisez un emplacement PCI disponible et retirez la vis ou le clip du couvercle de l'emplacement. Retirez le couvercle de l'emplacement et insérez l'adaptateur 802.11g Wireless Turbo PCI Adapter. En général, les emplacements PCI sont en plastique blanc, entourés de métal et mesurent environ 9 cm de long. Fixez l'adaptateur 802.11g Wireless Turbo PCI Adapter avec la vis ou le clip précédemment enlevé. Replacez le boîtier de l'ordinateur et mettez votre ordinateur sous tension.
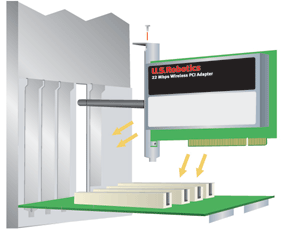
Remarque : il n'est pas toujours facile d'insérer l'adaptateur 802.11g Wireless Turbo PCI Adapter dans l'emplacement PCI. Pour cela, il vous faudra peut-être d'abord enlever l'antenne. Appuyez fermement afin que l'adaptateur 802.11g Wireless Turbo PCI Adapter soit bien en place. Si vous rencontrez des problèmes lors de l'insertion de l'adaptateur 802.11g Wireless Turbo PCI Adapter, essayez de l'insérer dans un autre emplacement PCI.
Une fois que Windows a détecté le nouveau matériel, cliquez sur Suivant. Suivez les instructions à l'écran pour terminer la procédure d'installation. Si le programme vous invite à redémarrer votre ordinateur, faites-le.
Remarque : si le programme vous demande votre CD-ROM de système d'exploitation Windows, retirez le CD-ROM d'installation USRobotics et insérez votre CD-ROM Windows dans le lecteur. Une fois que tous les fichiers sont copiés, retirez le CD-ROM Windows et réinsérez le CD-ROM d'installation USRobotics.
*Il est possible qu'un écran indiquant que la signature numérique est introuvable apparaisse. Cliquez sur Oui ou sur Continuer. USRobotics a procédé à des tests complets sur les équipements pris en charge et s'est assuré de la compatibilité avec Windows 2000 / XP.
3. Configurez les paramètres de connexion élémentaires
Félicitations ! Vous avez terminé l'installation de votre matériel et de vos pilotes ! L'adaptateur 802.11g Wireless Turbo PCI Adapter se connectera à un réseau sans fil existant ou à d'autres produits réseau sans fil proches.
La petite icône de l'utilitaire de configuration doit maintenant apparaître dans la barre système, près de l'horloge. L'utilitaire de configuration sert à modifier ou à vérifier les informations relatives à la configuration de votre adaptateur 802.11g Wireless Turbo PCI Adapter. La couleur de l'icône indique l'état de votre réseau sans fil : rouge pour déconnecté ou pour une connexion médiocre, jaune pour itinérance et vert pour une connexion de qualité.
![]()
![]()
![]()
Vous devez maintenant configurer tous les ordinateurs disposant d'un adaptateur 802.11g Wireless Turbo PCI Adapter pour pouvoir partager la connexion Internet, des fichiers ou une imprimante. Pour en savoir plus, consultez le guide de l'utilisateur sur le CD-ROM d'installation.
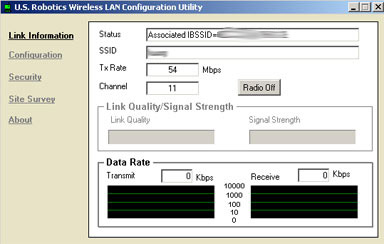
Le mode 802.11b Adhoc est utilisé dans le cadre des configurations de réseau client à client. Le mode Infrastructure est utilisé pour se connecter à un point d'accès Wireless Access Point. Le mode de tous les adaptateurs 802.11g Wireless Turbo PCI Adapter connectés au réseau sans fil doit être correctement sélectionné dans l'utilitaire de configuration.
Remarque pour les utilisateurs de Windows XP : après l'installation d'un produit sans fil USRobotics, Windows XP lance, par défaut, son propre utilitaire de configuration interne, le service Wireless Zero Configuration (voir l'illustration ci-dessous).
Bien que l'installation de votre appareil sans fil USRobotics dans Windows XP ne pose aucun problème, le service Wireless Zero Configuration ne reconnaît pas le cryptage WEP 256 bits. Pour utiliser l'utilitaire intégré recommandé par USRobotics, suivez les étapes ci-après :
- Dans la zone de notification en bas à droite de votre écran, double-cliquez sur l'icône USR WLAN (voir ci-dessous). Remarque : cette icône peut-être jaune, rouge ou verte selon l'état de la connexion sans fil.
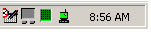
Le service Wireless Zero Configuration Windows XP s'affiche, comme illustré ci-dessous :
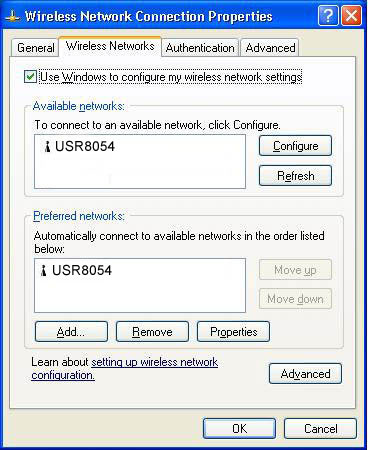
-
Décochez la case Use windows to configure my wireless network settings (Utiliser Windows pour configurer mes paramètres réseau sans fil).
-
Sélectionnez OK et fermez l'écran du service Wireless Zero Configuration Windows XP. Lorsque vous double-cliquez ensuite sur l'icône USR WLAN de votre barre système, c'est l'utilitaire de configuration USRobotics qui se lance.
Pour des conseils de dépannage ou une assistance technique, reportez-vous à la section Dépannage de ce guide de l'utilisateur.
 Enregistrer votre produit
Enregistrer votre produit
- A l'interface du CD-ROM d'installation, cliquez sur le lien Support. Cliquez sur Registration and Warranty (Enregistrement et garantie) puis cliquez sur http://www.usr.com/productreg. Si l'interface du CD-ROM d'installation ne s'affiche pas automatiquement, cliquez sur Démarrer puis sur Exécuter. Dans la boîte de dialogue « Exécuter », tapez D:\setup.exe. Si la lettre correspondant à votre lecteur de CD-ROM n'est pas « D », tapez la lettre appropriée.
- Vous pouvez également enregistrer votre produit en ligne à l'adresse : http://www.usr.com/productreg.
Installation de la carte 802.11g Wireless Turbo PC Card
Préparation à l'installation du logiciel
Allumez votre ordinateur portable. Saisissez votre mot de passe à l'invite.
Remarque : votre numéro de produit est USR5410. Nous vous recommandons fortement de noter votre numéro de série avant d'installer la carte 802.11g Wireless Turbo PC Card. Vous trouverez ce numéro à l'arrière de la carte 802.11g Wireless Turbo PC Card et sur le côté de la boîte. Vous en aurez besoin si vous devez appeler notre service d'assistance technique.
Remarque : assurez-vous de connaître la lettre correspondant à votre lecteur CD-ROM avant de commencer à installer le nouveau produit. Vous en aurez besoin pour réussir votre installation.
Lors de la procédure d'installation, votre CD-ROM de système d'exploitation Windows peut vous être demandé. Assurez-vous de l'avoir à portée de main.
1. Installez le logiciel et les pilotes
Remarque : vous devrez installer les pilotes et les utilitaires sur chaque ordinateur sur lequel vous comptez installer le matériel.
Insérez le CD-ROM d'installation USRobotics dans votre lecteur de CD-ROM.
Remarque : si votre CD-ROM ne se lance pas automatiquement, cliquez sur Démarrer, Exécuter et tapez D:\setup (ou la lettre correspondante de votre lecteur de CD-ROM) puis cliquez sur OK.
L'interface graphique utilisateur (GUI) du CD d'installation apparaîtra à l'écran. Si le programme vous le demande, sélectionnez votre langue préférée.
Certains fichiers seront copiés sur votre système et vous serez invité à lire l'accord de licence. Lisez-le et cliquez sur Yes (Oui). Sélectionnez votre produit puis cliquez sur Software (Logiciel).
Cliquez sur Wireless Card Utility and Drivers (Utilitaire et pilotes de la carte sans fil). Suivez les instructions qui apparaissent à l'écran et attendez que certains fichiers soient copiés sur votre disque dur. Une fenêtre apparaît alors, vous indiquant les fichiers en cours de chargement sur votre système. Lorsque le système vous demande de redémarrer votre ordinateur, sélectionnez Yes, I want to restart my computer now (Oui, je veux redémarrer mon ordinateur maintenant) et cliquez sur Finish (Terminer).
2. Insérez la carte 802.11g Wireless Turbo PC Card dans votre ordinateur*
Localisez un emplacement de carte PC disponible et insérez la carte 802.11g Wireless Turbo PC Card. En général, les emplacements de carte PC se trouvent sur le côté des ordinateurs portables. Si la carte 802.11g Wireless Turbo PC Card est correctement insérée et détectée, vous devriez entendre un bip.

Une fois que Windows a détecté le nouveau matériel, cliquez sur Suivant. Suivez les instructions à l'écran pour terminer la procédure d'installation. Si le programme vous invite à redémarrer votre ordinateur, faites-le.
Remarque : si le programme vous demande votre CD-ROM de système d'exploitation Windows, retirez le CD-ROM d'installation USRobotics et insérez votre CD-ROM Windows dans le lecteur. Une fois que tous les fichiers sont copiés, retirez le CD-ROM Windows et réinsérez le CD-ROM d'installation USRobotics.
*Il est possible qu'un écran indiquant que la signature numérique est introuvable apparaisse. Cliquez sur Oui ou sur Continuer. USRobotics a procédé à des tests complets sur les équipements pris en charge et s'est assuré de la compatibilité avec Windows 2000 / XP.
Félicitations ! Vous avez terminé l'installation de votre matériel et de vos pilotes ! La carte 802.11g Wireless Turbo PC Card se connectera à un réseau sans fil existant ou à d'autres produits réseau sans fil proches.
La petite icône de l'utilitaire de configuration doit maintenant apparaître dans la barre système, près de l'horloge. L'utilitaire de configuration sert à modifier ou à vérifier les informations relatives à la configuration de votre carte 802.11g Wireless Turbo PC Card. La couleur de l'icône indique l'état de votre réseau sans fil : rouge pour déconnecté ou pour une connexion médiocre, jaune pour itinérance et vert pour une connexion de qualité.
![]()
![]()
![]()
Vous devez maintenant configurer tous les ordinateurs disposant d'une carte 802.11g Wireless Turbo PC Card pour pouvoir partager la connexion Internet, des fichiers ou une imprimante. Pour en savoir plus, consultez le guide de l'utilisateur sur le CD-ROM d'installation.
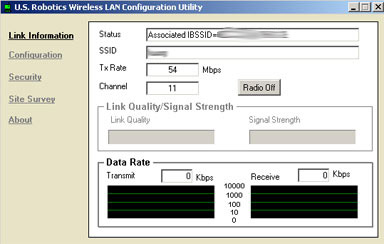
Le mode 802.11b Adhoc est utilisé dans le cadre des configurations de réseau client à client. Le mode Infrastructure est utilisé pour se connecter à un point d'accès Wireless Access Point. Le mode de toutes les cartes 802.11g Wireless Turbo PC Card connectées au réseau sans fil doit être correctement sélectionné dans l'utilitaire de configuration.
Remarque pour les utilisateurs de Windows XP : après l'installation d'un produit sans fil USRobotics, Windows XP lance, par défaut, son propre utilitaire de configuration interne, le service Wireless Zero Configuration (voir l'illustration ci-dessous).
Bien que l'installation de votre appareil sans fil USRobotics dans Windows XP ne pose aucun problème, le service Wireless Zero Configuration ne reconnaît pas le cryptage WEP 256 bits. Pour utiliser l'utilitaire intégré recommandé par USRobotics, suivez les étapes ci-après :
- Dans la zone de notification en bas à droite de votre écran, double-cliquez sur l'icône USR WLAN (voir ci-dessous). Remarque : cette icône peut-être jaune, rouge ou verte selon l'état de la connexion sans fil.
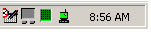
Le service Wireless Zero Configuration Windows XP s'affiche, comme illustré ci-dessous :
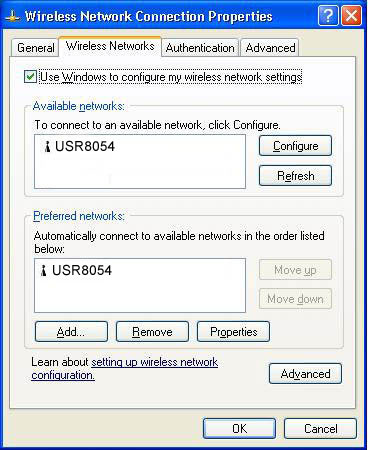
-
Décochez la case Use windows to configure my wireless network settings (Utiliser Windows pour configurer mes paramètres réseau sans fil).
-
Sélectionnez OK et fermez l'écran du service Wireless Zero Configuration Windows XP. Lorsque vous double-cliquez ensuite sur l'icône USR WLAN de votre barre système, c'est l'utilitaire de configuration USRobotics qui se lance.
Pour des conseils de dépannage ou une assistance technique, reportez-vous à la section Dépannage de ce guide de l'utilisateur.
 Enregistrer votre produit
Enregistrer votre produit
- A l'interface du CD-ROM d'installation, cliquez sur le lien Support. Cliquez sur Registration and Warranty (Enregistrement et garantie) puis cliquez sur http://www.usr.com/productreg. Si l'interface du CD-ROM d'installation ne s'affiche pas automatiquement, cliquez sur Démarrer puis sur Exécuter. Dans la boîte de dialogue « Exécuter », tapez D:\setup.exe. Si la lettre correspondant à votre lecteur de CD-ROM n'est pas « D », tapez la lettre appropriée.
- Vous pouvez également enregistrer votre produit en ligne à l'adresse : http://www.usr.com/productreg.
Installation du point d'accès 802.11g Wireless Turbo Multi-function Access Point
Remarques préalables
Allumez votre ordinateur portable ou de bureau. Saisissez votre mot de passe à l'invite.
Remarque : votre numéro de produit est USR5450. Nous vous recommandons fortement de noter votre numéro de série avant d'installer le point d'accès 802.11g Wireless Turbo Multi-function Access Point. Vous trouverez ce numéro en bas du point d'accès 802.11g Wireless Turbo Multi-function Access Point et sur le côté de la boîte. Vous en aurez besoin si vous devez appeler notre service d'assistance technique.
Remarque : assurez-vous de connaître la lettre correspondant à votre lecteur CD-ROM avant de commencer à installer le nouveau produit. Vous en aurez besoin pour réussir votre installation.
1. Installez le logiciel
Remarque : vous devrez installer ce logiciel sur tous les ordinateurs et ordinateurs portables sur lesquels vous avez l'intention de configurer le point d'accès 802.11g Wireless Turbo Multi-function Access Point.
Insérez le CD-ROM d'installation USRobotics dans votre lecteur de CD-ROM.
Remarque : si votre CD-ROM ne se lance pas automatiquement, cliquez sur Démarrer, Exécuter et tapez D:\setup (ou la lettre correspondante de votre lecteur CD-ROM) puis cliquez sur OK.
L'interface graphique utilisateur (GUI) du CD d'installation apparaîtra à l'écran. Si le programme vous le demande, sélectionnez votre langue préférée.
Certains fichiers seront copiés sur votre système et vous serez invité à lire l'accord de licence. Lisez-le et cliquez sur Yes (Oui). Sélectionnez votre produit puis cliquez sur Software (Logiciel).
Cliquez sur Access Point Software (Logiciel du point d'accès). Suivez les instructions qui apparaissent à l'écran et attendez que certains fichiers soient copiés sur votre disque dur. Une fenêtre apparaît alors, vous indiquant les fichiers en cours de chargement sur votre système. Lorsque l'écran de menu du CD-ROM d'installation USRobotics réapparaît, fermez-le.
Retirez le CD-ROM d'installation et préparez-vous à installer le matériel.
2. Connectez le point d'accès 802.11g Wireless Turbo Multi-function Access Point.
- Utilisez le port Ethernet et un câble RJ-45 pour connecter le point d'accès 802.11g Wireless Turbo Multi-function Access Point à l'un des périphériques suivants : modem câble ou DSL avec des capacités de routage, répartiteur, pont, réseau LAN Ethernet existant ou routeur.
- Raccordez les deux antennes au point d'accès 802.11g Wireless Turbo Multi-function Access Point.
- Branchez l'adaptateur secteur au point d'accès 802.11g Wireless Turbo Multi-function Access Point et à une sortie d'alimentation.
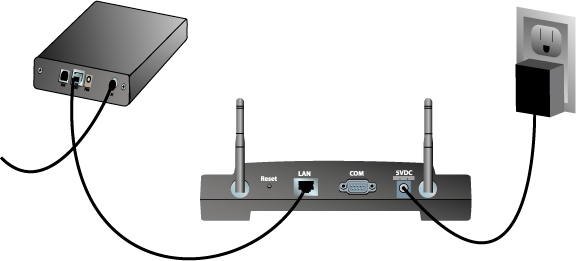
Le point d'accès Wireless Access Point a trois voyants de statut DEL : PWR, TX/RX et WARN. Lorsque le point d'accès Wireless Access Point est branché, la DEL PWR s'allume. Lorsqu'une connexion réseau est établie, la DEL TX/RX s'allume. Si un utilisateur non autorisé essaie d'utiliser le point d'accès 802.11g Wireless Turbo Multi-function Access Point, la DEL WARN s'allume.
3. Vérifiez la détection du point d'accès 802.11g Wireless Turbo Multi-function Access Point.
Une fois le point d'accès Wireless Access Point installé, double-cliquez sur l'icône de l'utilitaire de configuration sur votre bureau. Si le point d'accès 802.11g Wireless Turbo Multi-function Access Point est détecté, les informations de configuration s'affichent.
Remarque : nous vous recommandons de toujours configurer le point d'accès 802.11g Wireless Turbo Multi-function Access Point via une connection Ethernet. Cela permet de s'assurer que les changements de configuration sont apportés au périphérique approprié, afin de vous éviter d'avoir à vérifier en permanence les propriétés de votre carte réseau LAN sans fil.
Assurez-vous que vous vous connectez au bon point d'accès Wireless Access Point en vérifiant l'adresse MAC. L'adresse MAC est située au fond de l'étui du point d'accès 802.11g Wireless Turbo Multi-function Access Point et dans l'option Link Information (Informations de connexion) de l'utilitaire de configuration.
Une fois que vous avez identifié le bon point d'accès Wireless Access Point, vérifiez son adresse IP. Si l'adresse est 0.0.0.0, cela signifie que le point d'accès n'a pas reçu d'adresse DHCP. Vous devez cliquer sur IP Settings (Paramètres IP) et entrer l'adresse IP appropriée pour votre réseau, puis cliquer sur Apply (Appliquer) et sur Refresh (Actualiser). Le périphérique de la liste devrait à présent disposer de l'adresse IP correcte. Dans ce cas, double-cliquez sur l'élément de la liste ; ceci aura pour effet d'ouvrir l'utilitaire de configuration Web. Il n'existe pas de nom d'utilisateur ou de mot de passe par défaut ; il vous suffit donc de cliquer sur OK lorsque vous y êtes invité.
Lorsque l'utilitaire de configuration Web s'ouvre, vous pouvez modifier les informations relatives à votre réseau sans fil. Pour en savoir plus sur les deux utilitaires de configuration pour le point d'accès 802.11g Wireless Turbo Multi-function Access Point, reportez-vous à la section Utilitaires de configuration 802.11g Wireless Turbo de ce guide.
Remarque : si vous devez réinitialiser le point d'accès Wireless Access Point, procédez de la façon suivante : Appuyez sur le bouton RESET et maintenez-le enfoncé entre cinq et dix secondes. Le 802.11g Wireless Turbo Multi-function Access Point reprendra alors les réglages d'usine par défaut.
![]() Attention : si vous réinitialisez le point d'accès Wireless Access Point, vous perdrez vos paramètres personnalisés.
Attention : si vous réinitialisez le point d'accès Wireless Access Point, vous perdrez vos paramètres personnalisés.
Félicitations ! Vous avez terminé l'installation du matériel et des logiciels. Vous devriez dès à présent pouvoir connecter vos cartes Wireless Access PC Cards et vos adaptateurs PCI Adapters au point d'accès Wireless Access Point.
Pour des conseils de dépannage ou une assistance technique, reportez-vous à la section Dépannage de ce guide de l'utilisateur.
 Enregistrer votre produit
Enregistrer votre produit
- A l'interface du CD-ROM d'installation, cliquez sur le lien Support. Cliquez sur Registration and Warranty (Enregistrement et garantie) puis cliquez sur http://www.usr.com/productreg. Si l'interface du CD-ROM d'installation ne s'affiche pas automatiquement, cliquez sur Démarrer puis sur Exécuter. Dans la boîte de dialogue « Exécuter », tapez D:\setup.exe. Si la lettre correspondant à votre lecteur de CD-ROM n'est pas « D », tapez la lettre appropriée.
- Vous pouvez également enregistrer votre produit en ligne à l'adresse : http://www.usr.com/productreg.


