Sluit de computer die u gebruikte toen de upgrade mislukte met een netwerkkabel aan op het netwerkapparaat waarop het access point is aangesloten. Het is niet mogelijk deze procedure via een draadloze verbinding uit te voeren.
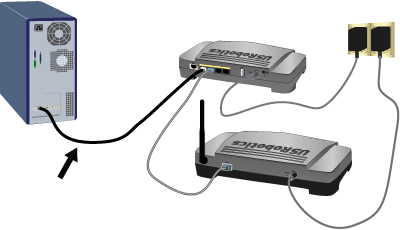
Gebruikers van Windows:
Gebruik als u niet weet wat het IP-adres van het access point is de Network Device Locator om het IP-adres te achterhalen.
Blader naar de map waarin het gedownloade firmwarebestand staat.
Activeer als volgt de opdrachtregel:
Windows Vista:
Klik in Windows op Start.
Voer in het zoekvak Opdrachtprompt in en druk op ENTER.
-
Klik in de lijst die wordt weergegeven met de rechtermuisknop op Opdrachtprompt en selecteer Als administrator uitvoeren.
Alle andere Windows-besturingssystemen:
Klik in Windows op Start > Uitvoeren.
Ga als volgt te werk in het dialoogvenster Uitvoeren:
Windows XP, 2000 en NT: voer cmd in en klik op OK.
Windows Me, 98 en 95: voer command in en klik op OK.
Gebruikers van Macintosh en Linux:
Als u niet weet wat het IP-adres van het access point is, kunt u dit als volgt achterhalen:
- Open een terminal op een computer die met een kabel op het netwerk is aangesloten.
- Gebruik de volgende opdracht om het netwerk te pingen:
ping -b 192.168.x.255
waarbij x het subnet is van de router die via Ethernet op het access point is aangesloten - Druk op CTRL-C om de opdracht te annuleren.
- Voer de volgende opdracht in:
arp -a
- Zoek in de lijst die wordt weergegeven het IP-adres dat bij het LAN MAC-adres van het access point hoort. Het LAN MAC-adres wordt op de onderzijde van het access point weergegeven.
Voer cd en vervolgens het pad naar het firmwarebestand in. Zet het pad zoals aangegeven in het volgende voorbeeld tussen aanhalingstekens:
cd "C:\networking\usr"
Druk vervolgens op ENTER.
Voer de volgende opdracht in, maar druk niet op ENTER:
tftp -i xxx.xxx.x.x put .usr waarbij xxx.xxx.x.x het IP-adres van het access point is.
Haal de stekker van het access point uit het stopcontact en steek deze er vervolgens weer in.
Druk op ENTER.
Er dient een bericht in het opdrachtvenster te verschijnen met de mededeling dat de image is overgebracht.
Wacht totdat de upgrade is voltooid. Als het ![]() -lampje voor draadloze verbindingen gaat branden, is de upgrade voltooid.
-lampje voor draadloze verbindingen gaat branden, is de upgrade voltooid.