Hálózati kábel segítségével, és ugyanazt a számítógépet használva, mint amikor a frissítés sikertelen volt, kösse össze a számítógépét közvetlenül azzal a hálózati eszközzel, amelyikhez a hozzáférési pont is csatlakozik. Ennél az eljárásnál ne kísérletezzen a vezeték nélküli kapcsolat használatával.
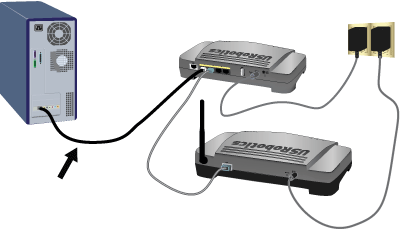
Windows users: (Windows felhasználók):
Ha nem ismeri a hozzáférési pont IP-címét, futtassa a Network Device Locator (Hálózatieszköz-azonosító) programot az IP-cím megkeresésére.
Keresse meg a könyvtárat, amely a letöltött készülékszoftvert tartalmazza.
Nyisson meg egy parancssort az alábbiak szerint:
Windows Vista:
kattintson a Windows menü Start elemére.
A Search (Keresés) mezőbe írja be: Command Prompt és nyomja meg az ENTER billentyűt.
-
Az eredménylistán kattintson a jobb gombbal a Command Prompt (Parancssor) elemre és válassza a Run as Administrator (Futtatás rendszergazdai jogosultsággal).
Az összes többi Windows operációs rendszer esetén:
Kattintson a Windows Start > Futtatás parancsára.
A Futtatás párbeszédablakban:
Windows XP, 2000 és NT felhasználó: írja be a cmd parancsot, és kattintson az OK gombra.
Windows Me, 98 és 95 felhasználó: írja be a command parancsot, és kattintson az OK gombra.
Macintosh és Linux felhasználók::
ha nem ismeri a hozzáférési pont IP-címét, az alábbiak szerint keresse:
- Használjon egy olyan számítógépet, amely kábellel csatlakozik a hálózathoz, és nyisson egy munkaállomást.
- Az alábbi parancs alkalmazásával pingelje a hálózatot:
ping -b 192.168.x.255
ahol x az Ethernet-kábellel a hozzáférési ponthoz kapcsolódó útválasztó alhálózata - Nyomja meg a CTRL-C-t a ping parancs leállításához.
- Adja ki a következő parancsot:
arp -a
- Az eredménylistában keresse meg a hozzáférési pont LAN MAC-címéhez tartozó IP-címet. A LAN MAC-cím a hozzáférési pont alján található.
Írja be a cd parancsot, majd a készülékszoftver-fájl elérési útját. Tegye idézőjelek közé az útvonal nevét, ahogy az alábbi példa mutatja:
cd "C:\networking\usr"
és nyomja meg az ENTER gombot.
Írja be a következő parancsot (de ne nyomja meg az ENTER gombot):
tftp -i xxx.xxx.x.x put .usr ahol xxx.xxx.x.x a hozzáférési pont IP-címe.
Kapcsolja le, majd vissza a tápfeszültséget a hozzáférési pontra.
Nyomja meg az ENTER billentyűt.
Most a fájl átvitelét jelző üzenetet kell látnia a parancssorban.
Várja meg, míg a frissítés befejeződik. Amikor a vezeték nélküli LED ![]() világítani kezd, a frissítés befejeződött.
világítani kezd, a frissítés befejeződött.