Desligue a impressora do computador e introduza a extremidade rectangular delgada do cabo USB na porta USB do router.

Uma impressora USB pode ser ligada ao router e utilizada como uma impressora de rede se estiver a utilizar um sistema operativo que suporte a impressão numa impressora baseada no Internet Printing Protocol (IPP - protocolo de impressão da Internet). O Windows XP e o 2000 contam com suporte incorporado para esta função.
Nota: Se a impressora já estiver instalada em todos os computadores que a utilizarão, continue para o Passo Dois: Obter a informação do servidor de impressão.
Antes de ligar a impressora ao servidor de impressão, deverá instalar os controladores fornecidos pelo fabricante da impressora em todos os computadores que a utilizarão.
Ligue a sua impressora USB a uma das portas USB no seu computador.
Instale a impressora, seguindo as instruções de instalação incluídas com a sua impressora.
Imprima uma página de teste para se certificar de que a impressora está a funcionar correctamente.
Desligue a impressora.
Desligue a impressora do computador e introduza a extremidade rectangular delgada do cabo USB na porta USB do router.

Ligue a ficha de alimentação da impressora e ligue a impressora.
Inicie um browser da Internet. No local ou na linha de endereço, escreva 192.168.2.1 e prima ENTER.
Nota: Se tiver modificado o endereço IP do seu router, introduza o novo endereço IP em vez de 192.168.2.1
Quando a janela do nome de utilizador e palavra-passe aparecer, escreva o nome de utilizador e palavra-passe que criou. Clique em OK para carregar a página de configuração do router.
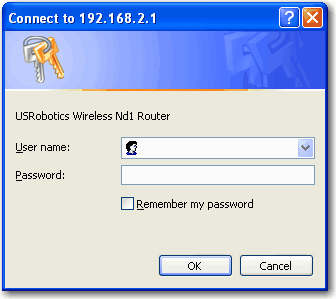
Nota: Quando acede às páginas de configuração do router pela primeira vez, não lhe é pedido que inicie a sessão. Durante o procedimento do Assistente de Configuração, criou um nome de utilizador e uma palavra-passe para iniciar a sessão no router. Terá de utilizar esta informação sempre que inicie a sessão no router. O nome de utilizador e a palavra-passe são sensíveis à utilização de maiúsculas.
Na secção Device (Dispositivo) na página Status (Estado), procure as informações de Printer status (Estado da impressora) e Printer location (Local da impressora).
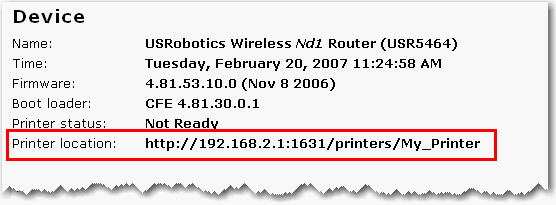
Anote o endereço do Local da impressora. O endereço é necessário para configurar a impressora nos computadores ligados à sua rede cujo acesso à impressora deseja autorizar.
Nota: Deverá efectuar este procedimento em todos os computadores da rede para que possam imprimir utilizando o servidor de impressão no router.
Clique em Start (Iniciar) > Control Panel (Painel de Controlo) > Hardware and Sound (Hardware e Som) > Printers (Impressoras).
Clique em Adicionar Impressora.
Seleccione o botão circular com a designação Add a network, wireless or Bluetooth printer (Adicionar uma impressora de rede, sem fios ou Bluetooth). Clique em Next (Seguinte).
Clique em The Printer That I Want Isn’t Listed (A impressora que pretendo não se encontra na lista).
Nota: As informações de URL são sensíveis à utilização de maiúsculas e têm de ser introduzidas exactamente como são apresentadas na secção Printer location (Local da impressora) na página Status (Estado) do router. Se modificar o endereço IP do seu router, utilize o endereço IP do seu router em vez de 192.168.2.1.
Seleccione o fabricante e o modelo da sua impressora.
Introduza o nome da impressora que está a instalar e clique em Seguinte. Se solicitado, pode optar por imprimir uma página de teste.
Clique em Concluir para concluir o processo de instalação.
Nota: Se não página de teste não imprimir, consulte Não consigo imprimir numa impressora de rede ligada ao router no Windows Vista, XP ou 2000 na secção Resolução de problemas deste manual para obter mais informações.