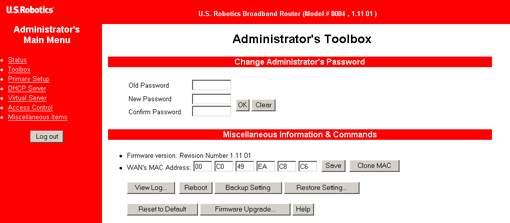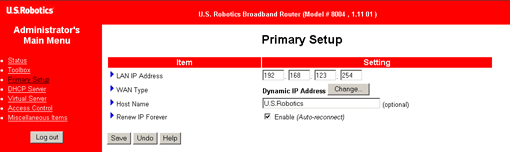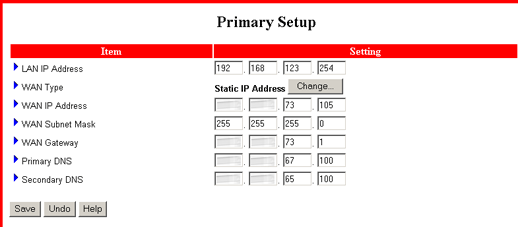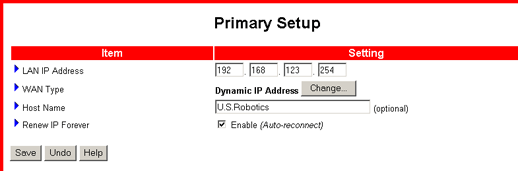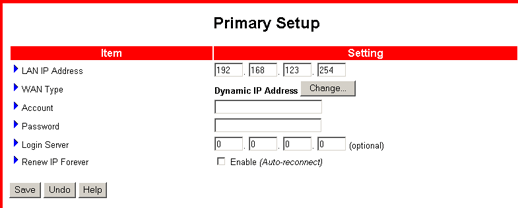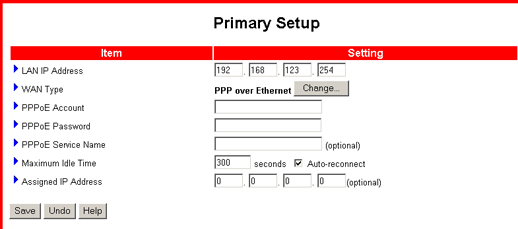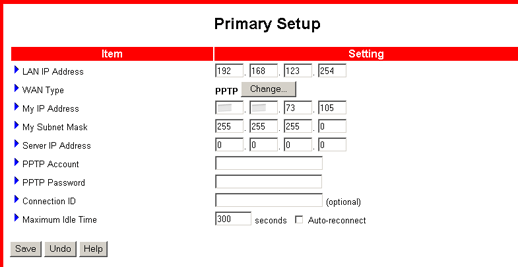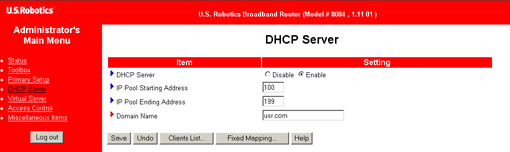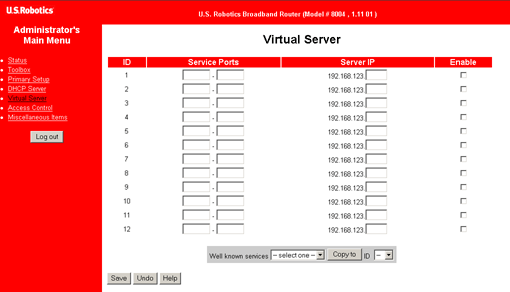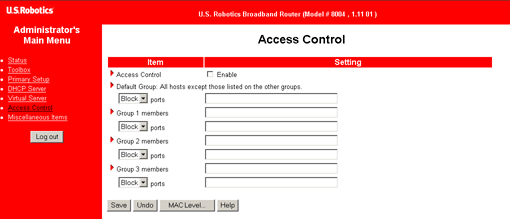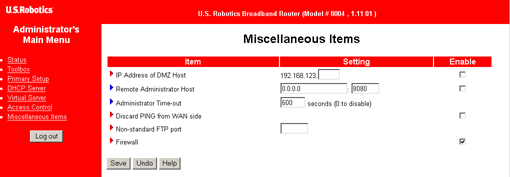Contents:
Configuring the Router >
Broadband Router User Guide (Windows XP, Me, 2000, NT, 98, 95, and Macintosh)
Configuring the Broadband Router
The Web User Interface can be used to change the settings of the Broadband Router. A brief description of these settings is provided below.
Start up and Log in
Open an Internet browser and enter the Broadband Router's IP address. The following is the default IP address of the Broadband Router:
After the connection is established, you will see the router's Web User Interface. There is no default password for the Broadband Router, so just click Log in.
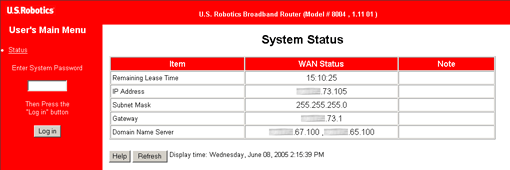
The Broadband Router provides the following menus: Status, Toolbox, Primary Setup, DHCP Server, Virtual Server, Access Control, and Miscellaneous Items.
Note: After making any changes to the configuration options or security settings of the Broadband Router, you must click Save in order for your changes to be saved and implemented.
Status
This menu is used to view the current status information of the Broadband Router. Within the Item column, you can view the pertinent information for your Wide Area Network (WAN) connection.
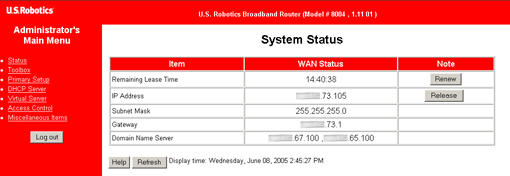
Item
The following is the information you can view for your WAN connection:
- Remaining Lease Time
- IP Address
- Subnet Mask
- Gateway
- Domain Name Server
This information could be slightly different depending on the WAN type you choose.
WAN Status
Any current information for the items above will appear in this column.
Note
If the WAN type is set to PPTP or PPP over Ethernet, you will see a Connect
button in the Note column. You can click this button to initiate a session
with your ISP. If the WAN type is set to Dynamic IP Address or Dynamic
IP Address with Road Runner Session Management, you will see a Renew
button and a Release button in the Note column. You can click these
buttons to either renew or release the IP manually. If the WAN type is
set to Static IP Address, there will be no buttons in the Note column.
Toolbox
In this option you can change the administrator password. There is no
default password for the Broadband Router. It is recommended that
you create a password after you successfully log in. If you choose not
to set a password at this time, you can set one or change your current
one at any time by clicking Toolbox on the side menu. The password
restricts who can access the configuration options of this utility.
Note: If at any time you forget your password, press in and hold the Reset button for seven seconds. This will reset the Broadband Router to the factory default settings.
The Clone MAC button is useful when your Internet Service Provider binds (or locks) your connection to a specific MAC address. Cloning the MAC address allows you to reassign the MAC address without registering it with your ISP. Some ISPs require that you register the MAC address.
The View Log button will allow you to see the action history log for the Broadband Router.
Click Reboot to reboot the Broadband Router.
Backup Setting lets you save your current router settings in a file. After clicking Backup Setting, click Save, browse to your preferred location, and click Save again.
Restore Setting lets you restore your router settings from a saved file. After clicking Restore Setting, click Browse, browse to the location of your saved file and click Open, then click Restore.
You can click Reset to Default and then restart your Broadband Router to restore the default settings of the Broadband Router.
You can also obtain information about the firmware version and the WAN's MAC Address in this area. To upgrade your firmware to the latest version:
- Go to www.usr.com/support and download any available firmware upgrade for the Broadband Router.
- Return to the router's Toolbox and click Firmware Upgrade.
- Click Browse, browse to the location of the downloaded firmware file, and click Open.
- Click Upgrade to apply the firmware.
Primary Setup
This option displays the connection method of the WAN port.
- LAN IP Address: The default IP address is 192.168.123.254. It is not recommended, but you can change it to fit your needs. If you change the LAN IP address, you should write down the new address. If you forget the new address, you will have to reset the Broadband Router and you will lose all your configuration settings.
- WAN Type: This option allows you to select the WAN connection type of your ISP. The Broadband Router is set to Dynamic IP Address by default. Click Change to choose one of the following five options:
- Static IP Address: This option is used if your ISP has assigned you a static IP address.
- Dynamic IP Address: This is used to obtain an IP address from your ISP automatically.
- Dynamic IP Address with Road Runner Session Management: This is a specialised WAN type setting.
- PPP over Ethernet: Some ISPs require the use of PPPoE to connect to their services. This is generally used for DSL connections. Contact your ISP for more information.
- PPTP: If you use Dial-Up Networking and a VPN adapter, you are most likely using a PPTP connection.
Note: If you are required to enter any connection information, refer to the Before You Begin sections in the Introduction chapter of this guide for detailed instructions on obtaining this information. If you have any questions about your Internet connection or any of this information, contact your ISP.
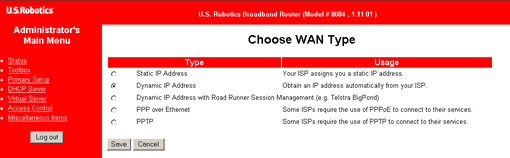
A more detailed description of each WAN type option follows.
Static IP Address
WAN IP Address, Subnet Mask, WAN Gateway, Primary and Secondary DNS: Enter the proper setting value provided by your ISP.
Dynamic IP Address
Host Name: This entry is optional, but it is required by some ISPs.
Renew IP Forever: This feature enables the Broadband Router to renew the IP address automatically when the lease time is half, even if the system is in an idle state. This allows for always-on connectivity.
Dynamic IP Address with Road Runner Session Management
Account and Password: This is assigned by your ISP. Leave the password field empty if you do not want to change it.
Login Server: This entry is optional and may be required by your ISP.
Renew IP Forever: This feature enables the Broadband Router to renew the IP address automatically when the lease time is half, even if the system is in an idle state. This allows for always-on connectivity.
PPP over Ethernet
PPPoE Account and Password: This is the account and password that your ISP assigned to you. If you do not want to change the password, you may leave this field empty.
PPPoE Service Name: This entry is optional, but your ISP may require this field to be filled in.
Maximum Idle Time: This is the elapsed time of no activity before your PPPoE session is disconnected. Set this feature to 0 to disable it.
Assigned IP Address: If your ISP has assigned you an IP Address, you will need to enter it here.
PPTP
My IP Address: This is your personal IP address and is assigned by your ISP.
My Subnet Mask This is your personal Subnet Mask value and is assigned by your ISP.
Server IP Address: This is the IP address of your ISP.
PPTP Account: This is the name of your personal account.
PPTP Password: This is the password for your personal account.
Connection ID: This entry is optional and may be required by your ISP.
Maximum Idle Time: This is the elapsed time of no activity before your PPTP session is disconnected. Set this feature to 0 to disable it.
DHCP Server
The DHCP server of the Broadband Router is set to Enable by default. The settings of the TCP/IP environment include IP address, Subnet Mask, Gateway, and DNS configurations. If the DHCP server of the Broadband Router is enabled and you configure your computers to obtain an IP address automatically, your computer will automatically load the proper TCP/IP information provided by the Broadband Router. The settings of DHCP Server include the following items:
DHCP Server: You are given two options: Disable and Enable.
Range of IP Address Pool: Whenever there is a request, the DHCP
server will automatically allocate an unused IP address from the IP address
pool to the requesting computer. You can specify the starting and ending
address of the IP address pool.
Domain Name: This information is passed on to the LAN client.
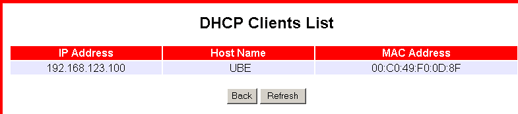
The Clients List... button will display a list of the computers that have requested an IP address from the Broadband Router. This list will also record the MAC address of the clients that have requested an IP address.
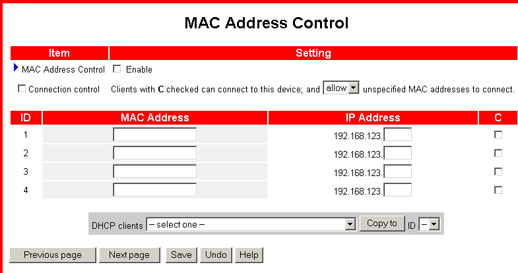
The Fixed Mapping... button will launch the MAC Address Control screen. This allows you to control the mapping of the MAC addresses and IP addresses. You can also control which MAC address is allowed to connect to this device.
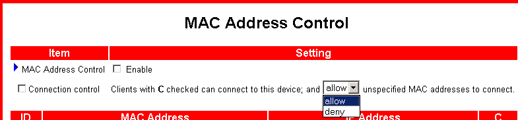
Within this screen, you can enable or disable MAC Address Control and select or deselect Connection Control.
You can also use a client's MAC address to assign an IP address. Each configuration has an ID number associated with it. This function can be used for a maximum of 32 clients, so the ID range is from 1 to 32.
Virtual Server
The Broadband Router's NAT (Network Address Translation) firewall filters out unrecognised packets to protect your home network. All hosts behind this firewall are invisible externally. Enabling the Virtual Server Mapping will make some of the host's ports accessible. The Virtual Server function is also known as port forwarding.
The Virtual Server function is made up of two components: an IP address and a service port. All requests to this port will be redirected to the computer that is specified by the Server IP.
Port forwarding sets up public services on your network. When Internet users make requests to a specific port in your network, the Broadband Router will forward those requests to the appropriate computer. The computer must be configured to a static IP address to use port forwarding. Port forwarding is generally used to set up a Web server, FTP server, or e-mail server on your network. Some well-known services are included in a pre-defined list.
To add a server using Forwarding, perform the following steps:
- Enter the port number and the IP Address of the server that you want to allow Internet users to access.
- Configure as many entries as you want until all the entries are filled in.
- Click Save in order to save the settings.
For example, if you have an FTP server (ports 20 and 21) at 192.168.123.1, a Web server (port 80) at 192.168.123.2, and a PPTP VPN (port 1723) server at 192.168.123.6, you need to specify the following virtual server mapping table:
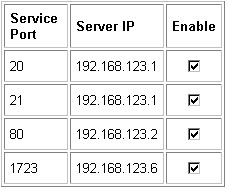
Access Control
Access Control allows you to assign the access rights for each user. First, you must divide users into different groups, as identified by their IP addresses. You can assign the members of Group 1, 2, and 3. The others are all members of the Default Group. Second, you must assign the access rights of each group. The access rights can either allow or block users to access specified TCP and UDP ports. For example:
Group Members Access Right Comments:
Default - Allow ( ) No access right (allow nothing)
Group 1 100-149 Allow (25,53,80,110) Can browse(80), receive(110) and
send(25) e-mail only
Group 2 150-199 Block (21,119) Cannot read net news(119) and FTP(21) only
Group 3 10, 20 Block ( ) Fully access (block nothing)
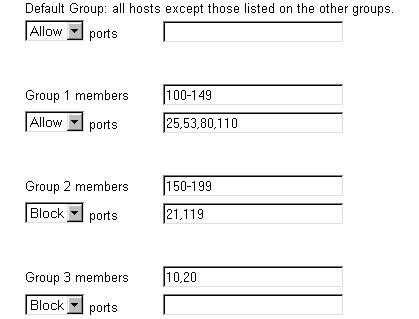
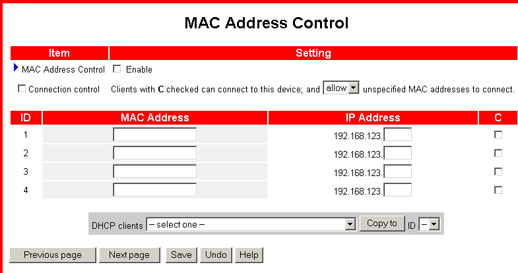
The MAC Level... button will launch the MAC Address Control screen. This allows you to control the mapping of the MAC addresses and IP addresses. You can also control which MAC address is allowed to connect to this device. Within this screen, you can enable or disable MAC Address Control, select Connection Control or Association Control, and assign the MAC address of a specific DHCP client to a particular ID number. The ID range is from 1 to 32.
Miscellaneous Items
IP Address of DMZ Host: The DMZ (Demilitarised Zone) Host is a computer that has all external Internet traffic forwarded to it. This allows a computer to be exposed to unrestricted two-way communication. This feature should be used only when necessary, since it removes the security of the NAT firewall.
Remote Administrator Host: In general, only intranet users can
browse the built-in Web pages to perform administration tasks. This feature
enables you to perform administrative tasks from a remote host. When this
feature is enabled, only the specified IP address can perform remote administration.
If the specified IP address is 0.0.0.0, any host can connect to the Broadband Router to perform administration tasks. When this feature is
enabled, the Web port will be shifted to 8080.
Administrator Time-out: This allows you to set a time period of inactivity before an administrator will be automatically logged out.
Discard PING from the WAN side: When enabled, this will cause the Broadband Router to automatically drop any ping requests from outside the LAN without replying.
Non-standard FTP port: This must be configured if you want to access an FTP server whose port number is not 21. If you reboot your Broadband Router, you will lose this setting.
Firewall: Provides advanced firewall security through Stateful Packet Inspection (SPI), which checks every data packet to determine whether the packet is valid. The Firewall option protects your network from both Denial of Service (DoS) and Ping of Death (PoD) attacks. Note that if you disable this function, the router still provides basic NAT firewall protection.
Log out
The Log out option is a secure means of logging out of the Web User Interface.