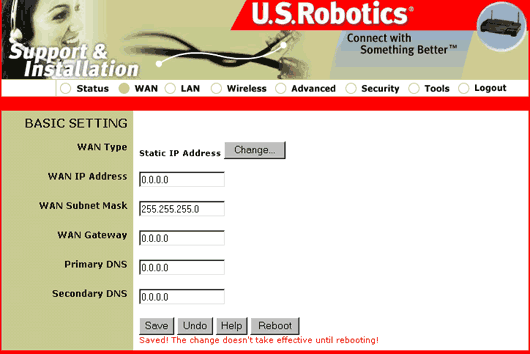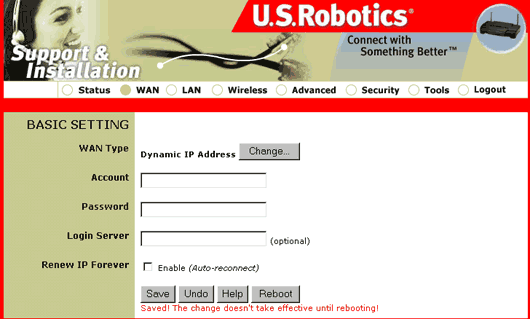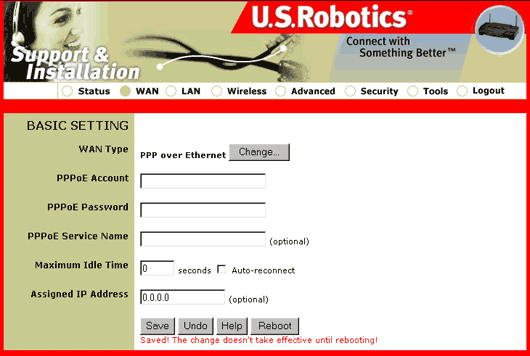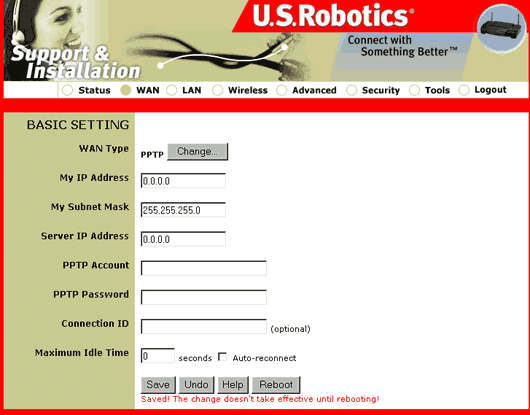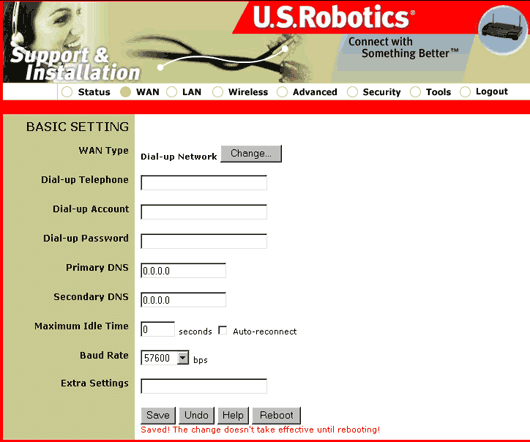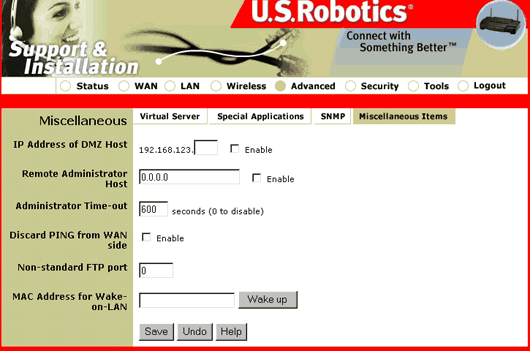Contents:
Configuring the 22 Mbps Wireless Cable/DSL Router >
22 Mbps Wireless Cable/DSL Router User Guide (Windows 95, 98, 2000, NT, Me, XP, and Macintosh)
Configuring the 22 Mbps Wireless Cable/DSL Router
The Web-based configuration utility can be used to change the settings of the 22 Mbps Wireless Cable/DSL Router. A brief description of these settings is provided below.
Start up and Log in
Open an Internet browser and enter the 22 Mbps Wireless Cable/DSL Router's IP address. The following is the default IP address of the 22 Mbps Wireless Cable/DSL Router:
After the connection is established, you will see the Web User Interface
for the Configuration
Utility. There is no default password for the 22 Mbps Wireless Cable/DSL
Router, so just click Log in.
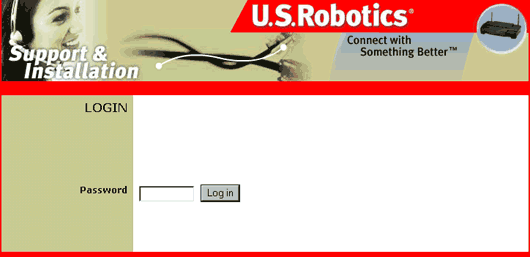
There are eight main menus for the 22 Mbps Wireless Cable/DSL Router: Status, WAN, LAN, Wireless, Advanced, Security, Tools, and Logout.
Note: After making any changes to the configuration options or security settings of the 22 Mbps Wireless Cable/DSL Router, you must click Save in order for your changes to be saved and implemented.
Status
This menu is used to view the current status information of the 22 mbps Wireless Cable/DSL Router. Within the Item column, you can view the pertinent information for your Wide Area Network (WAN) connection.
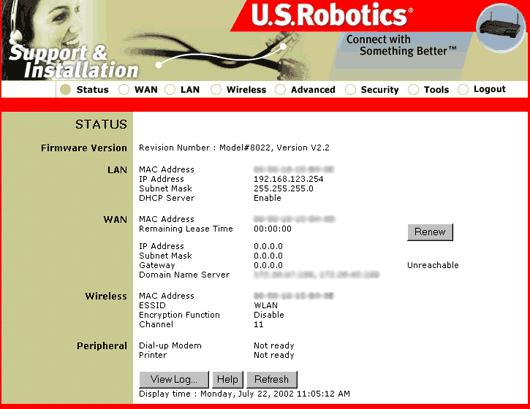
Within this menu there are 5 areas of information: Firmware Version, LAN, WAN, Wireless, and Peripheral.
Firmware Version
In this area, you can view the model number and version of your product.
LAN
In this area, you can view the following information about your Local
Area Network (LAN):
- MAC Address
- IP Address
- Subnet Mask
- DHCP Server
WAN
In this area, you can view the following information about your Wide Area
Network (WAN):
- MAC Address
- Remaining Lease Time
- IP Address
- Subnet Mask
- Gateway
- Domain Name Server
If the WAN type is set to Dial-up Network, PPTP, or PPP over Ethernet, you will see a Connect button on the right side. You can click this button to initiate a dial-up session with your ISP. After clicking Connect, a Hang-up button will appear. Click it to disconnect from the Internet.
If the WAN type is set to Dynamic IP Address or Dynamic IP Address with Road Runner Session Management, you will see a Renew button and a Release button on the right side. You can click these buttons to either renew or release the IP manually. If the WAN type is set to Static IP Address, there will be no buttons on the right side. When a job is printing, a Kill Job button may appear on the right side. Click this button to manually end the current printing job.
Wireless
In this area, you can view the following information about your wireless
network:
- MAC Address
- ESSID
- Encryption Function
- Channel
Peripheral
In this area you can view the information about the following devices,
if they are connected to the 22 Mbps Wireless Cable/DSL Router:
- Dial-up Modem
- Printer
If a dial-up modem is connected, a message will appear to indicate the status of the modem. If a printer is attached, a status message will appear to the right of the Peripheral area. Some examples of printer status messages include "Ready," "Not ready," "Printing…", and "Device error."
The View Log button allows you to view the history of all system events within the Configuration Utility. The Refresh button allows you to update the screen.
WAN
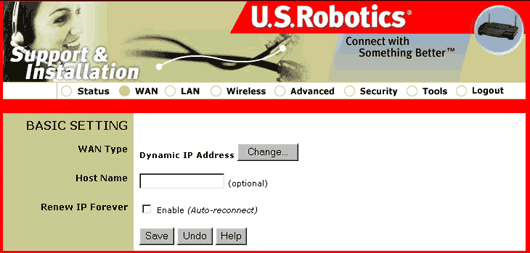
This option displays the connection method of the WAN port and various information, depending on the WAN type you have selected. The 22 Mbps Wireless Cable/DSL Router is set to Dynamic IP Address by default. Click Change to choose one of the following six options:
- Static IP Address: This option is used if your ISP has assigned you a static IP address.
- Dynamic IP Address: This is used to obtain an IP address from your ISP automatically.
- Dynamic IP Address with Road Runner Session Management: This is a specialised WAN type setting.
- PPP over Ethernet: Some ISPs require the use of PPPoE to connect to their services. This is generally used for DSL connections. Contact your ISP for more information.
- PPTP: If you use Dial-Up Networking and a VPN adapter, you are most likely using a PPTP connection.
- Dial-up Network: This option is used if you want to connect to the Internet through an analogue modem or through an ISDN TA.
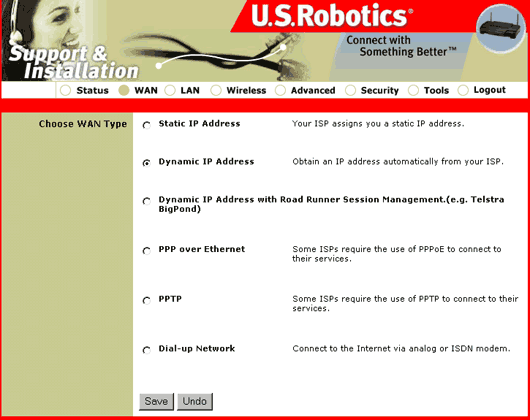
A more detailed description of each WAN type option follows. If you make any changes to the WAN type, you must click Save. After clicking Save, you may be required to click Reboot for the changes to take effect.
Static IP Address
WAN IP Address, Subnet Mask, Gateway, Primary and Secondary DNS: Enter the proper setting value provided by your ISP.
Dynamic IP Address
Host Name: This entry is optional, but it is required by some ISPs.
Renew IP Forever: This feature enables the 22 Mbps Wireless Cable/DSL Router to renew the IP address automatically when half of the lease time has passed, even if the system is in an idle state. This allows for always-on connectivity.
Dynamic IP Address with Road Runner Session Management
Account and Password: This is assigned by your ISP. Leave the password field empty if you do not want to change it.
Login Server: This entry is optional and may be required by your ISP.
Renew IP Forever: This feature enables the 22 Mbps Wireless Cable/DSL Router to renew the IP address automatically when half of the lease time has passed, even if the system is in an idle state. This allows for always-on connectivity.
PPP over Ethernet
PPPoE Account and Password: This is the account and password that your ISP assigned to you. If you do not want to change the password, you may leave this field empty.
PPPoE Service Name: This entry is optional, but your ISP may require this field to be filled in.
Maximum Idle Time: This is the elapsed time of no activity before your PPPoE session is disconnected. Set this feature to 0 (zero) to disable it.
Assigned IP Address: This entry is optional, but your ISP may require this field to be filled in.
PPTP
My IP Address: This is your personal IP address and is assigned by your ISP.
My Subnet Mask This is your personal Subnet Mask value and is assigned by your ISP.
Server IP Address: This is the IP address of your ISP.
PPTP Account: This is the name of your personal account.
PPTP Password: This is the password for your personal account.
Connection ID: This entry is optional and may be required by your ISP.
Maximum Idle Time: This is the elapsed time of no activity before your PPTP session is disconnected. Set this feature to 0 to disable it.
Dial-up Network
Dial-up Telephone, Account, and Password: This is assigned by your ISP. Leave the password field empty if you do not want to change it.
Primary and Secondary DNS: These fields are automatically assigned if they are configured as 0.0.0.0.
Maximum Idle Time: This is the elapsed time of no activity before your dial-up session is disconnected. Set this feature to 0 (zero) to disable it.
Baud Rate: This is the communication speed between the 22 Mbps Wireless Cable/DSL Router and your modem or an ISDN TA.
Extra Settings: This is needed to customise the communication quality between the ISP and your modem. This may be required for an ISDN TA.
LAN
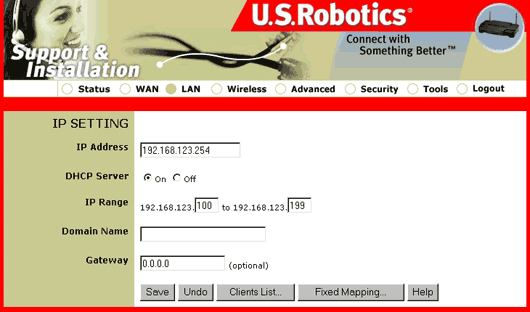
Within the LAN section of the Configuration Utility, you can view the following information:
IP Address: This is the current LAN IP Address of the 22 Mbps
Wireless Cable/DSL Router.
DHCP Server: You are given two options: On and Off.
IP Range: Whenever there is a request, the DHCP server will automatically
allocate an unused IP address from the IP address pool to the requesting
computer. You can specify the starting and ending address of the IP address
pool.
Domain Name: This information is passed on to the LAN client.
Gateway: This entry is optional, but your ISP may require this
field to be filled in.
If the DHCP server of the 22 Mbps Wireless Cable/DSL Router is enabled and you configure your computers to obtain an IP address automatically, your computer will automatically load the proper TCP/IP information provided by the 22 Mbps Wireless Cable/DSL Router.
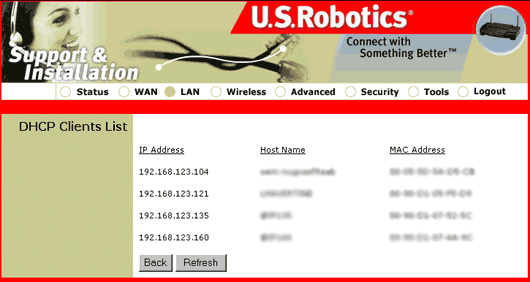
The Clients List... button will display a list of the computers that have requested an IP address from the 22 Mbps Wireless Cable/DSL Router. This list will also record the MAC address of the clients that have requested an IP address.
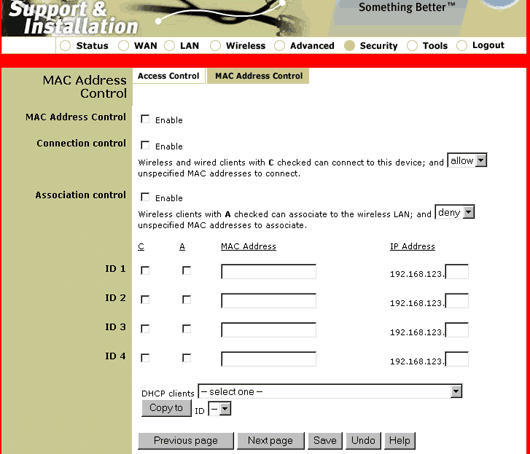
The Fixed Mapping... button will launch the MAC Address Control screen. This allows you to control the mapping of the MAC addresses and IP addresses. You can also control which MAC address is allowed to connect to this device. Within this screen, you can enable or disable MAC Address Control, select or deselect Connection Control, and use a client's MAC address to assign an IP address. Each configuration has an ID number associated with it. This function can be used for a maximum of 32 clients, so the ID range is from 1 to 32.
Wireless
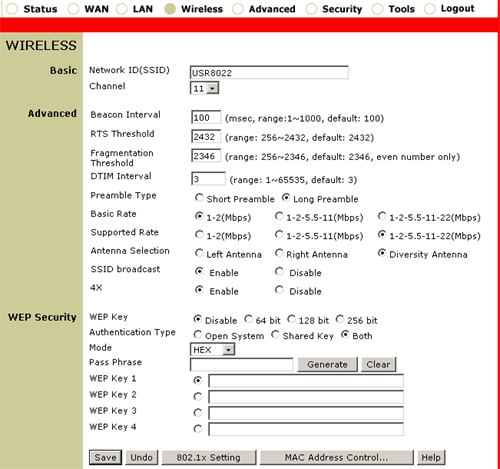
Within this screen, you can configure the Access Point function of the 22 Mbps Wireless Cable/DSL Router. There are three areas within this section: Basic, Advanced, and WEP Security.
Note: Each wireless card in the wireless network must have Infrastructure mode selected in the Configuration Utility. Refer to your wireless card documentation for information on selecting Infrastructure mode.
Note: 802.11b AdHoc mode is used for peer-to-peer network configurations. Infrastructure mode is used to add an access point to the network configuration for extended range and increased number of computers that can join the network.
Basic
Network ID (SSID): Network ID (SSID) is the unique name that is shared among all clients and the associated access point in a wireless network. The SSID must be identical for all clients or access points participating in the same network. The SSID is case-sensitive and must not exceed 30 characters.
Note: If the SSID of each wireless card is set to "ANY," the wireless cards will associate with any wireless access point that is available. If the SSID is changed from "ANY," each wireless client on the wireless network must also be changed to the new SSID.
Channel: This setting specifies the default 802.11b channel used by the wireless LAN to communicate.
- Changing the Channel: The following table contains the operational channel frequency for several countries.
|
Regulatory Channel Frequency
|
||||||
|
Channel
|
Frequency (MHz)
|
FCC
|
Canada
|
ETSI
|
France
|
Japan
|
|
1
|
2412
|
X
|
X
|
X
|
|
X
|
|
2
|
2417
|
X
|
X
|
X
|
|
X
|
|
3
|
2422
|
X
|
X
|
X
|
|
X
|
|
4
|
2427
|
X
|
X
|
X
|
|
X
|
|
5
|
2432
|
X
|
X
|
X
|
|
X
|
|
6
|
2437
|
X
|
X
|
X
|
|
X
|
|
7
|
2442
|
X
|
X
|
X
|
|
X
|
|
8
|
2447
|
X
|
X
|
X
|
|
X
|
|
9
|
2452
|
X
|
X
|
X
|
|
X
|
|
10
|
2457
|
X
|
X
|
X
|
X
|
X
|
|
11
|
2465
|
X
|
X
|
X
|
X
|
X
|
|
12
|
2467
|
|
|
X
|
X
|
X
|
|
13
|
2472
|
|
|
X
|
X
|
X
|
|
14
|
2484
|
|
|
|
|
X
|
Advanced
For Beacon Interval, RTS Threshold, Fragmentation Threshold, and DTIM Interval, you will need to supply the appropriate information.
In Preamble Type, you can select Short Preamble or Long Preamble.
In Basic Rate, you can select 1-2 (Mbps), 1-2-5.5-11 (Mbps), or 1-2-5.5-11-22 (Mbps). Basic Rate sets the speed you would optimally like to achieve in your network.
In Supported Rate, you can select 1-2 (Mbps), 1-2-5.5-11 (Mbps), or 1-2-5.5-11-22 (Mbps). Supported Rate sets the minimum speed you will accept in your network.
In Antenna Selection, you can select Left Antenna, Right Antenna, or Diversity Antenna. This will activate either the left antenna, the right antenna, or both antennae.
In SSID Broadcast, you can select either Enable or Disable. It is recommended that you select Disable to increase the security of your network and that you change the SSID from the default. The SSID is case-sensitive.
Note: If you disable SSID Broadcast, the correct information must be manually entered for each wireless client that needs to be connected to your wireless network. With SSID Broadcast disabled, wireless clients will not be able to scan and connect automatically to your wireless network.
WEP Security
WEP Security: WEP (Wired Equivalent Privacy) is an encryption scheme that is used to protect your wireless data communications. WEP uses a combination of 64-bit keys, 128-bit keys, or 256-bit keys to provide access control to your network and encryption security for every data transmission. To decode a data transmission, each wireless client on the network must use an identical 64-bit, 128-bit, or 256-bit key.
You can select either Disable WEP, Enable IEEE 64 bit Shared
Key security, Enable IEEE 128 bit Shared Key security, or Enable
IEEE 256 bit Shared Key security. The Enable options provide the different
levels of security for your network, 64 bit being the lowest and 256 bit
being the highest.
In Authentication Type, you can select Open System, Shared Key, or Both.
If you enable WEP, you will need to select the Manual Key Mode of either HEX or ASCII.
A passphrase is an easy way to generate HEX keys. Enter any word, up to 30 characters, and click Generate. If your wireless cards support passphrase, you can enter the same passphrase on all the wireless cards. If your wireless cards do not support passphrase, you will need to use the manual entry function.
After selecting a Manual Key Mode, you will need to activate between 1 and 4 WEP keys. The following table details the necessary length of characters that must be input for each WEP key that is activated.
|
Hexadecimal
|
ASCII
|
|
| 64-bit |
10 characters
|
5 characters
|
| 128-bit |
26 characters
|
13 characters
|
| 256-bit |
58 characters
|
27 characters
|
Note: If 256-bit key encryption is selected, each wireless card or adapter must support 256-bit encryption. If you are using a wireless card or adapter that does not support 256-bit encryption, you will not be able to connect to the 22 Mbps Wireless Cable/DSL Router.
If you make any changes within to the wireless settings, you must click Save in order for the changes to take effect. If you make any mistakes while applying changes to the settings, click Undo to remove the changes.
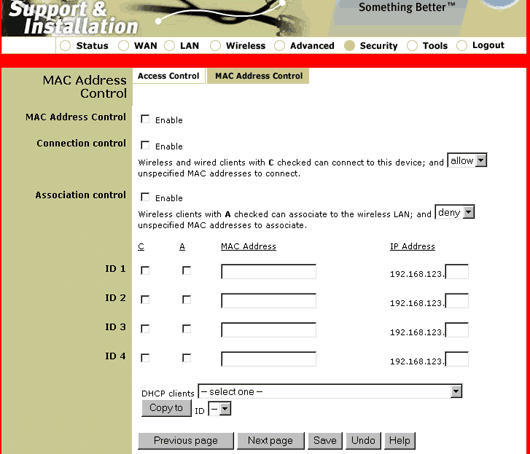
The MAC Address Control... button will launch the MAC Address Control screen. This allows you to control the mapping of the MAC addresses and IP addresses. You can also control which MAC address is allowed to connect to this device. Within this screen, you can enable or disable MAC Address Control, select Connection Control or Association Control, and assign the MAC address of a specific DHCP client to a particular ID number. The ID range is from 1 to 32.
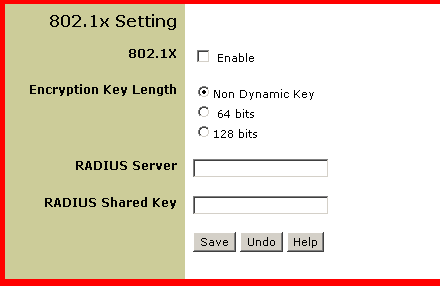
Click 802.1x Setting at the bottom of the Advanced screen to go to the 802.1x Setting area. In the 802.1x Setting area, you can configure the 802.1x functions. Select Enable to activate the 802.1x features.
If you enable 802.1X, you will need to select an Encryption Key Length. You can choose either Non Dynamic Key, 64 bits, or 128 bits. This will determine the level of encryption between the 22 Mbps Wireless Cable/DSL Router and the Radius Server. This does not set the level of encryption for the WLAN.
You will then need to provide the information for RADIUS Server. This
is the computer to which the 22 Mbps Wireless Access Point creates a secure
connection. You will need to supply the IP Address of the Radius Server.
Next, you will need to provide the RADIUS Shared Key. This can be a word
or a set of numbers and will be used as an additional form of security.
Each 802.1X wireless client that will connect to the 22 Mbps Wireless
Cable/DSL Router must have the correct RADIUS Shared Key or the Wireless
Cable/DSL Router will be denied.
Advanced
There are four areas to the Advanced section: Virtual Server, Special Applications, SNMP, and Miscellaneous Items. More information about each area follows.
Virtual Server
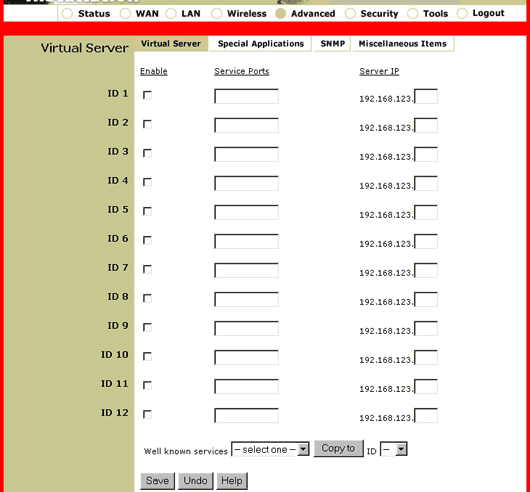
The 22 Mbps Wireless Cable/DSL Router's NAT (Network Address Translation) firewall filters out unrecognised packets to protect your home or office network. All hosts behind this firewall are invisible externally. Enabling the Virtual Server Mapping will make some of the host's ports accessible.
The Virtual Server function is made up of two components: an IP address and a service port. All requests to this port will be redirected to the computer that is specified by the Server IP. When Internet users make requests to a specific port in your network, the 22 Mbps Wireless Cable/DSL Router will forward those requests to the appropriate computer. The computer must be configured to a static IP address to use port forwarding. Port forwarding is generally used to set up a Web server, FTP server, or e-mail server on your network. Some well-known services are included in a pre-defined list.
To add a server using Forwarding, perform the following steps:
- Enter the port number and the IP Address of the server that you want to allow Internet users to access.
- Configure as many entries as you want until all the entries are filled in.
- Click Apply in order to save the settings.
For example, if you have an FTP server (port 21) at 192.168.123.1, a Web server (port 80) at 192.168.123.2, and a PPTP VPN server at 192.168.123.6, you need to specify the following virtual server mapping table:
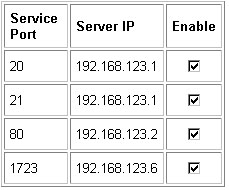
Special Applications
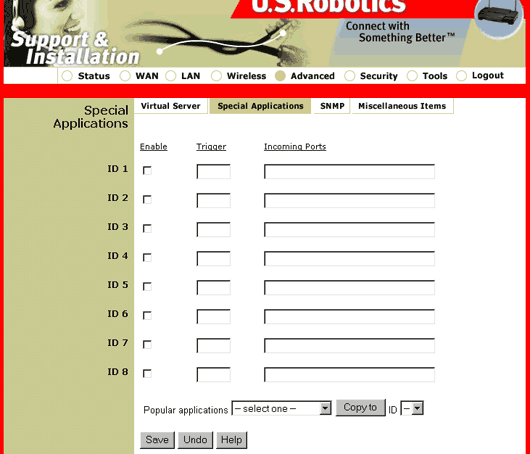
Some applications require open service ports, such as Internet games, video conferencing, Internet telephony, and others. These applications cannot work with a pure NAT Wireless Cable/DSL Router since all the ports are blocked by default. This is a result of the 22 Mbps Wireless Cable/DSL Router's NAT firewall function. Special Applications will allow some of these applications to work with a NAT Wireless Cable/DSL Router. If the Special Applications still do not allow an application to function correctly, refer to the DMZ host option in the "Miscellaneous Items" section of this Guide.
Trigger: This is the outbound port number that the application
assigned first.
Incoming Ports: When the trigger packet is detected, the inbound
packets to the specified port number are allowed to pass through the firewall.
Enable: This must be selected in order for a special application
port to be activated.
This product provides some predefined settings in the drop-down menu on the bottom of the Web Page Interface. In the Popular applications drop-down menu, select an ID, and click Copy to copy a predefined setting.
Note: Only one computer can be use a specific port number at a time.
SNMP
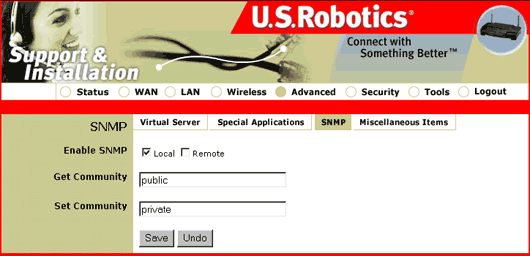
SNMP stands for Simple Network Management Protocol. This will allow you
to remotely view and manage your network statistics. Within this section
you can enable SNMP by selecting Local, Remote, or both. If neither is
selected, SNMP will be disabled. There is a field for Get Community and
for Set Community. Get Community is set to public by default and Set Community
is set to private by default. If you wish to change either of these settings,
you must enter the values.
Miscellaneous Items
IP Address of DMZ Host: The DMZ (Demilitarised Zone) Host is a computer that has all external Internet traffic forwarded to it. This allows a computer to be exposed to unrestricted two-way communication. This feature should be used only when necessary, since it removes the security of the NAT firewall.
Remote Administrator Host: In general, only intranet users can
browse the built-in Web pages to perform administration tasks. This feature
enables you to perform administrative tasks from a remote host. When this
feature is enabled, only the specified IP address can perform remote administration.
If the specified IP address is 0.0.0.0, any host can connect to the 22
Mbps Wireless Cable/DSL Router to perform administration tasks. When this
feature is enabled, the Web port may be shifted. Please go to the FAQ's
section at www.usr.com/support
for more information about this.
Administrator Time-out: This allows you to set a time period of inactivity before an administrator will be automatically logged out.
Discard PING from the WAN side: When enabled, this will cause the 22 Mbps Wireless Cable/DSL Router to automatically drop any ping requests from outside the LAN without replying.
Non-standard FTP port: This must be configured if you want to acess an FTP server whose port number is not 21. If you reboot your 22 Mbps Wireless Cable/DSL Router, you will lose this setting.
MAC Address for Wake-on-LAN: Wake-on-LAN is a technology that enables you to power up a networked device remotely. In order to use this feature, the target device must be Wake-on-LAN enabled and you have to know the MAC address of this device. Click Wake up and the 22 Mbps Wireless Cable/DSL Router will send a wake-up frame to the target device.
Security
There are two areas to the Security section: Access Control and MAC Address Control.
Access Control
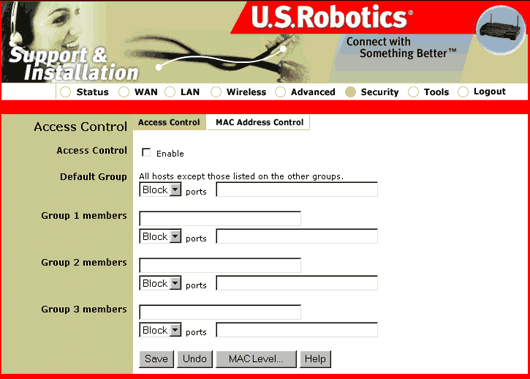
Access Control allows you to assign the access rights for each user. First, you must divide users into different groups, as identified by their IP addresses. You can assign the members of the Default Group, Group 1, Group 2, and Group 3. The others are all members of the Default Group. Second, you must assign the access rights of each group. The access rights can either allow or block users to access specified TCP and UDP ports. For example:
Group Members Access Right Comments:
Default - Allow ( ) No access right (allow nothing)
Group 1 100-149 Allow (25,53,80,110) Can browse (80), receive (110) and
send (25) e-mail only
Group 2 150-199 Block (21,119) Cannot read net news (119) and FTP (21)
only
Group 3 10, 20 Block ( ) Fully access (block nothing)
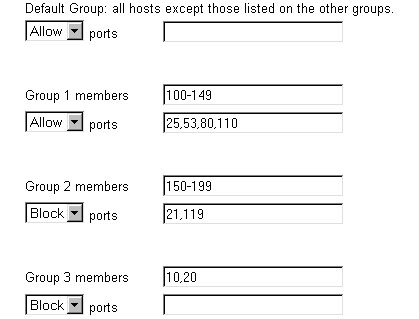
The MAC Level... button will launch the MAC Address Control screen.
MAC Address Control
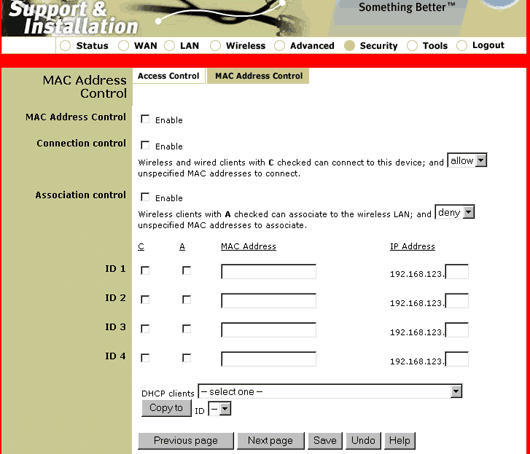
MAC Address Control allows you to control the mapping of the MAC addresses
and IP addresses. You can also control which MAC address is allowed to
connect to this device. Within this screen, you can enable or disable
MAC Address Control, select Connection Control or Association Control,
and assign the MAC address of a specific DHCP client to a particular ID
number. The ID range is from 1 to 32.
Tools
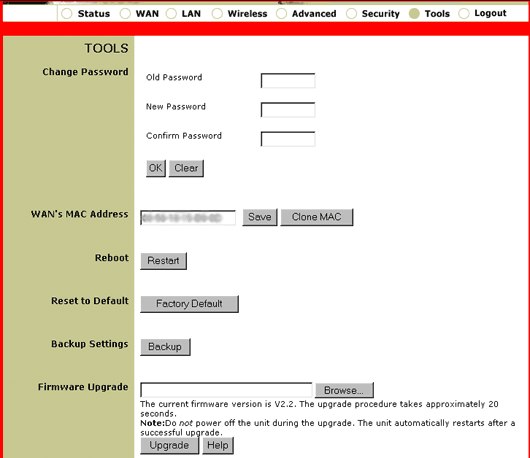
In this option you can change the administrator password. There is no
default password for the 22 Mbps Wireless Cable/DSL Router. It is recommended
that you create a password after you successfully log in. If you choose
not to set a password at this time, you can set one or change your current
one at any time by clicking Tools and then clicking Reboot.
The password restricts who can access the configuration options of this
utility.
Note: If at any time you forget your password, press in and hold the RESET button. While holding the RESET button, unplug then plug back in the power supply. When the 22 Mbps Wireless Cable/DSL Router has power again, continue to hold the RESET button for about five seconds to reset the 22 Mbps Wireless Cable/DSL Router to the factory default settings.
The WAN MAC address will be shown, next to the Save button and the Clone MAC button. The Clone MAC button is useful when your ISP binds (or locks) your connection to a specific MAC address. Cloning the MAC address allows you to reassign the MAC address without registering it with your ISP, since some ISPs do require that you register the MAC address.
If the 22 Mbps Wireless Cable/DSL Router stops responding, you can click Reboot to reboot.
You can click Factory Default and then restart your Wireless Cable/DSL Router to restore the default settings.
You can also obtain information about the firmware version and the WAN's
MAC Address in this area. Go to http://www.usr.com
to look for any firmware updates for your 22 Mbps Wireless Cable/DSL Router.
Logout
The Logout option is a secure means of logging out of the Configuration Utility.