
Índice
Instrucciones especiales de conexión a Internet
Configuración del Wireless Turbo Access Point & Router
Solución de problemas y soporte >
Guía del usuario del Wireless Turbo Access Point & Router (Windows 95, 98, 2000, NT, Me, XP y Macintosh)
Solución de problemas
Soporte
Solución de problemas
No puedo conectarme a Internet.
Solución posible:
Asegúrese de que los cables Ethernet y el de alimentación están bien conectados. Esto también se aplica al Wireless Turbo Access Point & Router, al módem y a todos los equipos.
Solución posible:
Asegúrese de que el PC utiliza una dirección IP que se encuentra dentro del intervalo predeterminado 192.168.123.xxx. Asegúrese de que la dirección de la máscara de subred es 255.255.255.0. La puerta de enlace predeterminada debe ser la dirección IP del Wireless Turbo Access Point & Router, que es 192.168.123.254. Para verificar todos estos valores, siga estos pasos:
Si es usuario de Windows 95, 98 o Me: Haga clic en Inicio y, a continuación, en Ejecutar. Escriba winipcfg y haga clic en Aceptar. Compruebe que la dirección IP, la máscara de subred, la puerta de enlace predeterminada y los datos del servidor DNS son correctos. En caso contrario, haga clic en Liberar todo y luego en Renovar todo.
Si es usuario de Windows NT, 2000 o XP: Haga clic en Inicio y, a continuación, en Ejecutar. Escriba cmd y haga clic en Aceptar. En la ventana del DOS, escriba ipconfig /all. Compruebe que la dirección IP, la máscara de subred, la puerta de enlace predeterminada y los datos del servidor DNS son correctos. Si no lo son, escriba
ipconfig /release y pulse INTRO. A continuación, escriba ipconfig /renew y pulse INTRO.
Solución posible:
Si se elige una clave de cifrado de 256 bits, cada tarjeta o adaptador inalámbrico deberá ser compatible con el cifrado de 256 bits. Si usa una tarjeta de PC o adaptador PCI inalámbricos que no sea compatible con el cifrado de 256 bits, no podrá conectarse al Wireless Turbo Access Point & Router.
Solución posible:
Puede que la dirección IP del servidor DNS haya cambiado y que no se haya actualizado automáticamente en el equipo cliente. Acceda a la interfaz Web del usuario en Internet. En la página Status (Estado), compruebe que el Wireless Turbo Access Point & Router está conectado. Haga clic en Release (Liberar) y, luego, en Renew (Renovar). A continuación, realice los siguientes pasos:
Si es usuario de Windows 95, 98 o Me: Haga clic en Inicio y, a continuación, en Ejecutar. Escriba winipcfg y haga clic en Aceptar. Compruebe que la dirección IP, la máscara de subred, la puerta de enlace predeterminada y los datos del servidor DNS son correctos. En caso contrario, haga clic en Liberar todo y luego en Renovar todo.
Si es usuario de Windows NT, 2000 o XP: Haga clic en Inicio y, a continuación, en Ejecutar. Escriba cmd y haga clic en Aceptar. En la ventana del DOS, escriba ipconfig /all. Compruebe que la dirección IP, la máscara de subred, la puerta de enlace predeterminada y los datos del servidor DNS son correctos. Si no lo son, escriba
ipconfig /release y pulse INTRO. A continuación, escriba ipconfig /renew y pulse INTRO.
Solución posible:
Si tiene una dirección IP estática, asegúrese de que ha llevado a cabo correctamente los pasos descritos en la sección "Instrucciones especiales de conexión a Internet" de esta guía. Si tiene una dirección IP estática y no ha configurado todas las propiedades de IP correctamente en su equipo, no podrá conectarse al Wireless Turbo Access Point & Router.
Solución posible:
Deberá comprobar la conexión del navegador de Internet y que la opción HTTP proxy del navegador de Internet está desactivada. Esto es necesario para que el navegador de Internet pueda leer las páginas de configuración del Wireless Turbo Access Point & Router. Abra el navegador de Internet.
Si es usuario de Internet Explorer: Haga clic en Herramientas, Opciones de Internet y, luego, en la ficha Conexiones. Marque la opción No marcar una conexión nunca, haga clic en Aplicar y, a continuación, en Aceptar. Vuelva a hacer clic en Herramientas y, luego, en Opciones de Internet. Haga clic en la ficha Conexiones y, a continuación, en el botón Configuración LAN. Desactive todas las casillas y haga clic en Aceptar. Haga clic en Aceptar para cerrar las opciones de Internet.
Si es usuario de Netscape Navigator: Haga clic en Editar, Preferencias y, luego, doble clic en la opción Avanzadas de la ventana Categoría. Haga clic en Servidores proxy, marque la opción Conexión directa a Internet y, luego, haga clic en Aceptar. Vuelva a hacer clic en Editar y, luego, en Preferencias. En la ventana Categoría, haga doble clic en Avanzadas, y luego haga clic en Servidores proxy. Marque la opción Conexión directa a Internet y luego haga clic en Aceptar.
Si sigue sin poder conectarse a Internet, consulte la sección "Procedimiento de ping para la resolución de problemas" de esta guía y la documentación del módem.
No logro establecer conexiones a 54 Mbps con el Wireless Turbo Access Point & Router.
Solución posible:
Asegúrese de que los dispositivos inalámbricos que utiliza para establecer la conexión con el Wireless Turbo Access Point & Router son compatibles con velocidades de 54 Mbps. Se deben emplear dispositivos inalámbricos a 54 Mbps para conectar con el Wireless Turbo Access Point & Router a una velocidad de 54 Mbps. Inicie la interfaz Web del usuario y fije manualmente la velocidad de conexión a 54 Mbps. Si utiliza productos inalámbricos de un fabricante distinto de USRobotics, puede que deba actualizar su firmware para que sean compatibles con las conexiones a 54 Mbps.
Solución posible:
El alcance o la velocidad de conexión bajos pueden deberse a interferencias ambientales. Pruebe a mover el dispositivo de posición para mejorar la calidad de la conexión. Asimismo, tenga en cuenta otros factores que pueden afectar al alcance inalámbrico: pintura metalizada, paredes de hormigón y artículos electrónicos como teléfonos a 2,4 Ghz.
No sé si la dirección IP que me ha proporcionado mi ISP es estática o dinámica.
Solución posible:
Si tiene una conexión por cable o DSL, probablemente cuente con una dirección IP dinámica. Deberá comprobar esta información con su proveedor de acceso a Internet (ISP), ya que algunos ISP asignan direcciones IP estáticas. Si tiene una dirección IP dinámica, marque la opción Obtain IP Automatically (Obtener dirección IP automáticamente) del apartado WAN Setup (Configuración de WAN) de la interfaz Web del usuario, y el Wireless Turbo Access Point & Router obtendrá automáticamente la información que necesita de su proveedor. Si tiene una dirección IP estática, marque la opción Specify IP (Especificar IP) del apartado WAN Setup (Configuración de WAN) de la interfaz Web del usuario. Si utiliza PPPoE, debe especificar PPPoE y seleccionar una dirección IP estática o dinámica. Para obtener los datos de configuración necesarios tendrá que consultar la sección "Instrucciones especiales de conexión a Internet".
No puedo conectarme a la interfaz Web del usuario del Wireless Turbo Access Point & Router.
Solución posible:
Asegúrese de que los cables Ethernet están bien conectados y de que la toma de corriente está enchufada.
Solución posible:
Si tiene una dirección estática IP de WAN (proporcionada por su ISP), asegúrese de que ha llevado a cabo correctamente los pasos de la sección "Instrucciones especiales de conexión a Internet" de esta guía. Si tiene una dirección IP estática y no ha marcado la opción Obtener una dirección IP automáticamente en su equipo, no podrá conectarse al Wireless Turbo Access Point & Router.
Solución posible:
Deberá comprobar la conexión del navegador de Internet y que la opción HTTP proxy del navegador de Internet está desactivada. Esto es necesario para que el navegador de Internet pueda leer las páginas de configuración del Wireless Turbo Access Point & Router. Abra el navegador de Internet.
Si es usuario de Internet Explorer: Haga clic en Herramientas, Opciones de Internet y, luego, en la ficha Conexiones. Marque la opción No marcar una conexión nunca, haga clic en Aplicar y, a continuación, en Aceptar. Vuelva a hacer clic en Herramientas y, luego, en Opciones de Internet. Haga clic en la ficha Conexiones y, a continuación, en el botón Configuración LAN. Desactive todas las casillas y haga clic en Aceptar. Haga clic en Aceptar para cerrar las opciones de Internet.
Si es usuario de Netscape Navigator: Haga clic en Editar, Preferencias y, luego, doble clic en la opción Avanzadas de la ventana Categoría. Haga clic en Servidores proxy, marque la opción Conexión directa a Internet y, luego, haga clic en Aceptar. Vuelva a hacer clic en Editar y, luego, en Preferencias. En la ventana Categoría, haga doble clic en Avanzadas, y luego haga clic en Servidores proxy. Marque la opción Conexión directa a Internet y luego haga clic en Aceptar.
La interfaz Web del usuario no responde, pero aún puedo acceder a Internet.
Solución posible:
Si la interfaz deja de responder, desconecte y vuelva a enchufar la toma de corriente del Wireless Turbo Access Point & Router. Con esta operación se reiniciará el Wireless Turbo Access Point & Router. Si aún no puede comunicar con la interfaz Web del usuario, mantenga pulsado el botón RESET (Reinicio) entre cinco y diez segundos. De esta manera, el Wireless Turbo Access Point & Router recuperará la configuración predeterminada de fábrica. Si creó cualquier configuración personal, tendrá que volver a restablecerla.
Cuando intento comprobar la configuración de red en Windows Me o XP, no encuentro el icono Red.
Solución posible:
La configuración predeterminada en Windows Me y XP no muestra todos los iconos del Panel de control. Haga clic en Inicio, coloque el cursor en Configuración y elija Panel de control. A continuación, haga clic en Ver todas las opciones del Panel de control en la parte izquierda de la pantalla. Entonces podrá ver todos los iconos del Panel de control.
No logro conectarme a la función inalámbrica del Wireless Turbo Access Point & Router.
Solución posible:
Asegúrese de que cada 802.11g Wireless Turbo PC Card o PCI Adapter está definido en modo Infrastructure (Infraestructura). Si sus tarjetas de PC o adaptadores PCI están en el modo 802.11g Ad Hoc no podrá usar la función inalámbrica.
Nota: El modo 802.11g Ad Hoc se usa entre configuraciones de red punto a punto. El modo Infrastructure (Infraestructura) se usa para agregar un 802.11g Wireless Turbo Multi-function Access Point o un Wireless Turbo Access Point & Router a la configuración de red.
Mi PC no reconoce la función inalámbrica del Wireless Turbo Access Point & Router después de modificar la configuración.
Solución posible:
Asegúrese de que está estableciendo la conexión con el router correcto comprobando la dirección MAC. Compruebe que está usando la contraseña correspondiente y la opción de cifrado correcta. Si cambió la configuración del Wireless Turbo Access Point & Router, deberá modificar también la de cada 802.11g Wireless Turbo PC Card o PCI Adapter de la red. La configuración de las tarjetas de PC o los adaptadores PCI inalámbricos deberá corresponderse con la nueva configuración del Wireless Turbo Access Point & Router.
Cuando uso un adaptador inalámbrico en Windows XP para conectar con el Wireless Turbo Access Point & Router, no puedo activar el cifrado WEP de 256 bits.
Solución posible:
Si desea conectar adaptadores inalámbricos USRobotics al Wireless Turbo Access Point & Router, estos deben utilizar la utilidad de configuración de USRobotics para activar el cifrado WEP de 256 bits.
Después de instalar un producto inalámbrico de USRobotics, Windows XP iniciará, por defecto, su propia utilidad de configuración inalámbrica (Windows XP Wireless Zero Configuration Service) como se muestra en la siguiente ilustración:
Aunque es posible instalar el dispositivo inalámbrico de USRobotics con la utilidad de Windows XP, esta no reconoce el cifrado WEP de 256 bits. Para utilizar la utilidad de configuración incorporada de USRobotics siga los pasos indicados a continuación para cada uno de los ordenadores con adaptador inalámbrico:
- En la esquina inferior derecha de la pantalla, haga doble clic en el icono de USR WLAN, como se indica en la siguiente ilustración. Nota: El icono puede ser de color rojo, amarillo o verde, según el estado actual de la conexión inalámbrica:
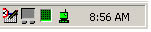
Windows XP Wireless Zero Configuration Service aparecerá en pantalla de la siguiente manera:
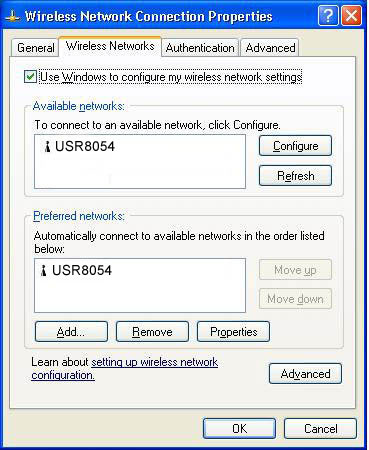
-
Desmarque la casilla Use windows to configure my wireless network settings (Usar Windows para configurar mi red inalámbrica).
-
Haga clic en OK (Aceptar) y cierre la ventana. De ahora en adelante, cada vez que haga doble clic en el icono de USR WLAN del adaptador inalámbrico se iniciará la utilidad de configuración de USRobotics. Podrá conectarse al Wireless Turbo Access Point & Router y utilizar el cifrado WEP de 256 bits.
El Wireless Turbo Access Point & Router no aparece en la lista cuando intento detectarlo.
Solución posible:
Puede que su equipo esté muy lejos del Wireless Turbo Access Point & Router. Pruebe a acercar el dispositivo y repita la búsqueda.
El protocolo TCP/IP no está instalado en mi PC.
Solución posible:
Deberá instalar el protocolo TCP/IP en su equipo. Para ello, lleve a cabo los siguientes pasos:
Si es usuario de Windows 98 o Me: Haga clic en Inicio, coloque el cursor en Configuración y elija Panel de control. Haga doble clic en el icono Red y elija la ficha Configuración. Haga clic en Agregar para añadir el componente de red a su PC. Haga doble clic en Protocolo para agregar el protocolo TCP/IP. Elija Microsoft en la lista Fabricantes. Elija TCP/IP en la lista Protocolos de red y haga clic en Aceptar para volver a la ventana Red. El protocolo TCP/IP aparecerá en la lista de la ventana Red. Haga clic en Aceptar para completar la instalación y reinicie su PC.
Si es usuario de Windows 2000: Haga clic en Inicio, coloque el cursor en Configuración y elija Panel de control. Haga doble clic en Red. Haga doble clic en Conexión de área local y luego haga clic en Propiedades. Haga clic en Instalar, luego en Protocolo y, por último, en Agregar. Haga clic en TCP/IP, Aceptar, y para finalizar, haga clic en Cerrar.
Si es usuario de Windows NT: Haga clic en Inicio, coloque el cursor en Configuración y elija Panel de control. Haga doble clic en Red. Haga clic en Protocolos y, luego, en Agregar. Elija Microsoft, luego TCP/IP, y haga clic en Cerrar. Vuelva a aplicar los Service Packs y reinicie su PC.
Si es usuario de Windows XP: Haga clic en Inicio y luego en Panel de control. Haga clic en Cambiar a vista clásica. A continuación, haga doble clic en Conexiones de red. Haga doble clic en Conexión de área local y luego haga clic en Propiedades. Haga clic en Instalar, luego en Protocolo y, por último, en Agregar. Haga clic en TCP/IP, Agregar, y para acabar, haga clic en Cerrar.
Después de activar la red privada virtual (VPN), no puedo conectar con los equipos locales de la red para compartir archivos o imprimir.
Solución posible:
Los recursos de la red local no están disponibles cuando se conectan a algunos clientes VPN. Puede que deba desactivar VPN.
No sé cómo configurar el protocolo TCP/IP para que funcione con el Wireless Turbo Access Point & Router.
Solución posible:
Tiene instalado el protocolo TCP/IP, pero no está configurado para que funcione con el Wireless Turbo Access Point & Router.
- Haga clic en Inicio, coloque el cursor en Configuración y elija Panel de control.
- Haga doble clic en el icono Red. Haga clic en la ficha Configuración y elija la línea TCP/IP asignada a su tarjeta de red.
- Haga clic en el botón Propiedades para configurar el protocolo TCP/IP de modo que funcione con el Wireless Turbo Access Point & Router.
- Existen dos métodos para configurar la IP:
- Para obtener la IP automáticamente mediante el servidor DHCP, realice lo siguiente:
Haga clic en la ficha de la dirección IP y marque la opción Obtener una dirección IP automáticamente. Se recomienda este método para la configuración de equipos.
- Para configurar la IP manualmente, lleve a cabo los siguientes pasos:
- Haga clic en la ficha de la dirección IP y, a continuación, en Especificar una dirección IP. Introduzca los valores en los campos de la dirección IP y de la máscara de subred. La dirección IP predeterminada de este producto es 192.168.123.254. Deberá introducir 192.168.123.xxx (donde xxx estará entre 1 y 254) en el campo de la dirección IP y 255.255.255.0 en el campo de la máscara de subred.
- Haga clic en la ficha de la puerta de enlace. Escriba la dirección IP de este producto (la IP predeterminada es 192.168.123.254) en el campo de nueva puerta de enlace y haga clic en Agregar.
Consulte a su ISP para obtener los valores de DNS necesarios. Haga clic en la ficha Configuración DNS. Escriba los valores de DNS en el campo Orden de búsqueda del servidor DNS y haga clic en Agregar.
Una vez instalado el protocolo de comunicaciones TCP/IP, podrá utilizar el comando ping para comprobar si su PC se ha conectado correctamente al Wireless Turbo Access Point & Router.
Procedimiento de ping para la resolución de problemas
Si durante el procedimiento de ping no recibe ningún mensaje en el que se indique que este ha surtido efecto, ello querrá decir que la dirección ha cambiado y está causando un conflicto. Compruebe la dirección de la interfaz Web del usuario y efectúe las correcciones necesarias usando el modo de consola. A continuación, prosiga con el procedimiento de ping.
- Haga clic en Inicio y, a continuación, en Ejecutar. En el cuadro de diálogo Ejecutar, los usuarios de Windows 95, 98 y Me deberán escribir command y hacer clic en Aceptar. Los usuarios de Windows NT, 2000 y XP deberán escribir cmd y hacer clic en Aceptar.
- Escriba Ping 127.0.0.1. Esta es su dirección de host local que garantiza que el protocolo TCP/IP está instalado y funciona correctamente. Si no puede completar el procedimiento de ping, desconecte el Wireless Turbo Access Point & Router y repita el procedimiento de instalación.
- Escriba Ping seguido de su dirección IP. Así se asegurará de que su equipo responde a las solicitudes. Si no puede completar este procedimiento de ping, asegúrese de que todos los cables estén bien conectados y de que tiene instalados los controladores necesarios.
- Escriba Ping seguido de la dirección de su puerta de enlace para comprobar la comunicación con esta. La dirección predeterminada de la puerta de enlace es 192.168.123.254. De este modo se asegurará de que puede conectarse a otros equipos y acceder al Wireless Turbo Access Point & Router. Si puede establecer comunicación con el dispositivo, podrá acceder a la página Administration (Administración) y configurar los valores. Si no puede completar este procedimiento de ping, asegúrese de que la toma de corriente del Wireless Turbo Access Point & Router esté enchufada y bien conectada a su equipo.
- Escriba Ping seguido de la dirección externa de Internet del Wireless Turbo Access Point & Router. Esta es la dirección proporcionada por su ISP o por una LAN externa. Con este procedimiento se asegurará de que el Wireless Turbo Access Point & Router funciona correctamente y que permite el paso del tráfico.
- Escriba Ping seguido de su dirección de servidor DNS. Así podrá resolver los nombres de host de Internet válidos en direcciones IP y comprobar que tiene acceso a Internet.
Soporte
Si sigue teniendo problemas:
1. Consulte la sección de soporte del sitio Web de USRobotics: www.usr.com/support.
La mayoría de los problemas que experimentan los usuarios aparecen en las páginas de preguntas más habituales y resolución de problemas del producto correspondiente. El número de producto del Wireless Turbo Access Point & Router es USR8054. Si alguna vez necesita obtener información del sitio Web de USRobotics, se le pedirá este número.
2. Llame al servicio de asistencia técnica de USRobotics.
NOTA: No olvide anotar el número de serie del módem y tenerlo a mano por si volviera a hacerle falta más adelante. Si alguna vez tiene que llamar a nuestro departamento de asistencia técnica, necesitará este número y el de modelo (8054) para recibir asistencia.
| País | Teléfono | Internet | Horario de asistencia |
| Estados Unidos | (888) 216-2850 | http://www.usr.com/emailsupport | 9:00 - 17:00, Lun. - Vie. |
| Canadá | (888) 216-2850 | http://www.usr.com/emailsupport | 9:00 - 17:00, Lun. - Vie. |
| País | Teléfono | Internet | Horario |
| Alemania | 0180 567 1548 | http://www.usr.com/emailsupport/de | 7:45 - 16:45 Lun. - Vie. |
| Austria | 07110 900116 |
7:45 - 16:45 |
|
| Bélgica (neerlandés) (Francés) |
+32 (0) 7 023 3545 (neerlandés) +32 (0) 7 023 3546 (francés) |
emea_modemsupport@usr.com | 9:00 - 18:00 Lun. - Vie. |
| Dinamarca | +45 70 10 4030 | emea_modemsupport@usr.com | 9:00 - 17:00 Lun. -Vie. |
| España | 902 11 7964 | http://www.usr.com/emailsupport/es | 9:00 - 17:00 Lun. - Vie. |
| Finlandia | +358 981710015 | emea_modemsupport@usr.com | 10:00 - 18:00 Lun. - Vie. |
| Francia | +33 082 507 0693 | http://www.usr.com/emailsupport/fr | 8:00 - 17:00 Lun. - Vie. |
|
Hungría |
0180 567 1548
|
emea_modemsupport@usr.com | 8:00 - 18:00 Lun. - Vie. |
| Irlanda | +44 870 844 4546 | emea_modemsupport@usr.com | 9:00 - 18:00 Lun. - Vie. |
| Italia | +848 80 9903 | http://www.usr.com/emailsupport/it | 9:00 - 18:00 Lun. - Vie. |
| Luxemburgo | +352 342 080 8318 | emea_modemsupport@usr.com | 9:00 - 18:00 Lun. - Vie. |
| Países Bajos | 0900 202 5857 | emea_modemsupport@usr.com | 9:00 - 18:00 Lun. - Vie. |
| Noruega | +47 23 50 0097 | emea_modemsupport@usr.com | 9:00 - 17:00 Lun. - Vie. |
| Oriente Medio/África | +44 870 844 4546 | me_modemsupport@usr.com | 9:00 - 18:00 Lun. - Vie. |
| Polonia |
---
|
emea_modemsupport@usr.com | 8:00 - 18:00 Lun. - Vie. |
| Portugal | +351 (0)21 415 4034 | http://www.usr.com/emailsupport/pt | 9:00 - 17:00 Lun. - Vie. |
| Reino Unido | 0870 844 4546 | http://www.usr.com/emailsupport/uk | 8:45 - 17:45 Lun. - Vie. |
| Rusia | 8-800-200- 200-1 |
usrsupport@usrobotics.ru | 10:00 - 18:00 Lun. - Vie. |
| Suecia | +46 (0) 77 128 1020 | emea_modemsupport@usr.com | 8:00 - 17:00 Lun. - Vie. |
| Suiza | 0848 840 200 | emea_modemsupport@usr.com | 9:00 - 17:30 Lun. - Vie. |
Si desea recibir información actualizada sobre los servicios de asistencia, visite el sitio
http://www.usr.com/emailsupport
