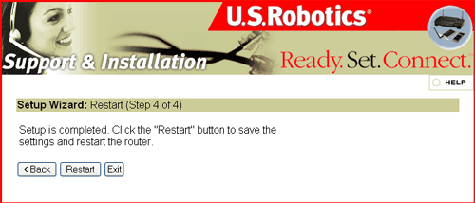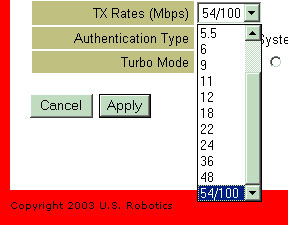Índice
Instrucciones especiales de conexión a Internet
Configuración del Wireless Turbo Access Point & Router >
Guía del usuario del Wireless Turbo Access Point & Router (Windows 95, 98, 2000, NT, Me, XP y Macintosh)
Configuración del Wireless Turbo Access Point & Router
La interfaz Web del usuario se puede emplear para cambiar la configuración del Wireless Turbo Access Point & Router. A continuación se describen brevemente los parámetros de la configuración.
Inicio y entrada al sistema
Abra el navegador de Internet y escriba la dirección IP del Wireless Turbo Access Point & Router. La dirección predeterminada del dispositivo es:
Una vez establecida la conexión, verá la interfaz Web del usuario. El nombre de usuario predeterminado es admin. No hay contraseña predeterminada para el Wireless Turbo Access Point & Router.
El Wireless Turbo Access Point & Router cuenta con ocho menús principales: Status (Estado), Basic Settings (Configuración básica), Wireless (Inalámbrico), Routing (Encaminamiento), Access (Acceso), Management (Gestión), Tools (Herramientas) y Wizard (Asistente).
Nota: Tras hacer cambios en las opciones de configuración o en los parámetros de seguridad del Wireless Turbo Access Point & Router, deberá hacer clic en Apply (Aplicar) para que los cambios se guarden y se apliquen.
Status (Estado)
En la sección Status (Estado) se muestran cinco áreas distintas: Device Information (Información del dispositivo), Log (Registro), Log Setting (Configuración del registro, Statistic (Estadística) y Wireless (Inalámbrico).
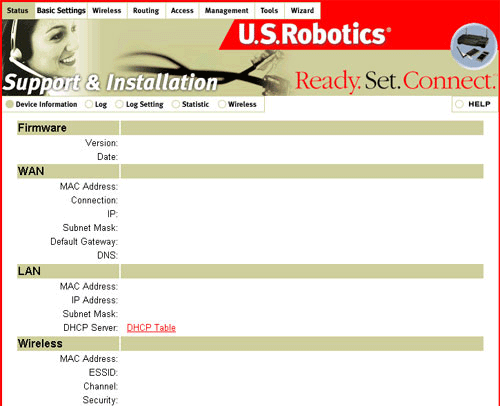
Device Information (Información del dispositivo)
En esta área puede ver la información de la velocidad de la conexión de los distintos componentes de red del Wireless Turbo Access Point & Router.
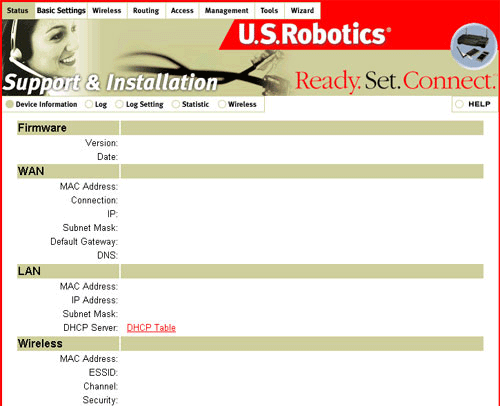
Log (Registro)
En esta área puede ver los mensajes de error que haya podido generar el Wireless Turbo Access Point & Router.
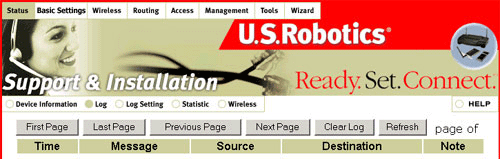
Log Setting (Configuración del registro)
En esta área verá la siguiente información sobre los registros que se hayan generado.
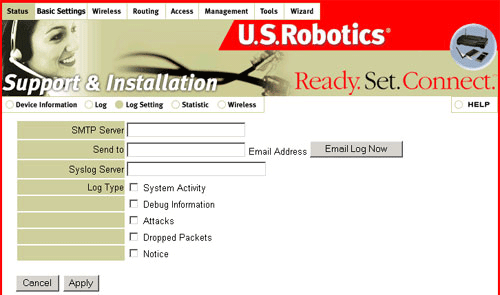
SMTP Server (Servidor SMTP): Este es el nombre de dominio completo de su servidor de correo electrónico.
Send to (Enviar a): Aquí es donde se especifica la dirección de correo electrónico a la que desea que se envíe el registro.
Syslog Server (Servidor Syslog): Esta es la dirección IP del servidor syslog a la que se envían los registros.
Log Type (Tipo de registro): Puede seleccionar cualquiera de estas opciones para especificar el tipo de eventos de red que desea que se registren.
Statistic (Estadística)
En esta área puede ver la información de la transmisión de paquetes de los distintos componentes de red del Wireless Turbo Access Point & Router. Haga clic en Reset (Reiniciar) para borrar los resultados y comenzar a guardar nuevas estadísticas.
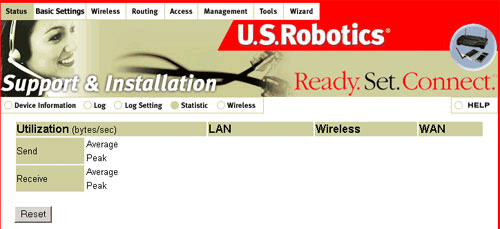
Wireless (Inalámbrico)
En esta área puede ver la hora de conexión y la dirección MAC de los clientes inalámbricos conectados al Wireless Turbo Access Point & Router.
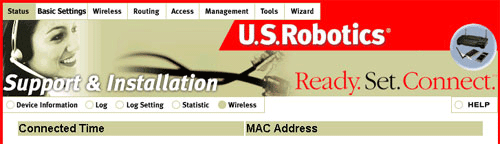
Configuración básica
Esta sección se divide en cuatro áreas: LAN&DHCP Server (LAN y Servidor DHCP), WAN, Password (Contraseña) y Time (Hora).
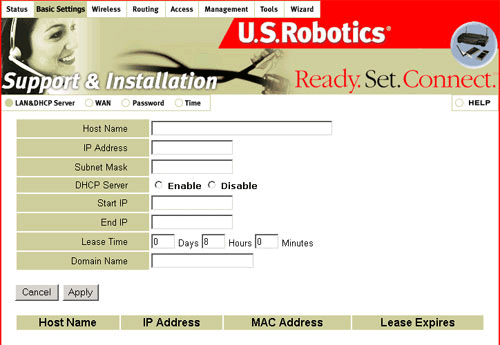
LAN&DHCP Server (LAN y Servidor DHCP)
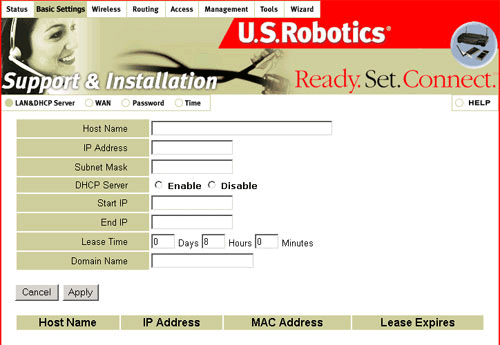
Dentro del área LAN&DHCP Server (LAN y Servidor DHCP), verá la siguiente información:
Host Name (Nombre del host): Se trata del nombre descriptivo del router que se utiliza en la red WAN.
IP Address (Dirección IP): Es la dirección IP de la LAN actual del Wireless Turbo Access Point & Router.
Subnet Mask (Máscara de subred): Es la máscara de subred actual para la que está configurado el router.
DHCP Server (Servidor DHCP): Cuenta con dos opciones: Enable (Activar) y Disable (Desactivar).
Start IP (IP de inicio): Siempre que haya una solicitud, el servidor DHCP asignará automáticamente una dirección IP sin utilizar de la lista de direcciones IP para el equipo del que parte la solicitud. Puede indicar la dirección de inicio de la lista de direcciones IP.
End IP (IP final): Siempre que haya una solicitud, el servidor DHCP asignará automáticamente una dirección IP sin utilizar de la lista de direcciones IP para el equipo del que parte la solicitud. Puede indicar la dirección final de la lista de direcciones IP.
Lease time (Duración del abono): Indica la duración de la asignación de las direcciones IP.
Domain Name (Nombre del dominio): Esta información se remite al cliente LAN.
Si el servidor DHCP del Wireless Turbo Access Point & Router está activado y configura sus equipos para obtener la dirección IP automáticamente, su equipo cargará automáticamente la información de TCP/IP proporcionada por el Wireless Turbo Access Point & Router. El servidor DHCP se activa de forma predeterminada.
WAN
En esta área puede ver y modificar el tipo de conexión WAN y la información correspondiente. En Connection Type (Tipo de conexión), puede seleccionar DHCP Client or Fixed IP (Cliente DHCP o IF fija), PPPoE o PPTP.
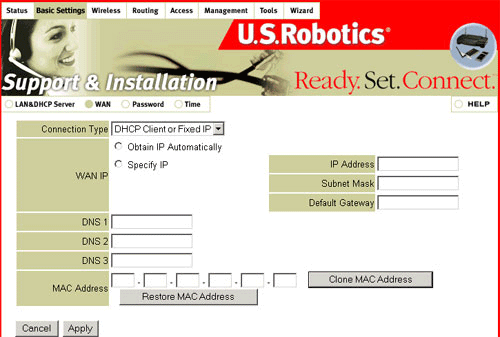
- DHCP Client or Fixed IP (Cliente DHCP o IF fija): Son dos las conexiones distintas que podrían requerir la selección de esta opción:
Static IP Address (Dirección IP estática): El tipo de conexión en la que su ISP le ha asignado una dirección IP estática o fija.
Dynamic IP Address (Dirección IP dinámica): El tipo de conexión en la que su ISP le asigna una dirección IP automáticamente cada vez que accede a Internet.
- PPP over Ethernet (PPP a través de Ethernet): Algunos ISP exigen el uso de PPPoE para conectarse a sus servicios. Esta opción se suele usar normalmente para conexiones DSL. Consulte a su ISP para obtener más información.
- PPTP: Si dispone de una conexión vía telefónica y de un adaptador VPN, es muy probable que tenga una conexión PPTP.
A continuación se explica detalladamente cada opción. Si efectúa algún cambio en el tipo WAN, deberá hacer clic en Apply (Aplicar).
DHCP Client or Fixed IP (Cliente DHCP o IP fija)
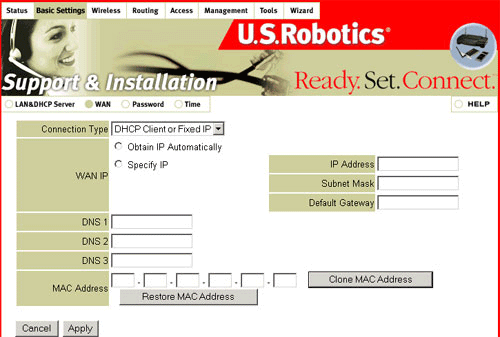
Obtain IP Automatically (Dynamic IP)- Obtener IP automáticamente (Dirección IP dinámica)
Si se selecciona Obtain IP Automatically el router obtendrá del proveedor de acceso a Internet los valores correctos de forma automática.Specify IP (Static IP)- Especificar IP (Dirección IP estática)
Seleccione Specify IP (Especificar IP) y, a continuación, escriba los valores correctos proporcionados por su ISP de los campos Subnet Mask (Máscara de subred), Default Gateway (Puerta de enlace predeterminada), DNS 1, DNS 2 y DNS 3. En función de la información que le haya facilitado su ISP, puede que no sea necesario rellenar todos los campos. Si tiene alguna pregunta sobre los valores correctos, consulte a su ISP.Clone MAC Address (Clonar dirección MAC)
Si no puede conectar con su ISP, introduzca la dirección MAC de su equipo en este campo y aplíquela al router. Haga clic en Clone MAC Address (Clonar dirección MAC) para utilizar esta función.Restore MAC Address (Restaurar dirección MAC)
Si quiere restaurar la dirección MAC inicial después de haberla cambiado, haga clic en Restore MAC Address (Restaurar dirección MAC).PPPoE
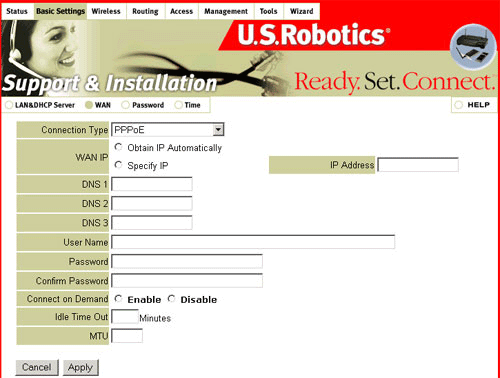
Obtain IP Automatically (Dynamic IP)- Obtener IP automáticamente (Dirección IP dinámica)
Si se selecciona Obtain IP Automatically el router obtendrá del proveedor de acceso a Internet los valores correctos de forma automática.Specify IP (Static IP)- Especificar IP (Dirección IP estática)
Seleccione Specify IP (Especificar IP) y, a continuación, escriba los valores correctos proporcionados por su ISP de los campos IP Address (Dirección IP), Subnet Mask (Máscara de subred), Default Gateway (Puerta de enlace predeterminada), DNS 1, DNS 2 y DNS 3. En función de la información que le haya facilitado su ISP, puede que no sea necesario rellenar todos los campos. Si tiene alguna pregunta sobre los valores correctos, consulte a su ISP.PPPoE (PPP over Ethernet)- PPPoE (PPP a través de Ethernet)
User Name (Nombre de usuario) y Password (Contraseña) de PPPoE: La cuenta y la contraseña que su ISP le ha asignado. Si no quiere cambiar su contraseña, puede dejar este campo en blanco.
Connect on Demand (Conectar según demanda): Si se activa esta opción, el router se conecta automáticamente con su ISP cuando detecta el tráfico de Internet. Cuando no se encuentre activada deberá conectarse manualmente.
Idle Time Out (Tiempo de espera de inactividad): En este campo puede definir los minutos de tiempo de inactividad que desea que transcurran antes de que el router se desconecte automáticamente del ISP. Introduzca 0 (cero) si no desea que el router se desconecte automáticamente.
MTU: El valor predeterminado es un tamaño óptimo. Los usuarios avanzados pueden modificarlo para que se ajuste a un tamaño específico de paquete.
PPTP
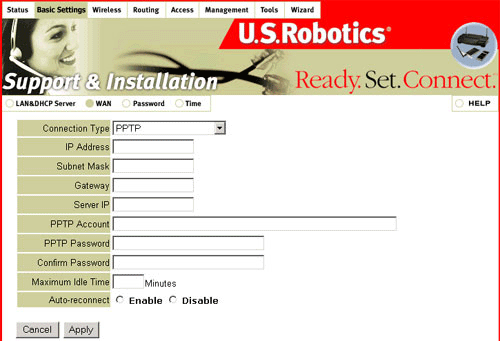
PPTP
IP Address (Dirección IP): Esta es la dirección IP para la red local.
Subnet Mask (Máscara de subred): Este es el valor de la máscara de subred para la red local.
Server IP Address (Dirección IP del servidor): Esta es la dirección IP del servidor al que se conecta el cliente PPTP (router). Se trata por lo general de un módem DSL.
PPTP Account (Cuenta PPTP): Nombre de su cuenta personal, suministrado por el proveedor de servicio a Internet.
PPTP Password (Contraseña PPTP): Contraseña de su cuenta personal, suministrada por el proveedor de servicio a Internet.
Maximum Idle Time (Intervalo máximo de inactividad): El intervalo de inactividad transcurrido antes de que termine su sesión PPTP. Ponga esta función a 0 para desactivarla.
Auto-reconnect (Reconexión automática): Si se selecciona esta opción, el router vuelve a conectarse automáticamente con su ISP cuando está conectado a Internet. Cuando esté desactivada, deberá volver a conectarse manualmente.
Password (Contraseña)
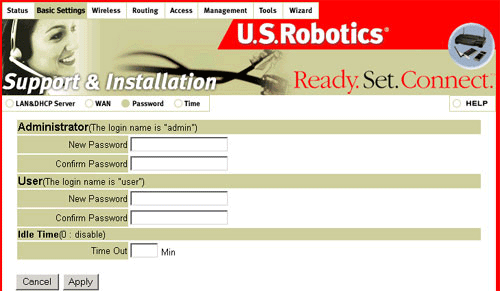
Dentro de esta área puede modificar la contraseña que utiliza para acceder al Wireless Turbo Access Point & Router. Dependiendo de cuál sea su nombre de inicio de sesión, admin o user, debe cambiar la contraseña en el área correspondiente y hacer clic en Apply (Aplicar).
También puede fijar el intervalo de inactividad en Idle Time. La cantidad de minutos indicada determina el tiempo que transcurrirá antes de que el Wireless Turbo Access Point & Router intente desconectar al administrador o usuario de la interfaz Web del usuario.
Time (Hora)
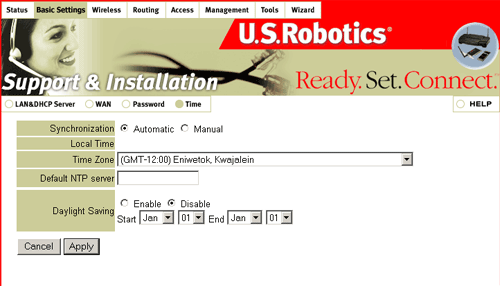
Dentro de esta área puede especificar la información de hora y fecha del Wireless Turbo Access Point & Router.
Si está conectado a Internet, el dispositivo se ajustará automáticamente a la hora UTC de varios servicores NTP.
Es posible anular los servidores NTP predeterminados indicando la dirección de un servidor NTP en el campo NTP Server (Servidor NTP).
Wireless (Inalámbrico)
En esta pantalla puede configurar la función del punto de acceso del Wireless Turbo Access Point & Router. Esta sección se compone de tres áreas: Basic (Básica), Security (Seguridad) y Advanced (Avanzada).
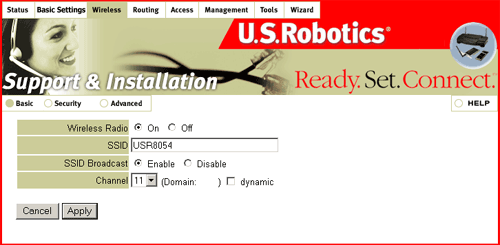
Nota: Las tarjetas o adaptadores inalámbricos deberán estar configurados en el modo Infrastructure (Infraestructura) de la Configuration Utility (Utilidad de configuración). Consulte las instrucciones referentes al modo Infrastructure en la documentación de la tarjeta o adaptador inalámbrico.
Basic (Básica)
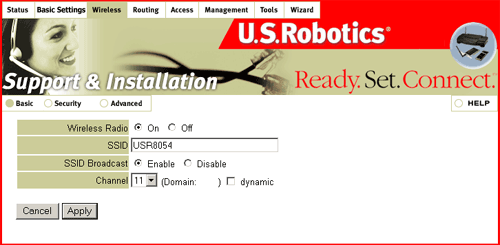
Para activar o desactivar las funciones inalámbricas puede optar entre On (Encendido) o Off (Apagado) en Wireless Radio (Radio inalámbrica).
SSID: SSID es el nombre exclusivo que comparten todos los clientes y puntos de acceso de una red inalámbrica. Debe ser idéntico para todos los clientes o puntos de acceso de una misma red. El SSID distingue entre mayúsculas y minúsculas y no debe superar los 30 caracteres.
En SSID Broadcast (Emisión SSID), puede elegir Enable (Activar) o Disable (Desactivar). Si selecciona Enable, cualquier cliente inalámbrico que realice un estudio podrá ver el Wireless Turbo Access Point & Router. De forma predeterminada, esta opción se encuentra activada.
Nota: Si el SSID de cada tarjeta inalámbrica está establecido en "ANY" (cualquiera), las tarjetas inalámbricas se asociarán con cualquier punto de acceso que esté disponible. Si el SSID se cambia de "ANY" a otro valor, los clientes inalámbricos de la red inalámbrica deberán cambiarse al nuevo SSID.
Nota: Si desactiva SSID Broadcast, deberá introducir manualmente la información correcta para cada cliente inalámbrico que necesite conectar a su red inalámbrica. Con SSID Broadcast desactivado, los clientes inalámbricos no podrán buscar automáticamente para conectarse a su red inalámbrica.
Channel (Canal): Este valor indica el canal 802.11g predeterminado que usa la LAN inalámbrica para comunicarse.
Dynamic (Dinámico): Esta función permite al router buscar automáticamente los canales con menos ruido o interferencias. De forma predeterminada, esta opción está desactivada. Para activar esta función, marque la casilla y haga clic en Apply (Aplicar).
Si efectúa algún cambio en esta página, deberá hacer clic en Apply (Aplicar).
Security (Seguridad)
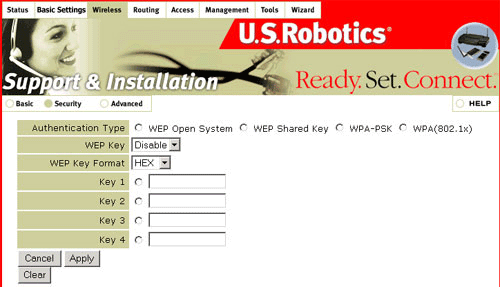
Esta sección contiene cuatro tipos de autenticación: WEP Open System, WEP Shared Key, WPA-PSK y WPA (802.1x).
WEP (Wired Equivalent Privacy) es un modelo de cifrado que protege las comunicaciones inalámbricas de datos. WEP combina claves de 64, 128 o 256 bits para que usted pueda controlar el acceso a la red o al cifrado de seguridad en cada transmisión de datos. Para descifrar una transmisión de datos, cada cliente inalámbrico de la red deberá usar una clave idéntica de 64, 128 o 256 bits.
WPA hace un uso de las claves muy parecido al de WEP; pero en este caso, la clave solo se utiliza una vez para dar comienzo al proceso. Una vez se haya establecido la comunicación, la clave cambiará de forma aleatoria. De esta forma se incrementa el nivel de seguridad. Se recomienda utilizar el mecanismo de mayor seguridad disponible en el Wireless Turbo Access Point & Router.
Nota: Solo es posible utilizar WPA o WPA-PSK si la red inalámbrica a la que desea conectarse puede utilizar estos modos de autenticación. Es posible que los modelos de dispositivos inalámbricos más antiguos no puedan utilizar WPA o WPA-PSK, por lo que se recomienda comprobarlo antes de seleccionar WPA o WPA-PSK. Si los modos de autenticación no coinciden, no podrá conectarse a una red inalámbrica.
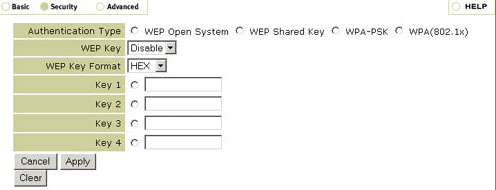
Si activa WEP Open System o WEP Shared Key, deberá seleccionar la longitud de la WEP Key (Clave WEP) entre las siguientes opciones: Desactivar, 64 bits, 128 bits o 256 bits. Las opciones de WEP Key (Clave WEP) proporcionan distintos niveles de seguridad para la red. El de 64 bits es el menor, mientras que 256 bits es el más elevado.
A continuación, deberá seleccionar HEX o ASCII como formato de la clave WEP. Los valores hexadecimales se definen como A-F y 0-9, mientras que ASCII utiliza todos los caracteres.
Si activa WEP, podrá almacenar hasta cuatro claves. Debe seleccionar al menos una. La siguiente tabla detalla el número necesario de caracteres que tiene que introducir para cada clave WEP que esté activando.
|
HEX
|
ASCII
|
|
| 64 bits |
10 caracteres
|
5 caracteres
|
| 128 bits |
26 caracteres
|
13 caracteres
|
| 256 bits |
58 caracteres
|
29 caracteres
|
Nota: Si se elige una clave de cifrado de 256 bits, cada tarjeta o adaptador inalámbricos deberá ser compatible con el cifrado de 256 bits. Si usa una tarjeta o adaptador inalámbrico que no sea compatible con el cifrado de 256 bits, no podrá conectarse al Wireless Turbo Access Point & Router.
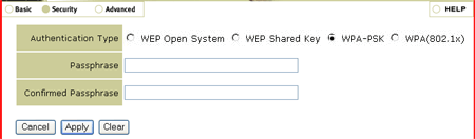
Si activa WPA-PSK, tendrá que introducir una contraseña en Passphrase, volver a escribirla y, finalmente, confirmarla. Debe usarse la misma contraseña en todos los ordenadores que se conecten a la red inalámbrica.
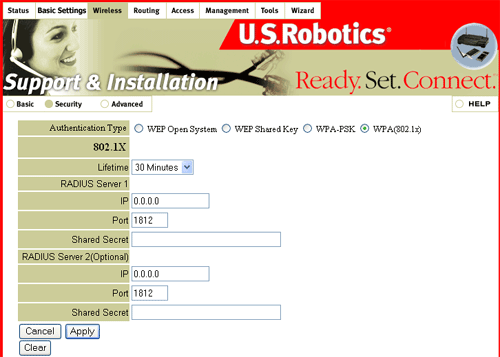
Si activa WPA, tendrá que seleccionar la duración del cifrado en Lifetime. Puede elegir entre 5, 15 o 30 minutos, 1 u 8 horas, o 1 día. De esta manera indicará la duración de la validez del cifrado.
A continuación, tendrá que proporcionar la información necesaria para el servidor RADIUS 1. Se trata del equipo para el que el Wireless Turbo Access Point creará una conexión segura. Tendrá que proporcionar la dirección IP del servidor Radius. A continuación deberá indicar el número de puerto del servidor Radius o usar el puerto por defecto 1812. Tendrá que proporcionar la dirección IP del ordenador al que se está conectando. A continuación tendrá que proporcionar el Shared Secret (Secreto compartido). Puede tratarse de una serie de números o un recurso de seguridad adicional. Cada cliente inalámbrico 802.1X que se conecte al Wireless Turbo Access Point debe contar con el Shared Secret (Secreto compartido) correcto o, de lo contrario, se le denegará el acceso al punto de acceso.
El uso del servidor RADIUS 2 es optativo. Sus campos sirven para introducir información para un servidor auxiliar. Si el ordenador detectado en el servidor RADIUS 1 no funciona o no responde, el servidor RADIUS 2 puede usarse para disponer de acceso a través de WLAN.
Si efectúa cualquier cambio en los parámetros inalámbricos, tendrá que hacer clic en Apply (Aplicar) para que los cambios tengan efecto. Si comete algún fallo al aplicar los cambios a la configuración, haga clic en Clear (Borrar) para eliminar la configuración.
Advanced (Avanzado)
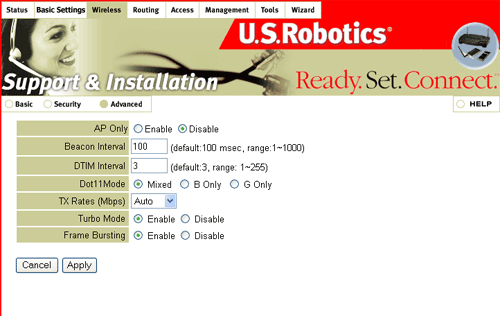
En el modo AP Only, seleccione Enable (Activar) o Disable (Desactivar). Si elige Enable, solo se activarán las funciones inalámbricas del Wireless Turbo Access Point & Router. La configuración predeterminada es Disable (Desactivar).
En el caso de Beacon Interval (Intervalo de baliza) y DTIM Interval (Intervalo DTIM), los valores son los predeterminados.
En Dot11Mode, puede seleccionar entre Mixed, B Only o G Only. Si opta por Mixed, varios tipos de dispositivos inlámbricos compatibles con 802.11 podrán conectarse al Wireless Turbo Access Point & Router, pero si selecciona cualquiera de las otras opciones, solo podrán hacerlo los dispositivos inalámbricos compatibles con ese tipo de 802.11 en concreto. La configuración predeterminada es Mixed.
En TX Rates (Mbps), Velocidades TX (Mbps), puede seleccionar Auto (Automática), 1, 2, 5,5, 6, 9, 11, 12, 18, 22, 24, 36, 48, 54, 54/100 o 54/125.
En Turbo Mode (Modo Turbo), seleccione Enable (Activar) o Disable (Desactivar). Si opta por Enable, todos los clientes inalámbricos que se conecten a la red inalámbrica deben ser productos compatibles con 802.11g para poder utilizar la función Turbo Mode. De esta forma, la velocidad máxima pasará de 54 Mbps a 100 Mbps.
En Frame Bursting, seleccione Enable (Activar) o Disable (Desactivar). Si opta por Enable, todos los clientes inalámbricos que se conecten a la red inalámbrica deben ser productos compatibles con 802.11g para poder utilizar la función Frame Bursting. Así, la velocidad máxima pasará de 100 Mbps a 125 Mbps. Esta opción solo puede utilizarse si la función Turbo Mode está activada.
Routing (Encaminamiento)
En esta sección puede ver y modificar la información de WAN del Wireless Turbo Access Point & Router. Se compone de tres áreas: Static (Estático), Dynamic (Dinámico) y Routing Table (Cuadro de encaminamiento).
Static (Estático)
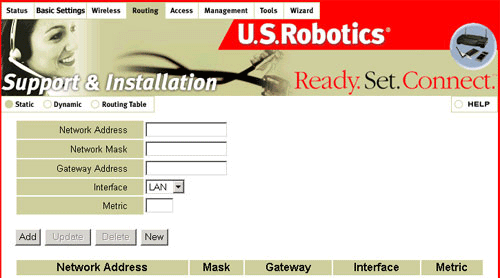
Debe introducir los valores de dirección de red, máscara de subred, puerta de enlace, interfaz y métrica. La métrica establecerá el nivel de importancia del tráfico de red en equipos específicos. Esta opción indica el "peso" de todas las redes disponibles. Los routers con una métrica inferior serán los primeros que se intentarán utilizar, seguidos de aquellos con un nivel superior.
Dynamic (Dinámico)
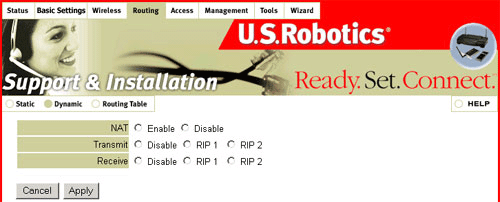
Puede optar por Enable (Activar) o Disable (Desactivar) el filtro NAT. NAT quiere decir traducción de direcciones de red. NAT asigna una dirección y un puerto IP locales a una dirección y un puerto IP públicos. Si utiliza Wireless Turbo Access Point & Router como puerta de enlace principal a Internet en su red y dispone en ella de otros routers conectados al Wireless Turbo Access Point & Router, debe activar NAT.
Si lo hace, deberá seleccionar Disable (Desactivar), RIP 1 o RIP 2 en los campos Transmit (Transmitir) y Receive (Recibir). RIP traza una ruta conforme al menor recuento de saltos entre el origen y el destino. Este recuento se determina comunicándose con los otros routers de la red. Utilice RIP únicamente si el router de destino también lo utiliza. La versión de RIP (RIP 1 o RIP 2) debe coincidir con la de los demás routers de la red.
Si efectúa algún cambio en esta configuración, deberá hacer clic en Apply (Aplicar).
Routing Table (Cuadro de encaminamiento)
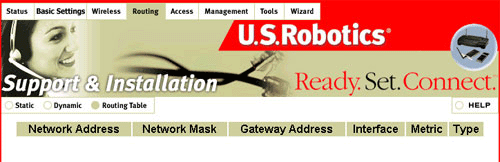
La sección Routing Table (Cuadro de encaminamiento) contiene todas las conexiones de red existentes y disponibles del Wireless Turbo Access Point & Router.
Access (Acceso)
En esta sección puede modificar la forma en la que los usuarios se conectan al Wireless Turbo Access Point & Router. Incluye siete áreas: MAC Filter (Filtro de MAC), Protocol Filter (Filtro de protocolo), IP Filter (Filtro de IP), Virtual Server (Servidor virtual), Special AP (Aplicaciones especiales), DMZ y Firewall Rule (Regla de cortafuegos).
MAC Filter (Filtro de MAC)
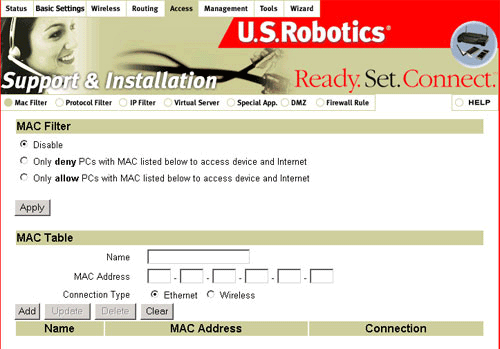
Dentro de esta pantalla puede controlar el mapeado de direcciones MAC. Puede también decidir qué dirección MAC se puede conectar a su dispositivo.
MAC Filter (Filtro de MAC): Seleccione
MAC Table (Cuadro de MAC): Si activa el filtro de MAC, deberá asignarle un nombre a la entrada e introducir la dirección MAC. Después de introducir la información necesaria, haga clic en Add (Añadir). Si fuera necesario modificar la información de alguna de las entradas existentes, selecciónela y haga clic en Update (Actualizar). También puede eliminar una entrada de la lista seleccionándola y haciendo clic en Delete (Borrar).
Nota: Si selecciona Only allow PCs with MAC listed below to access device and Internet (Permitir el acceso a los PC con direcciones MAC que aparecen a continuación) asegúrese de incluir en el cuadro de MAC el PC que se está utilizando para configurar el router antes de hacer clic en Apply.
Protocol Filter (Filtro de protocolo)
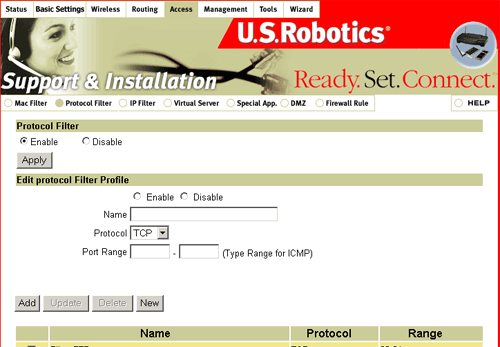
Gracias a la función Protocol Filter (Filtro de protocolo) podrá controlar qué paquetes pueden pasar por el Wireless Turbo Access Point & Router.
Seleccione Enable (Activar) para activar los filtros que ha especificado y haga clic en Apply (Aplicar). Seleccione Disable (Desactivar) para desactivar los filtros que ha especificado y haga clic en Apply (Aplicar).
Hay cuatro campos en los que puede introducir información para cada entrada de filtro: Enable (Activar), Name (Nombre), Protocol (Protocolo) y Port Range (Rango de puertos).
Cada entrada de filtro se puede activar o desactivar seleccionando Enable (Activar) o Disable (Desactivar).
Debe proporcionar un nombre para cada entrada que se vaya a identificar en la lista de filtros.
A continuación, debe seleccionar el protocolo y el rango de puertos que desea que se filtren. Puede definir un solo puerto (80) o un rango de puertos (1000-1999). Si deja este campo vacío, se incluirán todos los puertos. Tras haber creado una entrada, haga clic en Add (Añadir).
Puede modificar o eliminar las entradas existentes haciendo clic en Update (Actualizar) o Delete (Borrar), respectivamente.
Para obtener más información sobre listas de puertos, consulte las preguntas frecuentes sobre la lista de puertos para aplicaciones especiales.
IP Filter (Filtro de IP)
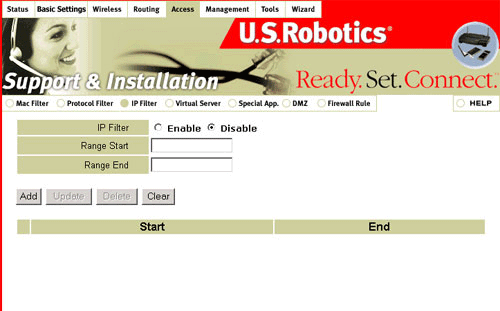
Haga clic en Enable (Activar) o Disable (Desactivar) para activar o desactivar el filtro de IP. Deberá introducir un rango de inicio y fin de las direcciones IP que desee filtrar. Puede filtrar varios rangos creando entradas independientes y haciendo clic en Add (Añadir). Puede modificar o eliminar las entradas existentes haciendo clic en Update (Actualizar) o Delete (Borrar), respectivamente.
Virtual Server (Servidor virtual)
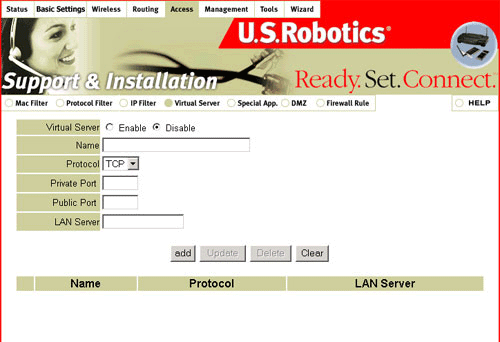
El cortafuegos de la Network Address Translation (Traducción de direcciones de red) del Wireless Turbo Access Point & Router filtra los paquetes no reconocidos para proteger la red doméstica o de oficina. Todos los hosts que hay tras este cortafuegos son invisibles desde el exterior. Activar el Virtual Server Mapping (mapeado del servidor virtual) permitirá el acceso a algunos de los puertos del host.
La función de servidor virtual se compone de dos elementos una dirección IP y un puerto de servicio. Todos los comandos dirigidos a este puerto se redirigirán al ordenador indicado por el IP de su servidor. Cuando los usuarios de Internet hagan solicitudes concretas a un determinado puerto de su red, el Wireless Turbo Access Point & Router las redirigirá al equipo correcto. La dirección IP no puede modificarse. Para ello, utilice una dirección DHCP dinámica pero reservada o una dirección estática. Si la dirección IP se modifica en un servidor virtual, puede que el sistema deje de estar disponible de forma remota. La función de desvío a puertos suele utilizarse para configurar servidores Web, FTP o de correo electrónico en una red. Encontrará algunos servicios frecuentes en una lista predefinida.
Para añadir un servidor usando el desvío a puertos, siga estos pasos:
- Seleccione Enable (Activar), asígnele un nombre a la entrada, introduzca el número de puerto en las áreas Private Port (Puerto privado) o Public Port (Puerto público) y escriba la dirección IP en el área LAN Server (Servidor LAN) del servidor al que desea dar acceso a los usuarios de Internet.
- Configure tantas entradas como quiera hasta completarlas todas.
- Haga clic en Add (Añadir) para guardar la configuración o en Update (Actualizar) si ha realizado algún cambio en una entrada existente.
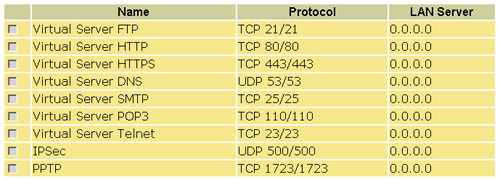
Special App (Aplicaciones especiales)
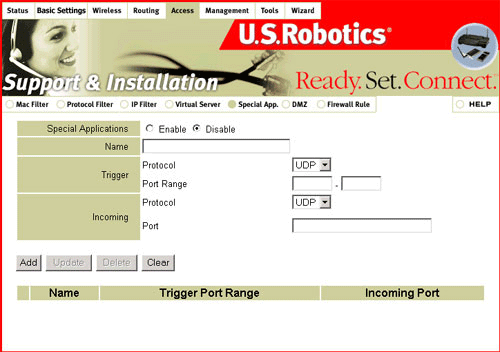
Algunas aplicaciones (tales como juegos a través de Internet, videoconferencia, telefonía a través de Internet y otros) requieren puertos de servicio abierto. Estas aplicaciones no pueden operar con un Wireless Cable/DSL Router dotado de NAT puesto que todos los puertos están bloqueados por defecto. Ello se debe a la función de cortafuegos del Wireless Turbo Access Point & Router. Algunas de las aplicaciones especiales podrán operar con un Wireless Cable/DSL Router dotado de NAT. Si la aplicación especial no funciona correctamente, consulte la opción del host DMZ del área "DMZ" de la sección Access (Acceso) de esta guía.
Enable (Activar): Deberá elegir esta opción para activar un puerto de aplicación especial.
Name (Nombre): Se utiliza para identificar la entrada en la lista.
Trigger (Activador): Es el número de puerto de salida que la aplicación ha asignado primero.
Incoming Ports (Puertos de entrada): Cuando se detecta el paquete activador, se permite que los paquetes de entrada al número de puerto indicado atraviesen el cortafuegos.
Nota: Solo puede asignarse un número de puerto concreto por ordenador.
DMZ
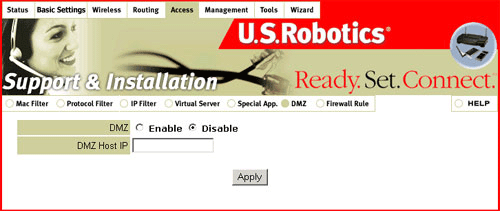
El host DMZ (Zona desmilitarizada) es un equipo al que se redirige todo el tráfico externo de Internet. Permite al ordenador establecer una comunicación bidireccional sin límites. Solo debe utilizarse cuando sea necesario, ya que elimina la seguridad del cortafuegos NAT.
Firewall Rule (Regla de cortafuegos)
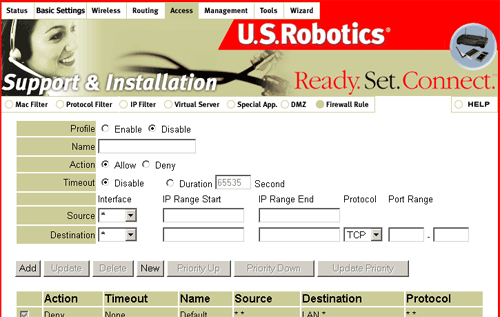
Dentro del área Firewall Rule (Regla de cortafuegos) puede crear listas o rangos de direcciones IP específicas en Internet a las que desee restringir el acceso desde equipos cliente en su red de área local. También puede crear entradas que restrinjan el acceso desde equipos externos a la red de área local que deseen ponerse en contacto con clientes concretos de la misma.
En primer lugar haga clic en Enable (Activar) o Disable (Desactivar) para activar o desactivar Firewall Rule (Regla de cortafuegos). A continuación, asigne un nombre a cada entrada. En función de la acción que desee llevar a cabo con la entrada, seleccione Allow (Permitir) o Deny (Denegar).
A continuación, haga clic en Disable (Desactivar) para mantener la regla del cortafuegos activada permanentemente, o bien en Duration (Duración) para borrarla al cabo de un tiempo especificado por el usuario.
Posteriormente debe especificar la interfaz y el rango de IP del origen. A continuación, especifique la interfaz, el rango de IP y el protocolo del destino. Cuando haya terminado de crear la nueva entrada, haga clic en Add (Añadir).
Puede modificar o eliminar las entradas existentes haciendo clic en Update (Actualizar) o Delete (Borrar), respectivamente. También puede modificar la prioridad de las entradas existentes haciendo clic en Priority Up (Más prioridad) o Priority Down (Menos prioridad) y, a continuación, en Update Priority (Actualizar prioridad).
Management (Gestión)
En la sección Management (Gestión) puede ver o modificar la información de SNMP y Remote Management (Gestión remota).
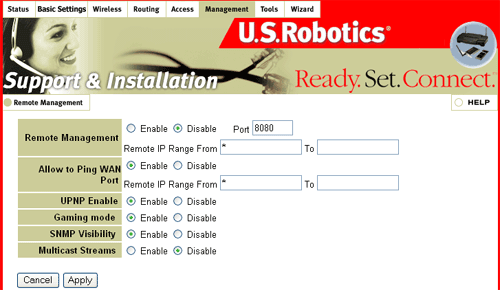
Remote Management (Gestión remota)
De forma predeterminada, solo los usuarios de la LAN pueden navegar por las páginas Web incorporadas para llevar a cabo tareas administrativas. Con esta función se pueden realizar estas tareas desde un host remoto. Cuando esta opción está activada, solo la dirección IP indicada puede hacer estas tareas de forma remota. Si la dirección IP indicada es *, cualquier host se puede conectar con el Wireless Turbo Access Point & Router para llevar a cabo tareas administrativas. Cuando esta opción está activada, el portal Web cambia al puerto 8080 por defecto. Consulte la sección de preguntas más frecuentes de www.usr.com/support para obtener más información al respecto.
El Wireless Turbo Access Point & Router es compatible con UPnP y solo funciona con otros dispositivos y software UPnP. Si no desea utilizar la funcionalidad UPnP, haga clic en Disabled (Desactivado), junto a UPNP Enable (Activar UPNP).
¿Qué software es compatible con UPnP?
UPnP solo es compatible con Windows Me y Windows XP. Remote Assistance y Remote Desktop, de Microsoft, y MSN Messenger Versión 5.0 son ejemplos de software compatibles.¿Qué es UPnP?
Universal Plug and Play (UPnP) es una función de red que hace uso de Internet y de los protocolos Web para facilitar el intercambio de información entre los dispositivos de una red. En otras palabras, con UPnP, cuando un usuario conecta un dispositivo (por ejemplo, una impresora) a una red, el dispositivo se configurará automáticamente mediante la adquisición de una dirección TCP/IP y utilizará un protocolo de descubrimiento basado en el protocolo de transferencia de hipertexto de Internet (HTTP) para informar de su presencia y disponibilidad a los demás dispositivos de red conectados a la red.¿Qué ventajas tiene UPnP?
Sencillez de uso, interoperabilidad y posibilidad de elegir. Los productos para redes que incorporan la tecnología Universal Plug and Play empezarán a funcionar en cuanto se conecten físicamente a la red. UPnP funciona con todas las tecnologías para soportes en red, tanto cableadas como inalámbricas.El principal objetivo de UPnP es ofrecer a las redes domésticas, las redes de proximidad y las redes de edificios pequeños la ventaja de transmitir datos entre dos dispositivos cualquiera desde cualquier dispositivo de control de la red. Esto tiene una importancia clave, ya que, gracias a UPnP, el usuario final cuenta con la posibilidad virtual de añadir más ancho de banda a la red sin tener que configurarla desde el principio. Las ventajas que se pueden obtener de esta tecnología de comunicación de datos dependen de la imaginación del usuario. Con UPnP y unos cuantos periféricos, un usuario puede regular un termostato, sincronizar los relojes de su hogar, e incluso vigilar una casa o una oficina mediante el uso de cámaras y un televisor compatible con UPnP.
Además, UPnP es independiente del sistema operativo, el lenguaje de programación o el soporte físico. Esto también es importante, dado que un dispositivo puede abandonar la red sin problemas, automáticamente, de manera eficaz y sin dejar rastro. Por último, UPnP es una herramienta de aprendizaje autosuficiente que ayuda a los usuarios al aprender de los avances de Internet y aprovechar todos sus componentes principales de modo que funcionen en combinación y en el mismo idioma. Esto significa que UPnP, gracias a los esfuerzos y la colaboración de diversos proveedores para establecer protocolos de control de dispositivos (Device Control Protocols, DCP) estándar, ha logrado contratos entre todos los protocolos de redes cableadas, como IP, TCP, UDP, HTTP y XML. Por eso, UPnP expresa el lenguaje declarativo en XML y comunica dicho lenguaje mediante HTTP.
¿Cómo se instala Universal Plug and Play?
Nota: De momento, UPnP solo es compatible con Windows Me y Windows XP.
- Haga clic en el menú Inicio de Windows, vaya a Panel de control y elija Agregar o quitar programas.
- Haga clic en Agregar o quitar componentes de Windows.
- En la lista Componentes, marque la casilla de verificación Servicios de red y haga clic en Detalles.
- Asegúrese de que la casilla de verificación Plug and Play universal está marcada.
Gaming Mode (Modo de juego): Si tiene problemas para jugar con juegos en línea o utilizar ciertas aplicaciones de datos de voz, puede que sea necesario activar esta opción para que puedan funcionar correctamente. Se recomienda desactivarla cuando no se esté jugando en línea o utilizando aplicaciones de voz.
SNMP Visibility (Visibilidad SNMP): SNMP son las siglas de Simple Network Management Protocol. Esta función le permitirá ver las estadísticas de su red. Puede activarla o desactivarla seleccionado Enable (Activar) o Disable (Desactivar), respectivamente.
Multicast Streams (Flujos de multidifusión): Para permitir que los usuarios de la LAN reciban imágenes o audio de multidifusión de la WAN, haga clic en Enable (Activar).
Herramientas
Esta sección se compone de cuatro áreas: Restart (Reiniciar), Settings (Configuración), Firmware y Ping Test (Prueba de ping).
Restart (Reiniciar)
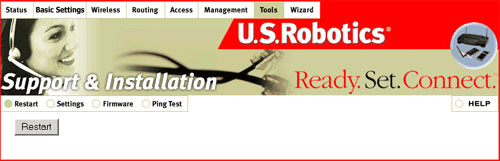
Si el Wireless Turbo Access Point & Router dejase de responder, haga clic en Restart (Reiniciar) para reiniciarlo.
Nota: Si ha olvidado la contraseña, mantenga pulsado el botón RESET (Reinicio) del Wireless Turbo Access Point & Router durante cinco segundos aproximadamente para volver a la configuración de fábrica del Wireless Turbo Access Point & Router.
Settings (Configuración)
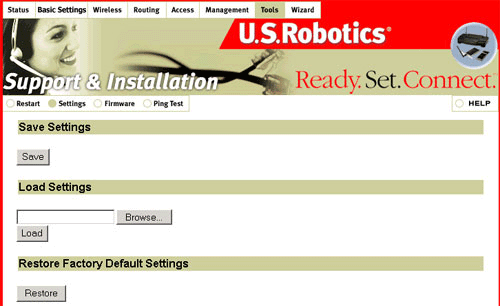
Debajo de Save Settings (Guardar configuración), haga clic en Save (Guardar) para crear un archivo con la configuración actual del Wireless Turbo Access Point & Router.
Si perdiera la configuración o ésta se hubiera modificado y el Wireless Turbo Access Point & Router dejara de funcionar correctamente, haga clic en Browse (Examinar) para buscar el archivo que creó y, a continuación, en Load (Cargar) para restaurar la configuración predeterminada.
Si alguna vez desea volver a la configuración predeterminada, haga clic en Restore (Restaurar).
Firmware
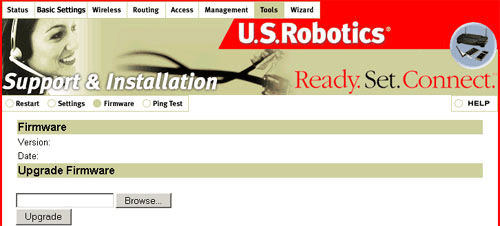
En este apartado también puede obtener información sobre la actualización de la versión del firmware y la dirección MAC de la WAN. Visite http://www.usr.com para comprobar si hay actualizaciones del firmware del Wireless Turbo Access Point & Router. Después de descargar el archivo de actualización del firmware, haga clic en Browse (Examinar) para buscar el archivo en su equipo y, a continuación, en Upgrade (Actualizar) para actualizar el firmware del Wireless Turbo Access Point & Router.
Ping Test (Prueba de ping)
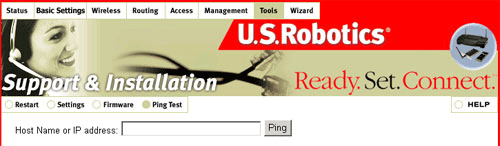
Si un equipo de su red tiene problemas para conectar con el Wireless Turbo Access Point & Router, introduzca el nombre del host y la dirección IP de dicho equipo y haga clic en Ping. El Wireless Turbo Access Point & Router realizará un procedimiento de ping para probar la comunicación entre el equipo y el dispositivo.
Wizard (Asistente)
Al acceder a la interfaz Web del usuario por primera vez se iniciará el asistente. También puede iniciar el asistente haciendo clic en Wizard (Asistente) en el menú superior del asistente de instalación. Para configurar la conexión siga las instrucciones.
Nota: Si el asistente de instalación le pide que se conecte a Internet, deberá seleccionar Try again (Volver a intentar) o Connect (Conectar), dependiendo del navegador que utilice.
- Elija el tipo de conexión a Internet. Escriba la información adecuada según el tipo de conexión a Internet que haya escogido. Cuando acabe, haga clic en Next (Siguiente).
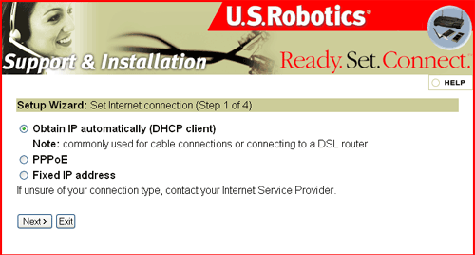
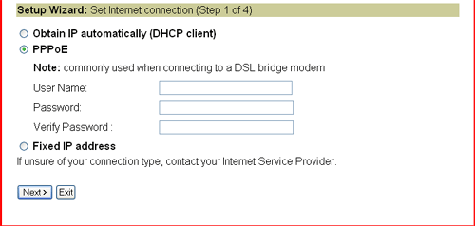
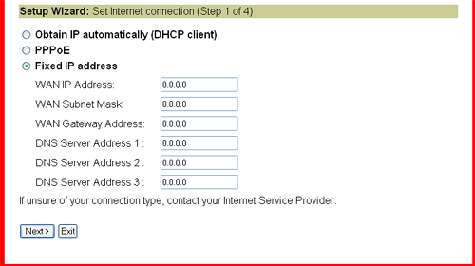
Nota: Es posible que aparezcan caracteres cifrados en los campos de contraseña. Bórrelos y escriba la contraseña.
- Seleccione su zona horaria y haga clic en Next (Siguiente).
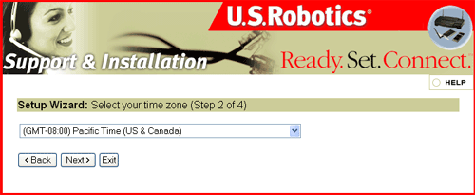
- Asigne una contraseña para el Wireless Turbo Access Point & Router y haga clic en Next (Siguiente).
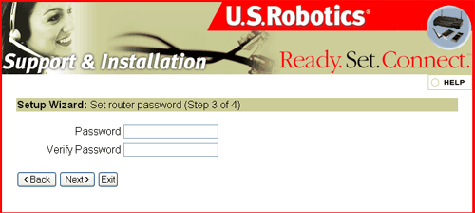
- Haga clic en Restart (Reiniciar) para reiniciar el Wireless Turbo Access Point & Router.