
Tartalom:
Speciális utasítások az Internethez történő csatlakozással kapcsolatban
A Wireless Turbo Access Point & Router konfigurálása
Hibaelhárítás és támogatás >
Wireless Turbo Access Point & Router használati útmutató (Windows 95, 98, 2000, NT, Me, XP és Macintosh)
Hibaelhárítás
Támogatás
Hibaelhárítás
Nem tudok csatlakozni az internethez.
Lehetséges megoldás:
Győződjön meg arról, hogy a tápkábel és valamennyi Ethernet kábel megfelelően van csatlakoztatva. Ide értendő a Wireless Turbo Access Point & Router, a modem és valamennyi számítógépet összekötő kábel.
Lehetséges megoldás:
Ellenőrizze, hogy számítógépe olyan IP-címet használ, amely az 192.168.123.XXX címtartományba esik. Ellenőrizze, hogy a hálózati maszk 255.255.255.0. Az alapértelmezett átjárónak a Wireless Turbo Access Point & Router IP-címének kell lennie, amely: 192.168.123.254. A beállítások ellenőrzéséhez hajtsa végre a következő lépéseket:
Windows 95, 98 vagy Me felhasználók: Kattintson a Windows Start menüjére, majd a Futtatás lehetőségre. Írja be a winipcfg parancsot, majd kattintson az OK gombra. Ellenőrizze az IP-cím, a hálózati maszk, az alapértelmezett átjáró és a DNS-kiszolgáló adatainak helyességét. Amennyiben az adatok hibásak, nyomja meg a Release All (Mindent felszabadít), majd a Renew All (Mindent megújít) gombot.
Windows NT, 2000 vagy XP felhasználók: Kattintson a Windows Start menüjére, majd a Futtatás lehetőségre. Írja be a cmd elemet, majd kattintson az OK gombra. A DOS parancssorba írja be az ipconfig /all elemet. Ellenőrizze az IP-cím, a hálózati maszk, az alapértelmezett átjáró és a DNS-kiszolgáló adatainak helyességét. Ha megadott információ nem helyes, akkor írja be az
ipconfig /release elemet, majd nyomja meg az ENTER gombot. Ezt követően írja be az ipconfig /renew parancsot, majd nyomja meg az ENTER gombot.
Lehetséges megoldás:
Ha a 256 bites kódolás van kiválasztva, minden vezeték nélküli kártyának és adapternek támogatnia kell a 256 bites titkosítást. Ha olyan vezeték nélküli kártyát vagy adaptert használ, amely nem támogatja a 256 bites titkosítást, nem tud kapcsolódni a Wireless Turbo Access Point & Routerhez.
Lehetséges megoldás:
A DNS-kiszolgáló IP-címe megváltozhatott, a rendszer nem firssítette azt automatikusan a kliensszámítógépen. Jelenkezzen be a HTML Web User Interface-be. A Status (Állapot) oldalon bizonyosodjon meg róla, hogy Wireless Turbo Access Point & Router csatlakoztatva van. Kattintson a Release (Felszabadítás), majd a Renew (Megújítás) lehetőségre. A művelet befejezését követően végezze el a következő lépéseket:
Windows 95, 98 vagy Me felhasználók: Kattintson a Windows Start menüjére, majd a Futtatás lehetőségre. Írja be a winipcfg parancsot, majd kattintson az OK gombra. Ellenőrizze az IP-cím, a hálózati maszk, az alapértelmezett átjáró és a DNS-kiszolgáló adatainak helyességét. Amennyiben az adatok hibásak, nyomja meg a Release All (Mindent felszabadít), majd a Renew All (Minden megújít) gombot.
Windows NT, 2000 vagy XP felhasználók: Kattintson a Windows Start menüjére, majd a Futtatás lehetőségre. Írja be a cmd elemet, majd kattintson az OK gombra. A DOS parancssorba írja be az ipconfig /all elemet. Ellenőrizze az IP-cím, a hálózati maszk, az alapértelmezett átjáró és a DNS-kiszolgáló adatainak helyességét. Ha megadott információ nem helyes, akkor írja be az
ipconfig /release elemet, majd nyomja meg az ENTER gombot. Írja be az ipconfig /renew elemet, majd nyomja meg az ENTER gombot.
Lehetséges megoldás:
Ha statikus IP-címmel rendelkezik, győződjön meg róla, hogy helyesen végezte el az útmutató “Speciális utasítások az Internethez történő csatlakozással kapcsolatban” című részében szereplő összes lépést. Amennyiben statikus IP-címmel rendelkezik és nem állít be helyesen minden IP-tulajdonságot számítógépéhez, nem tud csatlakozni a Wireless Turbo Access Point & Router elemhez.
Lehetséges megoldás:
Ellenőriznie kell böngészője hozzáférési beállításait, továbbá, hogy a böngésző HTTP Proxy szolgáltatása le van tiltva. Ezt azért kell megtennie, hogy böngészője olvashassa a Wireless Turbo Access Point & Router belső konfigurációs oldalait. Indítsa el böngészőjét.
Internet Explorer felhasználók: Kattintson a Tools (Eszközök), Internet Options (Internetbeállítások) lehetőségre, majd a Connections (Kapcsolatok) fülre. Válassza ki a Never dial a connection (Nincs automatikus tárcsázás) lehetőséget, majd kattintson az Apply (Alkalmaz) gombra, ezt követően az OK lehetőségre. Kattintson ismét a Tools (Eszközök) menüre, majd az Internet Options (Internetbeállítások) lehetőségre. Kattintson a Connections (Kapcsolatok) fülre és a LAN Settings (LAN-beállítások) elemre. Szüntesse meg valamennyi jelölőnégyzet kijelölését, majd kattintson az OK lehetőségre. Az OK lehetőségre kattintva zárja be az Internet Options (Internetbeállítások) lehetőséget.
Netscape Navigator felhasználók: Kattintson az Edit (Szerkesztés), Preferences (Tulajdonságok) lehetőségre, majd kattinton kétszer az Advanced (Speciális) elemre a Category (Kategória) ablakban. Kattintson a Proxies (Proxy-k) lehetőségre, válassza ki a Direct connection to the Internet (Közvetlen kapcsolat az Internettel) elemet, majd kattintson az OK lehetőségre. Kattintson ismét az Edit (Szerkesztés) elemre, majd a Preferences (Tulajdonságok) lehetőségre. A Category (Katergória) fülnél kattintson kétszer az Advanced (Speciális), majd a Proxies (Proxy-k) elemre. Válassza ki a (Direct connection to the Internet) (Közvetlen kapcsolat az Internettel) elemet, majd kattintson az OK lehetőségre.
Amennyiben továbbra is problémái vannak az internethez történő csatlakozással, tanulmányozza az útmutató "Ping hibaelhárítása" című részét, valamint a modem dokumentációját.
Nem tudok 54 Mbps sebességű kapcsolatot elérni a Wireless Turbo Access Point & Router elemmel.
Lehetséges megoldás:
Ellenőrizze, hogy a vezeték nélküli hálózati eszközök, amelyeket a Wireless Turbo Access Point & Router.elemmel történő csatlakozásra használ, támogatják-e az 54 Mbps sebességet. 54 Mbps sebességű vezeték nélküli eszközöket kell használnia ahhoz, hogy 54 Mbps sebességgel tudjon a Wireless Turbo Access Point & Router elemhez kapcsolódni. Indítsa el a Web User Interface-t és állítsa át kézzel a kapcsolati sebességet 54 Mbps sebességre. Amennyiben nem USRobotics gyártmányú vezeték nélküli termékeket használ, elképzelhető, hogy frissítenie kell azok firmware-jét, hogy képesek legyenek támogatni az 54 Mbps sebességet.
Lehetséges megoldás:
Az alacsony kapcsolódási sebességet és hatótávolságot a környezeti interferencia is okozhatja. A kapcsolat minőségének javításához helyezze át a készüléket. Ne feledje azt sem, hogy további tényezők, mint például az ólom alapú festékek, betonfalak és elektronikus készülékek, például a 2,4 GHz frekvenciájú vezeték nélküli telefonok befolyásolhatják vezeték nélküli készülékeinek hatósugarát.
Nem tudom, hogy az internetszolgáltatótól kapott IP-címem statikus vagy dinamikus-e.
Lehetséges megoldás:
Ha kábeles vagy DSL-szolgáltatása van, akkor valószínűleg dinamikus az IP-címe. Mindenféleképpen kérje internetszolgáltatója segítségét, mert némely szolgáltató statikus IP-címet biztosít. Ha dinamikus IP-címmel rendelkezik, válassza a Obtain IP Automatically (IP automatikus kérése) lehetőséget a WAN-bellításoknál a HTML Web User Interface-ben. A Wireless Turbo Access Point & Router automatikusan begyűjti a neki szükséges információt a szolgáltatótól. Ha statikus IP-címmel rendelkezik, a Specify IP (IP megadása) lehetőséget válassza a WAN-beállításoknál, a HTML Web User Interface-ben. Ha PPPoE kapcsolatot használ, akkor válassza ki a PPPoE-lehetőséget, majd adja meg a statikus vagy a dinamikus IP-címzés opciót. A szükséges konfigurációs információkhoz olvassa el az útmutató "Speciális utasítások az Internethez történő csatlakozással kapcsolatban" részét.
Nem tudok kapcsolatot teremteni a Wireless Turbo Access Point & Router Web User Interface-szel.
Lehetséges megoldás:
Győződjön meg arról, hogy az összes Ethernet kábel helyesen és biztonságosan csatlakozik, valamint a készülék tápfeszültségkábele is csatlakoztatva van.
Lehetséges megoldás:
Ha statikus IP-címmel rendelkezik a WAN oldalon (statikus cím az internetszolgáltatótól), győződjön meg róla, hogy helyesen végezte el az útmutató "Speciális utasítások az Internethez történő csatlakozással kapcsolatban" részében szereplő összes lépést. Amennyiben statikus IP-címmel rendelkezik és nem az Obtain an IP address automatically (Automatikus IP-cím kérés) lehetőséget állította be számítógépéhez, nem tud csatlakozni a Wireless Turbo Access Point & Router elemhez.
Lehetséges megoldás:
Ellenőriznie kell böngészője hozzáférési beállításait, továbbá, hogy a böngésző HTTP Proxy szolgáltatása le van tiltva. Ezt azért kell megtennie, hogy böngészője olvashassa a Wireless Turbo Access Point & Router belső konfigurációs oldalait. Indítsa el böngészőjét.
Internet Explorer felhasználók: Kattintson a Tools (Eszközök), Internet Options (Internetbeállítások) lehetőségre, majd a Connections (Kapcsolatok) fülre. Válassza ki a Never dial a connection (Nincs automatikus tárcsázás) lehetőséget, majd kattintson az Apply (Alkalmaz) gombra, ezt követően az OK lehetőségre. Kattintson ismét a Tools (Eszközök) menüre, majd az Internet Options (Internetbeállítások) lehetőségre. Kattintson a Connections (Kapcsolatok) fülre és a LAN Settings (LAN-beállítások) elemre. Szüntesse meg valamennyi jelölőnégyzet kijelölését, majd kattintson az OK lehetőségre. Az OK lehetőségre kattintva zárja be az Internet Options (Internetbeállítások) lehetőséget.
Netscape Navigator felhasználók: Kattintson az Edit (Szerkesztés), Preferences (Tulajdonságok) lehetőségre, majd kattinton kétszer az Advanced (Speciális) elemre a Category (Kategória) ablakban. Kattintson a Proxies (Proxy-k) lehetőségre, válassza ki a Direct connection to the Internet (Közvetlen kapcsolat az Internettel) elemet, majd kattintson az OK lehetőségre. Kattintson ismét az Edit (Szerkesztés) elemre, majd a Preferences (Tulajdonságok) lehetőségre. A Category (Katergória) fülnél kattintson kétszer az Advanced (Speciális), majd a Proxies (Proxy-k) elemre. Válassza ki a (Direct connection to the Internet) (Közvetlen kapcsolat az Internettel) elemet, majd kattintson az OK lehetőségre.
A webes felhasználói felület nem válaszol, de tudok az internethez csatlakozni.
Lehetséges megoldás:
Ha a webes felhasználói felület nem válaszol, szüntesse meg, majd létesítse újra a Wireless Turbo Access Point & Router tápcsatlakozását. A művelettel újraindítja a Wireless Turbo Access Point & Router elemet. Ha még mindig nem lehet kommunikálni a Web User Interface-szel, nyomja meg és tartsa lenyomva a RESET gombot 5-10 másodpercen keresztül. Ennek hatására a Wireless Turbo Access Point & Router visszaáll a gyári beállításra. Ha egyéni konfigurációs beállításokat alkalmazott, azokat ismét el kell végeznie.
A hálózati konfigurációmat szeretném ellenőrizni a Windows Me vagy XP rendszeren, de nem találom a hálózati ikont.
Lehetséges megoldás:
A Windows Me és XP alapbeállítása, hogy nem minden ikon jelenik meg a Vezérlőpulton. Kattintson a következő elemekre: Start, Beállítások, majd Vezérlőpult. A Vezélőpulton belül kattintson az Összes ikon megjelenítése elemre, a képernyő bal oldalán. Az összes Vezérlőpult ikonnak láthatónak kell lennie.
Nem tudok csatlakozni a Wireless Turbo Access Point & Router vezeték nélküli funkciójához.
Lehetséges megoldás:
Győződjön meg róla, hogy a 802.11g Wireless Turbo PC Card vagy a PCI Adapter Infrastructure (Infrastructure) módban van. Ha 802.11g Wireless PC Card elemek vagy PCI Adapterek a 802.11 Adhoc módra vannak állítva, nem tudja használni a vezeték nélküli funkciót.
Megjegyzés: A 802.11g Adhoc mód az egyenrangú hálózati konfigurációhoz használatos. Az Infrastructure (Infrastruktúra) móddal egy 802.11g Wireless Turbo Multi-function Access Point elemet vagy Wireless Turbo Access Point & Router elemet ad hozzá a hálózati konfigurációhoz.
A számítógépem nem ismeri fel a Wireless Turbo Access Point & Routert vezeték nélküli funkcióját, miután megváltoztattam a beállításokat.
Lehetséges megoldás:
A MAC cím ellenőrzésével győződjön meg róla, hogy a megfelelő Wireless Turbo Access Point & Router elemmel kíván kapcsolatba lépni. Ellenőrizze, hogy a rendszer a helyes jelszó és titkosítási lehetőségeket alkalmazza. Ha megváltoztatta a beállításokat a Wireless Turbo Access Point & Router konfigurációjában, meg kell változtatnia az ehhez a hálózathoz csatlakozó minden 802.11g Wireless Turbo PC Card vagy PCI Adapter konfigurációját is. A 802.11g Wireless Turbo PC Card vagy PCI Adapter beállításainak meg kell felelniük a Wireless Turbo Access Point & Router új beállításainak.
Ha vezeték nélküli adaptert használok Windows XP rendszerben a Wireless Turbo Access Point & Router berendezéshez végzett csatlakozáshoz, nem tudom engedélyezni a 256 bites WEP kódolást.
Lehetséges megoldás:
Ha rendelkezik olyan USRobotics vezeték nélküli adapterekkel, amelyet a Wireless Turbo Access Point & Router berendezéshez kíván csatlakoztatni, az adaptereknek a USRobotics Konfigurációs Segédprogramot kell használniuk 256 bites WEP kódolás engedélyezéséhez.
A Windows XP alapértelmezés szerint minden USRobotics vezeték nélküli termék sikeres telepítését követően elindítja saját belső konfigurációs segédprogramját (Windows XP Wireless Zero Configuration Service), ahogy az az alábbi ábrán látható:
Bár az USRobotics vezeték nélküli termék Windows XP rendszeren belüli telepítésével nincs probléma, a Windows XP Wireless Zero Configuration Service nem ismeri fel a 256 bites WEP titkosítást. A beépített és javasolt USRobotics Konfigurációs Segédprogram használatához kövesse az alábbi lépéseket minden olyan gépen, amelyen vezeték nélküli adapter van telepítve:
- A képernyő jobb alsó sarkán található tálcán kattintson kétszer az alábbi ábrán látható USR WLAN ikonra (Megjegyzés: Ez az ikon a vezeték nélküli kapcsolat pillanatnyi állapotának megfelelően vörös, sárga vagy zöld színű lehet):
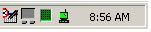
Az alábbi ábrának megfelelően megjelenik a Windows XP Wireless Zero Configuration Service képernyője:
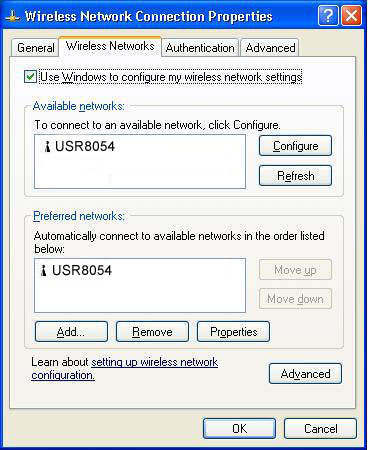
-
Kattintson ide a Use windows to configure my wireless network settings (Saját vezeték nélküli hálózati beállítások konfigurálása a Windows használatával) jelölőnégyzet bejelölésének megszűntetéséhez.
-
Válassza az OK lehetőséget, és zárja be a Windows XP Wireless Zero Configuration Service képernyőt. Ha ezután kétszer rákattint a tálcán található USR WLAN ikonra, a USRobotics konfigurációs segédprogramja fog elindulni. Ezzel lehetővé vált a Wireless Turbo Access Point & Router berendezés 256 bites WEP kódolással történő csatlakoztatása.
A Wireless Turbo Access Point & Router elemem nem jelenik meg a listában amikor vezeték nélkül rákeresek.
Lehetséges megoldás:
Lehetséges, hogy a számítógép túl messze helyezkedik el a Wireless Turbo Multi-function Access Point elemtől. Próbálja meg a Wireless Turbo Access Point & Router elemet közelebb vinni, majd ismételje meg a keresési folyamatot.
A TCP/IP protokol nincs a gépre telepítve.
Lehetséges megoldás:
Fel kell telepítenie a TCP/IP protokolt a számítógépre. A következő lépéseket elvégezve telepítse fel a TCP/IP protokolt.
Windows 98 és Me felhasználók: Kattintson a Windows Start, Beállítások lehetőségre, majd kattintson a Vezérlőpult elemre. Kattintson kétszer a Hálózat ikonra és válassza ki a Konfiguráció fület a Hálózat ablakban. Kattintson a Hozzáadás gombra a hálózati összetevő hozzáadásához. Kattintson kétszer a Protokol elemre a TCP/IP protokol hozzáadásához. Válassza ki a Microsoft elemet a gyártók listájából. Válassza ki a TCP/IP-lehetőséget a hálózati protokolok közül, kattintson az OK gombra, hogy visszatérjen a Hálózat ablakra. A TCP/IP protokol megjelenik a listában a Hálózat ablakban. A telepítési folyamat befejezéséhez kattintson az OK gombra, majd indítsa újra a számítógépet.
Windows 2000: Kattintson a Windows Start, Beállítások elemre, majd a Vezérlőpult lehetőségre. Kattintson duplán a Hálózat elemre. Kattintson kétszer a Helyi hálózati kapcsolat elemre, majd a Tulajdonságok lehetőségre. Kattintson a Telepítés gombra, kattintson a Protokol menüpontra, majd a Hozzáadás gombra. Kattintson a TCP/IP-lehetőségre, majd az OK elemre, majd a Bezár gombra.
Windows NT: Kattintson a Windows Start, Beállítások elemre, majd a Vezérlőpult lehetőségre. Kattintson duplán a Hálózat elemre. Kattintson a Protokol menüpontra, majd a Hozzáadás gombra. Válassza ki a Microsoft elemet, válassza a TCP/IP-elemet, majd kattintson a Bezár gombra. Alkalmazza újra a szervizcscsomagokat, majd indítsa újra a gépet.
Windows XP: Kattintson a Windows Start lehetőségre, majd a Vezérlőpult elemre. Kattintson a Váltás klasszikus nézetre lehetőségre, majd kattintson kétszer a Hálózati kapcsolatok elemre. Kattintson kétszer a Helyi hálózati kapcsolat elemre, majd a Tulajdonságok lehetőségre. Kattintson a Telepítés gombra, kattintson a Protokol menüpontra, majd a Hozzáadás gombra. Kattintson a TCP/IP-elemre, majd a Hozzáadás elemre, majd a Bezár gombra.
A VPN aktiválása után nem tudok a helyi számítógépekhez kapcsolódni, hogy megosszam fájljaimat vagy nyomatatómat
Lehetséges megoldás:
A helyi hálózat erőforrásai nem elérhetőek néhány VPN klienshez történő csatlakoztatás esetén. Elképzelhető, hogy ki kell kapcsolnia a VPN-funkciót.
Nem tudom, hogyan konfiguráljam a TCP/IP protokolt, hogy a Wireless Turbo Access Point & Router elemmel együtt működjön.
Lehetséges megoldás:
Elképzelhető, hogy a TCP/IP protokol telepítve van, de nincs konfigurálva, hogy a Wireless Turbo Access Point & Router elemmel dolgozzon.
- Kattinston a következő elemekre: Start, Beállítások, majd Vezérlőpult.
- Kattintson kétszer a Hálózat ikonra. Kattintson a Konfiguráció fülre, és válassza ki azt a TCP/IP sort, amely a hálózati kártyához van rendelve.
- Kattintson a Tulajdonságok gombra és állítsa be a TCP/IP protokolt a Wireless Turbo Access Point & Router elemhez.
- Az IP-elemet kétféleképpen konfigurálhatja.
- Automatikus IP-kérés a DHCP-kiszolgálótól:
Kattintson az IP-cím fülre és válassza ki az IP-cím automatikus kérése pontot. Számítógépeknél ez az általános konfigurálási eljárás.
- Az IP-cím kézi konfigurálásához a következő lépéseket hajtsa végre:
- Kattintson az IP-cím fülre. Kattintson az IP-cím megadása elemre. Határozza meg az IP-cím mezőben és az Alhálózati maszk mezőben az értékeket. A készülék alapértelmezett IP-címe:192.168.123.254. Az IP-cím mezőben használja a 192.168.123.xxx (xxx értéke 1 - 254 lehet) értéket, az Alhálózati maszk mezőben pedig a 255.255.255.0 értéket.
- Kattintson az Átjáró fülre. Adja meg a termék IP-címét (alapértelmezett IP-cím: 192.168.123.254) az új átjáró mezőben, majd kattintson a Hozzáadás gombra.
A szükséges DNS-értékeket internetszolgáltatójától szerezheti be. Kattintson a DNS-konfiguráció fülre. Adja meg a DNS-értékeket a DNS kiszolgáló keresési sorrend mezőbe, majd nyomja meg a Hozzáadás gombot.
Miután telepítette a TCP/IP kommunikációs protokolt, a ping parancsot is használhatja, hogy leellenőrizze, a gép sikeresen csatlakozott-e a Wireless Turbo Access Point & Router elemhez.
Ping hibaelhárítása
Ha a ping folyamat során nem kapna választ a sikeres pingről, akkor ez azt jelenti, hogy a ping megváltozott és ütközést okoz. Ellenőrizze a címet a Web User Interface-ben és konzol módban javítsa ki a hibát a beállítások megváltoztatásával, ha szükséges. Miután kijavította a hibákat, folytassa a ping folyamatot.
- Kattintson a Windows Start gombra, majd a Run (Futtatás) parancsra. A Futtatás párbeszédpanelbe a Windows 95, 98 és Me felhasználók a command szót gépeljék be, majd kattintsanak az OK gombra. Windows NT, 2000, és XP felhasználók a cmd szót gépeljék be, majd kattintsanak az OK gombra.
- Gépelje be a Ping 127.0.0.1. parancsot. Ez az Ön helyi host címe, biztosítja, hogy a TCP/IP protokol helyesen van telepítve és megfelelően működik. Ha nem tudja a pinget befejezni, akkor szakiítsa meg a Wireless Turbo Access Point & Router kapcsolatát és ismételje meg a telepítési folyamatot.
- Írja be a Ping parancsot, majd saját IP-címét. Így a számítógép válaszolni fog a kérésekre. Ha ezt a ping műveletet nem tudja befejezni, győződjön meg róla, hogy a kábelek rendben csatlakoznak és a megfelelő illesztőprogramokat telepítette.
- Az átjáróval történő kommunikáció ellenőrzéséhez írja be a Ping parancsot, majd az átjáró címét. Az alapértelmezett átjáró IP-cím:192.168.123.254. Így biztosítja, hogy kapcsolódni tud a többi géphez és eléri a Wireless Turbo Access Point & Router elemet. Ha a Wireless Turbo Access Point & Router elemmel létesíteni tud kommunikációs kapcsolatot, hozzáférhet az Administration (Rendszergazda) oldalhoz és konfigurálhatja a beállításokat. Ha nem tudja ezt a ping műveletet befejezni, győződjön meg róla, hogy a Wireless Turbo Access Point & Router tápkábele csatlakoztatva van-e a fali aljzatba és rendben csatlakozik-e a számítógépéhez.
- Gépelje be a Ping szót, utána pedig a Wireless Turbo Access Point & Router külső internetcímét. Ez az az IP-cím, amelyet az internetszolgátatójától kapott vagy a külső LAN-hálózat rendelt hozzá. A folyamat biztosítja, hogy a Wireless Turbo Access Point & Router rendben működik és átengedi az adatforgalmat.
- Gépelje be a Ping szót, utána pedig a DNS-kiszolgáló címét. Így biztosítja, hogy a gép az érvényes internet-host neveket IP-címekre fordítsa, egyúttal ellenőrizheti az internet elérhetőségét.
Támogatás és segítségkérés
Még mindig gondjai vannak?
1. Látogassa meg a USRobotics honlapjának terméktámogatási oldalait a www.usr.com/support címen.
A gyakrabban felmerülő kérdésekkel és problémákkal kapcsolatban a hibaelhárítással, valamint a gyakran feltett kérdésekkel foglalkozó weboldalon talál segítséget. A Wireless Turbo Access Point & Router termékszáma: USR8054. A számot a USRobotics weboldalról történő információszerzéshez ismernie kell.
2. Forduljon a USRobotics Műszaki támogatás részlegéhez.
MEJEGYZÉS: A gyári számot jegyezze fel, a későbbiekben még szüksége lesz rá. Technikai támogatás kérésekor erre számra és a típusszámra (8054) lesz szüksége.
| Ország | Telefonszám | Online | Nyitvatartási idő |
| Amerikai Egyesült Államok | (888) 216-2850 | http://www.usr.com/emailsupport | 9:00 - 17:00, hétfő - péntek |
| Kanada | (888) 216-2850 | http://www.usr.com/emailsupport | 9:00 - 17:00, hétfő - péntek |
| Ország | Telefonszám | Online | Nyitvatartási idő |
| Ausztria | 07110 900116 |
7:45 - 16:45 |
|
| Belgium (flamand) (francia) |
+32 (0) 7 023 3545(flamand) +32 (0) 7 023 3546(francia) |
emea_modemsupport@usr.com | 9:00 - 18:00 hétfő - péntek |
| Dánia | +45 70 10 4030 | emea_modemsupport@usr.com | 9:00 - 17:00 hétfő - péntek |
| Egyesült Királyság | 0870 844 4546 | http://www.usr.com/emailsupport/uk | 8:45 - 17:45 hétfő - péntek |
| Finnország | +358 981710015 | emea_modemsupport@usr.com | 10:00 - 18:00 hétfő - péntek |
| Franciaország | +33 082 507 0693 | http://www.usr.com/emailsupport/fr | 8:00 - 17:00 hétfő - péntek |
| Hollandia | 0900 202 5857 | emea_modemsupport@usr.com | 9:00 - 18:00 hétfő - péntek |
| Írország | +44 870 844 4546 | emea_modemsupport@usr.com | 9:00 - 18:00 hétfő - péntek |
| Közel-Kelet és Afrika | +44 870 844 4546 | me_modemsupport@usr.com | 9:00 - 18:00 hétfő - péntek |
| Lengyelország |
---
|
emea_modemsupport@usr.com | 8:00 - 18:00 hétfő - péntek |
| Luxemburg | +352 342 080 8318 | emea_modemsupport@usr.com | 9:00 - 18:00 hétfő - péntek |
|
Magyarország |
0180 567 1548
|
emea_modemsupport@usr.com | 8:00 - 18:00 hétfő - péntek |
| Németország | 0180 567 1548 | http://www.usr.com/emailsupport/de | 7:45 - 16:45 hétfő - péntek |
| Norvégia | +47 23 50 0097 | emea_modemsupport@usr.com | 9:00 - 17:00 hétfő - péntek |
| Olaszország | +848 80 9903 | http://www.usr.com/emailsupport/it | 9:00 - 18:00 hétfő - péntek |
| Oroszország | 8-800-200- 200-1 |
usrsupport@usrobotics.ru | 10:00 - 18:00 hétfő - péntek |
| Portugália | +351 (0) 21 415 4034 | http://www.usr.com/emailsupport/pt | 9:00 - 17:00 hétfő - péntek |
| Spanyolország | 902 11 7964 | http://www.usr.com/emailsupport/es | 9:00 - 17:00 hétfő - péntek |
| Svájc | 0848 840 200 | emea_modemsupport@usr.com | 9:00 - 17:30 hétfő - péntek |
| Svédország | +46 (0) 77 128 1020 | emea_modemsupport@usr.com | 8:00 - 17:00 hétfő - péntek |
Aktuális, a támogatással és az elérhetőséggel kapcsolatos tudnivalókat a következő weboldalon talál:
http://www.usr.com/emailsupport
