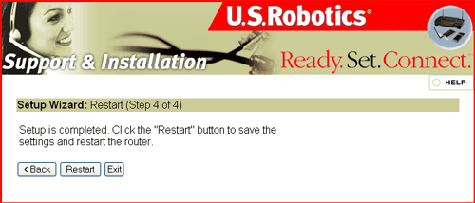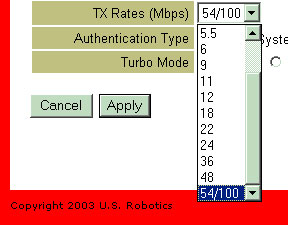Sommario:
Istruzioni connessione Internet avanzate
Configurazione di Wireless Turbo Access Point & Router >
Guida utente di Wireless Turbo Access Point & Router (Windows 95, 98, 2000, NT, Me, XP e Macintosh)
Configurazione di Wireless Turbo Access Point & Router
L'interfaccia utente Web consente di modificare le impostazioni di Wireless Turbo Access Point & Router. Di seguito viene fornita una breve descrizione di queste impostazioni.
Avvio e accesso
Avviare un browser Internet e immettere l'indirizzo IP di Wireless Turbo Access Point & Router. L'indirizzo IP predefinito di Wireless Turbo Access Point & Router è:
Dopo aver stabilito la connessione, viene visualizzata l'interfaccia utente Web. Il nome utente predefinito è admin. Non esiste una password predefinita per Wireless Turbo Access Point & Router.
Vi sono otto menu principali per Wireless Turbo Access Point & Router: Status (Stato), Basic Settings (Impostazioni di base), Wireless, Routing, Access (Accesso), Management (Gestione), Tools (Strumenti) e Wizard (Configurazione guidata).
Nota: dopo aver modificato le opzioni di configurazione o le impostazioni di sicurezza di Wireless Turbo Access Point & Router, è necessario fare clic su Apply (Applica) per salvare e implementare le modifiche.
Status
In questa sezione sono presenti cinque aree: Device Information (Informazioni dispositivo), Log (Registro), Log Setting (Impostazioni registro), Statistic (Statistiche) e Wireless.
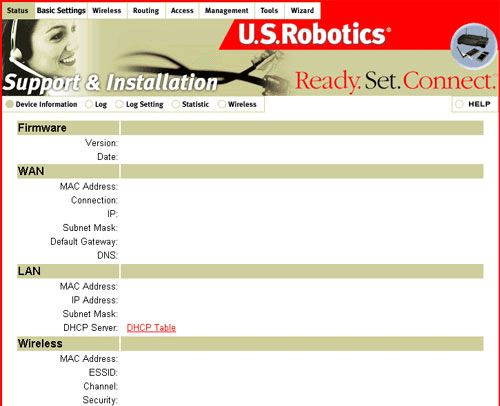
Device Information
In questa sezione, è possibile visualizzare le informazioni circa la velocità di connessione per i diversi aspetti della rete di Wireless Turbo Access Point & Router.
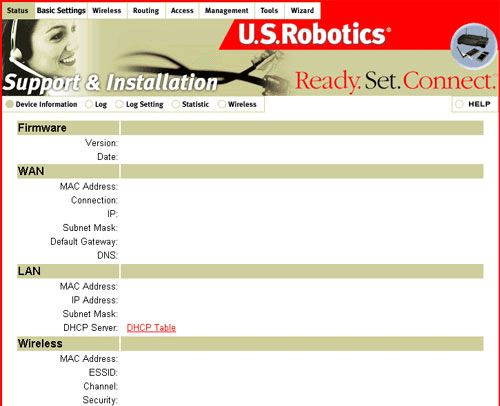
Log
In questa sezione, è possibile visualizzare i messaggi generati dal proprio Wireless Turbo Access Point & Router.
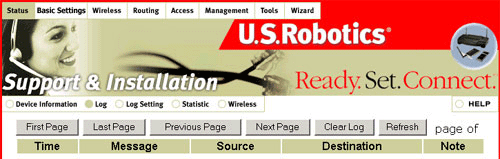
Log Setting
In questa sezione, è possibile specificare i dettagli relativi ai registri generati.
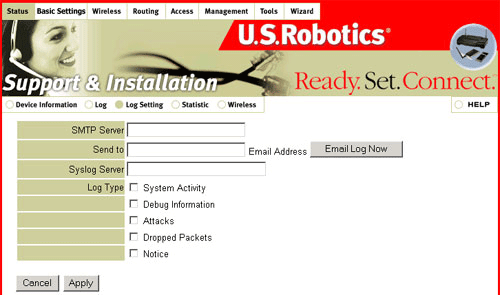
SMTP Server (Server SMTP): questo è il nome di dominio completo del server di posta elettronica.
Send to (Invia a): specificare in questo campo l'indirizzo e-mail a cui si vuole inviare il registro.
Syslog Server (Server SysLog): l'indirizzo IP del server SysLog a cui vengono inviati i registri.
Log Type (Tipo registro): è possibile selezionare una di queste opzioni per stabilire il tipo di eventi di rete che saranno registrati.
Statistic
In questa sezione, è possibile visualizzare le informazioni relative alla trasmissione del pacchetto per i diversi aspetti della rete di Wireless Turbo Access Point & Router. Fare clic su Reset (Ripristina) per cancellare i risultati e salvare nuove statistiche.
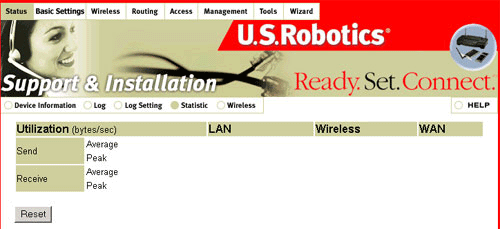
Wireless
In questa sezione, è possibile visualizzare le informazioni relative a Connected Time (Tempo di connessione) e MAC Address (Indirizzo MAC) dei client wireless che sono connessi a Wireless Turbo Access Point & Router.
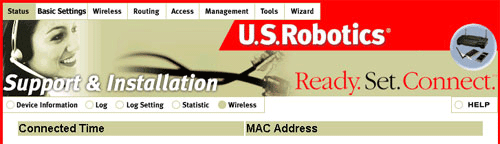
Basic Settings
La sezione Basic Settings (Impostazioni di base) include quattro aree: LAN&DHCP Server (Server LAN e DHCP), WAN, Password e Time (Orario).
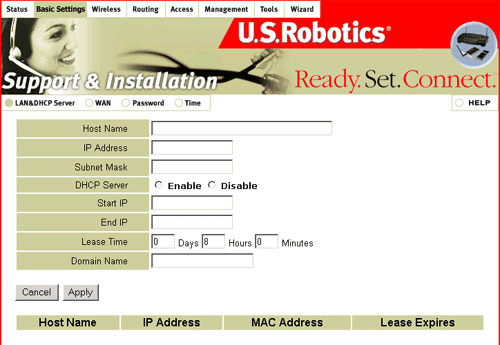
LAN&DHCP Server
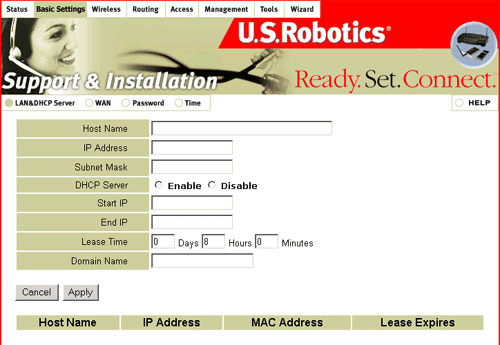
Nell'area LAN&DHCP Server (Server LAN e DHCP), è possibile visualizzare le seguenti informazioni:
Host Name (Nome host): il nome del router usato nella rete WAN.
IP Address (Indirizzo IP): è l'indirizzo IP attuale della LAN per Wireless Turbo Access Point & Router.
Subnet Mask: l'attuale subnet mask per cui è configurato il router.
DHCP Server (Server DHCP): è possibile scegliere tra le opzioni Enable (Attiva) e Disable (Disattiva).
Start IP (Inizio indirizzo IP): quando richiesto da un PC, il server DHCP assegna automaticamente un indirizzo IP non utilizzato prelevandolo dal pool di indirizzi. È possibile specificare il limite iniziale di questo intervallo di indirizzi.
End IP (Fine indirizzo IP): quando richiesto da un PC, il server DHCP assegna automaticamente un indirizzo IP non utilizzato prelevandolo dal pool di indirizzi. È possibile specificare il limite finale di questo intervallo di indirizzi.
Lease time (Periodo di leasing): determina per quanto tempo vengono assegnati gli indirizzi IP.
Domain Name (Nome dominio): questa informazione viene inviata al client LAN.
Se il server DHCP di Wireless Turbo Access Point & Router è attivato e i PC sono configurati in modo da ottenere l'indirizzo IP automaticamente, le corrette informazioni sul protocollo TCP/IP vengono caricate automaticamente da Wireless Turbo Access Point & Router. Per impostazione predefinita, il server DHCP è attivato.
WAN
In questa sezione è possibile visualizzare e modificare il tipo di connessione WAN e le appropriate informazioni corrispondenti. Nel campo Connection Type (Tipo di connessione), è possibile specificare DHCP Client or Fixed IP (Client DHCP o indirizzo IP fisso), PPPoE, o PPTP.
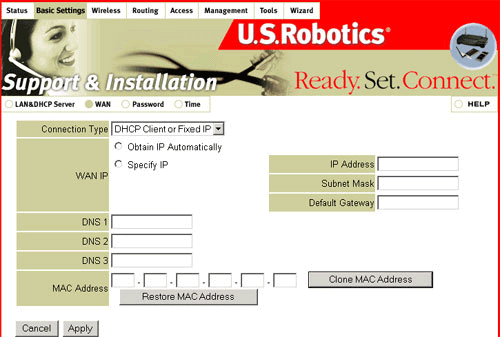
- DHCP Client or Fixed IP (Client DHCP o indirizzo IP fisso): è necessario selezionare questa opzione nel caso si utilizzi una delle seguenti connessioni:
Static IP Address (Indirizzo IP statico): una connessione che prevede l'assegnazione da parte dell'ISP di un indirizzo IP statico.
Dynamic IP Address (Indirizzo IP dinamico): una connessione che prevede l'assegnazione automatica da parte dell'ISP di un indirizzo IP ogni volta che si accede a Internet.
- PPPoE (PPP over Ethernet) (PPP su Ethernet): alcuni provider richiedono l'uso del PPPoE per connettersi ai servizi offerti, di solito quando si tratta di connessioni DSL. Per ulteriori informazioni, rivolgersi al provider di servizi Internet.
- PPTP: se si utilizza l'accesso remoto configurato con una scheda VPN, è molto probabile che si stia utilizzando una connessione PPTP.
Di seguito viene fornita una descrizione dettagliata di ogni opzione relativa al tipo di WAN. Se si apportano delle modifiche al tipo di WAN, è necessario fare clic su Apply (Applica).
DHCP Client or Fixed IP
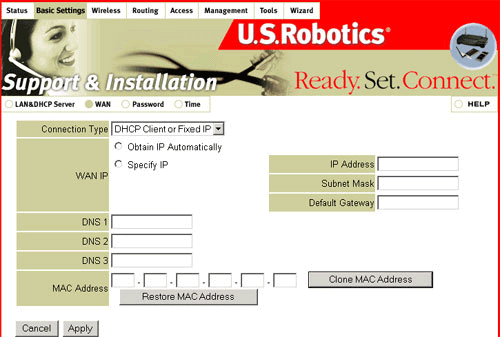
Obtain IP Automatically (Ottieni IP automaticamente - IP dinamico)
Selezionare Obtain IP Automatically per consentire al router di ottenere automaticamente i valori dall'ISP.Specify IP (Specifica IP - IP statico)
Selezionare Specify IP ed inserire i valori corretti che sono stati forniti dall'ISP per Subnet Mask, Default Gateway (Gateway predefinito), DNS 1, DNS 2 e DNS 3. A seconda dei dati forniti dall'ISP, potrebbe non essere necessario compilare tutti questi campi. In caso di domande relative ai corretti valori delle impostazioni, contattare il provider di servizi Internet.Clone MAC Address (Copia indirizzo MAC)
Se non è possibile collegarsi all'ISP, inserire una copia dell'indirizzo MAC per accedere automaticamente all'indirizzo MAC del computer e applicarlo al proprio router. Fare clic su Clone MAC Address per utilizzare questa funzione.Restore MAC Address (Ripristina indirizzo MAC)
Se si è modificato l'indirizzo MAC ma si desidera ripristinarlo, fare clic sull'opzione Restore MAC Address.PPPoE
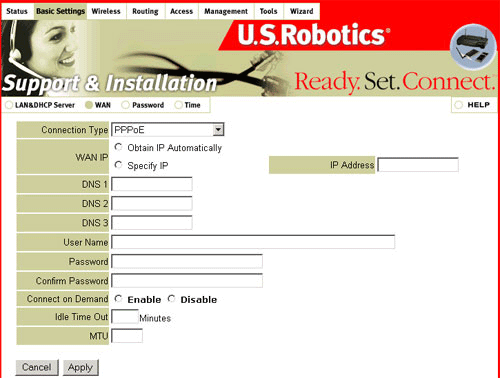
Obtain IP Automatically (Ottieni IP automaticamente - IP dinamico)
Selezionare Obtain IP Automatically per consentire al router di ottenere automaticamente i valori dall'ISP.Specify IP (Specifica IP - IP statico)
Selezionare Specify IP ed inserire i valori corretti che sono stati forniti dall'ISP per IP Address (Indirizzo IP), Subnet Mask, Default Gateway (Gateway predefinito), DNS 1, DNS 2 e DNS 3. A seconda dei dati forniti dall'ISP, potrebbe non essere necessario compilare tutti questi campi. In caso di domande relative ai corretti valori delle impostazioni, contattare il provider di servizi Internet.PPPoE (PPP over Ethernet) (PPP su Ethernet)
User Name (Nome utente) e Password: account e password assegnati dal provider. Per non modificare la password, lasciarne vuoto il campo.
Connect on Demand (Connessione su richiesta): se questa opzione è attivata, quando il router rileva traffico Internet, si connetterà automaticamente all'ISP. Se questa opzione è disattivata, è necessario connettersi manualmente.
Idle Time Out (Tempo di inattività massimo): tempo di inattività consentito (in minuti) prima di scollegare automaticamente il router dall'ISP. Se non si desidera scollegare automaticamente il router, impostare questa opzione su 0 (zero).
MTU: l'impostazione predefinita è la dimensione ottimale. Gli utenti esperti possono modificare questa impostazione per specifici pacchetti.
PPTP
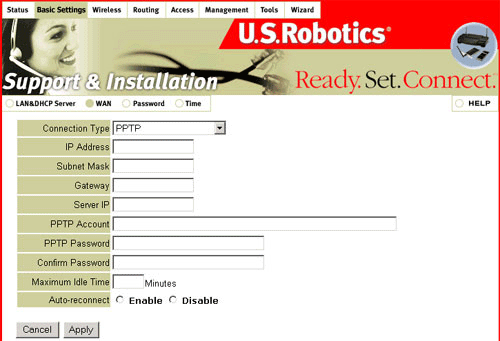
PPTP
IP Address (Indirizzo IP): indirizzo IP per la rete locale.
Subnet Mask: il valore della subnet mask per la rete locale.
Server IP Address (Indirizzo IP server): l'indirizzo IP del server a cui il proprio client PPTP (router) si connette. (Di solito si tratta di un modem DSL.)
PPTP Account (Account PPTP): il nome dell'account personale dell'utente assegnato dall'ISP.
PPTP Password (Password PPTP): la password dell'account personale dell'utente assegnata dall'ISP.
Maximum Idle Time (Tempo di inattività massimo): tempo di inattività consentito prima di scollegare la sessione PPTP. Per disattivarla, impostare questa funzione su 0.
Auto-reconnect (Riconnessione automatica): se non si è connessi e questa funzione è attivata, quando il router è connesso a Internet, si collega automaticamente all'ISP. Se questa opzione è disattivata, è necessario connettersi manualmente.
Password
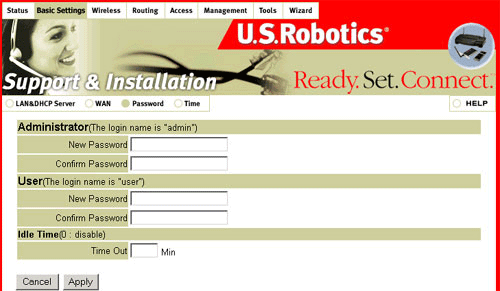
In questa sezione, è possibile cambiare la password utilizzata per accedere a Wireless Turbo Access Point & Router. A seconda del nome di accesso, admin o user, inserire la password corretta nell'apposito campo e fare clic su Apply (Applica).
È inoltre possibile impostare il tempo di inattività (Idle Time). Il numero di minuti che si inserisce determina il tempo trascorso prima che Wireless Turbo Access Point & Router effettui un tentativo di disconnettere l'amministratore o l'utente dall'interfaccia utente Web.
Time
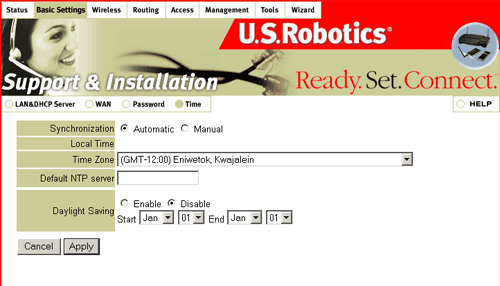
In questa sezione, è possibile specificare la data e l'orario per Wireless Turbo Access Point & Router.
Se è connesso a Internet, Wireless Turbo Access Point & Router effettua automaticamente la sincronizzazione al fuso orario GMT (ora di Greenwich) da vari server NTP.
Se si desidera ignorare i server NTP predefiniti, inserire l'indirizzo di un server NTP nel campo NTP Server.
Wireless
In questa videata è possibile configurare la funzione Access Point di Wireless Turbo Access Point & Router. Questa sezione comprende tre aree: Basic (Di base), Security (Protezione) e Advanced (Avanzate).
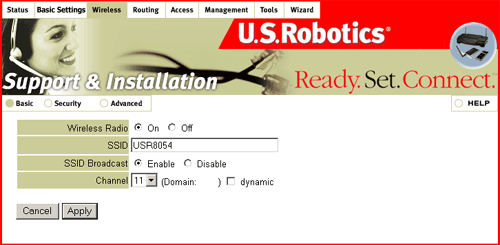
Nota: ogni scheda wireless collegata alla rete wireless deve essere impostata sulla modalità Infrastructure mediante l'utilità di configurazione. Consultare la documentazione della scheda wireless per ottenere informazioni su come impostare la modalità Infrastructure.
Basic
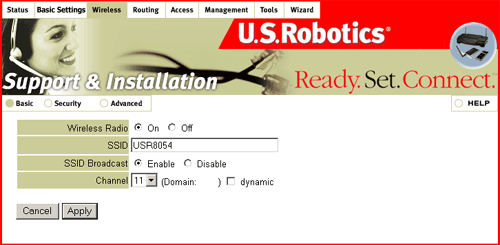
Per l'opzione Wireless Radio (Radio wireless) è possibile selezionare On oppure Off per attivare o disattivare la funzionalità wireless.
SSID - ID rete (SSID): il nome univoco condiviso da tutti i client e dal relativo Access Point in una rete wireless. Tutti i client o gli Access Point che fanno parte di una rete devono avere lo stesso SSID. L'SSID rileva la distinzione tra maiuscole e minuscole e può avere una lunghezza massima di 30 caratteri.
Nel campo SSID Broadcast (Trasmissione SSID) è possibile selezionare Enable (Attiva) o Disable (Disattiva). Selezionando Enable, qualsiasi client wireless che effettui un'analisi del sito potrà riconoscere Wireless Turbo Access Point & Router. Per impostazione predefinita, questa opzione è attivata.
Nota: se l'SSID di ogni scheda wireless viene impostato su "ANY", le schede si collegheranno a qualsiasi Access Point wireless disponibile. Se l'impostazione "ANY" viene modificata, è necessario impostare il nuovo SSID anche su tutti i client wireless della rete wireless.
Nota: se si disattiva SSID Broadcast, è necessario inserire manualmente i dati relativi a ciascun client wireless che deve essere collegato alla rete wireless. Una volta disattivato SSID Broadcast, i client wireless non possono rilevare e connettersi automaticamente alla rete wireless.
Channel (Canale): questa impostazione consente di specificare il canale predefinito 802.11g utilizzato per la comunicazione nella LAN wireless.
Dynamic (Dinamico): questa funzione consente al router di cercare automaticamente i canali con meno rumori e interferenze. Per impostazione predefinita, questa funzione è disattivata. Per attivare questa funzione, selezionare la relativa casella di controllo e fare clic su Apply (Applica).
Se si apportano modifiche in questa videata, fare clic su Apply (Applica).
Security
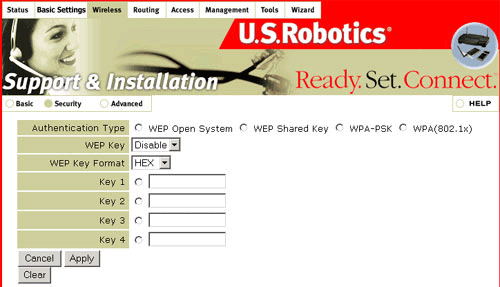
Sono disponibili quattro opzioni per il tipo di autenticazione: WEP Open System (Sistema aperto WEP), WEP Shared Key (Chiave condivisa WEP), WPA-PSK e WPA(802,1x).
WEP: è uno schema di cifratura utilizzato per proteggere le comunicazioni wireless. Grazie a una combinazione di chiavi a 64, 128 o 256 bit, WEP fornisce il controllo sull'accesso alla rete e funzioni di cifratura per ogni trasmissione di dati. Per decodificare una trasmissione, ciascun client wireless sulla rete deve utilizzare la stessa chiave a 64, 128 o 256 bit.
L'uso delle chiavi in modalità WPA è molto simile a quello in WEP, con la differenza che la chiave viene utilizzata una sola volta per avviare il processo. Una volta stabilita la comunicazione, il valore della chiave cambierà in modo casuale. Ciò fornisce un livello di sicurezza superiore. Si consiglia di utilizzare il sistema di protezione più sicuro disponibile per Wireless Turbo Access Point & Router.
Nota: è possibile utilizzare le opzioni WPA e WPA-PSK solo se la rete wireless a cui si desidera connettersi supporta WPA o WPA-PSK come modalità di autenticazione. Molti dispositivi wireless meno recenti potrebbero non supportare queste opzioni: si consiglia pertanto di eseguire questa verifica prima di selezionarle. L'impostazione di modalità di autenticazione non corrispondenti impedisce la connessione alla rete wireless.
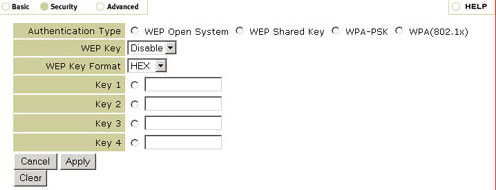
Se si attiva WEP Open System o WEP Shared Key, sarà necessario indicare la lunghezza della chiave WEP selezionando Disable (Disattiva), 64 bit, 128 bit o 256 bit. Le opzioni della chiave WEP consentono di selezionare vari livelli di protezione destinati alla rete, dal più basso a 64 bit al più alto a 256 bit.
Sarà quindi necessario selezionare il formato della chiave WEP, scegliendo HEX o ASCII. I valori HEX sono definiti come A-F e 0-9, mentre ASCII utilizza tutti i caratteri.
Attivando la funzione WEP, è possibile memorizzare fino a quattro chiavi. È necessario selezionarne almeno una. La seguente tabella illustra il numero di caratteri da inserire per ciascuna chiave WEP attivata.
|
ESA
|
ASCII
|
|
| 64 bit |
10 caratteri
|
5 caratteri
|
| 128 bit |
26 caratteri
|
13 caratteri
|
| 256 bit |
58 caratteri
|
29 caratteri
|
Nota: se è selezionata la crittografia a 256 bit, ciascuna scheda o adattatore wireless deve supportare tale crittografia. Se si utilizza una scheda o un adattatore wireless che non supporta la crittografia a 256 bit, non sarà possibile collegarsi a Wireless Turbo Access Point & Router.
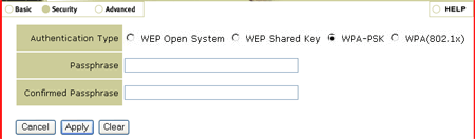
Se si attiva WPA-PSK, è necessario digitare la Password e confermarla nel campo successivo. La password deve essere uguale su tutti i computer collegati alla rete wireless.
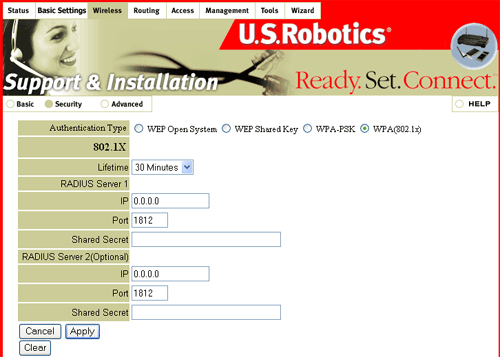
Se si attiva la funzione WPA, sarà necessario selezionare la durata della crittografia. È possibile scegliere tra 5 minuti, 15 minuti, 30 minuti, 1 ora, 8 ore o 1 giorno. Ciò determina il periodo di tempo per cui la crittografia rimarrà attivata.
A questo punto sarà necessario fornire le informazioni relative al server RADIUS 1, il computer con cui Wireless Turbo Access Point & Router stabilisce una connessione stabile. È necessario fornire l'indirizzo IP e il numero di porta (predefinito: 1812) del server Radius. Quindi, fornire l'indirizzo IP del computer al quale si sta effettuando la connessione. Infine, si dovrà inserire la Shared Secret (Password condivisa), una parola o una serie di cifre utilizzate come ulteriore misura di protezione. Ogni client wireless 802.1X che stabilisce una connessione con Wireless Turbo Access Point & Router deve disporre del corretto Shared Secret, altrimenti Wireless Turbo Access Point & Router verrà negato.
L'uso del server RADIUS 2 è opzionale. Questi campi vengono utilizzati per inserire le informazioni relative a un server di backup. Se il computer identificato con il server RADIUS 1 non funziona o non risponde, il server RADIUS 2 può essere utilizzato per ottenere l'accesso WLAN.
Se si apportano delle modifiche alle impostazioni wireless, è necessario fare clic su Apply (Applica) per rendere attive le modifiche effettuate. Se si compiono degli errori nell'apportare delle modifiche alle impostazioni, fare clic su Clear (Annulla) per annullare le modifiche.
Advanced
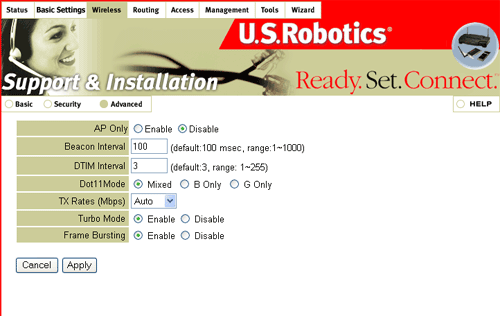
Per AP Only (solo AP) è possibile selezionare sia Enable (attiva) che Disable (disattiva). Se si seleziona Enable, sarà attivata solo la funzionalità wireless di Wireless Turbo Access Point & Router. La funzionalità via cavo non sarà attivata. L'impostazione predefinita è Disable.
Nei campi Beacon Interval (Intervallo beacon) e DTIM Interval (Intervallo DTIM) sono inseriti i valori predefiniti.
Per Dot11Mode (Modalità Dot11) è possibile selezionare Mixed (Misto), B Only (Solo B), o G Only (Solo G). Se si seleziona Mixed, possono connettersi a Wireless Turbo Access Point & Router diversi tipi di dispositivi wireless 802.11. Se si seleziona una delle altre opzioni, possono connettersi solamente dispositivi wireless 802.11 del tipo specificato. L'impostazione predefinita è Mixed.
Nel campo TX Rates (Mbps) (Velocità di trasferimento), è possibile selezionare Auto (Automatica), 1, 2, 5,5, 6, 9, 11, 12, 18, 22, 24, 36, 48, 54, 54/100 o 54/125.
Per Turbo Mode (modalità Turbo), è possibile selezionare sia Enable (attiva) che Disable (disattiva). Se si seleziona Enable, tutti i client wireless che si connettono alla rete wireless devono essere prodotti 802.11g per poter utilizzare la modalità Turbo. In questo modo, la velocità massima sarà aumentata da 54 mbps a 100 mbps.
Per la tecnologia Frame Bursting, è possibile selezionare sia Enable (attiva) che Disable (disattiva). Se si seleziona Enable, tutti i client wireless che si connettono alla rete wireless devono essere prodotti 802.11g per poter utilizzare la funzione Frame Bursting. In questo modo, la velocità massima sarà aumentata da 100 mbps a 125 mbps. Ciò è possibile solo se viene attivata la modalità Turbo.
Routing
In questa sezione, è possibile visualizzare e modificare le impostazioni WAN di Wireless Turbo Access Point & Router. Questa sezione comprende tre aree: Static (Statico), Dynamic (Dinamico) e Routing Table (Tabella di routing).
Static
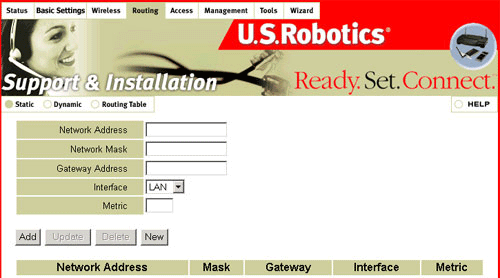
È necessario inserire le seguenti informazioni: Network Address (Indirizzo di rete), Network Mask (Maschera di rete), Gateway Address (Indirizzo gateway), Interface (Interfaccia) e Metric (Misurazione). L'opzione Metric consente di impostare il livello di importanza del traffico di rete per specifici computer. Il valore inserito nel campo Metric assegna un "peso" per tutte le reti disponibili. Saranno effettuati tentativi dapprima con i router con un valore basso, quindi con i router con valori più alti.
Dynamic
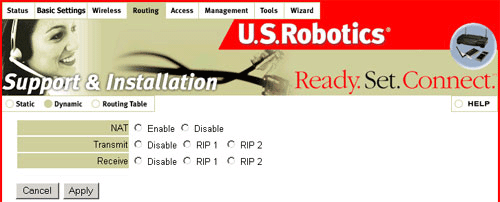
Nell'area NAT è possibile selezionare Enable (Attiva) o Disable (Disattiva). NAT è l'acronimo di Network Address Translation. NAT consente la mappatura di un indirizzo IP e porta locali a un indirizzo IP e porta pubblici. Se si utilizza Wireless Turbo Access Point & Router come gateway principale per Internet nella propria rete e si dispone di altri router in rete connessi a Wireless Turbo Access Point & Router, NAT deve essere attivato.
Se si disattiva la funzione NAT, è possibile selezionare nei campi Transmit (Trasmetti) e Receive (Ricevi) una delle seguenti opzioni: Disable (Disattiva), RIP 1 o RIP 2. RIP determina il percorso in base al calcolo del minor numero di nodi possibile tra origine e destinazione. RIP calcola il minor numero di nodi possibile comunicando con altri router all'interno della rete. RIP va utilizzato solamente se è usato anche dal router di destinazione. La versione RIP (RIP 1 o RIP 2) deve corrispondere alla versione RIP degli altri router presenti in rete.
Se si apportano modifiche a queste impostazioni, fare clic su Apply (Applica).
Routing Table
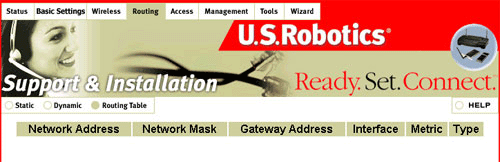
La tabella di routing contiene tutte le connessioni di rete attuali e disponibili di Wireless Turbo Access Point & Router.
Access
In questa sezione, è possibile modificare le impostazioni per il collegamento degli utenti a Wireless Turbo Access Point & Router. Questa sezione include sette aree: MAC Filter (Filtro MAC), Protocol Filter (Filtro protocollo), IP Filter (Filtro IP), Virtual Server (Server virtuale), Special AP (Applicazioni speciali), DMZ e Firewall Rule (Regole firewall).
MAC Filter
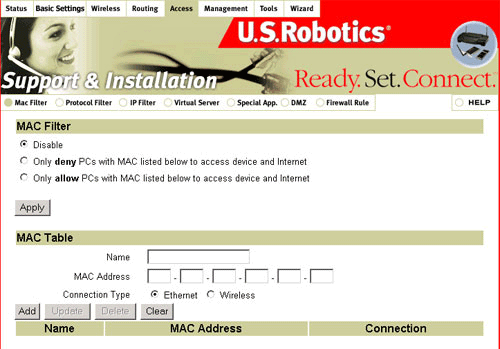
Questa videata consente di gestire la mappatura degli indirizzi MAC. È inoltre possibile stabilire l'indirizzo MAC che può collegarsi a questo dispositivo.
MAC Filter (Filtro MAC): selezionare Disable (Disattiva), Only deny PCs with MAC listed below to access device and Internet (Nega accesso a periferica e Internet solamente ai PC con MAC elencati di seguito) oppure Only allow PCs with MAC listed below to access device and Internet (Consenti accesso a periferica e Internet solamente ai PC con MAC elencati di seguito). Fare clic su Apply (Applica) per attivare o disattivare il filtro MAC.
MAC Table (Tabella MAC): se si attiva il filtro MAC, è necessario assegnare un nome alla voce e inserire l'indirizzo MAC. Una volta inserite le informazioni necessarie, fare clic su Add (Aggiungi). Se si desidera modificare le informazioni contenute in una voce esistente, selezionarla, apportare le modifiche necessarie e fare clic su Update (Aggiorna). Selezionare una voce e fare clic su Delete (Elimina) per rimuovere tale voce dall'elenco.
Nota: se si seleziona Only allow PCs with MAC listed below to access device and Internet (Consenti accesso a periferica e Internet solamente ai PC con MAC elencati di seguito), prima di fare clic su Apply (Applica), assicurarsi che il PC utilizzato per configurare il router sia aggiunto alla tabella MAC.
Protocol Filter
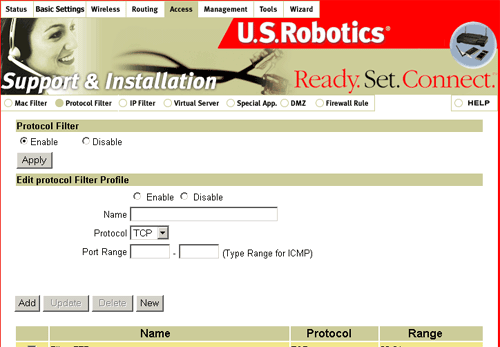
Consente di controllare i pacchetti a cui è consentito il passaggio in Wireless Turbo Access Point & Router.
Selezionare Enable (Attiva) per attivare i filtri specificati e fare clic su Apply (Applica). Selezionare Disable (Disattiva) per disattivare tutti i filtri specificati e fare clic su Apply (Applica).
Per ciascuna voce del filtro è possibile inserire informazioni nei quattro campi seguenti: Enable (Attiva), Name (Nome), Protocol (Protocollo) e Port Range (Intervallo porta).
Ciascuna voce del filtro può essere attivata o disattivata selezionando Enable (Attiva) o Disable (Disattiva).
Assegnare a ciascuna voce un nome per consentirne l'identificazione nell'elenco dei filtri.
Quindi, selezionare un protocollo e un intervallo di porta che si desidera filtrare. È possibile definire una porta singola (80) o un intervallo di porte (1000-1999). Se questo campo viene lasciato vuoto, verranno incluse tutte le porte. Una volta creata la voce, fare clic su Add (Aggiungi).
Fare clic su Update (Aggiorna) per modificare le voci di intervallo esistenti oppure fare clic su Delete (Elimina) per eliminarle.
Per ulteriori informazioni sulle porte disponibili, fare riferimento alla domanda frequente elenco delle porte per applicazioni speciali.
IP Filter
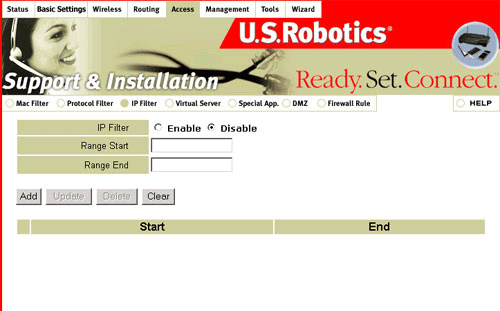
Fare clic su Enable (Attiva) o Disable (Disattiva) per attivare o disattivare il filtro IP. Quindi, immettere l'intervallo degli indirizzi IP che si desidera filtrare. Creare diverse voci e fare clic su Add (Aggiungi) per filtrare intervalli multipli. Fare clic su Update (Aggiorna) per modificare le voci di intervallo esistenti oppure fare clic su Delete (Elimina) per eliminarle.
Virtual Server
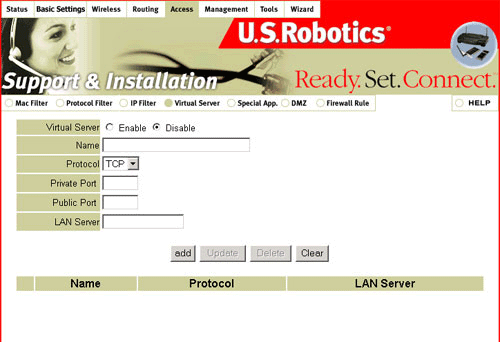
Per proteggere la rete domestica o aziendale, il firewall NAT (Network Address Translation) di Wireless Turbo Access Point & Router esclude i pacchetti non riconosciuti. Nessuno degli host di questo firewall è visibile esternamente. L'attivazione della funzione di mappatura del server virtuale rende accessibili alcune porte dell'host.
La funzione Virtual Server consiste in due componenti: un indirizzo IP e una porta di servizio. Tutte le richieste trasmesse a questa porta vengono reindirizzate al computer specificato dall'indirizzo IP del server. Quando gli utenti Internet richiedono l'accesso a una specifica porta della rete, Wireless Turbo Access Point & Router inoltra tali richieste al computer appropriato. L'indirizzo IP non dovrebbe cambiare. Per effettuare tale richiesta, utilizzare un indirizzo dinamico DHCP riservato o un indirizzo statico. Se l'indirizzo IP cambia su un computer che utilizza la funzione Virtual Server (Server virtuale), il sistema potrebbe non essere accessibile in remoto. Generalmente, l'inoltro della porta viene utilizzato per impostare sulla rete un server Web, FTP o di posta elettronica. Alcuni tra i servizi più comuni sono inclusi in un elenco predefinito.
Per aggiungere un server utilizzando l'inoltro, attenersi alla procedura illustrata di seguito.
- Selezionare Enable (Attiva), assegnare un nome a ciascuna voce, inserire il numero di porta nel campo Private Port (Porta privata) o Public Port (Porta pubblica), quindi inserire nel campo LAN Server (Server LAN) l'indirizzo IP del server che si desidera rendere disponibile agli utenti Internet.
- Configurare tutte le voci necessarie.
- Fare clic su Add (Aggiungi) per salvare le impostazioni o fare clic su Update (Aggiorna) se si è modificata una voce esistente.
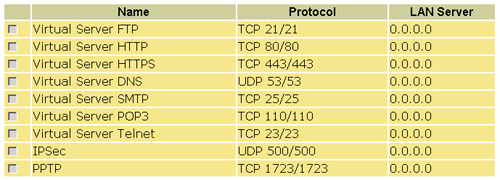
Special App (Applicazioni speciali)
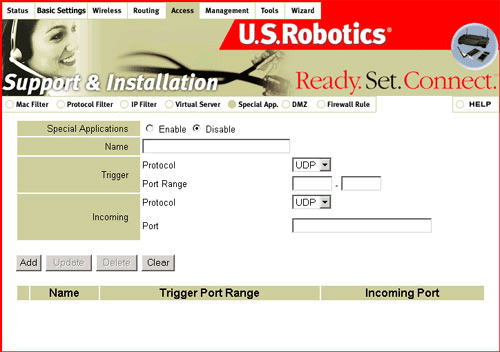
Alcune applicazioni richiedono porte di servizio, quali giochi su Internet, videoconferenze, telefonia Internet e altro. Queste applicazioni non possono funzionare con un semplice NAT Wireless Cable/DSL Router, poiché tutte le porte sono bloccate per impostazione predefinita, come conseguenza della funzione firewall di Wireless Turbo Access Point & Router. Le applicazioni speciali consentono di utilizzare alcune di queste applicazioni anche con NAT Wireless Cable/DSL Router. Se, nonostante le applicazioni speciali, alcune applicazioni non funzionano correttamente, vedere l'opzione dell'host DMZ nella sezione "DMZ" di questa guida.
Enable (Attiva): questa casella deve essere selezionata per attivare la porta di una applicazione speciale.
Name (Nome): nome usato per identificare la voce nell'elenco.
Trigger (Attivazione): il numero della porta in uscita assegnata dall'applicazione.
Incoming Ports (Porte in entrata): quando viene rilevato il pacchetto di attivazione, i pacchetti assegnati in entrata al numero della porta vengono fatti passare attraverso il firewall.
Nota: un numero di porta specifico può essere utilizzato solamente da un PC alla volta.
DMZ
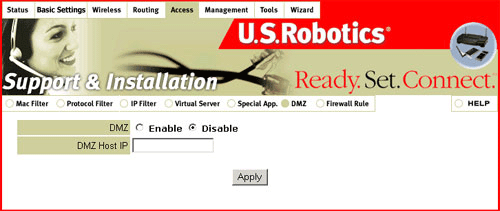
L'host DMZ (Zona demilitarizzata) è un computer a cui viene inoltrato tutto il traffico Internet esterno, consentendo una comunicazione bidirezionale illimitata. Utilizzare questa funzione solo quando necessario, poiché annulla la protezione offerta dal firewall NAT.
Firewall Rule
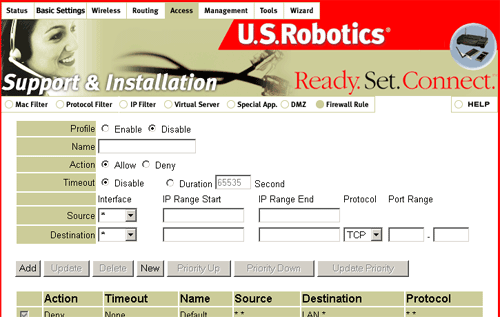
In questa sezione, è possibile creare elenchi di specifici indirizzi IP o intervalli di indirizzi IP su Internet a cui non si desidera far accedere i client presenti sulla LAN. È inoltre possibile creare voci per impedire l'accesso ai computer esterni alla LAN che cercano di contattare client specifici all'interno della rete.
Fare clic su Enable (Attiva) o Disable (Disattiva) per attivare o disattivare le regole firewall. Quindi, assegnare un nome a ciascuna voce. A seconda dell'azione desiderata, selezionare Allow (Consenti) o Deny (Nega).
Fare clic su Disable (Disattiva) per tenere sempre attiva la regola del firewall oppure fare clic su Duration (Durata) per eliminare la regola del firewall una volta esaurito il tempo selezionato.
Nel campo Source (Origine), specificare l'interfaccia e l'intervallo IP. Nel campo Destination (Destinazione), indicare l'interfaccia, l'intervallo IP e il protocollo. Una volta creata la nuova voce, fare clic su Add (Aggiungi).
Fare clic su Update (Aggiorna) per modificare le voci esistenti oppure fare clic su Delete (Elimina) per eliminarle. Quindi, fare clic su Priority Up (Aumenta priorità) o Priority Down (Diminuisci priorità) e Update Priority (Aggiorna priorità) per modificare la priorità assegnata alle voci esistenti.
Management
In questa sezione, è possibile visualizzare o modificare dati relativi a SNMP e Remote Management (Gestione remota).
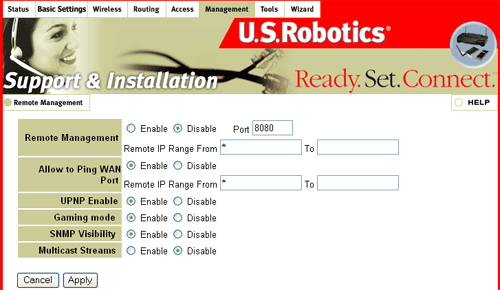
Remote Management
Per impostazione predefinita, solo gli utenti della rete LAN possono sfogliare le pagine Web incorporate per eseguire attività amministrative. Questa funzione consente di eseguire tali attività da un host remoto. Quando la funzione è attivata, è possibile eseguire attività amministrative solo dall'indirizzo IP specificato. Se l'indirizzo IP specificato è *, qualsiasi host può collegarsi a Wireless Turbo Access Point & Router ed eseguire attività di amministrazione. Per impostazione predefinita, quando la funzione è attivata, la porta Web viene commutata a 8080. Per maggiori informazioni su tale funzione, consultare la sezione delle domande frequenti (FAQ) sul sito www.usr.com/support.
Wireless Turbo Access Point & Router supporta la funzione UPnP ed è eseguibile solo con altri dispositivi e software UPnP. Se non si desidera utilizzare la funzione UPnP, fare clic su Disabled (Disattivato) nel campo UPNP Enable (Attivazione UPNP).
Quali software supportano la funzione UPnP?
La funzione UPnP è supportata solo da Windows Me e Windows XP. Remote Assistance, Remote Desktop e MSN Messenger versione 5.0 di Microsoft sono alcuni esempi di software supportati.Che cos'è la funzione UPnP?
La funzione UPnP è una funzione di rete che utilizza i protocolli di Internet e del Web per facilitare gli scambi di informazioni tra dispositivi di rete. In altre parole, grazie alla funzione UPnP, quando un utente collega un dispositivo a una rete (ad esempio, una stampante), esso si configurerà automaticamente acquisendo un indirizzo TCP/IP e utilizzerà un protocollo di selezione basato su HTTP (Hypertext Transfer Protocol) per notificare la sua presenza e disponibilità a tutti gli altri dispositivi di rete collegati.Quali sono i vantaggi della funzione UPnP?
Semplicità, interoperabilità e maggiori possibilità di scelta. I prodotti di rete che integrano la tecnologia UPnP funzionano come un qualunque dispositivo quando vengono fisicamente collegati alla rete. La funzione UPnP è virtualmente compatibile con qualsiasi tecnologia di supporti di rete, con o senza cavi.Senza dubbio, l'obiettivo primario della tecnologia UPnP è quello di consentire lo scambio di dati tra due dispositivi di reti domestiche, di prossimità e in piccoli edifici mediante un qualsiasi dispositivo di controllo della rete stessa. Essenzialmente, quindi, l'utilizzo della tecnologia UPnP consentirebbe all'utente finale di lavorare in rete con una larghezza di banda significativamente maggiore senza necessità di alcuna configurazione iniziale. I vantaggi derivanti dall'utilizzo di questa tecnologia per lo scambio di dati sono virtualmente illimitati. Grazie alla funzione UPnP e ad alcune periferiche aggiuntive, l'utente è in grado di regolare un termostato, sincronizzare gli orologi di casa o tenere sotto controllo le attività di sorveglianza in un'abitazione o in un'impresa mediante l'utilizzo di telecamere e televisori compatibili con UPnP.
Inoltre, la funzione UPnP è indipendente da qualsiasi sistema operativo, linguaggio di programmazione o supporto fisico. Ciò significa che qualsiasi dispositivo può uscire da una rete automaticamente e in maniera efficiente senza lasciare in sospeso alcuno stato indesiderato. Infine, la funzione UPnP offre ai suoi utenti il vantaggio di un aggiornamento automatico costante tramite Internet ottimizzando le funzionalità di tutti i suoi componenti principali mediante l'utilizzo di un unico linguaggio comune. L'impiego della tecnologia UPnP da parte dei molti fornitori che hanno collaborato alla creazione degli standard DCP (Device Control Protocols) ha infatti consentito di raggiungere importanti accordi tra tutti i protocolli per le connessioni via cavo (IP, TCP, UDP, HTTP e XML). A tal fine, la tecnologia UPnP utilizza il formato XML come linguaggio dichiarativo e il protocollo HTTP per le comunicazioni.
Come si installa la funzione UPnP?
Nota: attualmente, la funzione UPnP è supportata solo da Windows Me e Windows XP.
- Fare clic su Avvio/Start, Pannello di controllo, quindi su Installazione applicazioni.
- Fare clic su Installazione componenti di Windows.
- Nell'elenco Componenti, selezionare la casella di controllo Servizi di rete e fare clic su Dettagli.
- Assicurarsi che la casella di controllo Plug and Play universale sia selezionata.
Gaming Mode (Modalità gioco): se si riscontrano problemi per giocare online o per eseguire determinate applicazioni che utilizzano dati vocali, attivare la funzione Gaming Mode affinché queste applicazioni funzionino correttamente. Quando non si eseguono partite o applicazioni vocali, si consiglia di disattivare la funzione Gaming Mode.
SNMP Visibilty (Visibilità SNMP): SNMP è l'acronimo di Simple Network Management Protocol. Questa opzione consente di visualizzare i dati di rete. In questa sezione, selezionare Enable (Attiva) o Disable (Disattiva) per attivare o disattivare la funzione di visibilità SNMP.
Multicast Streams (Flussi multicast): se gli utenti della LAN desiderano ricevere filmati multicast e file audio dalla WAN, fare clic su Enable per attivare questa funzione.
Tools (Strumenti)
Questa sezione comprende quattro aree: Restart (Riavvia), Settings (Impostazioni), Firmware e Ping Test (Test ping).
Restart
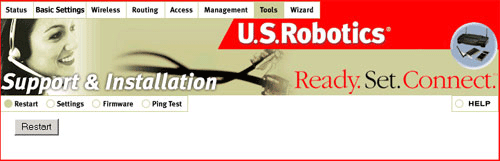
Se Wireless Turbo Access Point & Router non risponde, è possibile fare clic su Restart per effettuare il riavvio.
Nota: se si dimentica la password, premere e tenere premuto il tasto RESET (Ripristina) di Wireless Turbo Access Point & Router per circa cinque secondi per ripristinarne le impostazioni predefinite.
Settings
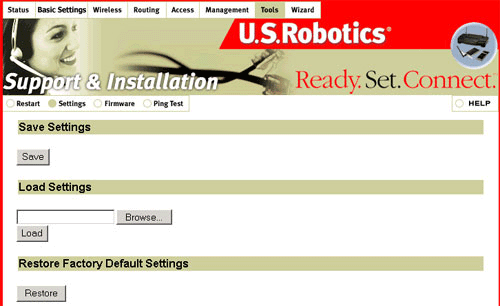
Nella sezione Save Settings (Salva impostazioni), fare clic su Save (Salva) per creare un file di salvataggio delle attuali impostazioni di configurazione di Wireless Turbo Access Point & Router.
Nel caso in cui le impostazioni vadano perse o vengano modificate e Wireless Turbo Access Point & Router non funzioni correttamente, fare clic su Browse (Sfoglia) per individuare il file con le impostazioni salvate e fare clic su Load (Carica) per ripristinarle.
Se si desidera ripristinare le impostazioni predefinite, fare clic su Restore.
Firmware
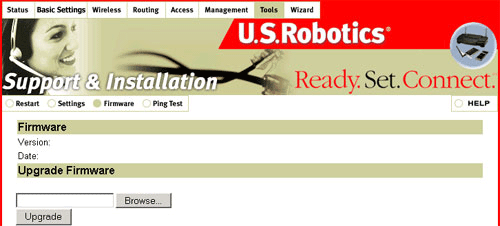
In questa sezione è inoltre possibile visualizzare le informazioni sulla versione del firmware e sull'indirizzo MAC della WAN. Per verificare l'esistenza di eventuali aggiornamenti firmware di Wireless Turbo Access Point & Router, visitare il sito Web http://www.usr.com. Una volta scaricato il file con gli aggiornamenti firmware, fare clic su Browse (Sfoglia) per individuare il file sul proprio computer e fare clic su Upgrade (Aggiorna) per aggiornare il firmware di Wireless Turbo Access Point & Router.
Ping Test
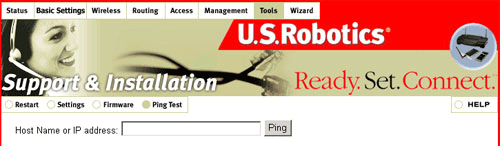
Se un computer della rete riscontra dei problemi per la connessione a Wireless Turbo Access Point & Router, inserire il nome dell'host o l'indirizzo IP nel relativo campo e fare clic su Ping. Wireless Turbo Access Point & Router eseguirà una procedura ping per verificare il funzionamento della comunicazione tra il computer e Wireless Turbo Access Point & Router.
Wizard
Quando si accede all'interfaccia utente Web per la prima volta, viene avviata l'installazione guidata. È possibile avviare l'installazione guidata in qualsiasi momento, facendo clic su Wizard nel menu in alto dell'interfaccia utente Web. Seguire queste istruzioni per impostare la connessione.
Nota: se durante la procedura dell'installazione guidata viene richiesto di connettersi a Internet, selezionare Try Again (Riprova) o Connect (Connetti), a seconda del browser Internet in uso.
- Scegliere il tipo di connessione Internet. Inserire le informazioni appropriate relative al tipo di connessione Internet selezionato. Al termine dell'operazione, fare clic su Next (Avanti).
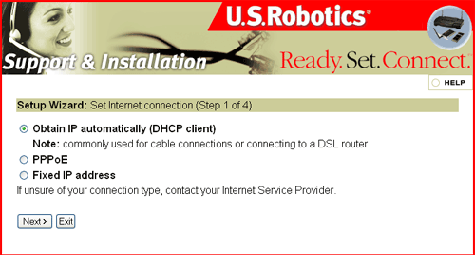
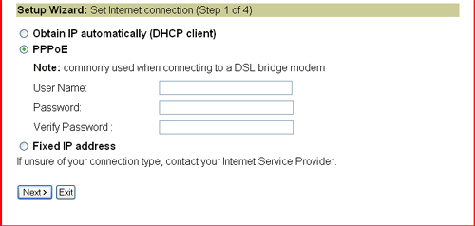
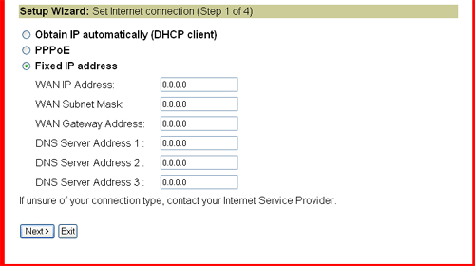
Nota: nei campi della password possono comparire alcuni caratteri cifrati. Eliminarli, quindi inserire la nuova password.
- Selezionare il proprio fuso orario, quindi fare clic su Next.
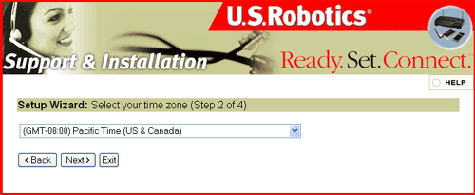
- Impostare una password per Wireless Turbo Access Point & Router, quindi fare clic su Next.
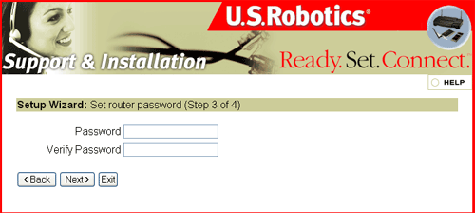
- Fare clic su Restart (Riavvia) per riavviare Wireless Turbo Access Point & Router.