
Spis treści:
Instrukcje dotyczące wyspecjalizowanych połączeń internetowych
Konfigurowanie punktu dostępu/routera Wireless Turbo Access Point & Router
Rozwiązywanie problemów i pomoc techniczna >
Podręcznik użytkownika punktu dostępu/routera Wireless Turbo Access Point & Router (Windows 95, 98, 2000, NT, Me, XP i Macintosh)
Rozwiązywanie problemów
Pomoc techniczna
Rozwiązywanie problemów
Brak dostępu do Internetu.
Możliwe rozwiązanie:
Sprawdź, czy przewód zasilający i wszystkie kable Ethernet są podłączone prawidłowo. Dotyczy to kabli łączących punkt dostępu/router Wireless Turbo Access Point & Router, modem i wszystkie komputery.
Możliwe rozwiązanie:
Sprawdź, czy adres IP komputera należy do zakresu domyślnego, 192.168.123.xxx. Sprawdź, czy adres maski podsieci to 255.255.255.0. Brama domyślna powinna być adresem IP punktu dostępu/routera Wireless Turbo Access Point & Router, równym 192.168.123.254. Aby sprawdzić wszystkie te ustawienia, wykonaj następujące czynności:
Użytkownicy systemów Windows 95, 98 lub Me: Z menu Start wybierz polecenie Uruchom. Wpisz polecenie winipcfg i kliknij przycisk OK. Sprawdź, czy parametry: Adres IP, Maska podsieci, Domyślna brama i Serwery DNS są prawidłowe. Jeśli nie, kliknij kolejno przyciski Zwolnij wszystko i Odnów wszystko.
Użytkownicy systemów Windows NT, 2000 lub XP: Z menu Start wybierz polecenie Uruchom. Wpisz polecenie cmd i kliknij przycisk OK. w wierszu poleceń systemu DOS wpisz.polecenie ipconfig /all. Sprawdź, czy parametry: Adres IP, Maska podsieci, Domyślna brama i Serwery DNS są prawidłowe. Jeśli nie, wpisz polecenie
ipconfig /release i naciśnij klawisz ENTER. Następnie wpisz polecenie ipconfig /renew i naciśnij klawisz ENTER.
Możliwe rozwiązanie:
Jeśli wybrano 256-bitowy klucz szyfrowania, każda karta bezprzewodowa musi obsługiwać szyfrowanie 256-bitowe. Jeśli używasz bezprzewodowych kart sieciowych, które nie obsługują szyfrowania 256-bitowego, połączenie z punktem dostępu/routerem Wireless Turbo Access Point & Router nie będzie możliwe.
Możliwe rozwiązanie:
Adres IP serwera DNS mógł się zmienić, co nie zostało uwzględnione na komputerze klienckim. Zaloguj się do sieciowego interfejsu użytkownika. Na stronie Status (Stan) sprawdź, czy punkt dostępu/router Wireless Turbo Access Point & Router jest podłączony. Kliknij kolejno przyciski Release (Zwolnij) i Renew (Odnów). Następnie wykonaj poniższe czynności:
Użytkownicy systemów Windows 95, 98 lub Me: Z menu Start wybierz polecenie Uruchom. Wpisz polecenie winipcfg i kliknij przycisk OK. Sprawdź, czy parametry: Adres IP, Maska podsieci, Domyślna brama i Serwery DNS są prawidłowe. Jeśli nie, kliknij kolejno przyciski Zwolnij wszystko i Odnów wszystko.
Użytkownicy systemów Windows NT, 2000 lub XP: Z menu Start wybierz polecenie Uruchom. Wpisz polecenie cmd i kliknij przycisk OK. w wierszu poleceń systemu DOS wpisz.polecenie ipconfig /all. Sprawdź, czy parametry: Adres IP, Maska podsieci, Domyślna brama i Serwery DNS są prawidłowe. Jeśli nie, wpisz polecenie
ipconfig /release i naciśnij klawisz ENTER. Następnie wpisz polecenie ipconfig /renew i naciśnij klawisz ENTER.
Możliwe rozwiązanie:
Jeśli używany jest statyczny adres IP, upewnij się, że wszystkie czynności opisane w sekcji „Instrukcje dotyczące wyspecjalizowanych połączeń internetowych” niniejszego podręcznika zostały wykonane prawidłowo. Jeśli używany jest statyczny adres IP, a na danym komputerze nie zostały skonfigurowane wszystkie właściwości adresu IP, połączenie z punktem dostępu/routerem Wireless Turbo Access Point & Router nie będzie możliwe.
Możliwe rozwiązanie:
Sprawdź ustawienia połączenia w przeglądarce internetowej oraz upewnij się, że funkcja HTTP Proxy przeglądarki jest wyłączona. Dzięki temu przeglądarka będzie mogła odczytywać strony konfiguracji z punktu dostępu/routera Wireless Turbo Access Point & Router. Uruchom przeglądarkę internetową.
Użytkownicy przeglądarki Internet Explorer: Z menu Narzędzia wybierz polecenie Opcje internetowe, a następnie kliknij kartę Połączenia. Zaznacz opcję Nigdy nie wybieraj połączenia, kliknij przycisk Zastosuj, a następnie kliknij przycisk OK. Ponownie z menu Narzędzia wybierz polecenie Opcje internetowe. Kliknij kartę Połączenia, a następnie kliknij przycisk Ustawienia sieci LAN. Wyczyść wszystkie pola wyboru i kliknij przycisk OK. Kliknij przycisk OK, aby zamknąć okno Opcje internetowe.
Użytkownicy przeglądarki Netscape Navigator: Z menu Edit (Edycja) wybierz polecenie Preferences (Preferencje), a następnie w oknie Category (Kategoria) kliknij dwukrotnie opcję Advanced (Zaawansowane). Kliknij opcję Proxies (Serwery proxy), zaznacz opcję Direct connection to the Internet (Bezpośrednie połączenie z Internetem), a następnie kliknij przycisk OK. Ponownie z menu Edit (Edycja) wybierz polecenie Preferences (Preferencje). w oknie Category (Kategoria) kliknij dwukrotnie opcję Advanced (Zaawansowane), a następnie kliknij opcję Proxies (Serwery Proxy). Zaznacz opcję Direct connection to the Internet (Bezpośrednie połączenie z Internetem) i kliknij przycisk OK.
Jeśli nadal nie możesz połączyć się z Internetem, zapoznaj się z sekcją „Rozwiązywanie problemów z procedurą Ping” niniejszego podręcznika i dokumentacją modemu.
Nie można uzyskać szybkości 54 Mb/s w połączeniu z punktem dostępu/routerem Wireless Turbo Access Point & Router.
Możliwe rozwiązanie:
Sprawdź, czy produkty bezprzewodowe używane do łączenia się z punktem dostępu/routerem Wireless Turbo Access Point & Router obsługują szybkości 54 Mb/s. Aby połączyć się z punktem dostępu/routerem Wireless Turbo Access Point & Router z szybkością 54 Mb/s należy używać produktów bezprzewodowych działających z szybkością 54 Mb/s. Uruchom program konfiguracyjny i ręcznie ustaw szybkość połączenia na 54 Mb/s. Jeśli używasz produktów bezprzewodowych innych firm, może być konieczna aktualizacja oprogramowania sprzętowego tych produktów, aby obsługiwały one połączenia z szybkością 54 Mb/s.
Możliwe rozwiązanie:
Spadek szybkości połączenia lub zmniejszenie pasma mogą być także spowodowane czynnikami środowiskowymi. Spróbuj przenieść produkt w inne miejsce, aby poprawić jakość łącza. Pamiętaj także, że inne czynniki, takie jak farba ołowiowa, betonowe ściany i urządzenia elektroniczne, np. telefony pracujące w paśmie 2,4 GHz, mogą powodować ograniczenie zakresu łączności bezprzewodowej.
Nie wiem, czy adres IP podany przez usługodawcę internetowego jest statyczny czy dynamiczny.
Możliwe rozwiązanie:
Jeśli posiadasz modem kablowy lub DSL, najprawdopodobniej adres IP jest dynamiczny. Tę informacje należy zawsze sprawdzać u usługodawcy internetowego, ponieważ niektórzy z usługodawców przypisują statyczne adresy IP. Jeśli używany jest dynamiczny adres IP, w sieciowym interfejsie użytkownika w obszarze WAN Setup (Konfiguracja sieci WAN), wybierz opcję Obtain IP Address (Uzyskaj adres IP), a punkt dostępu/router Wireless Turbo Access Point & Router automatycznie pobierze niezbędne informacje od usługodawcy. Jeśli używany jest statyczny adres IP, w w sieciowym interfejsie użytkownika w obszarze WAN Setup (Konfiguracja sieci WAN) wybierz opcję Specify IP (Określ adres IP). Jeśli korzystasz z protokołu PPPoE, musisz go zdefiniować i wybrać statyczne lub dynamiczne adresowanie IP. Wszystkie niezbędne informacje na temat konfiguracji znajdują się w sekcji „Instrukcje dotyczące wyspecjalizowanych połączeń internetowych” niniejszego podręcznika.
Nie mogę połączyć się z programem konfiguracyjnym punktu dostępu/routera Wireless Turbo Access Point & Router.
Możliwe rozwiązanie:
Upewnij się, że kable Ethernet są prawidłowo podłączone, oraz że podłączony jest przewód zasilający.
Możliwe rozwiązanie:
Jeśli używany jest statyczny adres IP po stronie sieci WAN (stały adres podany przez dostawcę usług internetowych), upewnij się, że zostały właściwie wykonane wszystkie czynności opisane w sekcji „Instrukcje dotyczące wyspecjalizowanych połączeń internetowych” niniejszego podręcznika. Jeśli używany jest statyczny adres IP i nie została wybrana opcja Obtain an IP address automatically (Automatycznie uzyskaj adres IP), nie będzie można połączyć się z punktem dostępu/routerem Wireless Turbo Access Point & Router.
Możliwe rozwiązanie:
Sprawdź ustawienia połączenia w przeglądarce internetowej oraz upewnij się, że funkcja HTTP Proxy przeglądarki jest wyłączona. Dzięki temu przeglądarka będzie mogła odczytywać strony konfiguracji z punktu dostępu/routera Wireless Turbo Access Point & Router. Uruchom przeglądarkę internetową.
Użytkownicy przeglądarki Internet Explorer: Z menu Narzędzia wybierz polecenie Opcje internetowe, a następnie kliknij kartę Połączenia. Zaznacz opcję Nigdy nie wybieraj połączenia, kliknij przycisk Zastosuj, a następnie kliknij przycisk OK. Ponownie z menu Narzędzia wybierz polecenie Opcje internetowe. Kliknij kartę Połączenia, a następnie kliknij przycisk Ustawienia sieci LAN. Wyczyść wszystkie pola wyboru i kliknij przycisk OK. Kliknij przycisk OK, aby zamknąć okno Opcje internetowe.
Użytkownicy przeglądarki Netscape Navigator: Z menu Edit (Edycja) wybierz polecenie Preferences (Preferencje), a następnie w oknie Category (Kategoria) kliknij dwukrotnie opcję Advanced (Zaawansowane). Kliknij opcję Proxies (Serwery proxy), zaznacz opcję Direct connection to the Internet (Bezpośrednie połączenie z Internetem), a następnie kliknij przycisk OK. Ponownie z menu Edit (Edycja) wybierz polecenie Preferences (Preferencje). w oknie Category (Kategoria) kliknij dwukrotnie opcję Advanced (Zaawansowane), a następnie kliknij opcję Proxies (Serwery Proxy). Zaznacz opcję Direct connection to the Internet (Bezpośrednie połączenie z Internetem) i kliknij przycisk OK.
Sieciowy interfejs użytkownika nie odpowiada, ale dostęp do Internetu jest możliwy.
Możliwe rozwiązanie:
Jeśli sieciowy interfejs użytkownika nie odpowiada, odłącz punkt dostępu/router Wireless Turbo Access Point & Router od zasilania, a następnie ponownie go podłącz. Spowoduje to ponowne uruchomienie punktu dostępu/routera Wireless Turbo Access Point & Router. Jeśli komunikacja z sieciowym interfejsem użytkownika nadal nie jest możliwa, naciśnij i przytrzymaj przycisk RESET przez pięć do dziesięciu sekund. Spowoduje to przywrócenie ustawień fabrycznych punktu dostępu/routera Wireless Turbo Access Point & Router. Będzie konieczne ponowne wprowadzenie wszystkich osobistych ustawień konfiguracyjnych.
Nie mogę znaleźć ikony Sieć, gdy próbuję sprawdzić ustawienia konfiguracyjne sieci w systemie Windows Me lub XP.
Możliwe rozwiązanie:
Systemy Windows Me i XP są domyślnie skonfigurowane w taki sposob, aby nie wyświetlać wszystkich ikon w Panelu sterowania. z menu Start wybierz kolejno polecenia Ustawienia i Panel sterowania. w Panelu sterowania, w lewej części ekranu kliknij opcję Pokaż wszystkie opcje Panelu sterowania. Teraz powinny być widoczne wszystkie ikony Panelu sterowania.
Nie można połączyć się bezprzewodowo z punktem dostępu/routerem Wireless Turbo Access Point & Router.
Możliwe rozwiązanie:
Wszystkie karty 802,11g Wireless Turbo PC Card lub PCI muszą pracować w trybie Infrastructure (infrastrukturalnym). Jeśli karty 802,11g Wireless Turbo PC Card lub PCI pracują w trybie 802,11g Adhoc, korzystanie z połączeń bezprzewodowych nie będzie możliwe.
Uwaga: Tryb 802,11g Adhoc jest używany w konfiguracjach sieci typu peer to peer. Tryb Infrastructure (infrastrukturalny) jest wykorzystywany w przypadku dodawania punktu dostępu 802,11g Wireless Turbo Multi-function Access Point lub punktu dostępu/routera Wireless Turbo Access Point & Router do konfiguracji sieci.
Komputer nie rozpoznaje funkcji bezprzewodowej punktu dostępu/routera Wireless Turbo Access Point & Router po zmianie ustawień.
Możliwe rozwiązanie:
Upewnij się, że połączenie jest nawiązywane z właściwym punktem dostępu/routerem Wireless Turbo Access Point & Router. W tym celu sprawdź adres MAC urządzenia. Sprawdź, czy używasz prawidłowego hasła i opcji szyfrowania. Jeśli zostały zmienione ustawienia konfiguracyjne punktu dostępu/routera Wireless Turbo Access Point & Router, należy także zmienić ustawienia poszczególnych kart 802,11g Wireless Turbo PC Card lub PCI podłączonych do sieci. Ustawienia kart 802,11g Wireless Turbo PC Card lub PCI muszą być zgodne z nowymi ustawieniami punktu dostępu/routera Wireless Turbo Access Point & Router.
Podczas korzystania z karty bezprzewodowej w systemie Windows XP w celu połączenia się z punktem dostępu/routerem Wireless Turbo Access Point & Router nie mogę uaktywnić 256-bitowego szyfrowania WEP.
Możliwe rozwiązanie:
w przypadku korzystania z kart bezprzewodowych firmy USRobotics w celu połączenia się z punktem dostępu/routerem Wireless Turbo Access Point & Router, należy skorzystać z programu konfiguracyjnego firmy USRobotics, aby uaktywnić 256-bitowe szyfrowanie.
Po pomyślnym zainstalowaniu jakiegokolwiek produktu bezprzewodowego firmy U.S. system Windows XP uruchamia domyślnie własne narzędzie konfiguracyjne (usługę konfiguracji zerowej sieci bezprzewodowej systemu Windows XP), przedstawione na poniższej ilustracji:
Oznacza to, że instalacja produktu bezprzewodowego firmy USRobotics w systemie Windows XP przebiegła prawidłowo, jednakże usługa konfiguracji zerowej sieci bezprzewodowej nie rozpoznaje 256-bitowego szyfrowania WEP. Aby skorzystać z wbudowanego, zalecanego programu konfiguracyjnego firmy USRobotics, należy wykonać poniższe czynności na każdym komputerze, w którym zainstalowano kartę bezprzewodową:
- Na pasku zadań, znajdującym się w prawym dolnym rogu ekranu, kliknij dwukrotnie ikonę USR WLAN przedstawioną na poniższej ilustracji (Uwaga: Zależnie od bieżącego stanu połączenia bezprzewodowego ikona może mieć kolor czerwony, żółty bądź zielony):
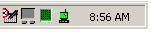
Zostanie wyświetlona usługa konfiguracji zerowej sieci bezprzewodowej systemu Windows XP, przedstawiona na poniższej ilustracji:
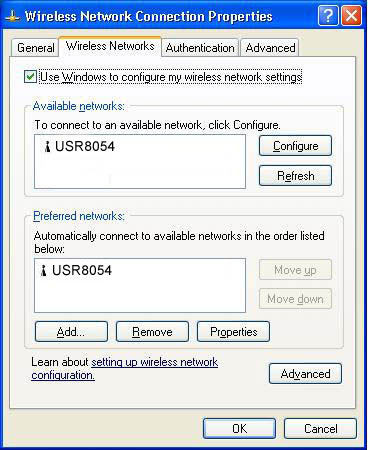
-
Kliknij pole Użyj systemu Windows do konfiguracji ustawień sieci bezprzewodowej, aby usunąć zaznaczenie.
-
Kliknij przycisk OK i zamknij okno usługi konfiguracji zerowej sieci bezprzewodowej systemu Windows XP. Następnie kliknij dwukrotnie ikonę USR WLAN karty bezprzewodowej, aby uruchomić program konfiguracyjny firmy USRobotics. Umożliwi to połączenie się z punktem dostępu/routerem Wireless Turbo Access Point & Router oraz korzystanie z 256-bitowego szyfrowania WEP.
Punkt dostępu/router Wireless Turbo Access Point & Router nie pojawia się na liście podczas wyszukiwania bezprzewodowego.
Możliwe rozwiązanie:
Komputer może znajdować się w zbyt dużej odległości od punktu dostępu/routera Wireless Turbo Access Point & Router. Spróbuj zmniejszyć odległość między komputerem a punktem dostępu/routerem Wireless Turbo Access Point & Router i ponownie wykonać wyszukiwanie.
Protokół TCP/IP nie jest zainstalowany na komputerze.
Możliwe rozwiązanie:
Zainstaluj protokół TCP/IP na komputerze. Aby zainstalować protokół TCP/IP, wykonaj poniższe czynności.
W systemie Windows 98 i Me: z menu Start wybierz kolejno polecenia Ustawienia i Panel sterowania. Kliknij dwukrotnie ikonę Sieć i w oknie Sieć kliknij kartę Konfiguracja. Kliknij przycisk Dodaj, aby dodać składnik sieci do komputera. Kliknij dwukrotnie ikonę Protokół, aby dodać protokół TCP/IP. z listy Producenci wybierz pozycję Microsoft. z listy Protokoły sieciowe wybierz pozycję TCP/IP i kliknij przycisk OK, aby powrócić do okna Sieć. Protokół TCP/IP znajdzie się na liście w oknie Sieć. Kliknij przycisk OK, aby zakończyć procedurę instalacyjną, a następnie ponownie uruchom komputer.
W systemie Windows 2000: z menu Start wybierz kolejno polecenia Ustawienia i Panel sterowania. Kliknij dwukrotnie ikonę Sieć. Kliknij dwukrotnie ikonę Połączenie lokalne, a następnie kliknij przycisk Właściwości. Kliknij przycisk Instaluj, kliknij opcję Protokół, a następnie kliknij przycisk Dodaj. Kliknij pozycję TCP/IP, kliknij przycisk OK, a następnie przycisk Zamknij.
W systemie Windows NT: z menu Start wybierz kolejno polecenia Ustawienia i Panel sterowania. Kliknij dwukrotnie ikonę Sieć. Kliknij kartę Protokoły, a następnie kliknij przycisk Dodaj. Wybierz opcje Microsoft i TCP/IP, a następnie kliknij przycisk Zamknij. Ponownie zainstaluj ewentualne dodatki Service Pack, a następnie uruchom ponownie komputer.
W systemie Windows XP: z menu Start wybierz polecenie Panel sterowania. Kliknij łącze Przełącz do widoku klasycznego i dwukrotnie kliknij ikonę Połączenia sieciowe. Kliknij dwukrotnie ikonę Połączenie lokalne, a następnie kliknij przycisk Właściwości. Kliknij przycisk Instaluj, kliknij opcję Protokół, a następnie kliknij przycisk Dodaj. Kliknij opcję TCP/IP, kliknij przycisk Dodaj, a następnie kliknij przycisk Zamknij.
Po włączeniu funkcji VPN nie można łączyć się z komputerami lokalnymi w sieci w celu współużytkowania plików lub drukarek.
Możliwe rozwiązanie:
Lokalne zasoby sieciowe nie są dostępne w przypadku połączeń z niektórymi klientami sieci VPN. Może być konieczne wyłączenie sieci VPN.
Nie wiem, jak skonfigurować protokół TCP/IP na potrzeby współpracy z punktem dostępu/routerem Wireless Turbo Access Point & Router.
Możliwe rozwiązanie:
Protokół TCP/IP jest zainstalowany, ale nie jest skonfigurowany na potrzeby pracy z punktem dostępu/routerem Wireless Turbo Access Point & Router.
- z menu Start systemu Windows wybierz kolejno polecenia Ustawienia i Panel sterowania.
- Kliknij dwukrotnie ikonę Sieć. Kliknij kartę Konfiguracja i zaznacz wiersz protokołu TCP/IP przypisany do karty sieciowej.
- Kliknij przycisk Właściwości, aby ustawić protokół TCP/IP na potrzeby współpracy z punktem dostępu/routerem Wireless Turbo Access Point & Router.
- Protokół IP można skonfigurować na dwa sposoby:
- Aby adres IP był pobierany automatycznie przez serwer DHCP, wykonaj następującą czynność:
Kliknij kartę Adres IP i zaznacz Uzyskaj adres IP automatycznie. Jest to preferowana metoda konfigurowania komputerów.
- Aby skonfigurować adres IP ręcznie, wykonaj następujące czynności:
- Kliknij kartę Adres IP. Kliknij przycisk Podaj adres IP. Wprowadź odpowiednie wartości w polach Adres IP i Maska podsieci. Domyślny adres IP tego produktu to 192.168.123.254. w polu Adres IP należy wprowadzić adres 192.168.123.xxx (xxx jest liczbą od 1 do 254), a w polu Maska podsieci należy wprowadzić wartość 255.255.255.0.
- Kliknij kartę Brama. w polu Nowa brama dodaj adres IP tego produktu (domyślny adres IP to 192.168.123.254) i kliknij przycisk Dodaj.
Skontaktuj się z usługodawcą internetowym, aby otrzymać informacje o odpowiednich wartościach DNS. Kliknij kartę Konfiguracja DNS. Dodaj wartości DNS w polu Kolejność wyszukiwania serwera DNS i kliknij przycisk Dodaj.
Po zainstalowaniu protokołu komunikacyjnego TCP/IP można użyć polecenia ping i za jego pomocą sprawdzić, czy komputer prawidłowo połączył się z punktem dostępu/routerem Wireless Turbo Access Point & Router.
Rozwiązywanie problemów z procedurą Ping
Jeśli na dowolnym etapie wykonywania procedury ping nie pojawi się komunikat o tym, że operacja ping została wykonana pomyślnie, znaczy to, że adres sprawdzany przy użyciu tej procedury został zmieniony i powoduje konflikt. Sprawdź adres w programie konfiguracyjnym i wprowadź niezbędne zmiany w trybie konsoli. Po wprowadzeniu zmian kontynuuj wykonywanie polecenia ping.
- z menu Start systemu Windows wybierz polecenie Uruchom. w oknie dialogowym Uruchom użytkownicy systemów Windows 95, 98 i Me powinni wpisać polecenie command i kliknąć przycisk OK. Użytkownicy systemów Windows NT, 2000 i XP powinni wpisać polecenie cmd i kliknąć przycisk OK.
- Wpisz Ping 127.0.0.1. Jest to adres hosta lokalnego, który pozwoli upewnić się, że protokół TCP/IP jest prawidłowo zainstalowany i działa poprawnie. Jeśli nie możesz wykonać tej procedury ping, odłącz punkt dostępu/router Wireless Turbo Access Point & Router i ponownie wykonaj procedurę instalacyjną.
- Wpisz polecenie ping, a po nim swój adres IP. Pozwoli to sprawdzić, czy komputer odpowiada na żądania. Jeśli nie możesz wykonać tej procedury ping, upewnij się, że wszystkie kable są prawidłowo podłączone, oraz że są zainstalowane wszystkie niezbędne sterowniki.
- Wpisz polecenie ping, a po nim adres bramy, aby sprawdzić komunikację z bramą. Domyślny adres bramy to 192.168.123.254. Dzięki temu masz pewność, że możesz połączyć się z innymi komputerami i punktem dostępu/routerem Wireless Turbo Access Point & Router. Jeśli nie możesz ustanowić połączenia z punktem dostępu/routerem Wireless Turbo Access Point & Router, możesz skonfigurować odpowiednie ustawienia na stronie Administracja. Jeśli nie możesz wykonać tej procedury ping, upewnij się, że przewód zasilający punktu dostępu/routera Wireless Turbo Access Point & Router jest podłączony oraz że jest on właściwie podłączony do komputera.
- Wpisz polecenie Ping, a po nim zewnętrzny adres internetowy punktu dostępu/routera Wireless Turbo Access Point & Router. Jest to adres, który można otrzymać od usługodawcy internetowego lub z zewnętrznej sieci LAN. Pozwoli to upewnić się, że punkt dostępu/router Wireless Turbo Access Point & Router działa prawidłowo i obsługuje ruch w sieci.
- Wpisz polecenie ping, a po nim znany adres serwera DNS. Serwer DNS pozwala określić adresy IP dla prawidłowych nazwy hostów internetowych. Ten test sprawdzi możliwość dostępu do Internetu.
Pomoc techniczna
Czy wciąż występują problemy?
1. Przejdź do sekcji Support (Pomoc techniczna) w witrynie firmy U.S Robotics w sieci Web pod adresem www.usr.com/support.
Rozwiązania wielu typowych problemów, z którymi spotykają się użytkownicy, opisano na stronach z często zadawanymi pytaniami (FAQ) oraz na stronach rozwiązywania problemów odpowiednich produktów. Numer produktu punktu dostępu/routera Wireless Turbo Access Point & Router to USR8054. Numer ten może być niezbędny do uzyskania informacji w witrynie firmy USRobotics w sieci Web.
2. Skontaktuj się z działem pomocy technicznej firmy USRobotics.
UWAGA: Bardzo ważne jest, aby zapisać numer seryjny urządzenia, ponieważ może on być potrzebny w przyszłości. Zwracając się o pomoc do naszego działu pomocy technicznej, należy podać ten numer oraz numer modelu (8054), aby otrzymać poradę.
| Kraj | Telefon | Online | Godziny pracy |
| USA | (888) 216-2850 | http://www.usr.com/emailsupport | 9:00–17:00 CST (czasu środkowoamerykańskiego), poniedziałek – piątek |
| Kanada | (888) 216-2850 | http://www.usr.com/emailsupport | 9:00–17:00 CST (czasu środkowoamerykańskiego), poniedziałek – piątek |
| Kraj | Telefon | Online | Godziny pracy |
| Austria | 07110 900116 |
7:45–16:45 |
|
| Belgia (flamandzki) (francuski) |
+32 (0) 7 023 3545 (flamandzki) +32 (0) 7 023 3546 (francuski) |
emea_modemsupport@usr.com | 9:00–18:00 poniedziałek–piątek |
| Bliski Wschód/Afryka | +44 870 844 4546 | me_modemsupport@usr.com | 9:00–18:00 poniedziałek–piątek |
| Dania | +45 70 10 4030 | emea_modemsupport@usr.com | 9:00–17:00 poniedziałek–piątek |
| Finlandia | +358 981710015 | emea_modemsupport@usr.com | 10:00–18:00 poniedziałek–piątek |
| Francja | +33 082 507 0693 | http://www.usr.com/emailsupport/fr | 8:00–17:00 poniedziałek–piątek |
| Hiszpania | 902 11 7964 | http://www.usr.com/emailsupport/es | 9:00–17:00 poniedziałek–piątek |
| Holandia | 0900 202 5857 | emea_modemsupport@usr.com | 9:00–18:00 poniedziałek–piątek |
| Irlandia | +44 870 844 4546 | emea_modemsupport@usr.com | 9:00–18:00 poniedziałek–piątek |
| Luksemburg | +352 342 080 8318 | emea_modemsupport@usr.com | 9:00–18:00 poniedziałek–piątek |
| Niemcy | 0180 567 1548 | http://www.usr.com/emailsupport/de | 7:45–16:45 poniedziałek–piątek |
| Norwegia | +47 23 50 0097 | emea_modemsupport@usr.com | 9:00–17:00 poniedziałek–piątek |
| Polska |
---
|
emea_modemsupport@usr.com | 8:00–18:00 poniedziałek–piątek |
| Portugalia | +351 (0) 21 415 4034 | http://www.usr.com/emailsupport/pt | 9:00–17:00 poniedziałek–piątek |
| Rosja | 8-800-200- 200-1 |
usrsupport@usrobotics.ru | 10:00–18:00 poniedziałek–piątek |
| Szwajcaria | 0848 840 200 | emea_modemsupport@usr.com | 9:00–17:30 poniedziałek–piątek |
| Szwecja | +46 (0) 77 128 1020 | emea_modemsupport@usr.com | 8:00–17:00 poniedziałek–piątek |
|
Węgry |
0180 567 1548
|
emea_modemsupport@usr.com | 8:00–18:00 poniedziałek–piątek |
| Wielka Brytania | 0870 844 4546 | http://www.usr.com/emailsupport/uk | 8:45–17:45 poniedziałek–piątek |
| Włochy | +848 80 9903 | http://www.usr.com/emailsupport/it | 9:00–18:00 poniedziałek–piątek |
Aktualne informacje na temat pomocy technicznej można uzyskać w witrynie sieci Web pod adresem:
http://www.usr.com/emailsupport
