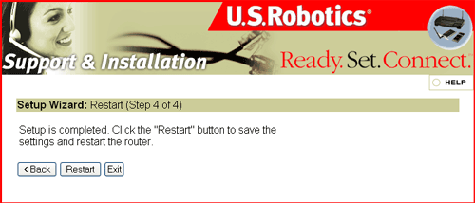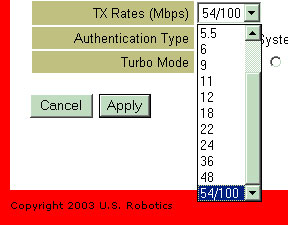Spis treści:
Instrukcje dotyczące wyspecjalizowanych połączeń internetowych
Konfigurowanie punktu dostępu/routera Wireless Turbo Access Point & Router >
Podręcznik użytkownika punktu dostępu/routera Wireless Turbo Access Point & Router (Windows 95, 98, 2000, NT, Me, XP i Macintosh)
Konfigurowanie punktu dostępu/routera Wireless Turbo Access Point & Router
Za pomocą sieciowego interfejsu użytkownika można zmieniać ustawienia punktu dostępu/routera Wireless Turbo Access Point & Router. Poniżej przedstawiono krótki opis tych ustawień.
Uruchamianie i logowanie
Otwórz przeglądarkę internetową i wprowadź adres IP punktu dostępu/routera Wireless Turbo Access Point & Router. Poniżej znajduje się domyślny adres IP punktu dostępu/routera Wireless Turbo Access Point & Router:
Po nawiązaniu połączenia zostanie wyświetlony sieciowy interfejs użytkownika. Domyślną nazwą użytkownika jest admin. Nie istnieje hasło domyślne punktu dostępu/routera Wireless Turbo Access Point & Router.
Dla punktu dostępu/routera Wireless Turbo Access Point & Router dostępnych jest osiem menu głównych: Status (Stan), Basic Settings (Ustawienia podstawowe), Wireless (Sieć bezprzewodowa), Routing (Routing), Access (Dostęp), Management (Zarządzanie), Tools (Narzędzia) i Wizard (Kreator).
Uwaga: Po wprowadzeniu jakichkolwiek zmian w ustawieniach opcji konfiguracyjnych lub ustawieniach zabezpieczeń punktu dostępu/routera Wireless Turbo Access Point & Router należy kliknąć przycisk Apply (Zastosuj), aby zmiany zostały zapisane i zastosowane.
Status (Stan)
W sekcji Status (Stan) znajduje się pięć obszarów: Device Information (Informacje o urządzeniu), Log (Dziennik), Log Setting (Ustawienia dziennika), Statistic (Statystyki) i Wireless (Sieć bezprzewodowa).
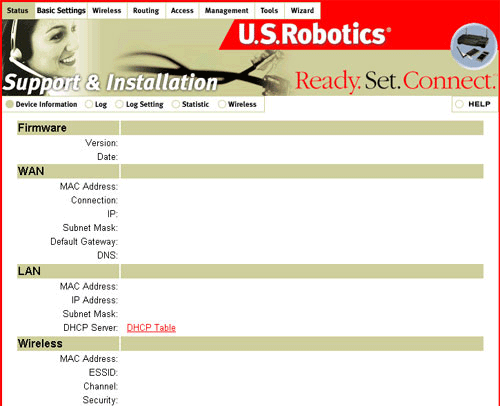
Device Information (Informacje o urządzeniu)
W tym obszarze można przeglądać informacje o szybkości połączenia w różnych aspektach sieci punktu dostępu/routera Wireless Turbo Access Point & Router.
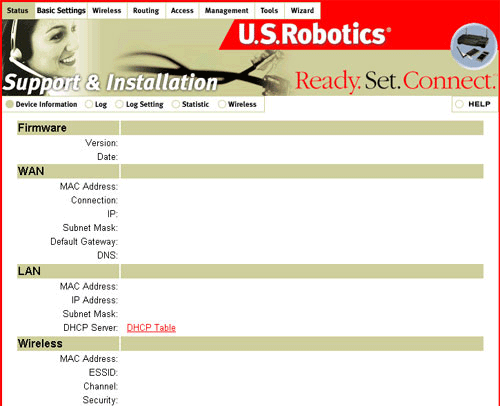
Log (Dziennik)
W tym obszarze można przeglądać wygenerowane przez punkt dostępu/router Wireless Turbo Access Point & Router komunikaty rejestrowane w dzienniku.
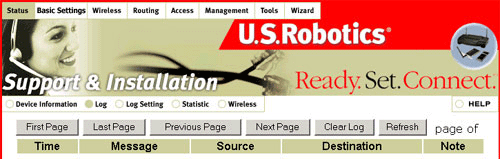
Log Setting (Ustawienia dziennika)
W tym obszarze można określić szczegóły generowanych dzienników.
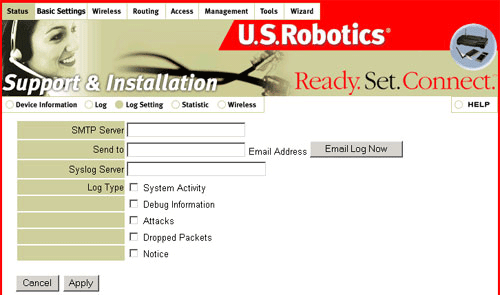
SMTP Server (Serwer SMTP): Jest to w pełni kwalifikowana nazwa domeny serwera poczty e-mail.
Send to (Wyślij do): Pole to służy do określania adresu e-mail, na który ma być wysłany dziennik.
Syslog Server (Serwer dziennika systemowego): Jest to adres IP serwera dziennika systemowego, do którego przesyłane będą dzienniki.
Log Type (Typ dziennika): Można wybrać jedną z opcji, aby określić typ zdarzeń w sieci, które mają być rejestrowane.
Statistic (Statystyki)
W tym obszarze można przeglądać informacje o transmisji pakietów w różnych aspektach sieci punktu dostępu/routera Wireless Turbo Access Point & Router. Kliknij przycisk Reset (Resetuj), aby wyczyścić wyniki i ponownie rozpocząć zapisywanie statystyk.
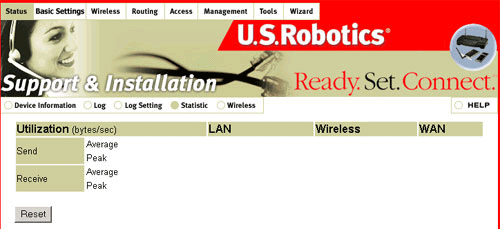
Wireless (Sieć bezprzewodowa)
W tym obszarze można wyświetlać informacje o czasie połączenia (Connected Time) i adresy MAC (MAC Address) klientów bezprzewodowych połączonych z punktem dostępu/routerem Wireless Turbo Access Point & Router.
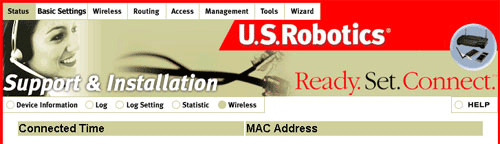
Basic Settings (Ustawienia podstawowe)
W sekcji Basic Settings znajdują się cztery obszary: LAN&DHCP Server (Serwer LAN i DHCP), WAN (Sieć WAN), Password (Hasło) i Time (Czas).
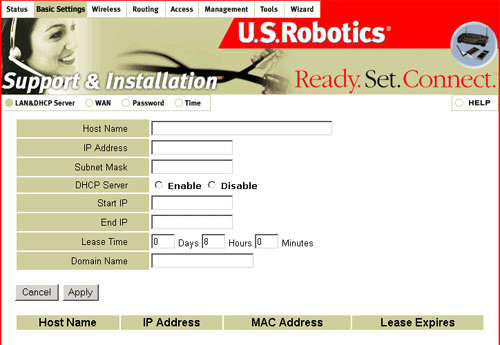
LAN&DHCP Server (Serwer LAN i DHCP)
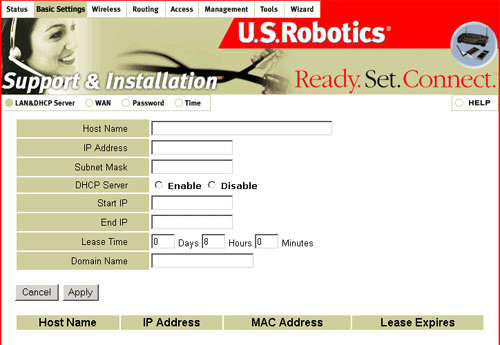
W obszarze LAN&DHCP Server (Serwer LAN i DHCP) można przeglądać następujące informacje:
Host Name (Nazwa hosta): Jest to „przyjazna” nazwa routera używana w sieci WAN.
IP Address (Adres IP): Jest to bieżący adres IP punktu dostępu/routera Wireless Turbo Access Point & Router w sieci LAN.
Subnet Mask (Maska podsieci): Jest to bieżąca maska podsieci, dla której został skonfigurowany router.
DHCP Server (Serwer DHCP): Dostępne są dwie opcje: Enable (Włącz) i Disable (Wyłącz).
Start IP (Początkowy adres IP): Zawsze gdy pojawi się żądanie, serwer DHCP automatycznie przydzieli komputerowi, z którego jest ono wysyłane, wolny adres IP z puli adresów IP. Można określić adres początkowy puli adresów IP.
End IP (Końcowy adres IP): Zawsze gdy nastąpi żądanie, serwer DHCP automatycznie przydzieli komputerowi, z którego jest ono wysyłane, wolny adres IP z puli adresów IP. Można określić adres końcowy puli adresów IP.
Czas dzierżawy: Określa czas, przez jaki przypisywane są adresy IP.
Domain Name (Nazwa domeny): Ta informacja jest przesyłana do klienta sieci LAN.
Jeśli serwer DHCP punktu dostępu/routera Wireless Turbo Access Point & Router jest włączony i komputery są skonfigurowane w taki sposób, aby automatycznie pobierać adres IP, komputer automatycznie załaduje właściwe informacje TCP/IP z punktu dostępu/routera Wireless Turbo Access Point & Router. Serwer DHCP jest domyślnie włączony.
WAN (Sieć WAN)
W tym obszarze można wyświetlać i zmieniać typ połączenia z siecią WAN i inne właściwe informacje. Jako typ połączenia (Connection Type) można wybrać opcję DHCP Client or Fixed IP (Klient DHCP lub stały adres IP), PPPoE lub PPTP.
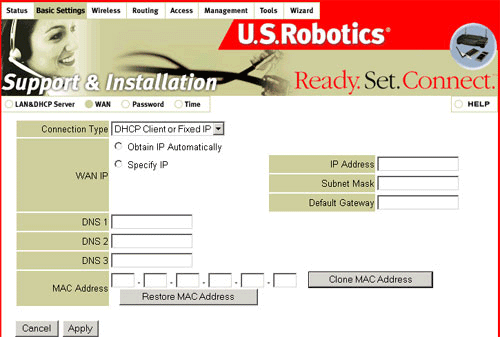
- DHCP Client or Fixed IP (Klient DHCP lub stały adres IP): Istnieją dwa różne typy połączeń, które wymagają zaznaczenia tej opcji:
Static IP Address (Statyczny adres IP): Jest to typ połączenia, w którym usługodawca internetowy przypisuje statyczny lub stały adres IP.
Dynamic IP Address (Dynamiczny adres IP): Jest to typ połączenia, w którym usługodawca internetowy automatycznie przypisuje adres IP przy każdej próbie uzyskania dostępu do Internetu.
- PPPoE (PPP over Ethernet): Niektórzy usługodawcy internetowi wymagają użycia protokołu PPPoE, aby można było połączyć się z ich usługami. Jest to opcja stosowana główne w przypadku połączeń DSL. Więcej informacji na ten temat można uzyskać u usługodawcy internetowego.
- PPTP: Jeśli używasz programu Dial-Up Networking i karty VPN, zapewne używasz połączenia PPTP.
Szczegółowy opis opcji poszczególnych typów sieci WAN znajduje się w dalszej części tego dokumentu. Wszelkie zmiany typu sieci WAN wymagają kliknięcia przycisku Apply (Zastosuj).
DHCP Client or Fixed IP (Klient DHCP lub stały adres IP)
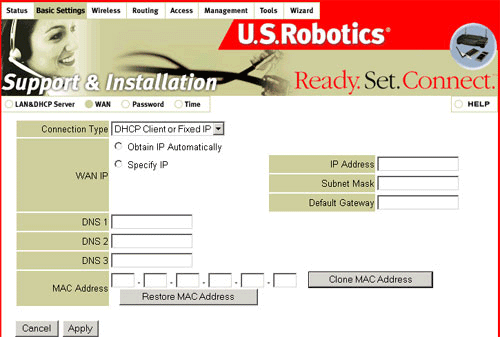
Obtain IP Automatically (Dynamic IP) (Uzyskaj adres IP automatycznie (Dynamiczny IP))
Wybierz opcję Obtain IP Automatically (Automatycznie uzyskaj adres IP), aby umożliwić routerowi automatyczne pobranie odpowiedniej wartości od usługodawcy internetowego (ISP).Specify IP (Static IP) (Określ adres IP (Statyczny IP))
Kliknij opcję Specify IP (Określ adres IP), a następnie wprowadź odpowiednie wartości podane przez usługodawcę internetowego: Subnet Mask (Maska podsieci), Default Gateway (Brama domyślna), DNS 1, DNS 2 i DNS 3. w zależności od informacji podanych przez usługodawcę internetowego, może być konieczne wypełnienie wszystkich tych pól. Wszelkie pytania dotyczące właściwych wartości ustawień należy kierować do usługodawcy internetowego.Clone MAC Address (Klon adresu MAC)
Jeśli nie można połączyć się z usługodawcą internetowym, wprowadzenie klonu adresu MAC spowoduje automatyczne wprowadzenie adresu MAC komputera użytkownika i zastosowaniu go w routerze. Aby użyć tej funkcji, kliknij przycisk Clone MAC Address (Klon adresu MAC).Restore MAC Address (Odzyskaj adres MAC)
Kliknij opcję Restore MAC Address, jeżeli został zmieniony adres MAC, lecz chcesz odzyskać początkowy adres.PPPoE
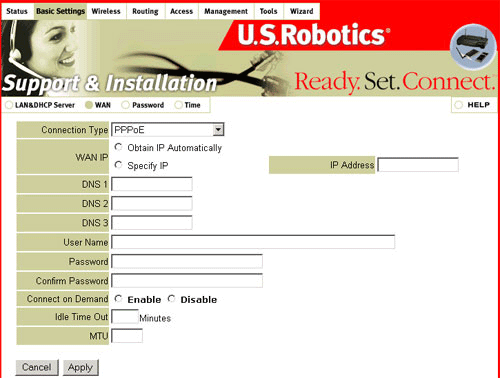
Obtain IP Automatically (Dynamic IP) (Uzyskaj adres IP automatycznie (Dynamiczny IP))
Wybierz opcję Obtain IP Automatically (Automatycznie uzyskaj adres IP), aby umożliwić routerowi automatyczne pobranie odpowiednich wartości od usługodawcy internetowego (ISP).Specify IP (Static IP) (Określ adres IP (Statyczny IP))
Kliknij opcję Specify IP (Określ adres IP), a następnie wprowadź odpowiednie wartości podane przez usługodawcę internetowego: IP Address (Adres IP), Subnet Mask (Maska podsieci), Default Gateway (Brama domyślna), DNS 1, DNS 2 i DNS 3. w zależności od informacji podanych przez usługodawcę internetowego, może być konieczne wypełnienie wszystkich tych pól. Wszelkie pytania dotyczące właściwych wartości ustawień należy kierować do usługodawcy internetowego.PPPoE (PPP over Ethernet)
PPPoE User Name and Password (Nazwa użytkownika i hasło PPPoE): Jest to konto i hasło przypisane użytkownikowi przez usługodawcę internetowego. Jeśli nie chcesz zmieniać hasła, możesz pozostawić to pole puste.
Connect on Demand (Łączenie na żądanie): Jeśli ta opcja jest włączona, po wykryciu ruchu w Internecie router automatycznie łączy się z usługodawcą internetowym. Jeśli ta funkcja jest wyłączona, konieczne jest ręczne nawiązywanie połączenia.
Idle Time Out (Limit czasu bezczynności): Czas bezczynności w minutach, po jakim router automatycznie rozłączy się z usługodawcą internetowym. Ustaw wartość 0 (zero), jeśli router nigdy nie powinien rozłączać się automatycznie.
MTU: Wartość domyśla określa rozmiar optymalny. Użytkownicy zaawansowani mogą modyfikować to ustawienie w celu zdefiniowania określonego rozmiaru pakietu.
PPTP
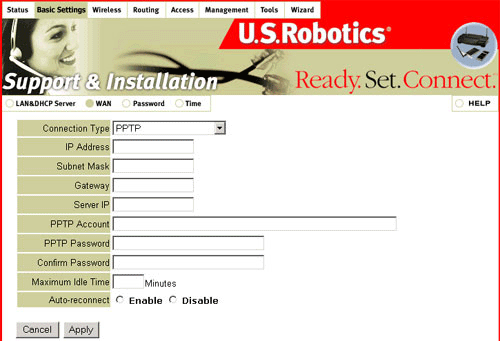
PPTP
IP Address (Adres IP): Jest to adres IP sieci lokalnej.
Subnet Mask (Maska podsieci): Jest to wartość maski podsieci sieci lokalnej.
Server IP Address (Adres IP serwera): Jest to adres IP serwera, z którym łączy się klient PPTP (router). Jest to zazwyczaj modem DSL.
PPTP Account (Konto PPTP): Jest to nazwa konta osobistego przydzielonego przez usługodawcę internetowego (ISP).
PPTP Password (Hasło PPTP): Jest to hasło konta osobistego przydzielonego przez usługodawcę internetowego (ISP)
Maximum Idle Time (Maksymalny czas bezczynności): Jest to czas, po upływie którego (jeśli nie były wykonywane żadne czynności) sesja PPTP zostanie rozłączona. Aby wyłączyć tę funkcję, należy ustawić wartość 0.
Auto-reconnect (Ponowne łączenie automatycznie): Gdy połączenie routera z Internetem zostanie przerwane, router automatycznie ponownie połączy się z usługodawcą internetowym, o ile ta funkcja jest włączona. Jeśli ta funkcja jest wyłączona, ponowne połączenie należy nawiązać ręcznie.
Password (Hasło)
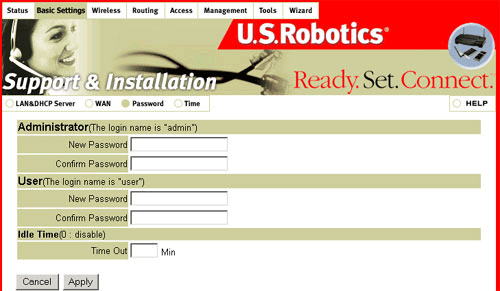
W tym obszarze można zmienić hasło używane przy uzyskiwaniu dostępu do punktu dostępu/routera Wireless Turbo Access Point & Router. w zależności od nazwy używanej do logowania (admin lub user), należy zmienić hasło w odpowiednim obszarze i kliknąć przycisk Apply (Zastosuj).
Można również ustawić opcję Idle Time. Podana w niej liczba minut określa czas, jaki upłynie zanim punkt dostępu/router Wireless Turbo Access Point & Router wyloguje administratora lub użytkownika z sieciowego interfejsu użytkownika.
Time (Czas)
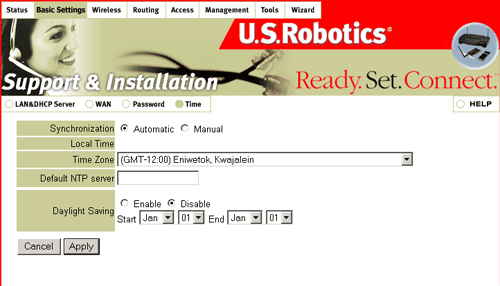
W tym obszarze można określić godzinę i datę punktu dostępu/routera Wireless Turbo Access Point & Router.
Jeżeli dostępne jest połączenie internetowe, punkt dostępu/router Wireless Turbo Access Point & Router automatycznie zsynchronizuje swój czas z czasem uniwersalnym (UTC) za pomocą któregoś z serwerów NTP.
Można zmienić domyślny serwer NTP na inny, wpisując adres serwera NTP w polu NTP Server (Serwer NTP).
Wireless (Sieć bezprzewodowa)
W tej sekcji można konfigurować funkcję punktu dostępu urządzenia Wireless Turbo Access Point & Router. Sekcja składa się z trzech obszarów: Basic (Podstawowe), Security (Bezpieczeństwo), i Advanced (Zaawansowane).
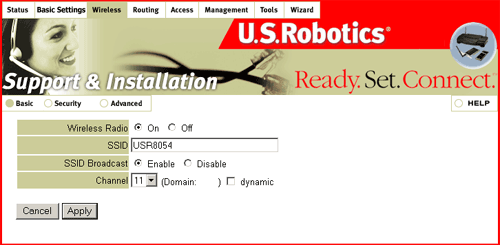
Uwaga: Każda karta bezprzewodowa w sieci bezprzewodowej musi pracować w trybie infrastrukturalnym (w tym celu należy w programie konfiguracyjnym włączyć tryb Infrastructure). Informacje na temat włączania trybu Infrastructure znajdują się w dokumentacji karty bezprzewodowej.
Basic (Podstawowy)
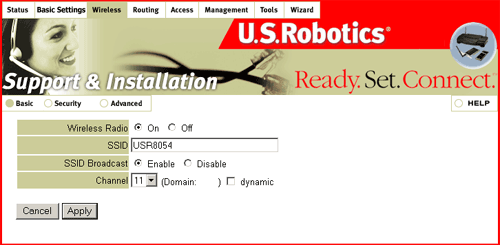
Dla opcji Wireless Radio (Bezprzewodowa transmisja radiowa) można wybrać wartość On (Włączona) lub Off (Wyłączona). Opcja ta włącza lub wyłącza funkcję komunikacji bezprzewodowej.
SSID: Identyfikator SSID jest unikatową nazwą używaną przez wszystkich klientów i odpowiedni punkt dostępu w sieci bezprzewodowej. Wszystkim klientom i punktom dostępu należącym do tej samej sieci musi być przypisany taki sam identyfikator SSID. w identyfikatorze SSID jest uwzględniana wielkość liter, a jego długość nie może przekraczać 30 znaków.
W przypadku opcji SSID Broadcast (Rozsyłanie SSID) można wybrać ustawienie Enable (Włącz) lub Disable (Wyłącz). Po wybraniu opcji Enable każdy klient bezprzewodowy, który zażąda informacji o lokalizacji (Site Survey), będzie mógł zobaczyć w sieci punkt dostępu/router Wireless Turbo Access Point & Router. Rozsyłanie jest domyślnie włączona.
Uwaga: Jeśli dla identyfikatora SSID każdej karty bezprzewodowej wybrano ustawienie „ANY” (Dowolny), karty bezprzewodowe będą kojarzone z dowolnym dostępnym bezprzewodowym punktem dostępu. Jeśli identyfikator SSID jest inny niż „ANY” (Dowolny), każdemu klientowi bezprzewodowemu w sieci bezprzewodowej należy także przypisać nowy identyfikator SSID.
Uwaga: Jeśli rozsyłanie identyfikatora SSID zostanie wyłączone, należy ręcznie wprowadzić właściwe informacje dla każdego klienta bezprzewodowego, który ma być podłączony do sieci bezprzewodowej. Po wyłączeniu rozsyłania SSID klienci bezprzewodowi nie będą mogli skanować sieci bezprzewodowej ani łączyć się z nią automatycznie.
Channel (Kanał): to ustawienie określa kanał 802.11g, który ma być wykorzystywany w komunikacji w bezprzewodowej sieci LAN.
Dynamic (Dynamiczny): Dynamiczna funkcja kanałów umożliwia routerowi automatyczne wyszukanie kanału o najmniejszym poziomie szumów i zakłóceń. Domyślnie funkcja ta jest wyłączona. Tę funkcję można włączyć, zaznaczając pole wyboru, a następnie klikając przycisk Apply (Zastosuj).
Jeśli wprowadzisz jakiekolwiek zmiany na tej stronie, kliknij przycisk Apply (Zastosuj).
Security (Zabezpieczenia)
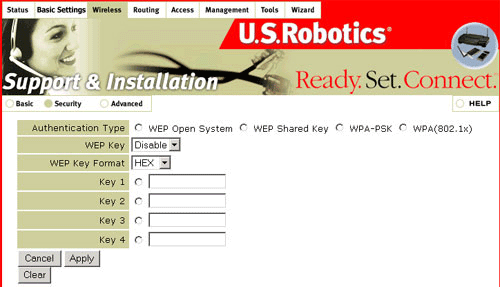
W obszarze Authentication Type znajdują się cztery opcje: WEP Open System, WEP Shared Key, WPA-PSK i WPA(802.1x).
WEP to metoda szyfrowania zabezpieczająca bezprzewodową wymianę danych. w metodzie WEP wykorzystuje się kombinację kluczy 64-bitowych, 128-bitowych lub 256-bitowych i w ten sposób kontroluje się dostęp do sieci oraz zabezpiecza się każdą transmisję danych, szyfrując ją. Aby rozkodować transmisję danych, każdy klient bezprzewodowy w sieci musi używać identycznego klucza 64-bitowego, 128-bitowego lub 256-bitowego.
Sposób wykorzystania kluczy przez WPA jest bardzo podobny do szyfrowania WEP, z tą różnicą, że klucz jest użyty tylko raz w celu rozpoczęcia procesu transmisji. Kiedy komunikacja zostanie już nawiązana, klucz będzie się zmieniać w sposób losowy. Daje to wyższy poziom bezpieczeństwa. Zaleca się stosowanie jak najwyższego poziomu bezpieczeństwa oferowanego przez punkt bezprzewodowy/router Wireless Turbo Access Point & Router.
Uwaga: Tryb WPA-PSK może być użyty tylko wtedy, gdy sieć bezprzewodowa, do której chcesz się podłączyć, również może używać tego trybu uwierzytelniania. Wiele starszych urządzeń bezprzewodowych nie posiada takiej możliwości, dlatego należy to sprawdzić przed wybraniem trybu WPA-PSK. Niezgodne tryby uwierzytelnienia uniemożliwią uzyskanie połączenia z siecią bezprzewodową.
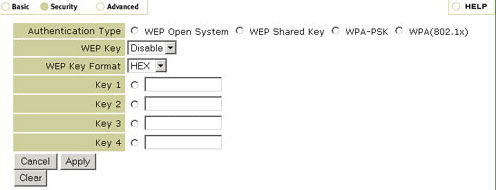
Włączenie opcji WEP Open System lub WEP Shared Key wymaga podania długości WEP Key (Klucza WEP) spośród opcji Disable (Wyłącz), 64-bit (64-bitowy), 128-bit (128-bitowy ) lub 256-bit (256-bitowy). Poszczególne opcje klucza WEP odpowiadają różnym poziomom zabezpieczeń sieci. Klucz 64-bitowy jest zabezpieczeniem najsłabszym, a klucz 256-bitowy najmocniejszym.
Następnie należy wybrać format klucza WEP (HEX lub ASCII.) w trybie HEX używane są wartości A–F i 0–9. w trybie ASCII używane są wszystkie znaki.
Po włączeniu opcji WEP można przechowywać maksymalnie cztery klucze. Należy wybrać co najmniej jeden klucz. w poniższej tabeli przedstawiono informacje o wymaganych liczbach znaków, które należy wprowadzić dla każdego aktywowanego klucza WEP.
|
HEX
|
ASCII
|
|
| 64-bitowy |
10 znaków
|
5 znaków
|
| 128-bitowy |
26 znaków
|
13 znaków
|
| 256-bitowy |
58 znaków
|
29 znaków
|
Uwaga: Jeśli wybrano 256-bitowy klucz szyfrowania, każda karta bezprzewodowa musi obsługiwać szyfrowanie 256-bitowe. Jeśli używasz karty bezprzewodowej, która nie obsługuje szyfrowania 256-bitowego, połączenie z punktem dostępu/routerem Wireless Turbo Access Point & Router nie będzie możliwe.
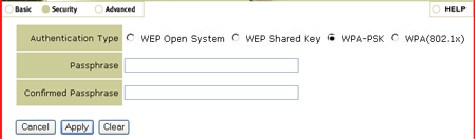
Po włączeniu opcji WPA-PSK należy podać Passphrase (Hasło), a następnie wprowadzić je ponownie w celu potwierdzenia. Na każdym komputerze podłączonym do sieci bezprzewodowej musi zostać ustawione takie samo hasło.
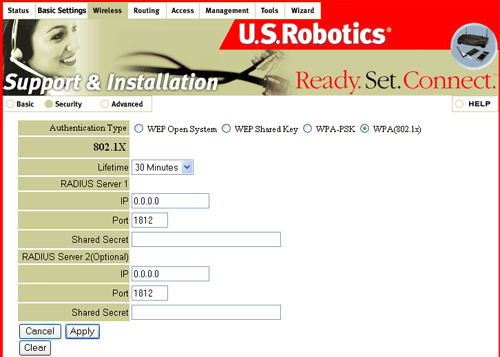
Po włączeniu opcji WPA, należy podać czas obowiązywania (Lifetime) szyfrowania. Dostępne są następujące opcje: 5 Minutes (5 minut), 15 Minutes (15 minut), 30 Minutes (30 minut), 1 Hour (1 godzina), 8 Hours (8 godzin) lub 1 Day (1 dzień). To ustawienie określa, jak długo będzie obowiązywać szyfrowanie.
Następnie wprowadź informacje na temat Serwera RADIUS 1. Jest to komputer, z którym punkt dostępu/router Wireless Turbo Access Point & Router tworzy bezpieczne połączenie. Wprowadź adres IP serwera RADIUS. Należy także wprowadzić numer portu (Port number) serwera RADIUS Server lub używać portu domyślnego 1812. Następnie należy wprowadzić adres IP komputera, z którym nawiązywane jest połączenie. Potem należy podać wspólne hasło (Shared Secret). Może to być słowo lub zbiór liczb, które będą używane jako zabezpieczenie dodatkowe. Każdy klient bezprzewodowy 802.1X łączący się z punktem dostępu/routerem Wireless Turbo Access Point & Router musi mieć właściwe wspólne hasło. w przeciwnym wypadku punkt dostępu zostanie odrzucony.
Korzystanie z opcji RADIUS Server 2 RADIUS Server 2 nie jest obowiązkowe. w tych polach wprowadza się informacje dotyczące serwera zapasowego. Jeśli serwer zdefiniowany w polu RADIUS Server 1 nie działa lub nie odpowiada, można użyć serwera zdefiniowanego w polu RADIUS Server 2, aby uzyskać dostęp do sieci WLAN.
Wszelkie zmiany w ustawieniach sieci bezprzewodowej wymagają kliknięcia przycisku Apply (Zastosuj), aby zmiany zostały uwzględnione. Jeśli podczas wprowadzania zmian w ustawieniach popełnisz błąd, kliknij przycisk Clear (Wyczyść), aby usunąć ustawienia.
Advanced (Zaawansowane)
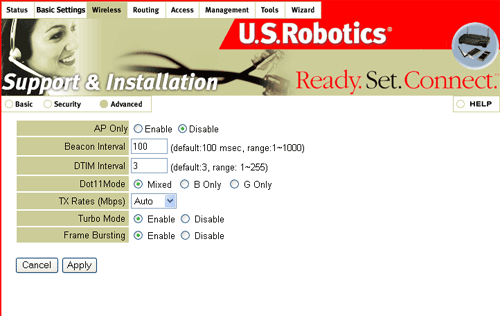
W przypadku opcji AP Only (Tylko AP) można wybrać ustawienie Enable (Włącz) lub Disable (Wyłącz). Po wybraniu opcji Enable, aktywna będzie tylko funkcja komunikacji bezprzewodowej punktu dostępu/routera Wireless Turbo Access Point & Router. Funkcja komunikacji przewodowej będzie nieaktywna. Domyślnym ustawieniem tej opcji jest Disable (Wyłącz).
Ustawienia opcji Beacon Interval (Czas pomiędzy sygnałami identyfikacyjnymi) i DTIM Interval (Częstotliwość pakietów DTIM) są ustawieniami domyślnymi.
W przypadku opcji Dot11Mode (Tryb Dot11) można wybrać ustawienie Mixed (Mieszany), B Only (Tylko B), B+ Only (Tylko B+) lub G Only (Tylko G). Wybranie opcji Mixed umożliwi połączenie się z punktem dostępu/routerem Wireless Turbo Access Point & Router różnym typom urządzeń bezprzewodowych 802.11 Wybranie jednej z pozostałych opcji umożliwi połączenie się z punktem dostępu/routerem Wireless Turbo Access Point & Router tylko urządzeniom danego typu Domyślnym ustawieniem tej opcji jest Mixed (Mieszany).
Z listy TX Rates (Mbps) (Prędkości transmisji w Mb/s) można wybrać następujące opcje: Auto, 1, 2, 5,5, 6, 9, 11, 12, 18, 22, 24, 36, 48, 54/100 lub 54/125.
W przypadku opcji Turbo Mode (Tryb Turbo) można wybrać ustawienie Enable (Włącz) lub Disable (Wyłącz). Wybranie opcji Enable spowoduje, że wszystkie klienty bezprzewodowe, które łączą się z siecią bezprzewodową muszą być urządzeniami standardu 802.11g, aby móc korzystać z funkcji Turbo Mode. Opcja ta zwiększa maksymalną szybkość transmisji z 54 Mb/s do 100 Mb/s.
W przypadku opcji Frame Bursting (Rozszerzanie i potokowa transmisja ramek) można wybrać ustawienie Enable (Włącz) lub Disable (Wyłącz). Wybranie opcji Enable spowoduje, że wszystkie klienty bezprzewodowe, które łączą się z siecią bezprzewodową muszą być urządzeniami standardu 802.11g, aby móc korzystać z funkcji Frame Bursting. Opcja ta zwiększa maksymalną szybkość transmisji ze 100 Mb/s do 125 Mb/s. Można ją włączyć tylko jeśli równocześnie włączono opcję Turbo Mode.
Routing
W tej sekcji można przeglądać i zmieniać informacje o sieci WAN związane z punktem dostępu/routerem Wireless Turbo Access Point & Router. Sekcja jest podzielona na trzy obszary: Static (Statyczny), Dynamic (Dynamiczny) i Routing Table (Tabela routingu).
Static (Statyczny)
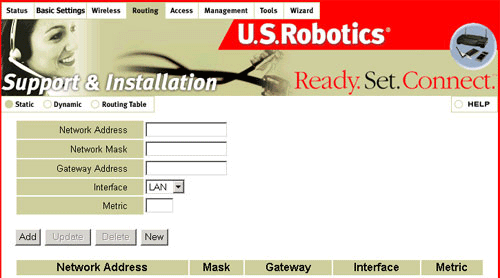
Należy podać wartości następujących pól: Network Address route (Routing adresu sieciowego), Network Mask (Maska sieci), Gateway Address (Adres bramy), Interface (Interfejs) i Metric (Metryka). w polu Metric (Metryka) określa się poziom istotności ruchu sieciowego z określonych komputerów. Za pomocą tej opcji przydziela się odpowiedni priorytet wszystkim dostępnym sieciom. Połączenia będą nawiązywane w pierwszej kolejności z routerami, którym przypisano niższą wartość, a potem z routerami, którym przypisano wyższą wartość.
Dynamic (Dynamiczny)
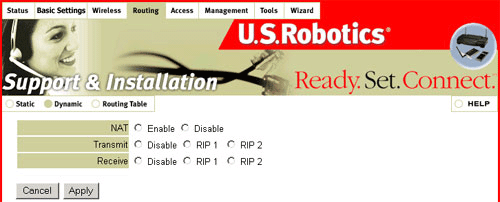
Filtr NAT można włączyć (Enable) lub wyłączyć (Disable). NAT to skrót od Network Address Translation (translacja adresów sieciowych). Funkcja NAT mapuje lokalny adres IP i port na publiczny adres IP i port. Jeśli używasz punktu dostępu/routera Wireless Turbo Access Point & Router jako głównej bramy do Internetu w sieci, a inne routery w sieci są podłączone do punktu dostępu/routera Wireless Turbo Access Point & Router, funkcja NAT powinna być włączona.
Po wyłączeniu NAT w polach Transmit (Transmisja) i Receive (Odbiór) można wybrać opcje Disable (Wyłącz), RIP 1 lub RIP 2. Protokół RIP określa trasę na podstawie najmniejszej liczby przeskoków między źródłem a lokalizacją docelową. Najmniejsza liczba skoków jest określana poprzez komunikowanie się z innymi routerami w sieci. Opcji RIP należy używać tylko wtedy, gdy funkcja jest włączona także na routerze docelowym. Wersja protokołu RIP (RIP 1 lub RIP 2) powinna być zgodna z wersją RIP na pozostałych routerach w sieci.
Wprowadzenie zmian w tych ustawieniach wymaga kliknięcia przycisku Apply (Zastosuj).
Routing Table (Tabela routingu)
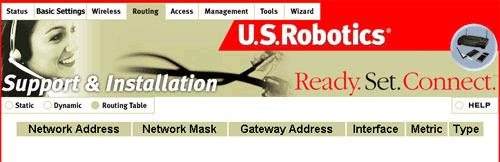
W tabeli routingu znajdują się informacje o wszystkich bieżących i dostępnych połączeniach sieciowych punktu dostępu/routera Wireless Turbo Access Point & Router.
Access (Dostęp)
W tej sekcji można zmieniać ustawienia sposobu łączenia się użytkowników z punktem dostępu/routerem Wireless Turbo Access Point & Router. w tej sekcji dostępnych jest siedem obszarów: MAC Filter (Filtr MAC), Protocol Filter (Filtr protokołów), IP Filter (Filtr IP), Virtual Server (Serwer wirtualny), Special AP (Specjalny punkt dostępu), DMZ i Firewall Rule (Zasada zapory firewall).
MAC Filter (Filtr MAC)
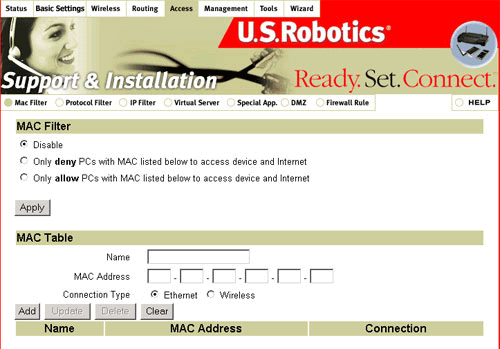
Na ekranie MAC Filter można sterować mapowaniem adresów MAC. Można także określić, spod jakiego adresu MAC można łączyć się z tym urządzeniem.
MAC Filter (Filtr MAC): Można wybrać opcje Disable (Wyłącz), Only deny PCs with MAC listed below to access device and Internet (Zabraniaj komputerom z poniższym adresem MAC łączenia się z urządzeniem i Internetem) lub Only allow PCs with MAC listed below to access device and Internet (Zezwalaj komputerom z poniższym adresem MAC na łączenie się z urządzeniem i Internetem) Kliknij przycisk Apply (Zastosuj), aby włączyć lub wyłączyć filtr MAC.
MAC Table (Tablica MAC): Po włączeniu opcji MAC Filter należy przypisać tej pozycji nazwę i podać adres MAC. Po wprowadzeniu wymaganych informacji kliknij przycisk Add (Dodaj). Jeśli chcesz zmienić informacje w istniejącej pozycji, zaznacz ją, wprowadź niezbędne zmiany i kliknij przycisk Update (Aktualizuj). Możesz także usunąć pozycje z listy, zaznaczając ją i klikając przycisk Delete (Usuń).
Uwaga: Po wybraniu opcji Only allow PCs with MAC listed below to access device and Internet należy sprawdzić, czy przed kliknięciem przycisku Apply (Zastosuj) dodano komputer używany do konfigurowania routera do tablicy MAC.
Protocol Filter (Filtr protokołów)
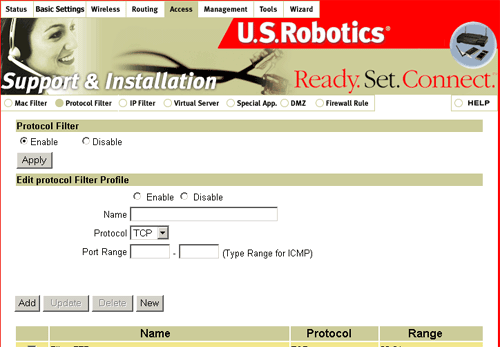
Dzięki opcji Protocol Filter (Filtr protokołów) można decydować, które pakiety mogą być przesyłane przez punkt dostępu/router Wireless Turbo Access Point & Router.
Kliknij opcję Enable (Włącz), aby włączyć wybrane filtry i kliknij przycisk Apply (Zastosuj). Wybierz opcję Disable (Wyłącz), aby zakończyć działanie wszystkich wybranych filtrów, a następnie kliknij przycisk Apply (Zastosuj).
Informacje o poszczególnych filtrach można wprowadzać w czterech polach: Enable (Włącz), Name (Nazwa), Protocol (Protokół) i Port Range (Zakres portów).
Każdy filtr można włączyć lub wyłączyć, wybierając opcję Enable (Włącz) lub Disable (Wyłącz).
Dla każdego filtru należy wprowadzić nazwę, dzięki której będzie rozpoznawany na liście filtrów.
Następnie należy określić protokół (Protocol) i zakres portów (Port Range) do filtrowania. Można zdefiniować jeden port (80) lub zakres portów (1000–1999). Jeśli to pole pozostanie puste, będą uwzględniane wszystkie porty. Po utworzeniu pozycji kliknij przycisk Add (Dodaj).
Można modyfikować istniejące pozycje zakresu, klikając przycisk Update (Aktualizuj) lub usuwać istniejące pozycje zakresu, klikając przycisk Delete (Usuń).
Więcej informacji na temat list portów można znaleźć w sekcji „Często zadawane pytania” dotyczącej listy portów do zastosowań specjalnych.
IP Filter (Filtr IP)
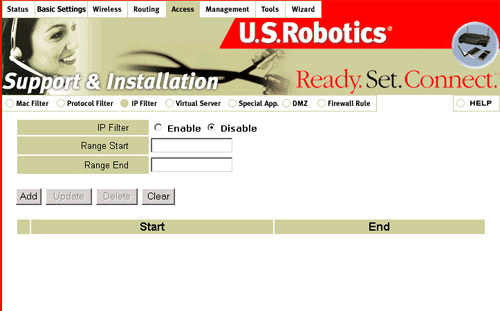
Kliknij opcję Enable (Włącz) lub Disable (Wyłącz), aby włączyć lub wyłączyć filtr IP. Następnie wprowadź adres początkowy i końcowy zakresu adresów IP, które mają być filtrowane. Można filtrować wiele zakresów, tworząc oddzielne wpisy i klikając przycisk Add (Dodaj). Można modyfikować istniejące pozycje zakresu, klikając przycisk Update (Aktualizuj) lub usuwać istniejące pozycje zakresu, klikając przycisk Delete (Usuń).
Virtual Server (Serwer wirtualny)
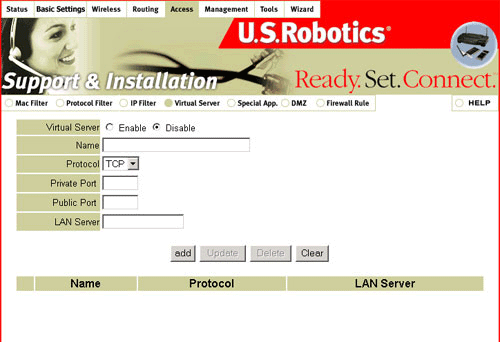
Zapora firewall funkcji translacji adresów NAT (Network Address Translation) punktu dostępu/routera Wireless Turbo Access Point & Router filtruje nierozpoznane pakiety, aby chronić sieć domową lub biurową. Hosty znajdujące się za tą zaporą firewall nie są widoczne na zewnątrz. Włączenie funkcji mapowania serwera wirtualnego (Virtual Server Mapping) spowoduje udostępnienie niektórych portów hostów.
Funkcja Virtual Server (Serwer wirtualny) obejmuje dwa składniki: adres IP i port usługi. Wszystkie żądania przychodzące do tego portu są przekierowywane do komputera określonego adresem IP serwera (Server IP). Gdy użytkownicy Internetu przesyłają żądania do określonego portu w sieci, punkt dostępu/router Wireless Turbo Access Point & Router przekazuje te żądania do odpowiedniego komputera. Adres IP nie powinien ulec zmianie. w tym celu należy użyć dynamicznego, ale zastrzeżonego adresu DHCP lub adresu statycznego. Jeśli adres IP zmieni się na serwerze wirtualnym, system może nie być dostępny zdalnie. Funkcja przekazywania żądania między portami jest zazwyczaj wykorzystywana przy konfigurowaniu serwera sieci Web, serwera FTP lub serwera poczty e-mail w sieci. Niektóre znane usługi znajdują się na wstępnie zdefiniowanej liście.
Aby dodać serwer przy użyciu opcji przekazywania (Forwarding), wykonaj następujące czynności:
- Wybierz opcję Enable (Włącz), przypisz nazwę pozycji, w obszarze Private Port (Port prywatny) lub Public Port (Port publiczny) wprowadź numer portu, a następnie w obszarze LAN Server (Serwer sieci LAN) wprowadź adres IP serwera, do którego mają mieć dostęp użytkownicy Internetu.
- Skonfiguruj odpowiednią liczbę pozycji.
- Kliknij przycisk Add (Dodaj), aby zapisać ustawienia, lub kliknij przycisk Update (Aktualizuj), jeśli zostały wprowadzone zmiany w istniejącej pozycji.
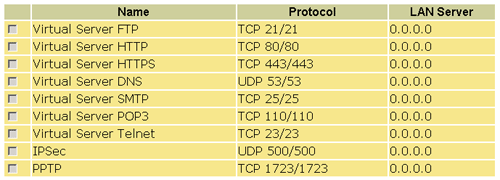
Aplikacje specjalne
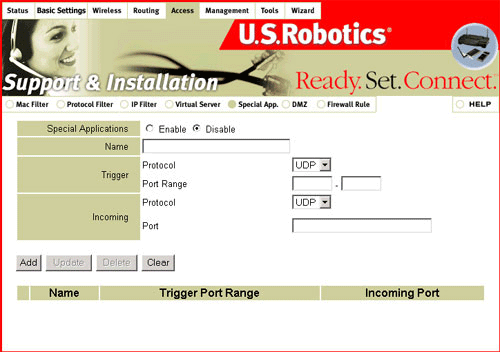
Niektóre aplikacje, takie jak gry internetowe, wideokonferencje, telefonia internetowa i inne, wymagają otwartych portów usług. Te aplikacje nie mogą współpracować z routerem Wireless Cable/DSL Router w trybie „czystej” translacji NAT, ponieważ w takim wypadku wszystkie porty są domyślnie zablokowane. Jest to wynik działania funkcji zapory firewall funkcji NAT punktu dostępu/routera Wireless Turbo Access Point & Router. Opcja Special Applications (Aplikacje specjalne) umożliwia współpracę niektórych takich aplikacji z routerem NAT Wireless Cable/DSL Router. Jeśli funkcja Special Applications (Aplikacje specjalne) nie zapewni prawidłowego działania aplikacji, zapoznaj się z opcją hosta DMZ opisaną w sekcji „DMZ” w rozdziale Access (Dostęp) niniejszego podręcznika.
Enable (Włącz): Ta opcja musi być zaznaczona, aby port aplikacji specjalnych był aktywny.
Name (Nazwa): w tym polu definiuje się pozycję listy.
Trigger (Wyzwalanie): Jest to numer portu wychodzącego przypisanego przez aplikację w pierwszej kolejności.
Incoming Ports (Porty przychodzące): Gdy zostanie wykryty pakiet wyzwalający (trigger), pakiety przychodzące do danego portu są przepuszczane przez zaporę firewall.
Uwaga: Tylko jeden komputer może używać danego numeru portu w danej chwili.
DMZ
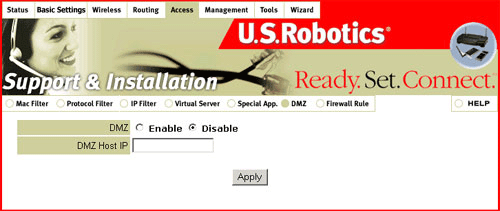
Host DMZ (Demilitarised Zone, strefa zdemilitaryzowana) jest to komputer, do którego są przesyłane wszystkie dane zewnętrzne z Internetu. Dzięki temu komputer może brać nieograniczony udział w komunikacji dwukierunkowej. Tej funkcji należy używać tylko wtedy, gdy jest to absolutnie konieczne, ponieważ wyłącza ona zabezpieczenia zapory firewall NAT.
Firewall Rule (Zasada zapory firewall)
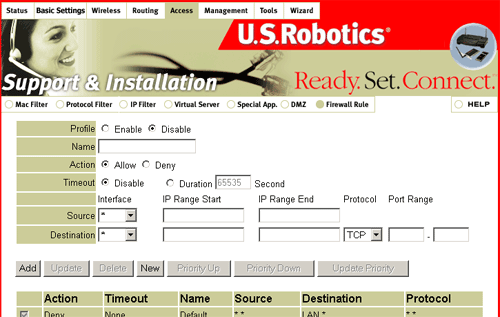
W obszarze Firewall Rule (Zasada zapory firewall) można tworzyć listy określonych adresów IP lub zakresy adresów IP w Internecie, do których klienci sieci LAN nie będą mieć dostępu. Można także tworzyć odpowiednie wpisy uniemożliwiające uzyskanie dostępu z komputerów spoza sieci LAN próbujących skontaktować się z określonymi klientami w tej sieci LAN.
Najpierw należy kliknąć opcję Enable (Włącz) lub Disable (Wyłącz), aby włączyć lub wyłączyć zasadę zapory firewall (Firewall Rule). Następnie przypisz nazwę każdej pozycji. w zależności od czynności wykonywanej na tej pozycji musisz wybrać opcję Allow (Zezwalaj) lub Deny (Zabraniaj).
Następnie kliknij przycisk Disable (Wyłącz), aby Reguła firewalla była zawsze aktywna, lub kliknij przycisk Duration (Czas działania), aby Regułą firewalla została usunięta po upływie określonego czasu.
Następnie określ interfejs (Interface) i zakres adresów IP (IP Range) źródła (Source). Teraz określ interfejs (Interface), zakres adresów IP (IP Range) i protokół (Protocol) lokalizacji docelowej (Destination). Po utworzeniu nowej pozycji kliknij przycisk Add (Dodaj).
Można także modyfikować istniejące pozycje, klikając przycisk Update (Aktualizuj) lub usunąć istniejące pozycje, klikając przycisk Delete (Usuń). Następnie można zmienić priorytet istniejących pozycji, klikając przycisk Priority Up (Wyższy priorytet), Priority Down (Niższy priorytet), a następnie Update Priority (Aktualizuj priorytet).
Management (Zarządzanie)
W sekcji Management (Zarządzanie) można przeglądać lub zmieniać informacje dotyczące protokołu SNMP i zarządzania zdalnego (Remote Management).
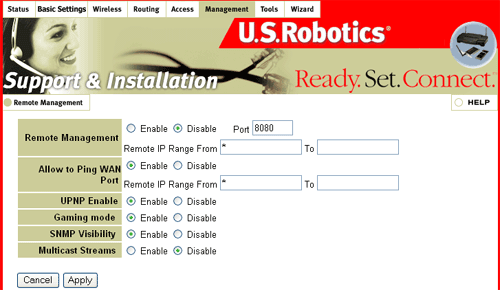
Remote Management (Zarządzanie zdalne)
Domyślnie przeglądać wbudowane strony sieci Web i wykonywać zadania administracyjne mogą tylko użytkownicy w sieci lokalnej. Funkcja Remote Management (Zarządzanie zdalne) umożliwia wykonywanie zadań administracyjnych z hosta zdalnego. Jeśli ta funkcja jest włączona, tylko użytkownik pod określonym adresem IP może wykonywać czynności związane z administracją zdalną. Jeśli dany adres IP to *, każdy host może łączyć się z punktem dostępu/routerem Wireless Turbo Access Point & Router i wykonywać zadania administracyjne. Po włączeniu tej opcji domyślnym portem serwera sieci Web staje się port 8080. Więcej informacji na ten temat można znaleźć w sekcji z często zadawanymi pytaniami (FAQ) na stronie pod adresem www.usr.com/support.
Punkt dostępu/router Wireless Turbo Access Point & Router obsługuje protokół UPnP i współpracuje tylko z urządzeniami i programami, które także obsługują ten protokół. Aby nie korzystać z funkcji protokołu UPnP, należy kliknąć opcję Disabled (Wyłączony) obok obszaru UPNP Enable (Włącz UPNP).
Jakie programy obsługują protokół UPnP?
Protokół UPnP jest obsługiwany tylko w systemach Windows Me i Windows XP. Protokół ten jest obsługiwany w takich programach, jak Remote Assistance, Remote Desktop i MSN Messenger w wersji 5.0 firmy Microsoft.Co to jest UPnP?
UPnP (Universal Plug and Play) jest funkcją sieciową wykorzystującą protokoły internetowe i protokoły sieci Web do obsługi wymiany informacji między urządzeniami sieciowymi. Innymi słowy, jeśli funkcja UPnP jest obsługiwana, to gdy użytkownik podłącza urządzenie (np. drukarkę) do sieci, urządzenie to konfiguruje się automatycznie po uprzednim pobraniu adresu TCP/IP i wykorzystuje protokół wykrywania oparty na protokole internetowym HTTP (Hypertext Transfer Protocol) do przekazywania informacji o swojej obecności i dostępności do wszystkich pozostałych urządzeń sieciowych podłączonych do sieci.Jaki są zalety funkcji UPnP?
Prostota, zgodność i możliwości wyboru. Produkty sieciowe obsługujące technologię Universal Plug and Play „po prostu działają” po fizycznym podłączeniu do sieci. Protokół UPnP może współpracować praktycznie z każdą technologią sieciową, niezależnie od tego, czy jest to technologia przewodowa czy bezprzewodowa.Niewątpliwie główną funkcją protokołu UPnP jest obsługa wymiany danych między dowolnymi dwoma urządzeniami pod kontrolą dowolnego urządzenia sterującego w sieciach domowych, sieciach bliskich i sieciach w małych budynkach. Jest to bardzo ważne, ponieważ wykorzystanie protokołu UPnP pozwala użytkownikowi końcowemu na uzyskanie większej przepustowości sieci bez konieczności wykonywania dodatkowych czynności konfiguracyjnych. Wykorzystanie tej technologii w wymianie danych zależy tylko od wyobraźni użytkownika. Dzięki technologii UPnP i kilku dodatkowym urządzeniom peryferyjnym użytkownik może regulować termostat, synchronizować zegary w domu, a nawet monitorować bezpieczeństwo domu lub biura za pomocą kamer i systemu telewizyjnego wykorzystującego protokół UPnP.
Ponadto technologia UPnP nie jest zależna od żadnego systemu operacyjnego, języka programowania ani nośnika fizycznego. Jest to równie ważne, ponieważ urządzenie może także bezproblemowo, automatycznie i wydajnie odłączać się od sieci, nie powodując występowania nieaktualnych lub zbędnych stanów. UPnP jest samowystarczalnym narzędziem pozwalającym użytkownikom na praktyczne zapoznawanie się z możliwościami Internetu i wspólne wykorzystanie wszystkich najważniejszych elementów Sieci przy użyciu jednolitego języka. Znaczy to, że technologia UPnP oraz wysiłek wielu producentów mający na celu powstanie standardowych protokołów DCP (Device Control Protocol) umożliwiły nawiązanie kontaktów między wszystkimi protokołami przewodowymi, takimi jak IP, TCP, UDP, HTTP i XML. Dzięki temu UPnP jest językiem deklaratywnym XML przekazywanym przy użyciu protokołu HTTP.
Jak instalować protokół Universal Plug and Play?
Uwaga: Protokół UPnP jest obecnie obsługiwany tylko w systemach Windows Me i Windows XP.
- W systemie Windows kliknij przycisk Start, polecenie Panel sterowania, a następnie kliknij ikonę Dodaj lub usuń programy.
- Kliknij przycisk Dodaj/Usuń składniki systemu Windows.
- Na liście Składniki zaznacz pole wyboru Usługi sieciowe i kliknij przycisk Szczegóły.
- Upewnij się, że pole wyboru Universal Plug and Play jest zaznaczone.
Gaming Mode (Tryb gier): Jeśli występują problemy z korzystaniem z gier lub aplikacji, w których są używane dane głosowe, może być konieczne włączenie trybu Gaming Mode, aby aplikacje takie działały prawidłowo. Jeśli nie korzystasz z gier ani aplikacji, w których są używane dane głosowe, wyłącz tryb gier.
SNMP Visibilty (Widoczność SNMP): SNMP oznacza protokół Simple Network Management Protocol. Pozwala on na oglądanie statystyk sieci. w tej sekcji można włączyć lub wyłączyć opcję SNMP Visibility, wybierając Enable (Włącz) lub Disable (Wyłącz).
Multicast Streams (strumienie wielowątkowe): Kliknij opcję Enable (Włącz), aby aktywować tę funkcję i umożliwić użytkownikom odbieranie wielowątkowego obrazu i dźwięku z sieci WAN.
Tools (Narzędzia)
W tej sekcji są dostępne cztery obszary: Restart (Uruchom ponownie), Settings (Ustawienia), Firmware (Oprogramowanie sprzętowe) i Ping Test (Test ping).
Restart (Uruchom ponownie)
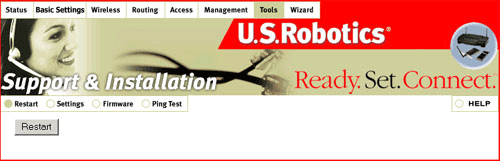
Jeśli punkt dostępu/router Wireless Turbo Access Point & Router przestanie odpowiadać, można kliknąć przycisk Restart (Uruchom ponownie), aby ponownie uruchomić urządzenie.
Uwaga: Jeśli zapomniałeś hasła, wciśnij i przytrzymaj przycisk RESET punktu dostępu/routera Wireless Turbo Access Point & Router przez około pięć sekund, co spowoduje przywrócenie ustawień farbycznych punktu dostępu/routera.
Settings (Ustawienia)
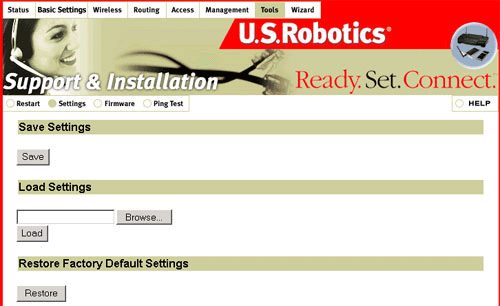
W obszarze Save Settings (Zapisz ustawienia) kliknij przycisk Save (Zapisz), aby utworzyć plik z bieżącymi ustawieniami konfiguracyjnymi punktu dostępu/routera Wireless Turbo Access Point & Router.
Jeśli utracisz ustawienia lub zostaną one zmienione, a punkt dostępu/router Wireless Turbo Access Point & Router przestanie działać prawidłowo, kliknij przycisk Browse (Przeglądaj), aby znaleźć zapisany plik z ustawieniami, a następnie kliknij przycisk Load (Załaduj), aby przywrócić zapisane ustawienia.
Jeśli chcesz przywrócić ustawienia fabryczne, kliknij przycisk Restore (Przywróć).
Firmware (Oprogramowanie sprzętowe)
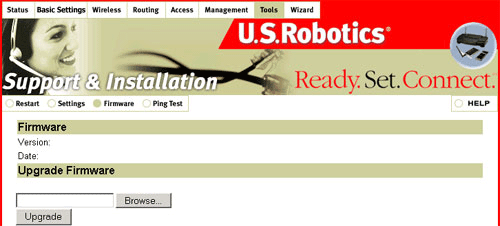
W tym obszarze można także uzyskać informacje o wersji oprogramowania sprzętowego i adresie MAC sieci WAN. Aktualizacje oprogramowania sprzętowego punktu dostępu/routera Wireless Turbo Access Point & Router można pobrać z witryny http://www.usr.com. Po pobraniu pliku aktualizacji oprogramowania sprzętowego kliknij przycisk Browse (Przeglądaj), aby znaleźć plik na komputerze, a następnie kliknij przycisk Upgrade (Aktualizuj), aby zaktualizować oprogramowanie sprzętowe punktu dostępu/routera Wireless Turbo Access Point & Router.
Ping Test (Test ping)
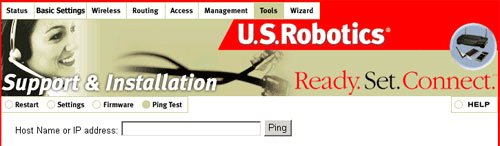
Jeśli występują problemy z połączeniem komputera w sieci z punktem dostępu/routerem Wireless Turbo Access Point & Router, wprowadź nazwę hosta (Host Name) lub adres IP (IP Address) tego komputera i kliknij przycisk Ping. Punkt dostępu/router Wireless Turbo Access Point & Router wykona operację ping, aby sprawdzić komunikację z komputerem.
Wizard (Kreator)
Przy pierwszym skorzystaniu z programu konfiguracyjnego uruchomiony zostanie Kreator konfiguracji (Setup Wizard). Kreatora konfiguracji można uruchomić w każdej chwili, klikając przycisk Wizard (Kreator) w menu głównym programu konfiguracyjnego. Aby skonfigurować połączenie, należy wykonać poniższe czynności.
Uwaga: Jeśli podczas działania kreatora konfiguracji zostanie wyświetlony monit o połączenie z Internetem, może być konieczne wybranie opcji Try Again (Ponów próbę) bądź Connect (Połącz), zależnie od przeglądarki internetowej.
- Wybierz typ połączenia z Internetem (Internet Connection Type). Podaj informacje właściwe dla wybranego rodzaju połączenia z Internetem. Po zakończeniu kliknij przycisk Next (Dalej).
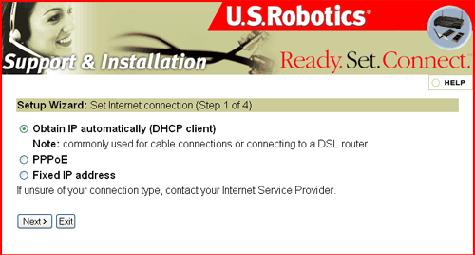
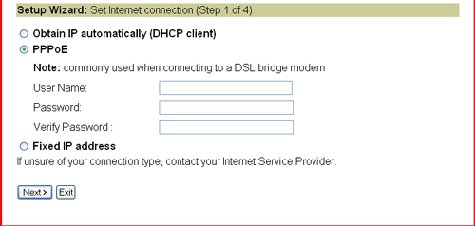
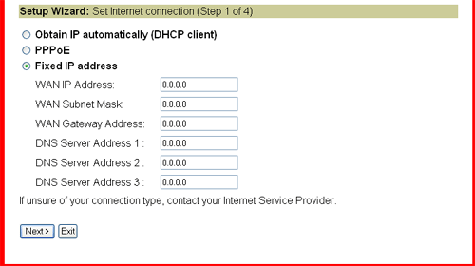
Uwaga: w polach hasła mogą pojawić się znaki zaszyfrowane. Usuń je i podaj hasło.
- Wybierz właściwą strefę czasową i kliknij przycisk Next (Dalej).
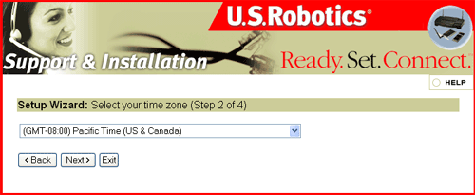
- Ustaw hasło dla punktu dostępu/routera Wireless Turbo Access Point & Router i kliknij przycisk Next (Dalej).
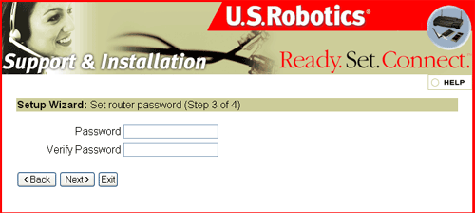
- Kliknij przycisk Restart (Uruchom ponownie), aby uruchomić ponownie punkt dostępu/router Wireless Turbo Access Point & Router.