![]()
Contents:
USRobotics SureConnect ADSL USB Modem
Installing the Modem
USRobotics SureConnect ADSL USB Modem User Guide for Macintosh OS 8.6 - 9.x
Configuring the Operating System
Installing the Modem
System Requirements- 32 MB system memory or more
- 10 MB free space on your hard drive
- 56-color VGA or higher resolution
- CD-ROM drive
- One available USB port and one USB cable (supplied)
- Telephone cable with RJ-11 connectors
- Macintosh OS 8.6 - 9.x operating system disks (supplied by Apple)
- Available ADSL service or connection to DSLAM or ADSL service emulator
- Insert the Installation CD-ROM into the CD-ROM drive of the Macintosh.
- The Macintosh will
recognize the CD-ROM and place an icon
called GBL ADSL 1.1 on the desktop. Double-click the GBL ADSL
1.1 icon.

- If you are using ADSL Annex A, which works over a standard telephone
line, double-click USRxx9000 (POTS) ADSL Modem.
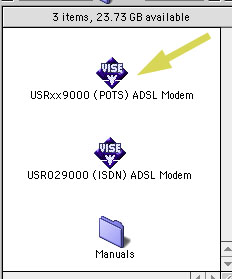
If you are using ADSL Annex B, which works over a ISDN line, double-click USR029000 (ISDN) ADSL Modem.
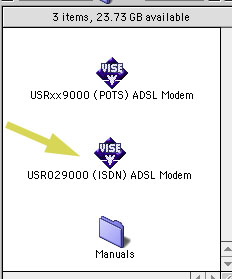
- The Installation window will display; click the Install button.
- A prompt will display to remind you to plug in the USB cable when
the computer restarts; click OK.
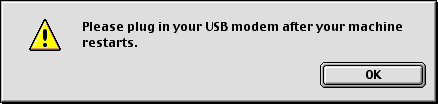
-
Once the modem has been installed, you will need to restart your computer; click Restart.
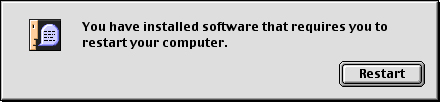
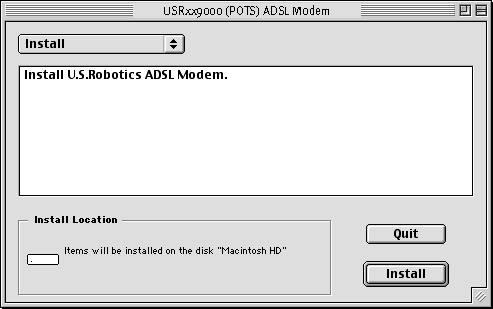
Connecting the Cables
Connect the USB Cable
1. Plug the flat end of the provided USB cable into an available USB port on your Macintosh.
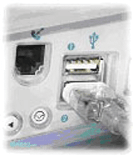
2. Plug the square end of the USB cable into the port of the modem labeled USB.

Connect the RJ-11 Cable
1. Plug one end of the provided RJ-11 telephone cable into the telephone wall jack or the ADSL splitter box provided by your Internet Service Provider (ISP).
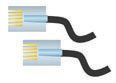
2. Plug the other end of the RJ-11 telephone cable into the ADSL port of the USRobotics SureConnect ADSL USB Modem.

Once you have connected both the USB and RJ11 cables, your Macintosh will
detect the modem and load the installed software. This will enable you
to use your new high-speed USRobotics SureConnect ADSL USB Modem.
Configuring the Modem
In most cases, you will not have to change the ADSL-specific configuration parameters for your modem. Your ISP will have customized the software so that the modem installs with the defaults required for connecting to their own equipment. If the ADSL parameters need to be changed, they can be changed on the Configuration page of USRobotics Monitor.USRobotics Monitor
Each parameter setting is specific to your ISP's network configuration; therefore, either keep the default settings or obtain alternate settings from your ISP. The settings that can be changed on the Configuration page of USRobotics Monitor are:- ATM Channel VPI
- ATM Channel VCI
- Encapsulation Type
- ADSL Standard
1. To access the USRobotics Monitor, go to the Desktop and double-click the USR ADSL Modem icon.
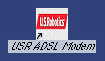
2. The USRobotics Monitor will display; click the Configuration tab.
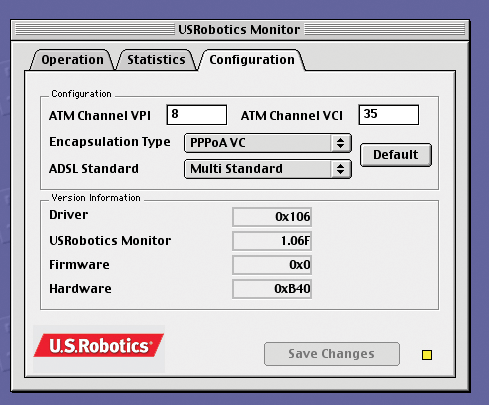
The value that you choose for Encapsulation Type will determine whether
your modem is exposed to the operating system as a network-type device
or as a modem-type device. The choices that begin with PPP will cause
the operating system to view your modem as a modem-type device, and the
remaining options will cause the operating system to view your modem as
an Ethernet-type device.
|
|
If you change any settings on the Configuration page of the USRobotics Monitor, click Save Changes. You must then restart the computer to apply the changes. |
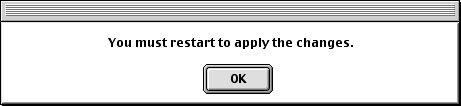
Configuring the Operating System
 |
Once
the modem has been properly configured, the Macintosh operating
system may need to be configured so that it knows how to properly
communicate with your modem's software. If necessary, you should
configure the system software based on whether your ISP expects
your modem to communicate as an Ethernet device or as a "regular"
modem.
|
The Encapsulation Type you selected will dictate which components need to be configured. Use the table below to help you identify which components you will need to configure, and how you will need to configure them, depending on your Encapsulation and Connection Type.
|
Encapsulation
Type
|
TCP/IP
|
Remote
Access
|
Communications
Mode
|
Connect
Via
|
Configure
|
| Bridged LLC SNAP |
X
|
-
|
Ethernet
|
ADSL USB Modem | Manually, Using Boot Server, Using DHCP Server, Using RARP Server |
| Bridged VC MUX |
X
|
-
|
Ethernet
|
ADSL USB Modem | Manually, Using Boot Server, Using DHCP Server, Using RARP Server |
| Routed LLC SNAP |
X
|
-
|
Ethernet
|
ADSL USB Modem | Manually, Using Boot Server, Using DHCP Server, Using RARP Server |
| Routed VC MUX |
X
|
-
|
Ethernet
|
ADSL USB Modem | Manually, Using Boot Server, Using DHCP Server, Using RARP Server |
| PPPoA LLC |
X
|
X
|
Modem
|
PPP | Manually, Using PPP Server, Using BootP Server or Using DHCP Server |
| PPPoA VC |
X
|
X
|
Modem
|
PPP | Manually, Using PPP Server, Using BootP Server or Using DHCP Server |
| PPPoE LLC |
X
|
X
|
Modem
|
PPP | Manually, Using PPP Server, Using BootP Server or Using DHCP Server |
| PPPoE VC |
X
|
X
|
Modem
|
PPP | Manually, Using PPP Server, Using BootP Server or Using DHCP Server |
Configuring TCP/IP
The most commonly used language, or protocol, used to communicate over the Internet is called TCP/IP (Transmission Control Protocol / Internet Protocol).
1. Go to the Control Panels submenu of the Apple menu. Click TCP/IP in the menu to display the Connect Via pull-down menu. The TCP/IP screen will display.
2. From the Connect Via pull-down menu, click ADSL USB Modem x (where x is the number of the USB port that is being used) for Ethernet Mode, or select PPP for Modem Mode.
|
|
Most
ISPs will offer DHCP (Dynamic Host Configuration Protocol) as their
IP Address. DHCP will automatically set up the proper IP Address
when your connection is established.
|
3. Select Using DHCP Server from the Configure pull-down menu for Ethernet mode or Using PPP Server for PPP mode . If your ISP requires you to use a specific IP address, select Manually from the Configure pull-down menu, and then enter the IP Address provided by your ISP.
4. Once you have selected the above options, close the window by clicking the small square in the upper-left corner, then click Save.
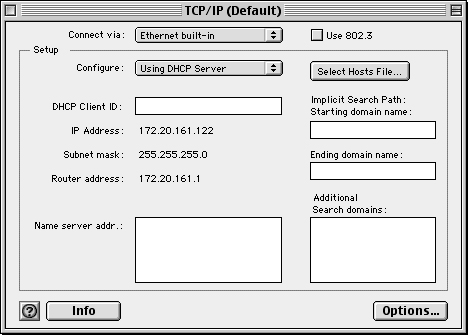
Remote Access
When the Macintosh operating system is configured for Modem mode, it actually views your ADSL modem as a "regular" modem. This does not affect the performance of your high-speed Internet connection; however, it does affect the way you configure the operating system to complete the connection setup. Because the operating system thinks that you have a "regular" modem attached to your computer, you must configure the Apple Remote Access Dialer application to connect to the Internet.- Go to the Control Panels submenu of the Apple menu.
- Click the Remote Access icon on the Control Panels menu.
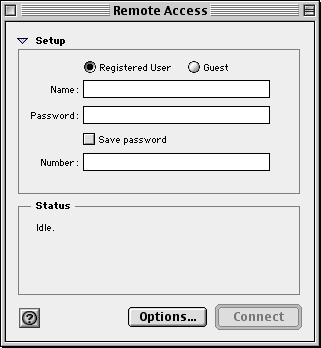
- Click the Options button to access the Remote Access options
dialog box. In the Options dialog box, click the Protocol tab,
and select the following Protocol options.
- Connect automatically when starting TCP/IP applications.
- Use TCP header compression
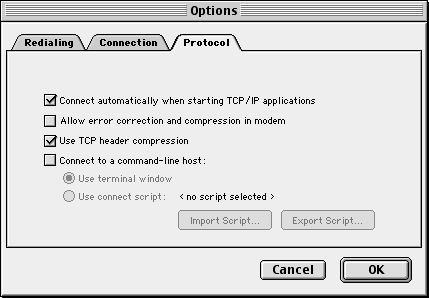
- Click OK to save the options and return to the Remote Access Options dialog box.
- Go to the Remote Access menu located at the top of the screen
and click Modem. You can only access this menu if you are in
the Remote Access window. The Modem screen will display. Select the
following options:
- Select ADSL USB Modem from the Connect Via: pull-down menu.
- Select ADSL USB Modem in the Modem: pull-down menu.
- Confirm the Sound option is set to On.
- Confirm the Dialing option is set to Tone.
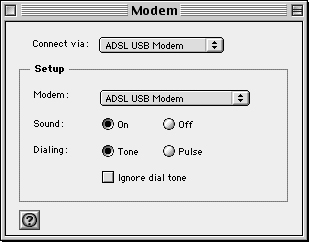
 It is critical that these settings be correct in order for the USRobotics SureConnect ADSL USB Modem to work correctly.
It is critical that these settings be correct in order for the USRobotics SureConnect ADSL USB Modem to work correctly.Once you have selected the above options, close the window by clicking the small square in the upper-left corner, then click Save. This will return you to the Remote Access setup screen.
6. Enter the following information in the Remote Access screen:
- Select the Registered User option.
- Enter your user name and password as provided by your ISP.
- Enter a numeric value of "1" in the Number box. The driver does not dial the number "1," but the dialer needs to see a number there in order for the dialing process to work.
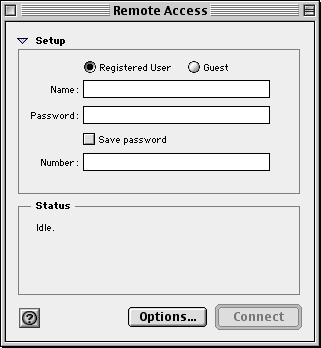
Once you have verified that all of the information is correct, click the square in the upper-left corner, then click Save to save the configuration.

Operating the Modem
Your system should now be ready to connect to the Internet. If you have not already done so, make sure that you have properly configured your ADSL settings and Macintosh system software.Ethernet Mode
If you are configured to operate in Ethernet mode, you should already be connected to the Internet. Open your Web browser to confirm proper network operation.
Modem Mode - PPPoE or PPPoA
As mentioned previously, when configured to operate in Modem mode, the system software expects you to dial a phone number to connect to your Internet provider. Because you are connecting via ADSL, no dialing actually takes place; you just have to go through the steps of dialing to get connected to the Internet.
- To connect to your ADSL provider, select Remote Access from
the Control Panels menu. Your Remote Access parameters should
have already been configured.
- Complete any missing information on the main Remote Access setup page, then click the Connect button. The status portion of the window will give you feedback as to whether or not the connection is progressing successfully.
- Once the status indicates that the connection is complete, you may proceed with opening your Web browser and surfing the Web!
