Contenu :
Installation du modem
Utilitaire USRobotics SureConnect ADSL Ethernet
Onglet
Monitor (Contrôle)
Onglet
Test
Onglets
Configuration et
About
(À propos de)
Onglet
Upgrade
(Mise
à niveau)
Désinstallation
du modem et du logiciel
Guide de l'utilisateur pour le modem USRobotics SureConnect ADSL Ethernet Modem
Windows 95, 98, 2000, NT 4.0, Me, XP (ou version ultérieure), Mac et Linux
Installation du modem
Pour obtenir les informations les plus récentes
concernant l'assistance produits et le service à contacter, visitez
le site Web suivant :
http://www.usr.com/broadbandsupport
Nous vous remercions d'avoir acheté le modem USRobotics SureConnect ADSL Ethernet Modem, modèle 9001. Les instructions suivantes vous indiqueront comment installer le modem et l'utilitaire USRobotics SureConnect ADSL.
À la fin de la procédure, vous aurez installé les éléments suivants :
- le modem USRobotics SureConnect ADSL Ethernet Modem
- l'utilitaire U.S. Robotics SureConnect ADSL
Installation sur un ordinateur Macintosh ou dans un environnement Linux
![]() Nous
vous recommandons fortement de noter votre numéro de série
afin de pouvoir vous y référer par la suite. Si jamais vous
devez communiquer avec le service d'assistance technique pour obtenir
de l'aide, vous aurez besoin de ce numéro. Vous trouverez le numéro
de série de 12 caractères sur la boîte et sur l'étiquette
de code-barre figurant sous le modem. Vous aurez également besoin
de votre numéro de modèle (9001).
Nous
vous recommandons fortement de noter votre numéro de série
afin de pouvoir vous y référer par la suite. Si jamais vous
devez communiquer avec le service d'assistance technique pour obtenir
de l'aide, vous aurez besoin de ce numéro. Vous trouverez le numéro
de série de 12 caractères sur la boîte et sur l'étiquette
de code-barre figurant sous le modem. Vous aurez également besoin
de votre numéro de modèle (9001).
Vous trouverez également votre numéro de série à l'onglet Configuration de l'utilitaire USRobotics SureConnect ADSL une fois le modem installé.
Configuration requise et informations générales sur l'installation
Ce dont vous avez besoin avant de commencer
- Services ADSL et
Internet proposés par votre compagnie de téléphone
locale ou votre fournisseur de services Internet (FSI).
- Un microfiltre sera peut-être nécessaire pour chacun des appareils téléphoniques (téléphones, répondeurs et télécopieurs) partageant la même ligne téléphonique que le signal ADSL. Vérifiez qu'aucun filtre n'est installé entre le modem ADSL Ethernet et la prise téléphonique murale.
- Votre nom d'utilisateur et votre mot de passe, si votre FSI vous en a attribué.
Configuration requise pour l'ordinateur
- Un ordinateur hôte doté d'une carte d'interface réseau Ethernet 10/100 (RJ-45).
- Un ordinateur hôte avec Windows 95 (Service Pack 2 installé), 98, NT 4.0, 2000, Me, XP (ou version ultérieure), Linux ou un ordinateur Macintosh.
- Pour les ordinateurs exécutant Windows 95 ou NT 4.0, Internet Explorer 4.0 (ou une version ultérieure) est nécessaire. Une fois Internet Explorer installé, Netscape Navigator peut être utilisé.
- 32 Mo de mémoire vive et 10 Mo d'espace disque (voire plus de mémoire vive pour les applications nécessitant davantage de mémoire).
- Processeur Pentium ou supérieur compatible.
Configuration réseau requise pour l'ADSL
Service ADSL proposé par votre compagnie de téléphone locale ou FSI, ou accès à un multiplexeur d'accès DSL (DSLAM) ADSL.
Alimentation requise
Le modem USRobotics SureConnect ADSL Ethernet Modem fonctionne grâce à l'adaptateur secteur CC 10 volts fourni. Attention, n'utilisez pas d'autres adaptateurs pour faire fonctionner ce dispositif.
Cette boîte USRobotics SureConnect ADSL Ethernet contient les éléments suivants :
|
Modem USRobotics SureConnect ADSL Ethernet Modem, modèle 9001 |
|
 |
Câble Ethernet |
 |
Cordon téléphonique RJ-11 standard de 2 m |
|
|
CD-ROM d'installation avec guide de l'utilisateur et utilitaire SureConnect |
 |
Adaptateur secteur 110/120 volts |
 |
Guide d'installation rapide |
| Composants optionnels | |
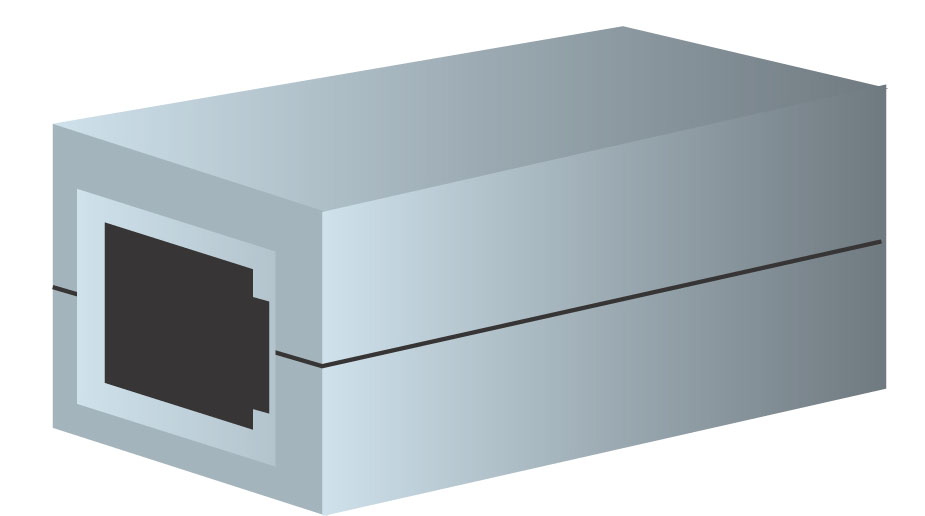 |
Pour certains modèles, il est possible qu'un microfiltre soit inclus dans la boîte ou fourni par votre FSI. Renseignez-vous auprès de votre FSI pour savoir si un microfiltre est nécessaire. Si vous devez installer un microfiltre, vous trouverez des explications concernant son installation dans la section suivante. |
Veuillez signaler à votre revendeur tout élément incorrect, manquant ou endommagé.
Étape 1. Connexion de microfiltres (si nécessaire)
Si aucun microfiltre n'est inclus dans la boîte et que votre FSI ne vous en a pas fourni, passez à l'étape 2 de ces instructions d'installation.
Des microfiltres seront peut-être nécessaires pour chacun des appareils téléphoniques (téléphones, répondeurs et télécopieurs) partageant la même ligne téléphonique que le signal ADSL.
Le microfiltre est un petit appareil utilisé pour réduire la quantité d'interférences entre les signaux ADSL et les signaux téléphoniques. Les microfiltres sont nécessaires uniquement si le modem ADSL et un appareil téléphonique partagent la même ligne téléphonique. Si les microfiltres ne sont pas utilisés, un bruit de fond risque d'être entendu sur votre téléphone pendant le transfert de données. Les transmissions de données risquent quant à elles d'être interrompues par des appels téléphoniques.
Connexion de microfiltres aux appareils téléphoniques
Pour installer le microfiltre, branchez le téléphone au microfiltre, puis branchez le microfiltre à la prise téléphonique murale. N'installez pas de microfiltre sur le câble reliant votre modem à la prise téléphonique. (A moins que l'on vous ait fourni un microfiltre disposant d'une prise pour le modem et d'une autre pour la connexion ADSL).
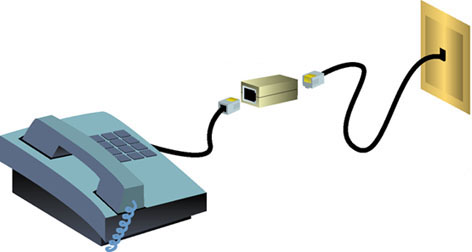
 |
Assurez-vous que votre ordinateur est allumé. Faites en sorte d'avoir le CD-ROM de votre système d'exploitation à portée de main. |
Étape 2. Installation du modem et de l'utilitaire SureConnect
Pour installer le modem USRobotics SureConnect ADSL Ethernet Modem et l'utilitaire, insérez le CD-ROM d'installation dans le lecteur de CD-ROM de votre ordinateur. Si l'installation ne démarre pas automatiquement, accédez à votre bureau et double-cliquez sur Poste de travail, puis sur la lettre du lecteur correspondant à votre lecteur de CD-ROM. Double-cliquez ensuite sur Setup (Installation).
La fenêtre d'accueil au programme d'installation du modem U.S. Robotics SureConnect ADSL Modem s'affiche. Cliquez sur Next (Suivant) pour continuer à installer le modem USRobotics SureConnect ADSL Ethernet Modem.
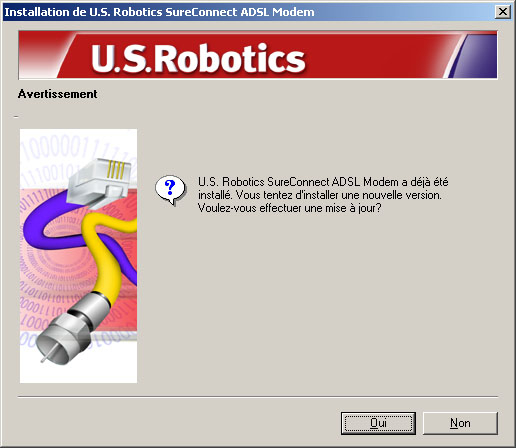
On vous demandera de choisir l'emplacement d'installation des fichiers. L'emplacement par défaut est C:/Program Files/USRobotics/SureConnect ADSL Modem. Si vous souhaitez changer d'emplacement, cliquez sur le bouton Browse (Parcourir) pour sélectionner un nouveau répertoire. Si vous acceptez l'emplacement par défaut, cliquez sur Next (Suivant).
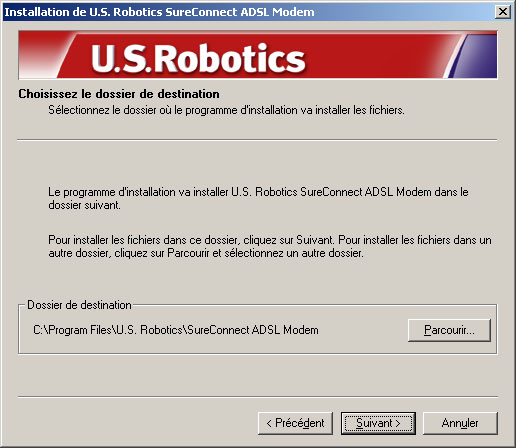
Un test de qualification sera exécuté pour vérifier que votre système répond à la configuration minimale requise pour l'installation. L'écran Résultats affichera un drapeau vert à côté des éléments de votre configuration qui remplissent les conditions et un drapeau rouge à côté de ceux qui ne les remplissent pas. Si votre système a réussi le test de qualification, cliquez sur Next (Suivant).
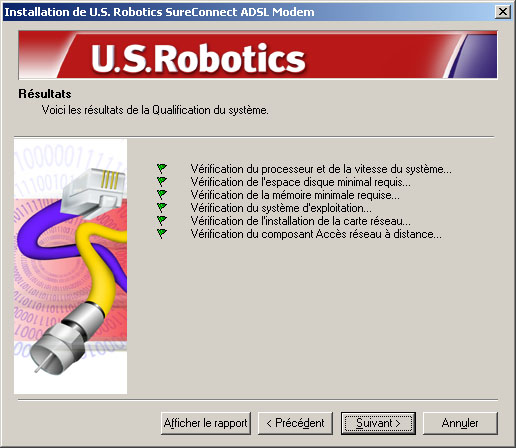
Si votre système ne remplit pas les conditions du test de qualification, cliquez sur le bouton View Report (Afficher le rapport) pour identifier le ou les composants en cause. Une fois ce(s) composant(s) identifié(s), reportez-vous à la section Dépannage de ce guide de l'utilisateur pour obtenir des instructions sur la marche à suivre.
|
Utilisateurs de Windows 95 Certains utilisateurs de Windows 95 devront peut-être installer à ce moment un composant Windows nécessaire (Winsock 2). Cliquez sur Next (Suivant) pour lancer l'installation de ce composant et suivez les instructions qui apparaissent à l'écran. Une fois l'installation terminée, vous devrez recommencer l'installation du modem USRobotics SureConnect ADSL Ethernet Modem. |
Étape 3. Branchement des câbles
Connexion de l'adaptateur secteur
Attention, n'utilisez que l'adaptateur secteur fourni. Branchez une extrémité du cordon de l'adaptateur secteur dans le jack « 10VDC » à l'arrière du modem, et branchez l'autre extrémité dans une prise murale standard. Le modem est toujours sous tension, vous n'avez donc aucun interrupteur à utiliser. La DEL « PWR » située à l'avant du modem ADSL s'allume si le modem est alimenté. Cliquez sur Next (Suivant).
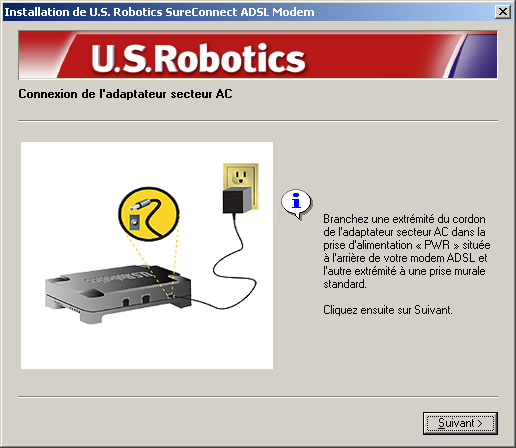
Branchement du cordon téléphonique
Branchez l'une des extrémités du cordon téléphonique fourni dans le port du téléphone situé à l'arrière de votre modem portant la mention « ADSL » et branchez l'autre extrémité dans la prise téléphonique murale. Cliquez sur Next (Suivant).
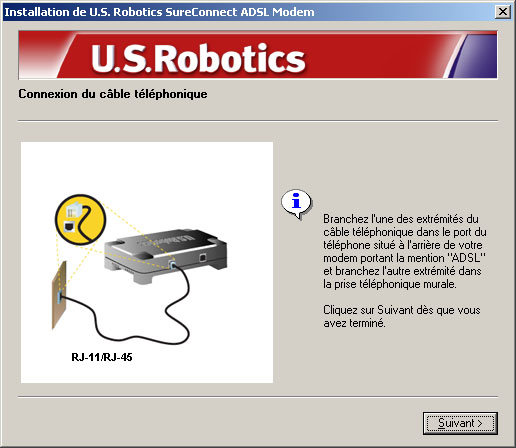
Connexion du câble Ethernet
Branchez l'une des extrémités du câble Ethernet dans le port « ENET » situé à l'arrière du modem USRobotics SureConnect ADSL Ethernet Modem. Branchez l'autre extrémité du câble Ethernet dans le port Ethernet de la carte d'interface réseau 10/100 de votre ordinateur. Cliquez sur Next (Suivant).
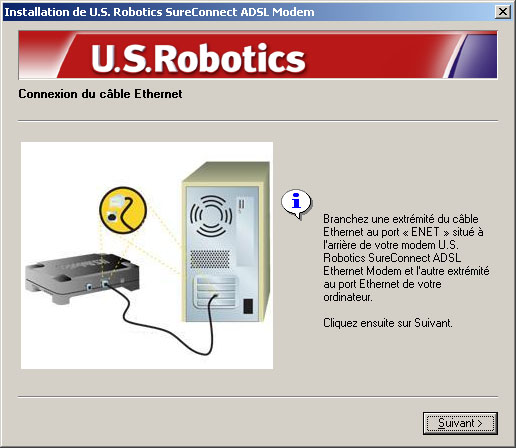
Pour connecter le modem USRobotics SureConnect ADSL Ethernet Modem directement à un ordinateur ou au port de liaison d'un concentrateur ou d'un routeur, utilisez le câble Ethernet fourni avec votre modem. Le port de liaison sert à connecter des concentrateurs supplémentaires au routeur à large bande afin d'étendre le réseau local. Le câble Ethernet fourni avec votre modem USRobotics SureConnect ADSL Ethernet Modem est un câble en cuivre UTP (à paires torsadées non blindées). Pour connecter le modem à un port autre que le port de liaison d'un concentrateur, vous devez utiliser un câble UTP croisé.
Le modem va commencer le processus d'initialisation. Cela prendra quelques minutes. Cliquez sur le bouton Finish (Terminer) une fois que ce processus est terminé.

Félicitations ! L'installation du modem USRobotics SureConnect ADSL Ethernet Modem est terminée. Retirez le CD-ROM du lecteur de CD-ROM de votre ordinateur et cliquez sur Finish (Terminer).
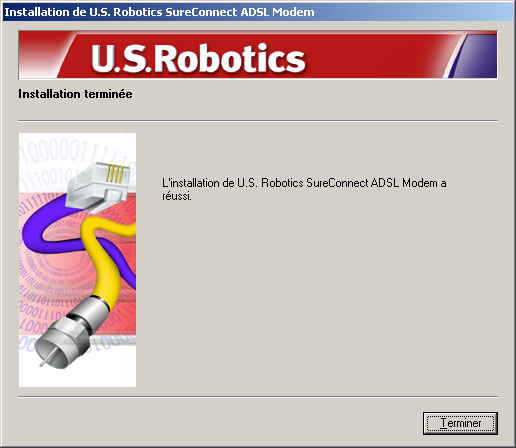
 |
Certains FSI demandent qu'un logiciel supplémentaire soit installé pour des performances optimales. Si c'est le cas, ce logiciel sera installé lorsque vous cliquerez sur Finish (Terminer). |
![]() Si
votre FSI vous a donné un logiciel à installer, faites-le
maintenant. N'oubliez pas de lire et de suivre toutes les instructions
d'installation fournies. Une fois le logiciel installé, vous devrez
peut-être établir une connexion commutée pour accéder
à Internet. Si votre FSI vous a donné des logiciels à
installer, vous avez dû recevoir également un nom d'utilisateur
et un mot de passe.
Si
votre FSI vous a donné un logiciel à installer, faites-le
maintenant. N'oubliez pas de lire et de suivre toutes les instructions
d'installation fournies. Une fois le logiciel installé, vous devrez
peut-être établir une connexion commutée pour accéder
à Internet. Si votre FSI vous a donné des logiciels à
installer, vous avez dû recevoir également un nom d'utilisateur
et un mot de passe.
Enregistrement du modem
L'écran d'enregistrement s'affiche une fois que vous avez établi une connexion. Vous pouvez tester votre connexion en enregistrant votre modem. Cliquez sur Yes (Oui) pour enregistrer votre modem et vous accéderez au site Web de USRobotics.

![]() Sous
Windows 95, l'écran d'enregistrement ne s'affiche pas. Vous pouvez
enregistrer votre modem par le biais de la page About (À propos
de) de l'utilitaire USRobotics SureConnect ADSL. Si l'écran
d'enregistrement ne s'affiche pas, consultez la section Dépannage
de ce guide d'installation rapide et passez en revue les points de la
liste.
Sous
Windows 95, l'écran d'enregistrement ne s'affiche pas. Vous pouvez
enregistrer votre modem par le biais de la page About (À propos
de) de l'utilitaire USRobotics SureConnect ADSL. Si l'écran
d'enregistrement ne s'affiche pas, consultez la section Dépannage
de ce guide d'installation rapide et passez en revue les points de la
liste.
Installation sur un ordinateur Macintosh ou dans un environnement Linux
|
|
Si vous installez le modem USRobotics SureConnect ADSL Ethernet Modem sur un Macintosh, dans un environnement Linux ou si vous ne souhaitez pas installer l'utilitaire SureConnect, vous aurez simplement besoin de connecter les câbles du modem. Une fois les câbles branchés, votre FSI vous demandera peut-être d'installer un client PPPoE. |
Connexion de l'adaptateur secteur
Attention, n'utilisez que l'adaptateur secteur fourni. Branchez une extrémité du cordon de l'adaptateur secteur dans le jack « 10VDC » à l'arrière du modem, et branchez l'autre extrémité dans une prise murale standard. Le modem est toujours sous tension, vous n'avez donc aucun interrupteur à utiliser. La DEL « PWR » à l'avant du modem ADSL s'allume si le modem est alimenté.
Branchement du cordon téléphonique
Branchez l'une des extrémités du cordon téléphonique fourni dans le port du téléphone situé à l'arrière de votre modem portant la mention « ADSL » et branchez l'autre extrémité dans la prise téléphonique murale. La DEL « ADSL » devrait s'allumer.
Connexion du câble Ethernet
Branchez l'une des extrémités du câble Ethernet dans le port « ENET » situé à l'arrière du modem USRobotics SureConnect ADSL Ethernet Modem. Branchez l'autre extrémité du câble Ethernet dans le port Ethernet de votre ordinateur. La DEL « ENET » devrait s'allumer.
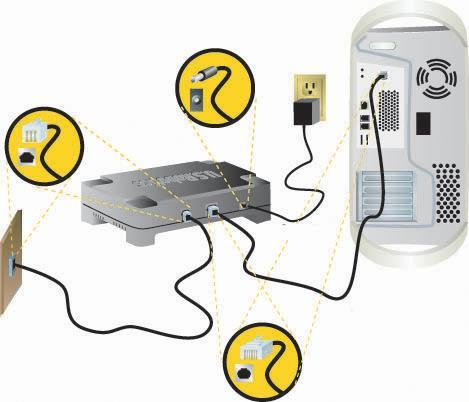
Si votre FSI vous a donné un logiciel à installer, faites-le maintenant. Vous pouvez tester votre connexion en enregistrant votre modem sur le site :
www.usr.com/support/warranty-reg.asp
