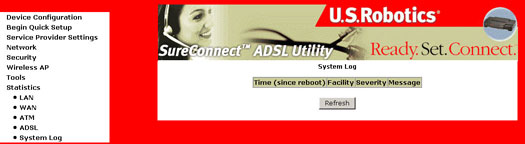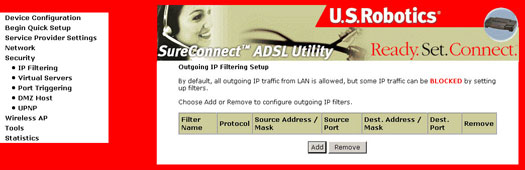Índice
Instalación de EasyConfigurator
Funciones avanzadas de EasyConfigurator
Interfaz Web del usuario >
Descripción de las funciones de la puerta de enlace
Guía del usuario de la USRobotics SureConnect ADSL Wireless Gateway
Windows 95, 98, NT 4.0, Me, 2000 y XP
Macintosh y Linux
Interfaz Web del usuario
Configuración del dispositivo
Iniciar configuración rápida
Configuración del proveedor de acceso a Internet
Red
Seguridad
Punto de acceso inalámbrico
Herramientas
Estadísticas
Generalidades
La interfaz Web del usuario (o WUI, siglas en inglés de Web User Interface) le permite establecer, modificar y ver las variables de la configuración de la puerta de enlace, así como sus datos operativos.
-
Si la puerta de enlace ADSL no está encendida, enciéndala. Espere un minuto.
-
Desde el navegador de su PC, diríjase a http://192.168.1.1/ para acceder al programa de configuración de la puerta de enlace. El navegador se conectará y le mostrará la pantalla para introducir la contraseña de red que verá a continuación.
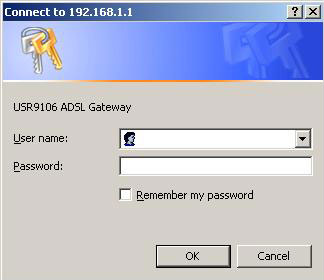
Escriba admin en el campo del nombre de usuario. Escriba admin en el campo de la contraseña. Haga clic en Aceptar. Estos valores pueden modificarse más adelante en la interfaz Web del usuario (WUI).
Restaurar la configuración predeterminada de fábrica
Únicamente necesitará restaurar la configuración predeterminada de fábrica si la puerta de enlace no funciona o si quiere reprogramarla del todo. En la mayoría de los casos, la puerta de enlace ya cuenta con la configuración predeterminada. La configuración predeterminada de fábrica puede restablecerse pulsando el botón de reinicio durante más de cinco segundos, o haciendo clic en el botón Restore Default Configuration (Restaurar configuración predeterminada) de la pantalla Restore Settings (Restaurar configuración).
Al configurar la puerta de enlace por primera vez, se encontrará con los siguientes valores por defecto.
- Dirección IP del puerto LAN: 192.168.1.1
- Tipo de conexión WAN: puenteado
- Encapsulado WAN ATM PVC: LLC
- Nombre de la cuenta del administrador local: admin
- Contraseña de la cuenta del administrador local: admin
- Nombre de la cuenta de usuario local: user
- Contraseña de la cuenta de usuario local: user
- Acceso a WAN remota: desactivado
- Nombre de la cuenta de acceso a WAN remota: support
- Contraseña de la cuenta de acceso a WAN remota: support
- NAT y cortafuegos: desactivados
- Servidor DHCP en la interfaz LAN: activada
- Dirección IP de la WAN: ninguna
Configuración del dispositivo
Tras la conexión, aparece la pantalla Device Info (Información del dispositivo):
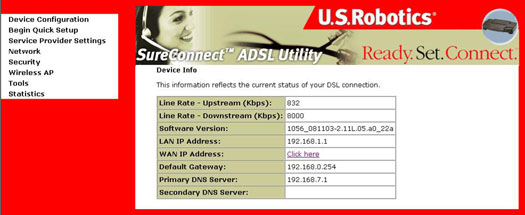
Nota: Si la pantalla está vacía, necesita configurar la puerta de enlace accediendo a Begin Quick Setup (Iniciar configuración rápida).
Lista ADSL
La pantalla ADSL List (Lista ADSL) detalla valores de conexión concretos tal y como los indicó su ISP.
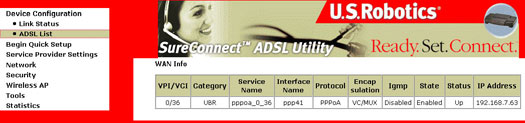
Nota: Si la pantalla está vacía, necesita configurar la puerta de enlace accediendo a Begin Quick Setup (Iniciar configuración rápida).
Indicadores LED de estado
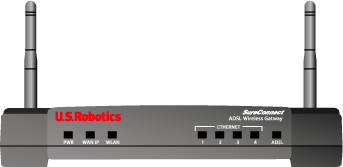
La USRobotics SureConnect ADSL Wireless Gateway tiene ocho indicadores LED en la parte delantera: PWR, WAN IP, WLAN, Ethernet 1, 2, 3, 4 y ADSL. Podrá conocer el estado operativo de la puerta de enlace según las condiciones enumeradas en la siguiente tabla.
| PWR | Verde encendido | Indica que el dispositivo recibe alimentación del adaptador de corriente. |
| Apagado | No se detecta la corriente. | |
| WAN IP | Verde encendido | La puerta de enlace obtiene una dirección IP pública del proveedor de acceso a Internet (ISP), en modo PPP. |
| Verde parpadeante | Dirección IP conectada y datos en proceso de transmisión. | |
| Rojo encendido | Fallo al obtener la dirección IP del ISP. | |
| Apagado | La línea ADSL no está sincronizada o se encuentra en modo de puente. | |
| WLAN | Verde encendido | Cliente inalámbrico conectado a la puerta de enlace. |
| Verde parpadeante | Transmisión inalámbrica de datos en curso. | |
| Apagado | No hay ningún cliente inalámbrico conectado a la puerta de enlace. | |
| Ethernet 1, 2, 3 y 4 | Verde encendido | Se ha establecido y detectado una conexión física entre la puerta de enlace y el ordenador a través del cable Ethernet. |
| Verde parpadeante | Transmisión de datos en curso. | |
| Apagado | No se ha establecido una conexión física entre la puerta de enlace y el ordenador a través del cable Ethernet. | |
| ADSL | Verde encendido | Se ha establecido la conexión DSL. |
| Verde parpadeante | Se está procediendo a la conexión DSL. | |
| Apagado | Indica que ha fallado la conexión DSL. |
Iniciar configuración rápida
Begin Quick Setup (Iniciar configuración rápida) permite configurar la puerta de enlace ADSL para la conexión DSL y el acceso a Internet. También le ayudará a establecer la configuración de red del ISP en primera instancia, y, posteriormente, la del hogar o la oficina. La USRobotics SureConnect ADSL Wireless Gateway es compatible con los siguientes modos de operación de ISP a través de la interfaz de la puerta de enlace ADSL:
- PPP a través de Ethernet (PPPoE)
- PPP a través de ATM (PPPoA)
- Encaminamiento encapsulado MAC (MER)
- IP a través de ATM (IPoA)
- Puenteado
El modo de operación del ISP depende de la configuración del servicio del proveedor en el entorno de la oficina central y en el Broadband Access Server (BRAS) de su línea ADSL.
Su proveedor de acceso a Internet debe proporcionarle lo siguiente:
- Valores VPI/VCI
- Estándar ADSL (modulación)
- Modo de encapsulado
- Autenticación (PAP o CHAP) para conexiones PPP
Tenga en cuenta lo siguiente al efectuar la configuración:
- Si el proveedor de acceso proporciona servicio PPPoE, la selección de la conexión depende de si el dispositivo del entorno de la LAN (normalmente, un PC) se ejecuta en un cliente PPPoE o si la puerta de enlace va a ejecutar el cliente PPPoE. La puerta de enlace es compatible con ambos sistemas a la vez. Consulte las instrucciones de su ISP para saber qué protocolo usar.
- NAPT y Firewall siempre están activadas cuando se selecciona el modo PPPoE o PPPoA, pero el usuario puede activarlas o desactivarlas al seleccionar el modo MER o IPoA. NAPT y Firewall están siempre desactivadas cuando el modo Bridge (puente) está seleccionado.
- Dependiendo del modo de operación de la red, y de si NAPT y Firewall están activadas o desactivadas, el panel principal mostrará o desactivará el menú NAPT/Firewall. Por poner un ejemplo, en el momento de la configuración inicial, el modo de operación predeterminado es Bridge (puente). El panel principal no mostrará el menú NAPT/Firewall.
- Haga clic en Begin Quick Setup (Iniciar configuración rápida) para iniciar el proceso de configuración.
- Escriba los valores de VPI y VCI adecuados y haga clic en Next (Siguiente). El rango válido de VPI oscila entre 0 y 255. El rango válido de VPI oscila entre 32 y 65535.
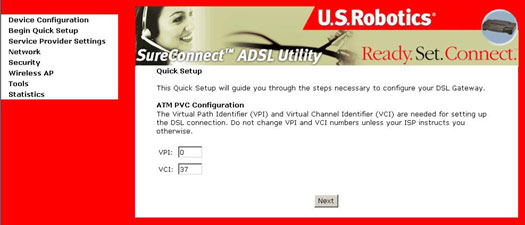
Tipo de conexión
El tipo de conexión le permite seleccionar el tipo de protocolo de red a través de ATM, compatible con PVC por parte del ISP. Consulte la primera parte de esta sección para obtener la descripción de los puentes correspondientes a estos protocolos.
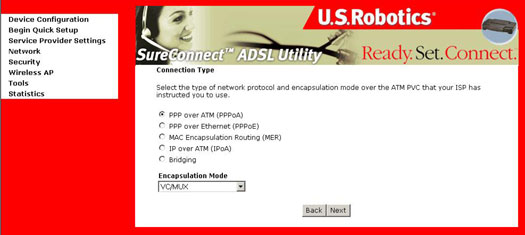
Seleccione el protocolo que le asignó su ISP y consulte los apartados con las instrucciones pertinentes de este manual.
PPP a través de ATM (PPPoA) / PPP a través de Ethernet (PPPoE)
- Seleccione el botón de opción PPP over ATM (PPPoA) o PPP over Ethernet (PPPoE).
- Seleccione el modo de encapsulado correspondiente y haga clic en Next (Siguiente). Aparecerá esta pantalla:
- permite únicamente un PC en la LAN;
- la dirección IP pública asignada por el equipo remoto usando el protocolo PPP/IPCP no se utiliza en la interfaz WAN PPP. En su lugar, se redirige a la interfaz LAN del PC a través de DHCP. Únicamente se puede conectar un PC de la LAN al equipo remoto, pues el servidor DHCP de la puerta de enlace ADSL cuenta solo con una dirección IP para el dispositivo LAN;
- NAPT y Firewall están siempre desactivadas cuando esta opción esta seleccionada;
- la puerta de enlace ADSL es la puerta de enlace por defecto y el servidor DNS al PC a través de DHCP usando la dirección de IP de la interfaz LAN;
- la puerta de enlace ADSL amplía la subred IP en el proveedor de servicio remoto al PC de la LAN. Así, el PC se convierte en un host perteneciente a la misma subred IP;
- la puerta de enlace ADSL hace de puente para los paquetes IP entre los puertos WAN y LAN, a menos que el paquete se remita a la dirección IP de la LAN de la puerta de enlace.
- Tras introducir la configuración, haga clic en Next (Siguiente). Aparecerá esta pantalla:
-
Esta página permite al usuario activar la multidifusión IGMP, el servicio WAN y la función de calidad del servicio (esta última no está activada por defecto). Para averiguar si es necesario que la función de calidad del servicio esté activada, póngase en contacto con su proveedor de servicios de Internet. Tras introducir la configuración, haga clic en Next (Siguiente). Aparecerá la siguiente pantalla:
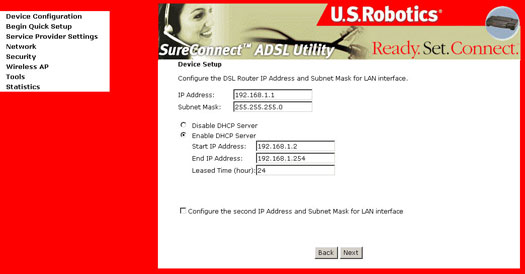
- Esta página permite configurar la dirección IP de la interfaz LAN y la máscara de subred, en caso de que el usuario quiera asignar una dirección IP estática al router o al ordenador. Seleccione el botón Enable DHCP server (Activar servidor DHCP) para introducir las direcciones IP de principio y fin, así como la duración del abono DHCP.
Seleccione Disable DHCP Server (Desactivar servidor DHCP) en la LAN si desea asigna una dirección IP estática a su red de área local.
- Dirección IP pública: permite que las subredes de pequeñas oficinas o de uso doméstico accedan a Internet a través de la interfaz LAN secundaria, que utiliza una dirección IP pública asignada por el proveedor. El resto de las subredes de pequeñas oficinas o de uso doméstico conectadas a la LAN principal accederán a Internet a través de la dirección IP de la WAN. Solo podrán tener acceso y administrar la puerta de enlace ADSL las subredes conectadas a la interfaz LAN principal. La puerta de enlace ADSL puede también realizar el encaminamiento entre ambas subredes LAN.
- Dirección IP privada: si la interfaz LAN secundaria no está conectada a Internet, las subredes de pequeñas oficinas y de uso doméstico conectadas a esta interfaz no podrán acceder a Internet, aunque podrán comunicarse con otros equipos conectados a la dirección IP primaria. La puerta de enlace ADSL puede también realizar el encaminamiento entre ambas subredes LAN.
- Una vez finalizado el proceso, haga clic en Next (Siguiente). Aparecerá esta pantalla:
- Haga clic en Next (Siguiente).
- La pantalla Network Setup - Summary le presenta un resumen de la configuración de la red. Si los valores son correctos, haga clic en Finish (Finalizar).
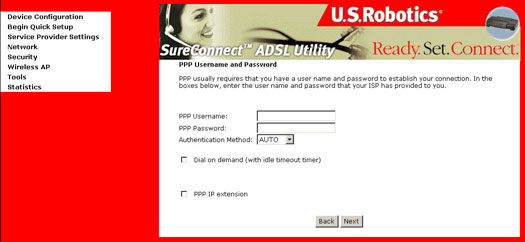
La pantalla muestra los distintos campos para introducir el nombre de usuario PPP y la contraseña PPP. La contraseña depende de los requisitos concretos del proveedor de acceso ISP o ADSL.
La interfaz WUI permite un máximo de 256 caracteres en el nombre de usuario PPP y un máximo de 32 en la contraseña PPP.
Por defecto, el método de autenticación está establecido en Auto (Automático). Aunque no es recomendable cambiarlo, sí puede seleccionarse PAP o CHAP si es necesario.
La puerta de enlace puede configurarse para que se desconecte si no hay actividad alguna durante un intervalo de tiempo concreto seleccionando la casilla de comprobación Disconnect if no activity (Desconectar si no hay actividad).
El valor introducido deberá estar entre 1 y 4.320 minutos. El valor por defecto es 30 minutos. La extensión IP del PPP es una función especial con la que cuentan algunos proveedores de acceso. A menos que su proveedor de acceso precise expresamente esta configuración, no la seleccione.
La extensión IP del PPP se caracteriza porque:
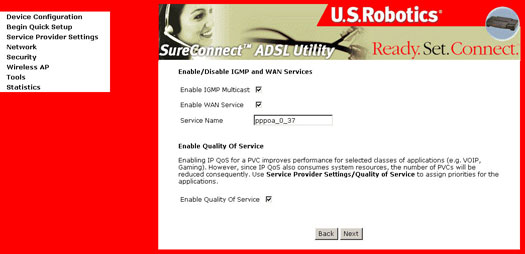
La dirección IP secundaria de la interfaz LAN es compatible con direcciones IP públicas y privadas pero no utiliza la traducción de direcciones de red (NAT). Para configurar la dirección IP secundaria de la interfaz LAN, utilice una de las opciones siguientes:
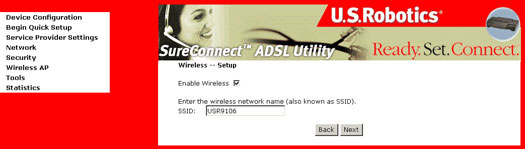
Nota: La opción predeterminada es Enable Wireless (Activar LAN inalámbrica). Si no está utilizando el router como dispositivo inalámbrico, desmarque la casilla para evitar accesos no autorizados. Puede cambiar la identidad de la red inalámbrica en este momento o hacerlo más adelante, en el menú Wireless AP (Punto de acceso inalámbrico).
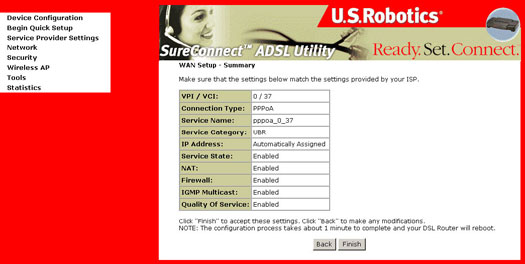
A continuación, la configuración se guardará en la memoria y se reiniciará la puerta de enlace. La interfaz WUI no responderá hasta que el sistema se vuelva a poner en marcha. Cierre entonces el navegador e inicie otra sesión con el navegador en otra ventana.
Encaminamiento encapsulado MAC (MER)
Para configurar el MER, haga lo siguiente:
- Seleccione el botón de opción MAC Encapsulated Routing (MER).
- Seleccione el modo de encapsulado correspondiente y haga clic en Next (Siguiente). Aparecerá esta pantalla:
- Si las direcciones IP se pueden obtener automáticamente a través del cliente DHCP en la puerta de enlace ADSL, seleccione Obtain an IP address automatically (Obtener una dirección IP automáticamente). De lo contrario, el usuario deberá introducir la dirección IP de la interfaz WAN, la máscara de subred y la dirección predeterminada de la puerta de enlace.
- Casilla de comprobación Enable NAT (Activación de NAT): si la LAN está configurada con una dirección IP privada, el usuario deberá seleccionar esta casilla de comprobación. Si una dirección IP privada no se usa en el entorno de LAN, deberá anular la selección en esta casilla de comprobación.
- Casilla de comprobación Enable Firewall (Activación del cortafuegos): si la casilla de comprobación del cortafuegos está seleccionada, el usuario podrá configurar las funciones de cortafuegos después de reiniciar el ordenador. Si no se usa el cortafuegos, deberá anular la selección de esta casilla.
- Casilla de comprobación Enable Quality of Service (Activar función de calidad del servicio): la función no está activada por defecto. Para averiguar si es necesario que la función de calidad del servicio esté activada, póngase en contacto con su proveedor de servicios de Internet.
- Pongamos que prefiere usar los parámetros Enable NAT (Activación de NAT) y Enable Firewall (Activación del cortafuegos). Haga clic en Next (Siguiente).
- Para usar el servicio DHCP en la LAN, marque la casilla Enable DHCP server on the LAN (Activar servidor DHCP en la LAN) e introduzca la dirección IP de inicio, la dirección IP final y la duración de abono DHCP. De esta manera se configura automáticamente la puerta de enlace para asignar automáticamente las direcciones IP, la dirección de la puerta de enlace predeterminada y las direcciones del servidor DNS de cada uno de sus PC.
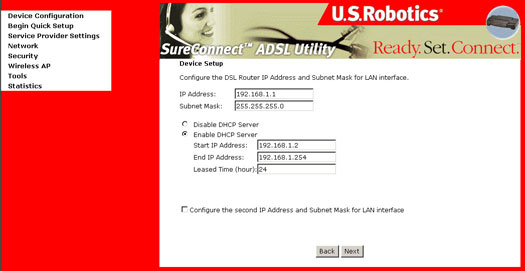
- Cuando termine, haga clic en Next (Siguiente).
- Haga clic en Next (Siguiente).
- La pantalla Network Setup - Summary le presenta un resumen de la configuración de la red. Haga clic en Finish (Finalizar) para terminar la configuración (el proceso durará 1 minuto) o en Back (Atrás) para cambiar cualquiera de los valores.
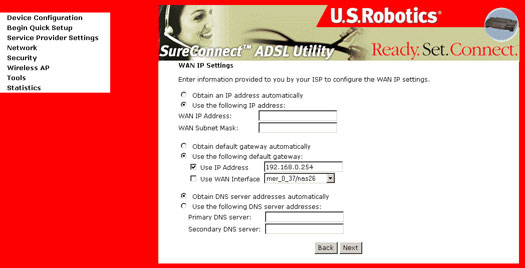
Su ISP debe proporcionarle los valores que haya que introducir en los campos.
Si las direcciones del servidor DNS se pueden obtener automáticamente a través del DHCP, seleccione Obtain DNS server address automatically (Obtener una dirección IP automáticamente). De lo contrario, el usuario deberá introducir la dirección de servidor DNS que prefiera y la del DNS alternativo y hacer clic en Next (Siguiente). Aparecerá la siguiente pantalla:
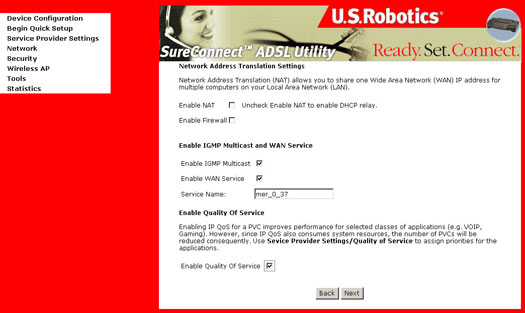
Tenga en cuenta que la dirección IP predeterminada es 192.168.1.1 y que el rango de direcciones privadas proporcionado por el servidor DHCP en la puerta de enlace oscila entre 192.168.1.2 y 192.168.1.254.
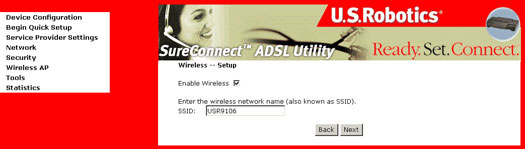
Nota: La opción predeterminada es Enable Wireless (Activar LAN inalámbrica). Si no está utilizando el router como dispositivo inalámbrico, desmarque la casilla para evitar accesos no autorizados. Puede cambiar la identidad de la red inalámbrica en este momento o hacerlo más adelante, en el menú Wireless AP (Punto de acceso inalámbrico).
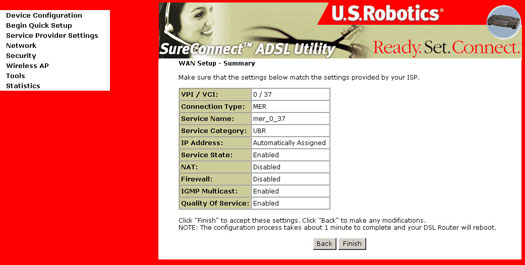
Una vez reiniciado el equipo, la puerta de enlace estará lista para funcionar. Los LED mostrarán el estado tal y como se indica en el apartado correspondiente.
IP a través de ATM (IPoA) - (RFC2684 encaminado)
Para configurar manualmente la IP a través de ATM (IPoA), lleve a cabo los siguientes pasos:
- Seleccione el botón de opción de IP a través de ATM (IPoA).
- Seleccione el modo de encapsulado correspondiente y haga clic en Next (Siguiente).
- Casilla de comprobación Enable NAT (Activación de NAT): si la LAN está configurada con una dirección IP privada, el usuario deberá seleccionar esta casilla de comprobación. Si no se usase una dirección IP privada en el entorno de la LAN, deberá desmarcarse esta casilla de comprobación para liberar recursos del sistema y mejorar el rendimiento.
- Casilla de comprobación Enable Firewall (Activación del cortafuegos): si la casilla de comprobación del cortafuegos está seleccionada, el usuario podrá configurar las funciones de cortafuegos después de reiniciar el ordenador. Si no se usase un cortafuegos, deberá desmarcar esta casilla de comprobación para liberar recursos del sistema y mejorar el rendimiento del sistema.
- Casilla de comprobación Enable Quality of Service (Activar función de calidad del servicio): la función no está activada por defecto. Para averiguar si es necesario que la función de calidad del servicio esté activada, póngase en contacto con su proveedor de servicios de Internet.
- Para usar el servicio DHCP en la LAN, marque la casilla Enable DHCP server on the LAN (Activar servidor DHCP en la LAN) e introduzca la dirección IP de inicio, la dirección IP final y la duración del abono DHCP. De esta manera se configura automáticamente la puerta de enlace para asignar automáticamente las direcciones IP, la dirección de la puerta de enlace predeterminada y las direcciones del servidor DNS de cada uno de sus PC.
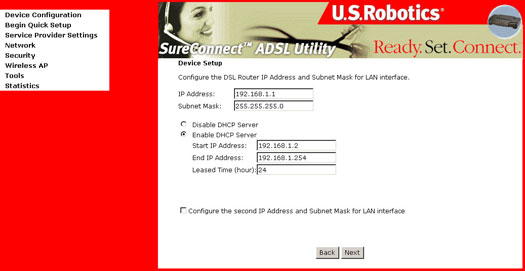
- Haga clic en Next (Siguiente). Aparecerá esta pantalla:
- La pantalla Network Setup - Summary le presenta un resumen de la configuración de la red. Haga clic en Finish (Finalizar) para terminar la configuración (el proceso durará 1 minuto) o en Back (Atrás) para cambiar cualquiera de los valores.
Tenga en cuenta que IPoA no es compatible con el cliente DHCP. Introduzca la dirección IP de la interfaz WAN, la dirección IP remota de la configuración de la puerta de enlace predeterminada y las direcciones de servidor DNS proporcionadas por el ISP. Haga clic en Next (Siguiente). Aparecerá la siguiente pantalla:
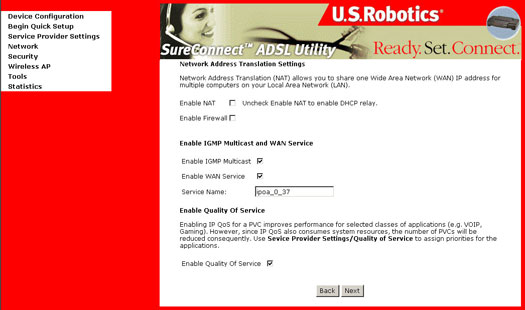
Pongamos que prefiere usar los parámetros Enable NAT (Activación de NAT) y Enable Firewall (Activación del cortafuegos). Haga clic en Next (Siguiente). Aparecerá la siguiente pantalla:
Tenga en cuenta que la dirección IP predeterminada es 192.168.1.1 y que el rango de direcciones privadas proporcionado por el servidor DHCP en la puerta de enlace oscila entre 192.168.1.2 y 192.168.1.254.
Cuando termine, haga clic en Next (Siguiente). Aparecerá la siguiente pantalla:
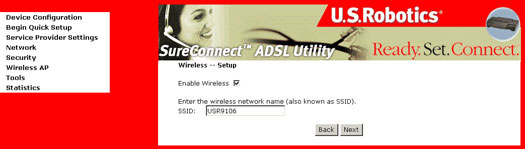
Nota: La opción predeterminada es Enable Wireless (Activar LAN inalámbrica). Si no está utilizando el router como dispositivo inalámbrico, desmarque la casilla para evitar accesos no autorizados. Puede cambiar la identidad de la red inalámbrica en este momento o hacerlo más adelante, en el menú Wireless AP (Punto de acceso inalámbrico).
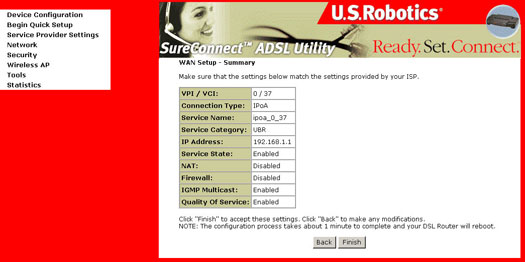
Puenteado (RFC 2684)
Seleccione el modo de operación del puente si así se lo pide su proveedor de servicio ADSL.
Para configurar el puenteado, haga lo siguiente:
- Seleccione la opción Bridging (Puenteado).
- Seleccione el modo de encapsulado correspondiente y haga clic en Next (Siguiente). Aparecerá esta pantalla:
- Haga clic en Next (Siguiente). Introduzca la dirección IP de la interfaz LAN. La dirección IP por defecto es 192.168.1.1. La interfaz IP de la LAN en el modo de Bridge (puente) es necesaria para que los usuarios locales administren la puerta de enlace ADSL. Tenga en cuenta que no hay dirección IP para la interfaz WAN en el modo de Bridge (puente), y que el usuario encargado de la asistencia técnica a distancia no puede acceder a la puerta de enlace ADSL.
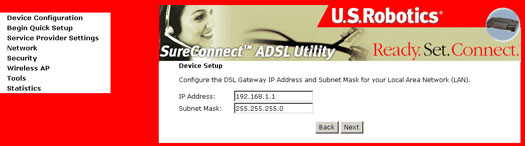
Haga clic en Next (Siguiente). - Haga clic en Next (Siguiente).
- La pantalla Network Setup - Summary le presenta un resumen de la configuración de la red. Haga clic en Finish (Finalizar) para terminar la configuración (el proceso durará 1 minuto) o en Back (Atrás) para cambiar cualquiera de los valores.
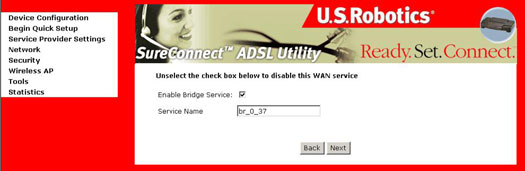
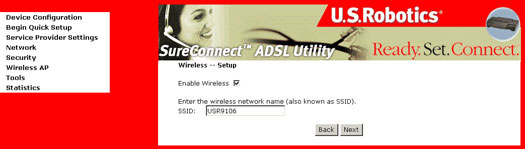
Nota: La opción predeterminada es Enable Wireless (Activar LAN inalámbrica). Si no está utilizando el router como dispositivo inalámbrico, desmarque la casilla para evitar accesos no autorizados. Puede cambiar la identidad de la red inalámbrica en este momento o hacerlo más adelante, en el menú Wireless AP (Punto de acceso inalámbrico).
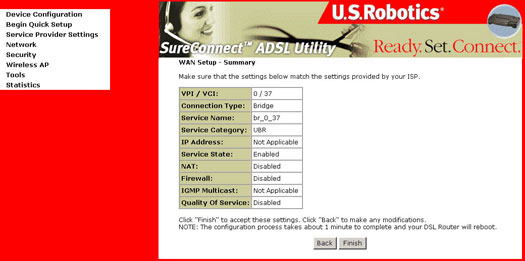
Después de haber completado la configuración rápida, podrá acceder a Internet sin necesidad de efectuar más modificaciones.
Configuración del proveedor de acceso a Internet
El cuadro de diálogo DSL Settings (Configuración DSL) le permite seleccionar un tipo de modulación adecuado.
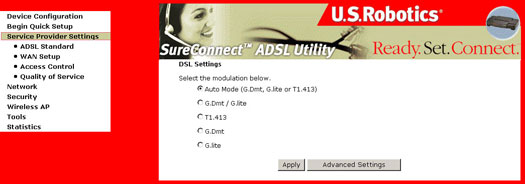
|
Opción |
Descripción |
|
Auto Mode (G.Dmt, G.lite o T1.413) |
Establece un sistema de detección automática entre G.Dmt, G.lite o T1.413. |
|
G.Dmt/G.lite |
Sirve para seleccionar G.Dmt/G.lite si quiere que el equipo utilice el modo G.Dmt o G.lite. |
|
T1.413 |
Sirve para seleccionar el modo T1.413 si quiere utilizar únicamente este sistema. |
|
G.Dmt |
Sirve para seleccionar el modo G.Dmt. |
|
G.lite |
Sirve para seleccionar el modo G.lite. |
Nota: En la mayoría de los casos, bastará con el modo automático, y únicamente se deberá modificar a petición de su ISP.
Configuración estándar ADSL
Esta versión es compatible con conexiones ADSL2. Si está interesado en utilizar esta opción y disfrutar de velocidades más altas, póngase en contacto con su proveedor de servicios de Internet.
El cuadro de diálogo DSL Advanced Settings (Configuración avanzada DSL) le permite seleccionar un modo de prueba adecuado.
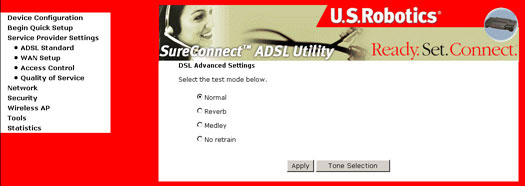
¡Atención! Estos tonos sirven para que su ISP pruebe la línea DSL. Al ejecutar las pruebas, es posible que su servicio DSL no funcione.
| Opción | Descripción |
| Normal | Modo normal de operación. |
| Reverb (Reverberación) | Mandar únicamente señal de reverberación. |
| Medley (Señal medley) | Mandar únicamente señal medley. |
| No retrain (Sin reacondicionamiento) | Continuar indicando la conexión incluso hasta después de desconectar el módem. |
Estos cuatro modos activan las medidas PSD para cada fase de acondicionamiento y conexión.
Selección de tonos
El botón de selección de tonos abre el cuadro de diálogo ADSL Tone Settings (Configuración de tonos ADSL). De esta manera podrá seleccionar el número adecuado de tonos de carga y descarga. Haga clic en Apply (Aplicar) cuando haya terminado de efectuar la selección.
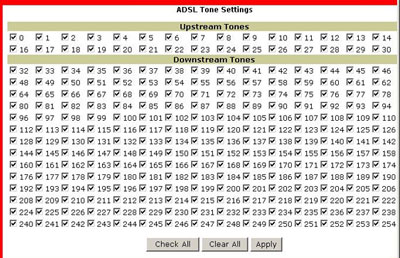
Configuración WAN
El cuadro de diálogo WAN Setup (Configuración WAN) le permite modificar o borrar la configuración de su ISP que estableció con EasyConfigurator o durante el procedimiento de configuración rápida. Los cambios tendrán efecto únicamente después de seleccionar Finish (Finalizar) y reiniciar la puerta de enlace.
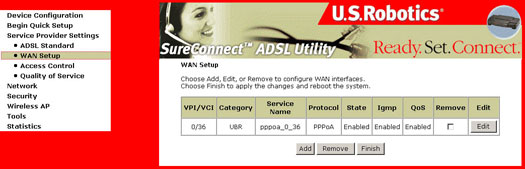
Control de accesos: servicios
En el apartado de control de accesos, seleccione la opción Services (Servicios). Esta pantalla permite al control de gestión de dispositivos especificar un protocolo para la LAN y la WAN.
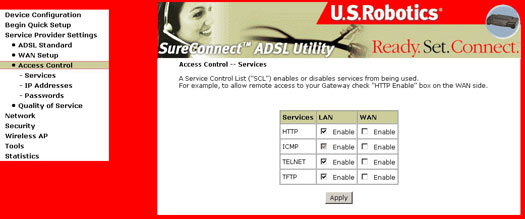
Control de accesos: direcciones IP
En el apartado de control de accesos, seleccione la opción IP Addresses (Direcciones IP). A continuación, seleccione Disable (Desactivar) o Enable (Activar) para activar o desactivar el modo de control de accesos (gestión de dispositivos) en la dirección IP del usuario. Para añadir una dirección IP a la lista, seleccione Add (Añadir). Para eliminar una dirección IP de la lista, seleccione Remove (Eliminar).
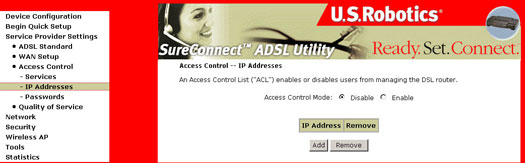
Control de accesos: contraseñas
En el apartado de control de accesos, seleccione la opción Passwords (Contraseñas). Desde esta pantalla, podrá crear o modificar contraseñas para la gestión de dispositivos. Cuando termine, haga clic en Apply (Aplicar).
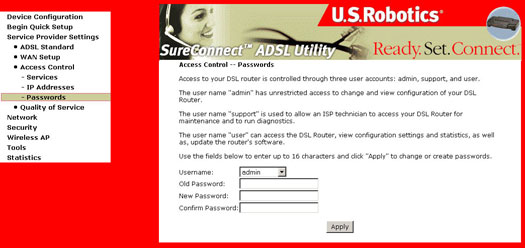
Calidad del servicio
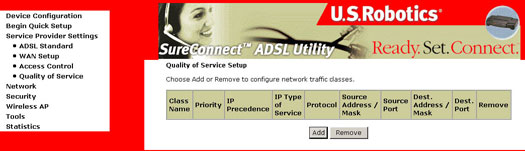
La ficha Quality of Service (QoS) sólo resulta útil cuando se cumplen las siguientes condiciones:
- El PVC no está configurado en modo de puente (es decir, el protocolo WAN puede ser PPPoA, PPPoE, IPoA o MER).
- El PVC está configurado en una de las siguientes categorías de servicio ATM:
- UBR-with-PCR (UBR con PCR)
- UBR-without-PCR (UBR sin PCR)
- non-realtime-VBR (VBR en diferido) - Hay bastantes colas ATM TX en el sistema.
La función QoS IP se ejecuta en la capa IP. El tráfico se clasificará según las reglas de clasificación estándar. Cada una de las reglas puede contener una combinación de las siguientes condiciones: protocolo (TCP/UDP/ICMP), dirección IP de origen/máscara de subred, dirección IP de destino/máscara de subred, puerto de origen (uno o varios), puerto de destino (uno o varios). Como resultado de combinar reglas de clasificación, se obtendrá una prioridad (alta, media y baja) y un tipo de servicio (indiferente, normal, de bajo coste, fiabilidad máxima, rendimiento óptimo o demora mínima).
El tipo de servicio IP (TOS) de la regla de correspondencia sobrescribirá el campo TOS del encabezamiento IP original, siempre que la opción “don’t care” (indiferente) no esté seleccionada.
La prioridad de la regla de correspondencia determina a qué cola ATM TX se enviará el PVC cuando este reciba algún paquete. El programador ATM SAR transmite el paquete en el orden que se indica a continuación.
- El servicio ATM establece categorías de mayor a menor: CBR, rt-VBR, rrt-VBR y UBR.
- Para la misma categoría de servicio, el nivel de prioridad se articula en el siguiente orden: alto, medio, bajo.
- Para el mismo nivel de prioridad: round robin.
La función QoS IP sólo se ejecutará si el paquete está encaminado a un PVC que tenga activado el QoS. Si se encamina a un PVC normal, con el QoS desactivado, se transmitirá al mismo nivel de prioridad que si se estuviera encaminando en el nivel de prioridad bajo de un PVC con el QoS activado de la misma categoría de servicio ATM.

Red
Configuración de la LAN y del servidor DHCP
Configure la dirección IP de administración de la puerta de enlace DSL, la máscara de subred de la interfaz LAN y el servidor DHCP.
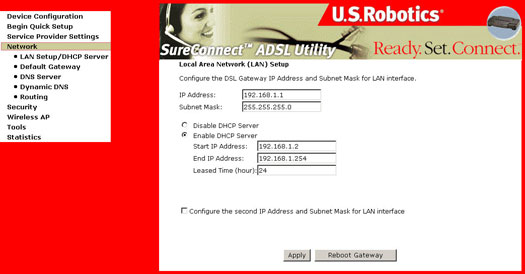
Puerta de enlace predeterminada
El cuadro de diálogo de la configuración de la puerta de enlace predeterminada le permite configurar una dirección IP estática para esta puerta.
Si opta por desactivar la puerta de enlace asignada automáticamente, aparecerá la siguiente pantalla:
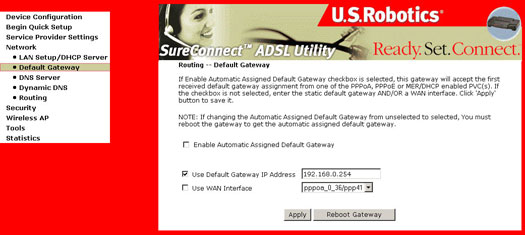
Si configura la puerta de enlace para el modo Routed (Encaminado) o Static MER (MER estática), deberá introducir una dirección IP de puerta de enlace predeterminada en el campo correspondiente y usar la interfaz WAN adecuada.
Nota: Ambos campos son compatibles entre sí. La casilla de comprobación de la interfaz WAN deberá mostrar los mismos valores que el cuadro del campo Service Name (Nombre del servicio) en la pantalla WAN Setup (Configuración de la WAN).
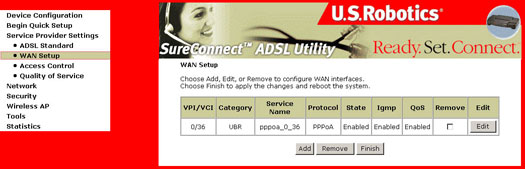
Esta configuración será efectiva cuando haga clic en Apply (Aplicar). Si opta por activar la puerta de enlace asignada automáticamente, tendrá que reiniciar la puerta de enlace para obtener la puerta de enlace predeterminada que se asignó automáticamente.
Configuración de servidor DNS
El cuadro de diálogo DNS Server Configuration (Configuración de servidor DNS) le permite configurar una dirección IP estática para el servidor DNS.
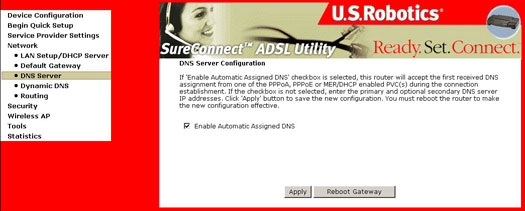
Si desmarca la casilla de comprobación Enable Automatic Assigned DNS (Activar DNS asignado automáticamente), aparecerá la siguiente pantalla:
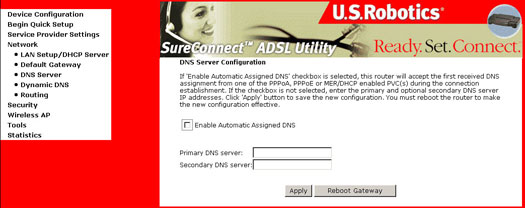
- Si configura la puerta de enlace en el modo Routed (Encaminado) o Static MER (MER estático), deberá introducir una dirección IP estática de servidor DNS en el campo de Primary DNS Server (Servidor DNS principal). También puede introducir un servidor DNS secundario.
- Esta configuración solo será efectiva cuando haga clic en Apply (Aplicar). Si activa el DNS asignado automáticamente, tendrá que reiniciar la puerta de enlace para obtener la dirección del DNS que se asignó automáticamente.
DNS dinámico
El DNS (Domain Name Service) se encarga de convertir un nombre de Internet como www.usr.com en una dirección IP para que su equipo ISP la encuentre y le proporcione el contenido Web de la misma. Si invertimos el proceso, estará usando un servicio DNS dinámico. Al registrarse con proveedores de servicio de DNS dinámico y programar su router, la dirección pública de su router se resolverá.
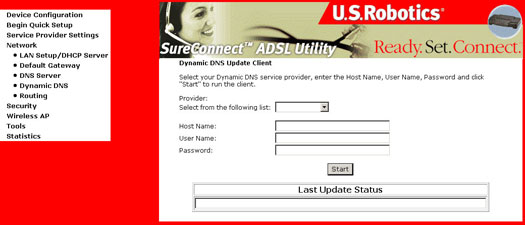
Encaminamiento
El cuadro de diálogo Routing (Encaminamiento) le permite configurar la entrada de Static Route (Ruta estática).
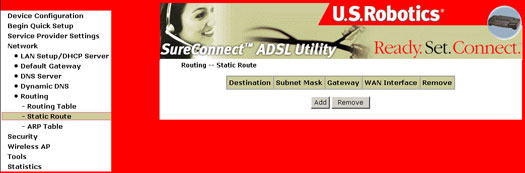
Encaminamiento: rutas estáticas
Al pulsar Add (Añadir) se abre la siguiente pantalla en la que puede añadir rutas estáticas.
- Introduzca los datos siguientes:
- Dirección de red y máscara de subred de destino
- Dirección de IP de la puerta de enlace
- Seleccione el tipo de interfaz de la configuración.
- Haga clic en Apply (Aplicar).
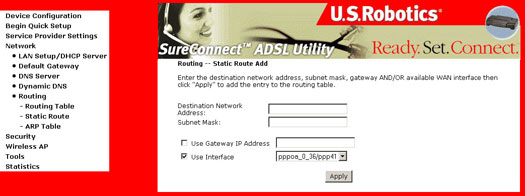
Encaminamiento ARP
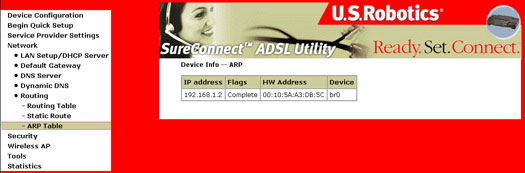
La dirección MAC tiene el formato "xx:xx:xx:xx:xx:xx", en donde cada par de x son números hexadecimales.
Seguridad
Cortafuegos
Los cortafuegos aplican uno o más de tres métodos para controlar el flujo del tráfico que entra y sale de la red:
- Filtrado de paquetes: los paquetes (pequeñas porciones de datos) se analizan respecto a una serie de filtros. Los paquetes que pasan por el filtro se envían al sistema de consulta, y todos los demás se descartan.
- Servicio Proxy: el cortafuegos obtiene la información de Internet y después se envía al sistema de consulta y viceversa.
- Inspección de estado: nuevo método que no examina el contenido de cada paquete, sino que compara algunas partes fundamentales del mismo con una base de datos compuesta por información fiable. La información que sale del cortafuegos está sujeta a supervisión con el fin de controlar sus características, que luego se utilizan para contrastar la información que entra. Si se encuentra un parecido razonable entre ambas informaciones, se deja entrar a los datos recibidos. De lo contrario, se descarta.
Filtrado IP: filtros de salida
El cortafuegos bloquea el acceso de los usuarios internos a Internet. Hay dos maneras de hacerlo:
Bloqueando el acceso de los usuarios internos a Internet mediante el puerto TCP/UDP. Este proceso se denomina filtrado de puertos.
Al utilizar el origen y el destino, el puerto de origen y destino, el protocolo o una combinación de direcciones IP para impedir la conexión a Internet de un determinado usuario mediante el filtrado de direcciones, el cuadro de diálogo del cortafuegos permite configurar los tipos de paquetes de salida para su envío mediante TCP o UDP (o una combinación de ambas) desde puertos concretos.
La siguiente pantalla aparece después de hacer clic en Add (Añadir).
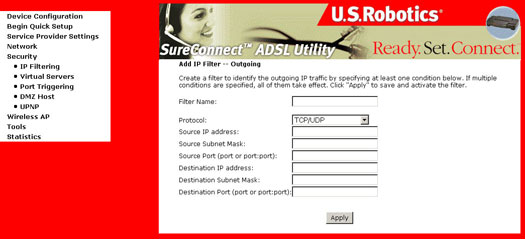
Salida del cortafuegos: campos de la pantalla de filtros de puertos
|
Opción |
Descripción |
|
Protocol (Protocolo) |
Seleccione TCP, UDP o una combinación de TCP/UDP. |
|
Source IP address (Dirección IP de origen) (LAN) |
Introduzca la dirección IP que no desea que tenga acceso a la dirección IP de destino. |
|
Source Port (Puerto de origen) (LAN) |
Introduzca el número del puerto de origen, o un rango de puertos, a los que quiera bloquear el acceso (para la dirección IP de origen). |
|
Destination IP address (Dirección IP de destino) |
Introduzca la dirección IP a la que no desea que la dirección IP asignada tenga acceso. |
|
Destination Subnet Mask (Máscara de subred de destino): |
Introduzca la máscara de subred de la dirección IP de destino |
|
Destination Port (Puerto de destino, puerto o puerto:puerto) |
Introduzca el número del puerto de destino, o un rango de números de puertos, a los que quiera bloquear el acceso (para la dirección IP de destino). |
Filtrado IP: filtros de entrada
La pantalla permite que las direcciones IP de entrada lleguen al ordenador. Para añadir una dirección IP a la lista de filtros de entrada, haga clic en Add (Añadir). Para borrar una dirección IP de la lista de filtros de entrada, haga clic en Remove (Quitar).
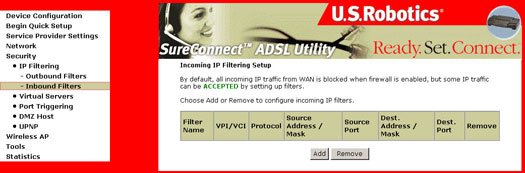
Filtrado IP: filtros de entrada
|
Opción |
Descripción |
|
Protocol (Protocolo) |
Seleccione TCP, UDP o una combinación de TCP/UDP. |
|
Source IP address (Dirección IP de origen) (WAN) |
Introduzca la dirección IP a la que desea que tenga acceso a la dirección IP de destino. |
|
Source Port (Puerto de origen) (WAN) |
Introduzca el número del puerto de origen, o un rango de puertos, que no quiera bloquear el acceso (para la dirección IP de origen). |
|
Destination IP address (Dirección IP de destino) (LAN) |
Introduzca la dirección IP a la que desea que la dirección IP asignada tenga acceso. |
|
Destination Subnet Mask (Máscara de subred de destino): |
Introduzca la máscara de subred de la dirección IP de destino |
|
Destination Port (Puerto de destino, puerto o puerto:puerto) |
Introduzca el número del puerto de destino, o un rango de números de puertos, a los que quiera permitir el acceso (para la dirección IP de destino). |
Traducción de direcciones de puerto de red
La traducción de direcciones de puerto de red (o NAPT, siglas en inglés de Network Address and Port Translation) permite a un único dispositivo, como por ejemplo una puerta de enlace, actuar como agente entre Internet (o red pública) y una red local (es decir, privada). Esto significa que solo hace falta una dirección IP para representar un conjunto de ordenadores.
Al poner en práctica la NAPT dinámica, se erige automáticamente un cortafuegos entre su red interna y las redes exteriores, o entre su red interna e Internet. NAPT únicamente permite conexiones que se originan dentro del subdominio. En esencia, esto significa que un ordenador en una red externa no se puede conectar al suyo a menos que sea este y no aquel el que haya iniciado el contacto. Puede navegar por Internet y conectarse a sitios, e incluso descargar archivos; pero nadie podrá hacerse con su dirección IP para conectarse a un puerto de su ordenador.
En el entorno de la NAPT, todos los ordenadores son inaccesibles desde el exterior (esto es, la WAN). Sin embargo, si desde su red privada precisase de servicios públicos como servidores Web, FTP o de correo electrónico, puede configurar un servidor virtual para proteger los accesos mediante autorización. Configurar un servidor virtual permite redirigir una conexión desde el exterior a un host que ejecute los servicios en una subred privada. Este host que ejecuta los servicios se denomina servidor virtual o, lo que es lo mismo, reenvío IP.
El cuadro de diálogoVirtual Servers Setup (Configuración de los servidores virtuales) permite configurar los servidores virtuales y el Host DMZ añadiendo, eliminando o guardando parámetros.
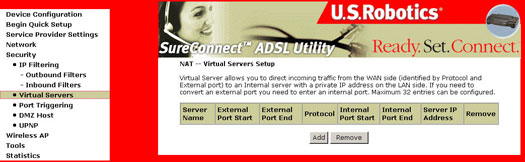
Servidores virtuales
Al seleccionar el botón Add (Añadir) aparecerá la siguiente pantalla:
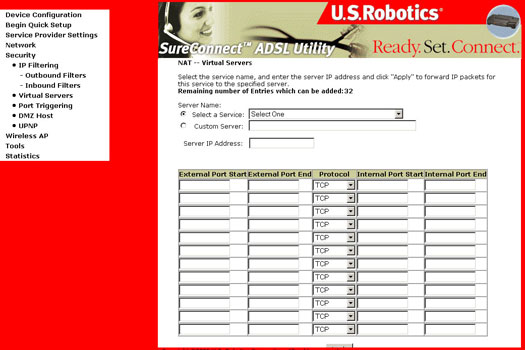
| Opción | Descripción |
| Service Name (Nombre del servicio) | Permite la selección, mediante un menú desplegable, de un servicio existente (web, FTP, correo electrónico). |
| Custom Server (Personalización del servidor) | Permite la introducción de un servicio cliente del que se conoce el nombre, pero que no se encuentra en la lista desplegable Seleccionar un servicio. |
| Server IP Address (Dirección IP del servidor) | Es la dirección IP de su ordenador que funciona como servidor. |
| Protocol (Protocolo) | Permite la selección de un protocolo de transporte (UDP, TCP o ambos). |
| External Port (start/end) Puerto externo (principio/final) | Permite la entrada de un puerto externo individual o de un rango de puertos. |
| Internal Port (start/end) Puerto interno (principio/final) | Permite la entrada de un puerto interno individual o de un rango de puertos. |
| Internal server IP address (Dirección IP del servidor interno) | Es la dirección IP de su ordenador que funciona como servidor. |
Accionamiento de puertos (también denominado reenvío dinámico de puertos)
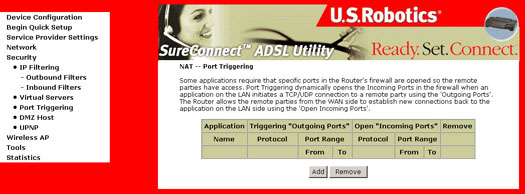
Introduzca el nombre de la aplicación, el protocolo de salida, el rango de puertos de salida, el protocolo de entrada, el rango de puerto de entrada y haga clic en Apply (Aplicar) para redirigir los paquetes IP de esta aplicación a los puertos indicados.
Nota: Se cuenta con un activador de puerto para una sola sesión activa y no es compatible con varios activadores en varios clientes de salida.
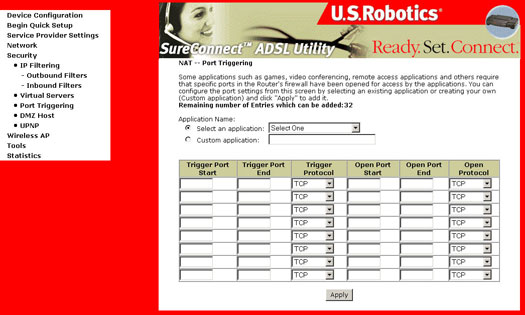
DMZ Host
La opción DMZ Host (Host DMZ o zona desmilitarizada) se usa para redirigir paquetes IP desde la WAN que no pertenecen a ninguna aplicación configurada en la tabla de servidores virtuales a un ordenador host DMZ. Mientras que el servidor virtual solamente puede redirigir un número limitado de servicios (puertos), los hosts DMZ permiten todos los servicios (puertos) que se ejecutan en el host DMZ, para que se pueda acceder externamente.
Al seleccionar el botón DMZ Host (Host DMZ) aparecerá la siguiente pantalla:
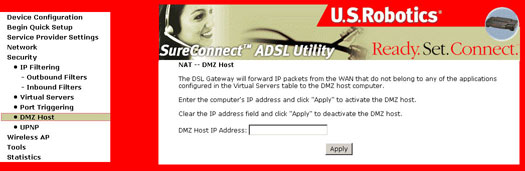
Para configurar el DMZ, escriba la dirección de su ordenador que funcionará como DMZ Host.
UPNP
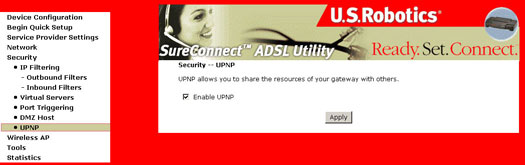
Por defecto, la función UPNP está activada. Para desactivar, desmarque Enable UPNP (Activar UPNP) y haga clic en Apply (Aplicar).
Punto de acceso inalámbrico
El cuadro de diálogo Wireless (Función inalámbrica) le permite activar la función inalámbrica, ocultar el punto de acceso, establecer el nombre de la red inalámbrica, activar la seguridad inalámbrica y restringir el conjunto de canales.
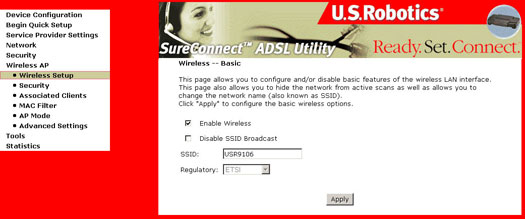
| Opción | Descripción |
| Enable Wireless (Activar LAN inalámbrica) | En esta casilla puede activar o desactivar la interfaz LAN inalámbrica. Al activarla, aparecen en pantalla las opciones Disable SSID Broadcast (Desactivar Emisión SSID) y SSID. La opción predeterminada es Enable Wireless (Activar LAN inalámbrica). |
| Disable SSID Broadcast (Desactivar Emisión SSID) |
Seleccione Disable SSID Broadcast (Desactivar Emisión SSID) para impedir que el punto de acceso de la puerta de enlace ADSL sea detectado por búsquedas activas inalámbricas. Seleccione esta opción si desea evitar que una estación inalámbrica detecte el punto de acceso automáticamente. La estación no detectará este punto de acceso. Para conectar una estación al punto de acceso, esta deberá añadir manualmente el nombre del punto de acceso a su configuración inalámbrica. En Windows XP vaya a Propiedades de red para ver todos los puntos de acceso disponibles. También es posible ver los puntos de acceso disponibles utilizando programas de software como NetStumbler. |
| SSID (Identificador de conjunto de servicios) |
Establece el nombre de la red inalámbrica. SSID corresponde a Service Set Identifier (Identificador de conjunto de servicios). Para acceder a la LAN inalámbrica, el SSID debe estar configurado correctamente en todas las estaciones. Si el SSID no corresponde con el de la WLAN, el usuario no podrá tener acceso. Restricción de caracteres: un carácter como mínimo y 32 como máximo. El nombre predeterminado es USR9106. |
Pantalla de seguridad inalámbrica
Esta pantalla le permite establecer la configuración de seguridad de la interfaz LAN.
Nota: Para compartir la conexión inalámbrica, debe aplicarse esta misma configuración a cada cliente inalámbrico.
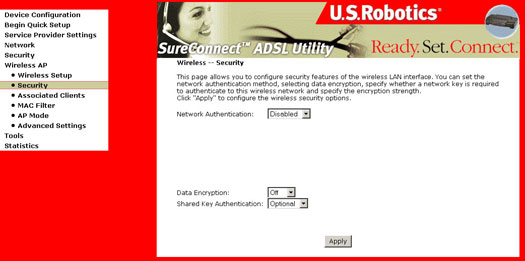
| Opción | Descripción |
| Network Authentication (Autenticación de redes) |
La puerta de enlace es compatible con cuatro tipos de parámetros de seguridad de redes: 802.1x, Acceso Wi-Fi protegido (WPA), Acceso Wi-Fi protegido con clave compartida previamente (WPA-PSK) y Protección equivalente al cableado (WEP). En el caso del Acceso Wi-Fi protegido con clave compartida previamente existen dos opciones de cifrado: el protocolo de integridad de clave temporal (TKIP) y el estándar de cifrado avanzado (AES). Aunque la opción Network Authentication (Autenticación de redes) esté desactivada, podrá utilizar el cifrado WEP. Existen dos niveles de cifrado: de 64 y de 128 bits. Cuanto más alto es el nivel de cifrado, más segura es la red. No obstante, si el nivel de seguridad es alto, la velocidad puede verse afectada. |
| Shared Key Authentication (Autenticación de clave compartida) | Al seleccionar el cifrado WEP, es necesario especificar la clave de cifrado utilizada para la autenticación del acceso a la red inalámbrica. Existen dos subtipos de servicios de autenticación de redes: optativos y necesarios. Si selecciona la clave compartida como opcional, es posible que se realice la autenticación por el sistema abierto, según la configuración del cliente. |
| Encryption Strength (Fiabilidad del cifrado) | La fiabilidad de la clave de una sesión es proporcional a la cantidad de bits binarios contenidos en el archivo de la clave. Así pues, las claves de sesión con un mayor número de bits son más seguras y más difíciles de descodificar. En este menú desplegable se puede fijar o bien una clave de cifrado de 64 bits (5 caracteres ASCII o 10 caracteres hexadecimales) o una clave de cifrado de 128 bits (13 caracteres ASCII o 26 caracteres hexadecimales). Si fija una fiabilidad mínima de 128 bits, los usuarios que quieran establecer un canal de comunicación seguro con su servidor deberán usar un navegador capaz de comunicarse con una clave de sesión de 128 bits. La configuración de la fiabilidad de cifrado solo aparece si se selecciona el cifrado WEP. |
| Set Encryption Keys (Creación de claves de cifrado) | Después de escoger el nivel de fiabilidad de cifrado, pulse el botón Apply (Aplicar) y a continuación pulse el botón Set Encryption Keys (Creación de claves de cifrado) para mostrar la pantalla de claves de cifrado. El máximo de claves permitidas es cuatro. En la sección Parámetros inalámbricos: claves de cifrado de esta guía aparece el ejemplo de una clave de cifrado de 128 bits. |
WPA - PSK: Acceso Wi-Fi protegido con clave compartida previamente
Existen dos opciones de cifrado para el acceso Wi-Fi protegido con clave compartida previamente: TKIP y AES. TKIP corresponde a las siglas en inglés de Temporal Key Integrity Protocol (Protocolo de integridad de clave temporal). Este protocolo utiliza un método de cifrado más potente e incorpora el Código de chequeo de integridad (MIC) contra piratas informáticos. AES corresponde a las siglas en inglés de Advanced Encryption System (Estándar de cifrado avanzado), que cifra en bloques simétricos de 128 bits.
Para utilizar el acceso WPA - PSK, escriba en el campo correspondiente una contraseña de entre 8 y 63 caracteres de longitud. También es posible fijar un intervalo de tiempo de renovación de la clave de entre 0 y 99.999 segundos.
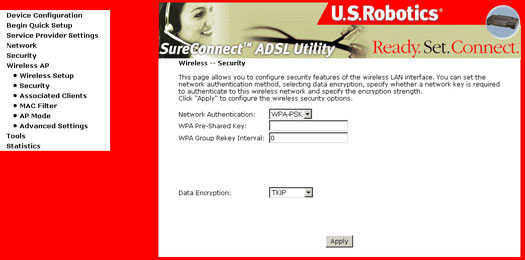
WPA Radius: hace uso de un servidor Radius externo para autenticar a los usuarios. Para utilizarlo, escriba la dirección IP del servidor Radius, el puerto (1812 por defecto) y el secreto compartido del servidor Radius.
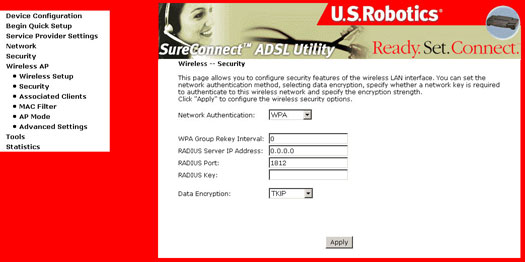
802.1x Radius: utiliza un servidor Radius para realizar la autenticación, o bien WEP para el cifrado de datos. Para usar Radius, escriba la dirección IP del servidor Radius y el secreto compartido. Seleccione la cantidad de bits deseada (64 o 128) para WEP y escriba una contraseña o una clave WEP manual.
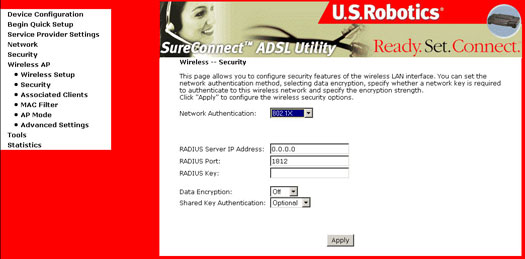
Parámetros inalámbricos: claves de cifrado
Una clave de red es una clave que se utiliza para el cifrado de redes mediante un algoritmo WEP. De acuerdo con la norma 802.11, una estación inalámbrica puede tener hasta cuatro claves de red con los siguientes valores de indexación: 0, 1, 2 y 3. Cuando un punto de acceso o una estación inalámbrica transmite un mensaje cifrado usando una clave que se encuentra almacenada en un índice de claves, el mensaje indica el índice que se ha utilizado para cifrar el mensaje. El punto de acceso o estación inalámbrica que recibe el mensaje puede entonces obtener la clave almacenada en el índice y utilizarla para descodificar el mensaje.
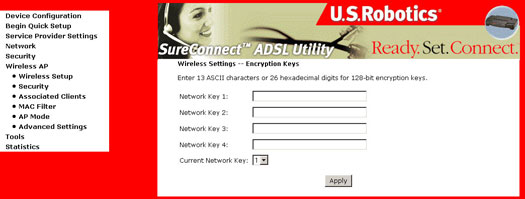
Las claves de cifrado también se conocen como contraseñas WEP. Se trata de claves hexadecimales formadas por cualquier combinación posible de 10 de los 16 caracteres siguientes: 0 1 2 3 4 5 6 7 8 9 a b c d e f
Si se produce una entrada no autorizada aparecerá un mensaje de error.
La finalidad de esta pantalla es disponer de hasta cuatro claves de red que pueden hacerse coincidir con las claves de red de la estación cliente. El menú desplegable permite seleccionar una de las cuatro claves de red disponibles.
Clientes asociados
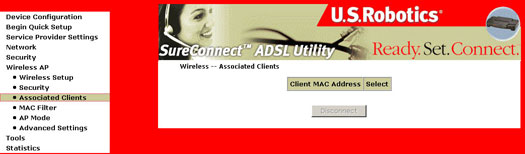
La pantalla de clientes asociados muestra todos los clientes asociados al router inalámbrico.
Pantalla de filtrado de direcciones MAC
Todas las NIC (Tarjeta de interfaz de red) tienen una dirección MAC única de 48 bits incorporada en el chip ROM de la tarjeta. Al activar el filtrado de direcciones MAC se limitan las NIC autorizadas a conectarse con el punto de acceso. Es decir, el punto de acceso permitirá la conexión de cualquier dispositivo inalámbrico cuya dirección MAC esté en la lista de "permitidas".
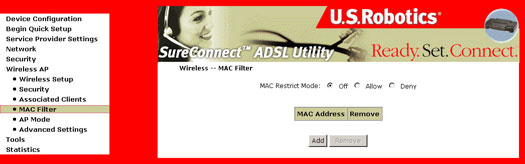
Los routers Wi-Fi y los puntos de acceso que son compatibles con el filtrado de direcciones MAC permiten especificar una lista de direcciones MAC autorizadas para conectarse al punto de acceso. De este modo se delimita qué dispositivos tienen autorización para acceder a la red inalámbrica. Si se utiliza el filtrado de direcciones MAC, no se permitirá el acceso de ninguna dirección que no esté previamente especificada.
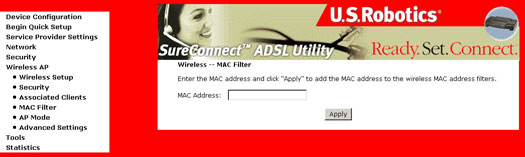
| Opción | Descripción |
| MAC Restrict Mode (Modo de restricción MAC) | Botones que permiten configurar varias opciones. Off: la función de filtrado de direcciones MAC está desactivada. Allow (Permitir): permite que los clientes inalámbricos cuyas direcciones MAC están registradas conecten con el punto de acceso. Deny (Denegar): impide que los clientes inalámbricos cuyas direcciones MAC están registradas conecten con el punto de acceso. |
| MAC Address (Dirección MAC) | Listado de las direcciones MAC reconocidas por las opciones Off, Allow y Deny. Si pulsa el botón Add (Añadir) aparecerá un campo en el que debe escribir una dirección MAC de doce dígitos hexadecimales (6 bytes): xx:xx:xx:xx:xx:xx. Es posible añadir un máximo de 60 direcciones MAC. Puede consultar un ejemplo de configuración del filtrado de direcciones MAC en la sección de Casos prácticos de esta guía. |
Modo AP
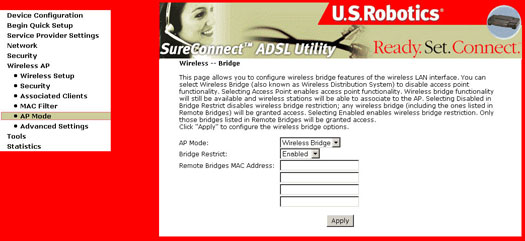
Pantalla de funciones inalámbricas avanzadas
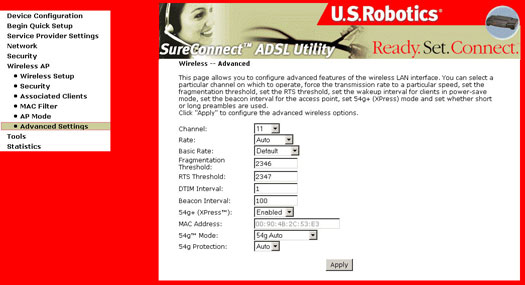
| Opción | Descripción |
| Channel (Canal) | Menú desplegable que permite la selección de un canal específico. |
| Rate (Velocidad) |
Menú desplegable en el que se especifican las siguientes velocidades fijas:
|
| Basic Rate (Velocidad básica) | Tiene la posibilidad de asegurar la compatibilidad con todas las tasas de transferencia indicadas anteriormente en la sección Rate (Velocidad), o de utilizar las velocidades de transferencia de 1,2 Mbps, que sólo son compatibles con las versiones más antiguas de 802.11b. |
| Fragmentation Threshold (Umbral de fragmentación) | Se trata de un umbral, en bytes, que fija el límite de tamaño para la fragmentación de los paquetes. En una WLAN 802.11, los paquetes cuyo tamaño sobrepasa el umbral de fragmentación se dividen en unidades más pequeñas, adecuadas al tamaño del circuito. Por el contrario, no se fragmentan los paquetes inferiores al valor del umbral de fragmentación. Introduzca un valor entre 256 y 2346. Si se produce una elevada tasa de error, aumente ligeramente el valor del umbral de fragmentación, que no debe superar el valor predeterminado de 2346. Si el valor del umbral de fragmentación es demasiado bajo el rendimiento puede ser deficiente. |
| RTS Threshold (Umbral RTS) | RTS corresponde a las siglas en inglés de Request to Send (Petición de envío). Si este umbral se fija en bytes, se especifica el tamaño de paquete por encima del cual la tarjeta WLAN Card recurre al mecanismo RTS/CTS. Es decir, los paquetes que sobrepasan el umbral RTS especificado activan el mecanismo RTS/CTS. La tarjeta (NIC) transmite paquetes de menor tamaño sin recurrir al mecanismo RTS/CTS. Para desactivar el umbral RTS, el valor predeterminado es 2347 (longitud máxima) |
| DTIM Interval (Intervalo DTIM) | DTIM corresponde a las siglas en inglés de Delivery Traffic Indication Message (DTIM). El valor del intervalo de entrada se sitúa entre 1 y 65535. El intervalo DTIM es una cuenta atrás que advierte a los clientes de la siguiente ventana para que estén atentos a los mensajes de emisión y multidifusión. Cuando un punto de acceso emite dichos mensajes para clientes asociados, envía el siguiente DTIM con un valor de intervalo DTIM. Los clientes del punto de acceso oyen la baliza y se preparan para recibir los mensajes. El valor predeterminado es 100. |
| Beacon Interval (Intervalo de baliza) | Se trata del tiempo transcurrido entre transmisiones de balizas. Cada transmisión de baliza identifica un punto de acceso. Por defecto, las tarjetas NIC rastrean de forma pasiva todos los canales de radiofrecuencia para detectar las balizas procedentes de puntos de acceso adecuados. Antes de pasar al modo de ahorro, la estación necesita que el intervalo de baliza sepa cuándo debe activarse para recibir la baliza y, de este modo, saber si existen tramas de búfer en el punto de acceso. El valor se representa en minutos. El valor predeterminado es 100. El intervalo de entrada adecuado es de 1 a 0xffff (65535). |
| 54g+ (Xpress) | 54g+ es una tecnología que utiliza estándares basados en Frame Bursting para conseguir un mayor rendimiento. Con la tecnología 54g+ activada, la velocidad de transmisión agregada (la suma de las velocidades de transmisión de cada cliente de la red) puede aumentar hasta en un 25% en redes basadas en 802.11g exclusivamente y hasta en un 75% en redes mixtas compuestas de equipos 802.11g y 802.11b. |
| 54g Mode (Modo 54g) | Así se asegurará de que sólo se establezcan conexiones con dispositivos 802.11b. Cambie el modo a 54g Auto (Automático 54g) para ampliar al máximo la compatibilidad. Cambie el modo a 54g Performance (Rendimiento 54g) para obtener la máxima velocidad entre equipos con homologación 54g. |
| 54g Protection (Protección 54g) | Los estándares 802.11g constituyen un método de protección eficaz que posibilita la coexistencia de dispositivos 802.11g y 802.11b en la misma red sin que "se comuniquen" a la vez. No desactive la protección 54g si existe alguna posibilidad de que sea necesario conectar un dispositivo 802.11b a su red inalámbrica. En el modo automático, el dispositivo utilizará RTS/CTS para mejorar el rendimiento de 802.11g en redes mixtas de 802.11g/802.11b. Desactive la protección para maximizar la transferencia de datos de 802.11g. |
Herramientas
Actualizar puerta de enlace
La pantalla Update Software (Actualizar puerta de enlace) le permite obtener un archivo de imagen de software actualizado de su ISP. Las actualizaciones manuales del software desde un archivo almacenado localmente se pueden efectuar desde la siguiente pantalla.
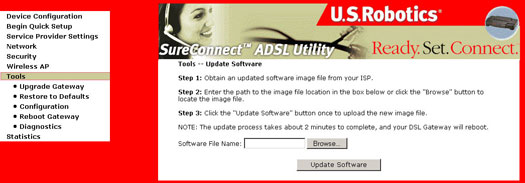
- Seleccione la nueva imagen después de hacer clic en Browse (Examinar).
- Haga clic en Update Software (Actualizar sofware). Tan solo le llevará dos minutos efectuar estos pasos. En este intervalo de tiempo, la puerta de enlace se reiniciará.
Restaurar los valores predeterminados
La configuración original de fábrica se puede restablecer haciendo clic en Restore Default Configuration (Restaurar configuración predeterminada) en la pantalla Restore Settings (Restaurar configuración).
Nota: Esta opción tiene el mismo efecto que pulsar el botón Reset. Tanto el hardware de la puerta de enlace como el programa de carga de arranque reaccionarán al pulsar el botón Reset. Si se mantiene pulsado durante más de 5 segundos, el programa de carga de arranque borrará todos los datos de configuración guardados en el apartado de almacenamiento permanente de la memoria flash.
Nota: Si mantiene pulsado el interruptor durante más de 30 segundos, la puerta de enlace se reiniciará en el modo de recuperación. Apáguelo y vuelva a encenderlo para volver al modo de arranque normal.
Configuración predeterminada
La configuración predeterminada de la puerta de enlace es la siguiente:
- El modo de operación predeterminado es Bridging (Puenteado).
- Por defecto, la dirección LAN y la de la máscara de subred son 192.168.1.1 y 255.255.255.0, respectivamente.
- Nombre de usuario local: admin
- Contraseña de usuario local: admin
- Nombre de usuario remoto: support
- Contraseña de usuario remoto: support
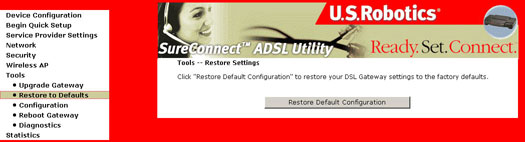
Después de seleccionar el botón Restore Default Configuration (Restaurar configuración predeterminada), aparecerá la siguiente pantalla.
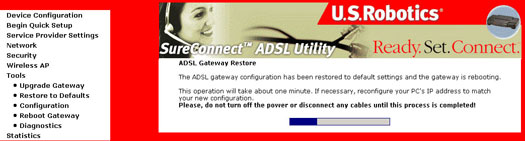
Configuración: Copia de seguridad
Para guardar los parámetros de configuración de su puerta de enlace DSL, haga clic en Backup Configuration (Configuración de seguridad) y seleccione una carpeta en su disco duro.
NOTA: Para poder guardar los parámetros de configuración es necesario que cuente con Explorer 6.0 o superior.
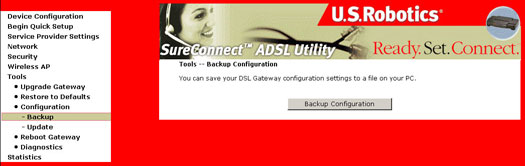
Configuración: Actualización
Para actualizar los parámetros de configuración de su puerta de enlace DSL, siga los pasos que se indican en la pantalla.
NOTA: Para poder actualizar los parámetros de configuración es necesario que cuente con Explorer 6.0 o superior.
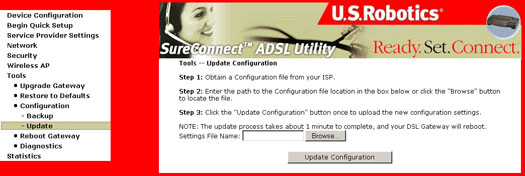
Reiniciar puerta de enlace
El cuadro de diálogo Reboot Gateway (Reiniciar puerta de enlace) permite reiniciar la puerta de enlace. Este proceso tarda unos dos minutos.
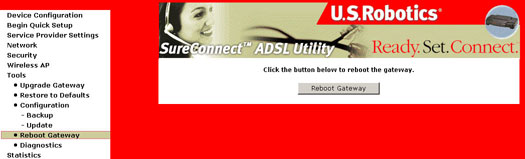
Diagnóstico
El menú Diagnostics (Diagnóstico) proporciona información sobre el estado de conexión de la Wireless Gateway y de la conexión ADSL. Podrá obtener una descripción de cada prueba haciendo clic en el botón Help (Ayuda) asociado a ella.
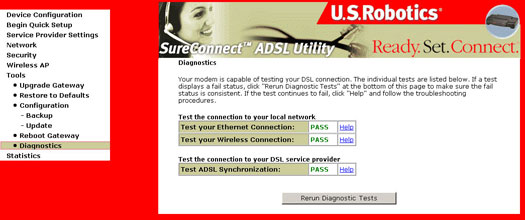
Tal y como muestra la siguiente pantalla, sin una conexión ADSL activa no se efectuará la mayoría de las pruebas.
Cuando la red esté en modo Bridge (puente), la puerta de enlace predeterminada y las pruebas del servidor DNS no se activarán.
Reejecución de las pruebas de diagnóstico
Hay dos botones en la parte inferior de la pantalla:
- Rerun Diagnostic Tests (Reejecutar las pruebas de diagnóstico)
- Rerun Diagnostic Tests With OAM F4 (Reejecutar las pruebas de diagnóstico con OAM F4)
Cuando haga clic en cualquiera de los botones Rerun Diagnostic Tests (Volver a ejecutar pruebas), se repetirán todas las pruebas de diagnóstico. Por lo general, si al menos una diese como resultado que hay un fallo, el usuario deberá volver a ejecutarlas para averiguar qué problemas hay.
Cuando haga clic en Rerun Diagnostic Tests With OAM F4 (Reejecutar las pruebas de diagnóstico con OAM F4), se transmiten también las células de bucle de retorno de ATM OAM F4 además de las células OAM F5. Es posible que los dispositivos ATM de la red del proveedor de acceso DSL no permita efectuar pruebas de bucle de retorno ATM OAM F4 o segmento. Por esta razón, la prueba OAM F4 es independiente de las pruebas de diagnóstico general. Si encuentra un fallo OAM F4, la pantalla de resultado aparecerá como F4 Fail. El siguiente gráfico muestra un ejemplo de los resultados de diagnóstico cuando el PVC está configurado en el modo de operación PPPoE.
Descripción de las pruebas de diagnóstico
| Prueba | Descripción |
| Ethernet Connection (Conexión Ethernet) |
|
| ADSL Synchronization (Sincronización ADSL) |
|
| ATM OAM Segment Ping (Ping del segmento ATM OAM) |
El módem transmite las consultas de bucle de respuesta OAM F4/F5 (si vuelve a ejecutar la prueba con OAM F4, se enviarán las señales F4 y F5; de lo contrario, solamente se enviará la señal F5) y espera una respuesta en el plazo de 5 segundos. Esta prueba verifica la presencia de la continuidad ATM entre el segmento de la conexión del canal virtual del módem y el proveedor de la red DSL (normalmente se trata de una DSLAM en la DSL del sitio del proveedor).
|
| ATM OAM End-to-end Ping (Ping de extremo a extremo ATM OAM) |
El módem transmite las consultas de bucle de respuesta de extremo a extremo OAM F4/F5 (si vuelve a ejecutar la prueba con OAM F4, se enviarán las señales F4 y F5; de lo contrario, solamente se enviará la señal F5) y espera una respuesta en el plazo de 5 segundos. Esta prueba analiza la conexión ATM del enlace del canal virtual con el punto de extremo ATM PVC, como por ejemplo el router de acceso en banda ancha ubicada en el sitio del proveedor de DSL o ISP.
|
| PPP server (Servidor PPP) |
En el modo de operación PPPoA, el módem comprueba si PPP (LCP y IPCP) está conectado a un servidor PPP remoto. En el modo de operación PPPoE, esta prueba verifica si el módem puede detectar un servidor PPPoE comprobando si recibe paquetes PADO (PPPoE Active Discovery Offer) del servidor PPPoE tras el envío de un paquete de difusión PADI (PPPoE Active Discovery Initiation).
|
| Authentication with ISP (Autenticación con ISP) |
Comprueba que el nombre de usuario proporcionado por PPP y la contraseña almacenada en el módem DSL han sido autenticados por el servidor PPP dentro de la red ISP.
|
| Assigned IP address (Dirección IP de destino) |
Verifica que el módem DSL no tiene una dirección IP válida (en este caso, una dirección IP de PPP WAN) del servidor PPP.
|
| Ping default gateway (Ping de la puerta de enlace predeterminada) |
|
| Ping Primary Domain Name Server (Ping del servidor de nombre de dominios principal) |
Comprueba si el módem DSL se puede comunicar con el servidor principal de nombre de dominios (DNS).
|
Estadísticas
LAN
La pantalla LAN Statistics (Estadísticas de la LAN) muestra la transferencia de bytes, la de paquetes y las estadísticas de error de la interfaz Ethernet.
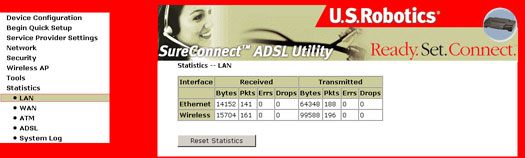
WAN
La pantalla WAN Statistics (Estadísticas de la LAN) muestra la transferencia de bytes, la de paquetes y las estadísticas de error de las configuraciones de servicio.
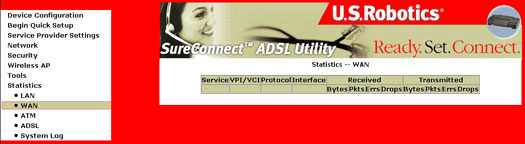
ATM
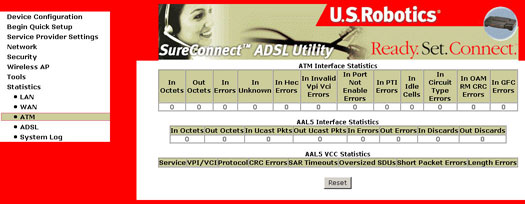
Estadísticas de capa ATM a través de la interfaz ADSL
| Campo | Descripción |
| InOctets | Número de octetos recibidos a través de la interfaz. |
| OutOctets | Número de octetos transmitidos a través de la interfaz. |
| InErrors | Número de celdas rechazadas debido a errores HEC imposibles de corregir. |
| InUnknown | Número de células recibidas y rechazadas durante la validación de encabezamientos, incluidas las células con valores VPI/VCI sin reconocer y células con patrones nulos de encabezamiento de célula. Si se rechazasen las células con valores PTI sin definir, también se contarán aquí. |
| InHecErrors | Número de células recibidas con un error HEC de encabezamiento de célula ATM. |
| InInvalidVpiVciErrors | Número de células recibidas con una dirección VCC sin registrar. |
| InPortNotEnabledErrors | Número de células recibidas en un puerto desactivado. |
| InPtiErrors | Número de células recibidas con un error de indicador de tipo de cabida útil (PTI) ATM. |
| InIdleCells | Número de células inactivas recibidas. |
| InCircuitTypeErrors | Número de células recibidas con un circuito de tipo ilegal. |
| InOamRmCrcErrors | Número de células OAM y RM recibidas con errores CRC. |
| InGfcErrors | Número de células recibidas con un GFC superior a cero. |
Estadísticas de capa ATM AAL5 a través de la interfaz ADSL
| Campo | Descripción |
| InOctets | Número de octetos de unidades AAL5/AAL0 CPCS PDU recibidos. |
| OutOctets | Número de octetos de unidades AAL5/AAL0 CPCS PDU transmitidos. |
| InUcastPkts | Número de unidades AAL5/AAL0 CPCS PDU transmitidas a una capa superior. |
| OutUcastPkts | Número de unidades AAL5/AAL0 CPCS PDU recibidas desde una capa superior. |
| InErrors | Número de unidades AAL5/AAL0 CPCS PDU recibidas que contienen un error. El recuento de errores incluye los errores CRC-32, errores SAR de intervalo de desconexión y errores de SDU sobredimensionadas. |
| OutErrors | Número de unidades AAL5/AAL0 CPCS PDU que no pudieron transmitirse debido a errores. |
| InDiscards | Número de unidades AAL5/AAL0 CPCS PDU desestimadas debido a un estado de sobrecarga de entrada en el búfer. |
| OutDiscards | Este campo no se utiliza en la actualidad. |
Estadísticas de capa ATM AAL5 de cada VCC a través de la interfaz ADSL
| Campo | Descripción |
| CrcErrors | Número de unidades PDU recibidas con errores CRC-32. |
| SarTimeOuts | Número de unidades PDU recompuestas parcialmente que fueron descartadas porque no se recompusieron en el intervalo de tiempo necesario. Si no se pudo contar el intervalo de tiempo, este objeto contendrá un valor 0. |
| OverSizedSDUs | Número de unidades PDU rechazadas por ser la SDU correspondiente demasiado grande. |
| ShortPacketErrors | Número de unidades PDU rechazadas por ser el largo de la unidad PDU inferior al de la cola AAL5. |
| LengthErrors | Número de unidades PDU rechazadas porque la longitud de la PDU no se corresponde con la cola AAL5. |
ADSL
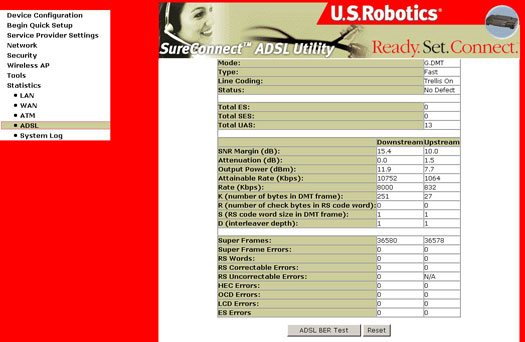
| Campo | Descripción |
| Mode | Protocolo de modulación G.DMT o T1.413 |
| Type | Intercalado del tipo de canal o Fast |
| Line Coding | Codificación reticular desactivada o activada |
| SNR Margin (dB) | Margen de relación señal/ruido (dB) |
| Attenuation (dB) | Cálculo de atenuación media del bucle en dirección descendente |
| Status | Especifica el estado de la conexión DSL |
| Output Power (dBm) | Corriente de salida ascendente total |
| Attainable downstream bit rate | Velocidad máxima de descenso |
| Rate (Kbps) | Velocidad a la que circulan los datos |
| K | Número de bytes de datos en la trama de datos en ADSL (símbolo DMT) |
| S | Longitud de la palabra código Reed-Solomon en tramas de datos |
| R | Número de bytes de comprobación sobrantes por palabra de código Reed-Solomon |
| D | Profundidad del intercalador |
| Super Frames | Número total de supertramas |
| Super Frame Errors | Número de supertramas recibidas con errores |
| RS Words | Número total de palabras de código Reed-Solomon |
| RS Correctable Errors | Número de palabras RS con errores corregibles |
| RS Uncorrectable Errors | Número de palabras RS con errores imposibles de corregir |
| HEC Errors | Número total de errores HEC (Header Error Checksum) |
| LCD Errors | Número total de errores de delineación de pérdida de células |
Dentro de la ventana de estadísticas de ADSL, se puede iniciar una prueba de tasa de error de bits usando el botón ADSL BER Test. Las ventanas asociadas a esta prueba incluyen la ventana de inicio/configuración, una ventana de proceso y otra de resultados.
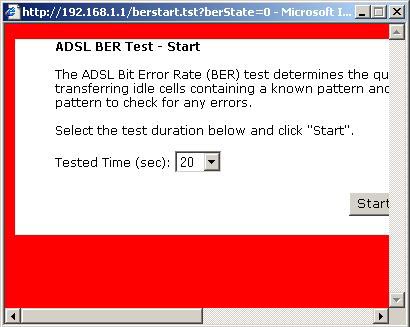
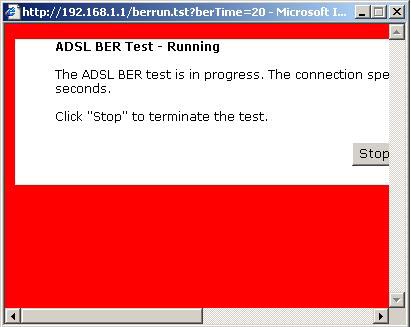
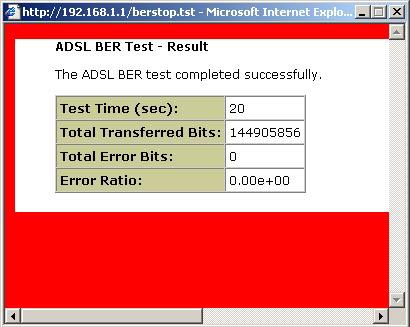
Registro del sistema
La pantalla System Log (Registro del sistema) le permite ver el registro de incidencias del sistema o configurar las opciones del registro del sistema.
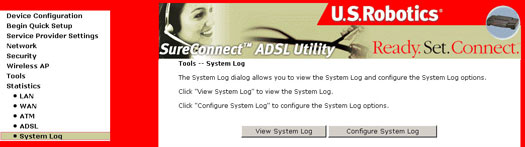
La función homónima le permite activar o desactivar las opciones de registro del sistema.
- Haga clic en Configure System Log (Configurar registro del sistema) para mostrar la siguiente pantalla:
- Seleccione las opciones correspondientes introduciéndolas y haciendo clic en Apply (Aplicar).
- Emergency: el sistema no se puede usar.
- Alert: debe emprenderse una acción de inmediato.
- Critical: la situación es crítica.
- Error: se ha producido un error.
- Warning: aviso.
- Notice: hay una incidencia de importancia menor.
- Informational: información.
- Debugging: mensajes referentes a depuración.
- Haga clic en View System Log (Ver registro del sistema). Los valores que aparecerán son los siguientes:
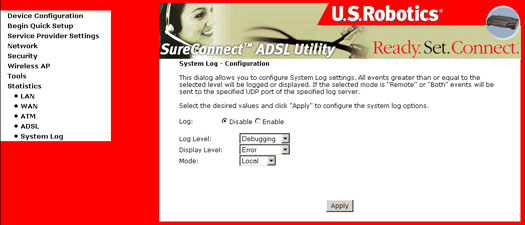
Registro del sistema: opciones de configuración
| Opción | Descripción |
| Log status (Estado del registro) | Log Status (Estado del registro) indica si el sistema está registrando las incidencias actualmente. El usuario puede activar o desactivar el registro de incidencias. Por defecto, esta opción está desactivada. Para activarla, haga clic en Enable (Activar) y, a continuación, en Apply (Aplicar). |
| Log Level (Nivel de registro) |
Log Level (Nivel de registro) le permite configurar el nivel de la incidencia y denegar incidencias indeseadas por debajo de este nivel. Las incidencias que van desde el nivel de mayor gravedad ("Emergency") hasta el nivel configurado se registrarán en el búfer del registro en la SDRAM de la puerta de enlace. Cuando el búfer del registro esté lleno, la nueva incidencia se colocará en la parte superior del búfer y sobrescribirá la anterior. Por defecto, el nivel de registro es "Debugging" (Depuración) que es el nivel menor de gravedad. Los siguientes niveles de registro son: Emergencia es el nivel de incidencia más elevado, mientras que el de depuración es el de menor importancia. Por poner un ejemplo, si el nivel de registro se establece en Debugging, quedarán registradas todas las incidencias acaecidas entre el nivel inferior de depuración hasta el superior de emergencia. Si el nivel de registro se establece en Error, únicamente se registrará error y el nivel superior. |
| Display Level (Nivel de presentación) | Display Level (Nivel de presentación) permite al usuario seleccionar las incidencias registradas y mostrarlas en la página "View System Log" (Ver registro del sistema) para las incidencias detectadas en este nivel o en los superiores hasta el de emergencia. |
| Mode (Modo) | Mode (Modo) le permite almacenar las incidencias en la memoria local, remitirlas a un servidor SysLog, o ambas opciones la vez. Si se selecciona el modo "remote", al intentar ver el registro del sistema no podrá mostrar las incidencias almacenadas en el servidor remoto SysLog. Hay varios tipos de software disponible para servidor SysLog para los sistemas operativos Windows y Linux. En www.kiwisyslog.com podrá obtener un servidor SysLog gratuito para Windows denominado Kiwi Syslog Daemon. Cuando los modos Remote o Both estén configurados, la WUI invitará al usuario a introducir la dirección IP del servidor y el puerto UDP del servidor. |
| Server IP Address (Dirección IP del servidor) | El campo Server IP Address (Dirección IP del servidor) aparece cuando se selecciona Remote (Remoto) o Both (Ambos) en el campo del modo. |
| Server UDP Port (Puerto UDP del servidor) | El campo Server IP Address (Dirección IP del servidor) aparece cuando se selecciona Remote (Remoto) o Both (Ambos) en el campo del modo. Invita al usuario a introducir el número de puerto UDP del servidor SysLog. El número de puerto UDP que se suele asignar al SysLog es el 514. Sin embargo, el usuario puede sobrescribirlo con otro número de puerto UDP si un servidor SysLog concreto usa un puerto UDP diferente. |