 sollte aufleuchten.
sollte aufleuchten. an der Vorderseite des Routers sollte aufleuchten.
an der Vorderseite des Routers sollte aufleuchten.Verwenden Sie zunächst die folgende Checkliste zur Fehlerbehebung, um die Ursache des Problems festzustellen.
 sollte aufleuchten.
sollte aufleuchten. an der Vorderseite des Routers sollte aufleuchten.
an der Vorderseite des Routers sollte aufleuchten.Weitere Informationen zu den LEDs finden Sie im Abschnitt Status-LEDs weiter vorn in dieser Anleitung.
Die Web-Benutzeroberfläche ist die zentrale Stelle zum Konfigurieren und Überwachen des Routers sowie zum Beheben von Fehlern. Führen Sie folgende Schritte durch, um die Web-Benutzeroberfläche zu öffnen.
Geben Sie einen Benutzernamen und ein Kennwort ein und klicken Sie auf OK. Der Standardbenutzername und das Kennwort lauten beide admin.
Für den Zugang zum Internet müssen mehrere Geräte zusammenarbeiten.
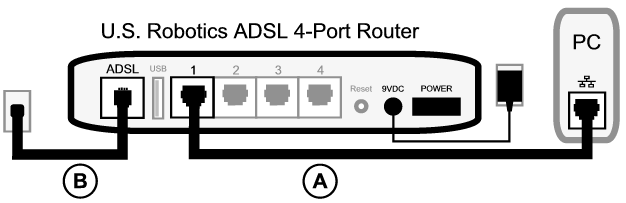
A. Der Computer ist über eine Kabelverbindung mit dem ADSL 4-Port Router verbunden.
B. Der Router stellt über das Telefonnetz eine Verbindung mit Ihrem Internet Service Provider (ISP) über ADSL her.
Damit Sie das Problem lösen können, müssen Sie zuerst nach der Ursache suchen. Die Verbindung zwischen Ihrem Computer und dem Internet kann an vielen Stellen fehlschlagen.
Windows-Benutzer: Sie können Ihre Verbindungen mit dem beiliegenden Dienstprogramm automatisch überprüfen.
Dieses Dienstprogramm prüft Ihre Verbindungen und informiert Sie, wenn ein Problem vorliegt. |
Öffnen Sie in einem Webbrowser die Adresse des Routers http://192.168.1.1 (Bitte beachten: Wenn Sie die LAN-IP-Adresse des Routers geändert haben, müssen Sie an dieser Stelle die neue Adresse eingeben.)
Wenn die Web-Benutzeroberfläche des Routers angezeigt wird, fahren Sie mit dem 3. Schritt fort. Wenn sie nicht angezeigt wird, muss der Router möglicherweise neu gestartet werden:
Stellen Sie sicher, dass ein Ende des Ethernet-Kabels an den LAN-Anschluss des Computers und das andere Ende an einen der Ethernet-Anschlüsse des Routers angeschlossen ist. Überprüfen Sie außerdem, ob die entsprechende LED aufleuchtet.
In dem unwahrscheinlichen Fall, dass der Computer eine statische IP-Adresse verwendet, müssen Sie entweder den Computer neu konfigurieren, damit er eine dynamische IP-Adresse verwendet, oder Sie müssen sicherstellen, dass sich die statische IP-Adresse im selben Netzwerk befindet wie der ADSL Router. Dies bedeutet, dass die IP-Adresse das Format 192.168.1.x aufweisen muss, wobei x für einen beliebigen Wert zwischen (einschließlich) 2 und 254 steht.
Starten Sie nun Ihren Computer neu. Der Computer wird versuchen, eine Verbindung mit dem Router herzustellen. Fahren Sie mit dem 2. Schritt fort.
Öffnen Sie Ihren Webbrowser und rufen Sie die Adresse des Routers auf: http://192.168.1.1. Wenn die Web-Benutzeroberfläche des Routers angezeigt wird, fahren Sie mit dem 3. Schritt fort.
Wenn die Web-Benutzeroberfläche des Routers nicht angezeigt wird, muss der Router möglicherweise auf seine werkseitigen Standardeinstellungen zurückgesetzt werden. (Dadurch verlieren Sie alle benutzerdefinierten Einstellungen auf Ihrem Router. Sie müssen diese wie bei einer Erstinstallation neu vornehmen. Sie können die Einstellungen aber auch anhand einer zuvor erstellten Sicherungsdatei wiederherstellen. Klicken Sie hier, um weitere Informationen zu erhalten.)
Wird die Web-Benutzeroberfläche nicht geöffnet, sind die Firmware und/oder die werkseitigen Standardeinstellungen wahrscheinlich fehlerhaft. Führen Sie folgende Schritte aus, um dies zu überprüfen:
Wird die Web-Benutzeroberfläche des Routers nicht geöffnet, ist der Router wahrscheinlich defekt. Wenden Sie sich an den Kundendienst von U.S. Robotics. Nähere Angaben finden Sie in den Kontaktinformationen.
Wenn die Web-Benutzeroberfläche des Routers angezeigt wird, fahren Sie mit dem 3. Schritt fort.
Wenn Sie eine Verbindung zwischen Ihrem Computer und dem Router herstellen können, besteht wahrscheinlich keine Verbindung zwischen Router und Internet.
Benutzer von Windows Vista: Klicken Sie auf Start, wählen Sie Alle Programme und dann U.S. Robotics EasyConfigurator.
Windows-Benutzer:
Klicken Sie auf Start, zeigen Sie auf Programme und klicken Sie dann auf U.S. Robotics EasyConfigurator.
Macintosh- und Linux-Benutzer:
Doppelklicken Sie auf das Symbol "EasyConfigurator" auf dem Schreibtisch.
Beispiel-Status eines Routers mit Internetverbindung:
Beispiel-Status eines Routers ohne Internetverbindung:
Wenn der Status CONNECTED (VERBUNDEN) oder CONNECTED TO THE INTERNET (INTERNETVERBINDUNG HERGESTELLT) lautet und Sie dennoch keine Verbindung mit dem Internet herstellen können, wenden Sie sich an Ihren ISP.
Andernfalls müssen Sie Ihre ADSL-Verbindung konfigurieren. Klicken Sie oben im EasyConfigurator-Fenster auf Configuration (Konfiguration) und klicken Sie hier, um Informationen zur Konfiguration der ADSL-Verbindung zu erhalten.