
Hinweis: Es ist sehr wichtig, dass Sie sich die Seriennummer notieren. Diese Nummer benötigen Sie, wenn Sie sich an unsere Support-Abteilung wenden. Die 12-stellige Seriennummer finden Sie auf einem Strichcode-Aufkleber auf der Gateway-Unterseite und der Verpackung. Sie benötigen außerdem Ihre Modellnummer.
Diese EasyConfigurator-Installationssoftware des Gateways funktioniert mit den folgenden Betriebssystemen:
Sie benötigen einen Computer mit einer Ethernet-Netzwerkkarte und/oder einem 802.11b/g-kompatiblen Wireless-Adapter sowie einem Webbrowser mit HTML-4.01-Unterstützung und aktiviertem Javascript.
Sie benötigen einen aktiven ADSL- und Internetdienst Ihrer Telefongesellschaft oder Ihres Internet Service Providers (ISP), bevor Sie eine Verbindung zum Internet herstellen können. Darüber hinaus benötigen Sie möglicherweise die folgenden Informationen von Ihrem ISP:
Ein Mikrofilter beseitigt Interferenzen zwischen dem Sprach- und dem DSL-Signal. Ihr ISP teilt Ihnen mit, ob ein Mikrofilter notwendig ist. Wenn dem Gateway kein Mikrofilter beilag, können Sie bei Ihrem ISP nachfragen, ob Sie einen oder mehrere Mikrofilter erwerben müssen.
Zur Installation des Mikrofilters stecken Sie alle Geräte (Telefon, Faxgerät oder andere Telefoniegeräte) in den Mikrofilter und schließen den Mikrofilter danach an die Telefonwandbuchse an. Installieren Sie keinen Mikrofilter an dem Kabel, das Ihr ADSL-Gateway mit der Telefonbuchse verbindet, sofern der Filter nicht mit einer entsprechenden Buchse für das Gateway und das Telefon ausgestattet ist.

Zur Konfiguration des Gateways schließen Sie diesen zunächst über das mitgelieferte gelbe Ethernet-Kabel an den Computer an. Die Wireless-Verbindung richten Sie zu einem späteren Zeitpunkt in diesem Installationsverfahren ein, nachdem Sie die Kommunikation zwischen dem Gateway und dem Internet ermöglicht haben.
Im folgenden Diagramm wird dargestellt, wie die Geräte nach der Installation miteinander verbunden sind.
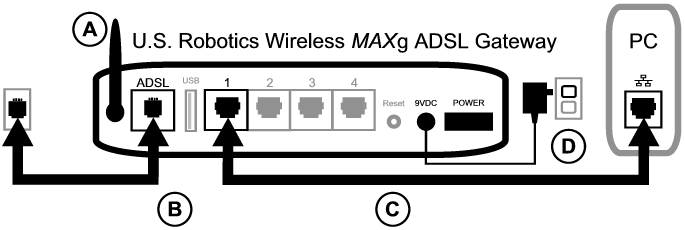
Führen Sie folgende Schritte durch, um die erforderlichen Verbindungen herzustellen:
A. Schließen Sie die Antenne an die Rückseite des Gateways an.
B. Stecken Sie ein Ende des Telefonkabels in den mit ADSL gekennzeichneten Telefonanschluss an der Rückseite des Gateways. Stecken Sie das andere Ende in die Telefonwandbuchse.
C. Schließen Sie das gelbe Ethernet-Kabel an. Auf diese Weise können zwar bis zu vier Systeme angeschlossen werden, doch empfiehlt es sich, zusätzliche Geräte erst nach Abschluss der ursprünglichen Installation anzuschließen. Stecken Sie ein Ende des Ethernet-Kabels in einen der vier Anschlüsse an der Rückseite des Gateways ein (diese sind mit 1, 2, 3 und 4 beschriftet). Schließen Sie das andere Ende an den Ethernet-Anschluss der Netzwerkkarte Ihres Computers an.
D. Stecken Sie den Stecker des Netzteils in die 9VDC-Buchse an der Rückseite des Gateways. Stecken Sie anschließend das Netzteil in eine Steckdose. Falls die LED  an der Vorderseite nicht aufleuchtet, drücken Sie den Netzschalter an der Rückseite des Gateways.
an der Vorderseite nicht aufleuchtet, drücken Sie den Netzschalter an der Rückseite des Gateways.
Dieses Produkt ist für den Anschluss an eine UL-registrierte Steckdose der Klasse 2 mit einer Nennspannung von 9 V DC und einer Nennstromstärke von 1200 mA ausgelegt.
Das Gateway wird hochgefahren, nachdem Sie den Netzschalter eingeschaltet haben. Der Vorgang kann bis zu zwei Minuten dauern.

E. Prüfen Sie an der Vorderseite, ob die LED  und die Leuchtanzeigen
und die Leuchtanzeigen  aufleuchten. Ist dies nicht der Fall, schlagen Sie im Abschnitt "Fehlerbehebung" nach.
aufleuchten. Ist dies nicht der Fall, schlagen Sie im Abschnitt "Fehlerbehebung" nach.

Wenn die Installation nicht automatisch begonnen wird, können Sie sie manuell starten.
Benutzer von Windows Vista: Klicken Sie auf Start, dann auf Computer und navigieren Sie zum CD-ROM-Laufwerk. Öffnen Sie die Datei setup.exe auf der CD-ROM.
Windows-Benutzer: Klicken Sie auf Start und anschließend auf Ausführen. Geben Sie dann D:\setup.exe in das Dialogfeld ein und klicken Sie auf OK. (Wenn Ihr CD-Laufwerk einen anderen Buchstaben verwendet, geben Sie diesen anstelle von D ein.)
Macintosh-Benutzer: Öffnen Sie die CD-ROM und doppelklicken Sie entweder auf Mac OS X Install oder auf Mac OS Classic Install (je nach installiertem Betriebssystem).
Linux-Benutzer: Öffnen Sie die CD-ROM, navigieren Sie zu \platforms\linux und doppelklicken Sie auf install.bin.
Setup installiert nun den EasyConfigurator.
Wenn der EasyConfigurator nicht automatisch gestartet wird, können Sie ihn manuell öffnen.
Benutzer von Windows Vista: Klicken Sie auf Start, wählen Sie Alle Programme und dann U.S. Robotics EasyConfigurator.
Windows-Benutzer: Klicken Sie auf Start, zeigen Sie auf Programme und wählen Sie dann U.S. Robotics EasyConfigurator.
Macintosh- und Linux-Benutzer: Doppelklicken Sie auf das EasyConfigurator-Symbol auf dem Schreibtisch.
Ihr Standard-Benutzername und -Kennwort sind bereits eingegeben. Klicken Sie auf Log In (Anmelden) und warten Sie ein paar Sekunden.

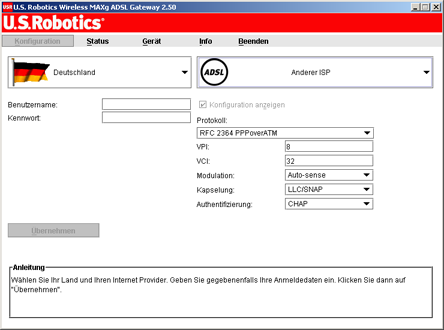
(Wird dieses Fenster nicht angezeigt, klicken Sie auf Configuration (Konfiguration) oben im Fenster.) Wählen Sie Ihr Land und Ihren Internet Service Provider (ISP) aus den Dropdown-Listen aus. Wenn Ihr Land oder ISP in der Liste nicht angezeigt wird, wählen Sie Other (Sonstige) aus und geben Sie die von Ihrem ISP angegebenen Einstellungen manuell ein.
Möglicherweise müssen Sie die von Ihrem ISP bereitgestellten Informationen (Benutzername und Kennwort) eingeben, nachdem Sie Ihre Auswahl getroffen haben. Klicken Sie zum Fortfahren auf Apply (Übernehmen).

Das System versucht zu diesem Zeitpunkt, eine Verbindung zum Internet herzustellen. Dies kann einige Minuten dauern. Anschließend wird die folgende Statusseite angezeigt.
Wenn der Status CONNECTED TO THE INTERNET (INTERNETVERBINDUNG HERGESTELLT) angezeigt wird, wurde Ihre Internetverbindung erfolgreich hergestellt. Wenn die Meldung INTERNETVERBINDUNG HERGESTELLT nicht angezeigt wird, lesen Sie bitte den Abschnitt zur Fehlerbehebung in dieser Installationsanleitung.
Bei der Wireless-Kommunikation werden Daten zwischen den einzelnen Geräten über Funkwellen und nicht über Kabel übertragen. Das Gateway kann drahtlos mit beliebigen Geräten kommunizieren, deren Wireless-Adapter die Anforderungen der Wireless-Netzwerkstandards erfüllt.

Klicken Sie zum Einrichten der Wireless-Kommunikation oben auf dem EasyConfigurator-Bildschirm auf die Option Status (sofern dieser Bildschirm nicht bereits geöffnet ist). Klicken Sie dann auf Configure Wireless (Wireless-Konfig.). Melden Sie sich an, wenn Sie von der Software dazu aufgefordert werden (verwenden Sie als Benutzernamen und Kennwort admin). In Ihrem Webbrowser wird nun eine Seite geöffnet, auf der Sie die Sicherheit Ihres Wireless-Netzwerks konfigurieren können. U.S. Robotics empfiehlt nachdrücklich, das Netzwerk gemäß den Anleitungen auf dieser Seite zu sichern.
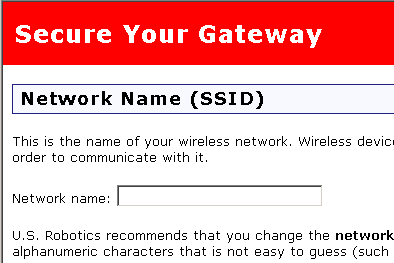
Führen Sie die auf dem Bildschirm angezeigten Anleitungen durch, um die Sicherheit zu konfigurieren, und klicken Sie anschließend auf Apply (Übernehmen). Wenn Sie diesen Vorgang abgeschlossen haben, wird automatisch die Statusseite der Web-Benutzeroberfläche des Gateways angezeigt.
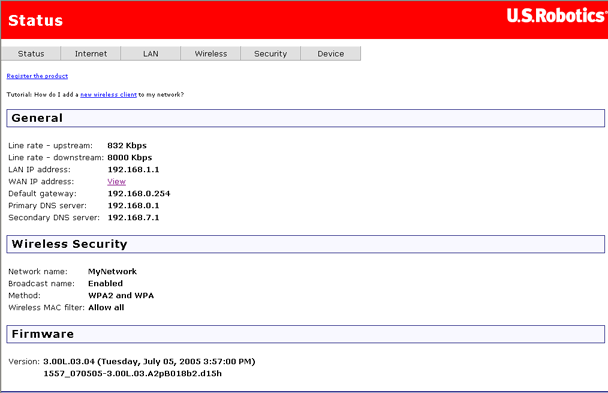
Ihr Wireless-Netzwerk ist nun gesichert. Sie können EasyConfigurator und die Web-Benutzeroberfläche schließen.
Nun können Sie einen Webbrowser öffnen. Wir empfehlen, dass Sie Ihr Produkt registrieren und Ihre Verbindung auf der folgenden Webseite überprüfen:
www.usr.com/productreg
Über die Web-Benutzeroberfläche des Gateways können Sie die Wireless-Kommunikation aktivieren bzw. deaktivieren sowie den Netzwerknamen, den Übertragungsstatus und Sicherheitsoptionen festlegen. Die Web-Benutzeroberfläche ist die zentrale Stelle zum Konfigurieren und Verwenden des Gateways. Klicken Sie hier, um Informationen zum Ausführen der Web-Benutzeroberfläche zu erhalten.
 |
Klicken Sie hier, wenn Sie erfahren möchten, wie das Gerät zur Freigabe eines Druckers für mehrere Computer einzurichten ist. |