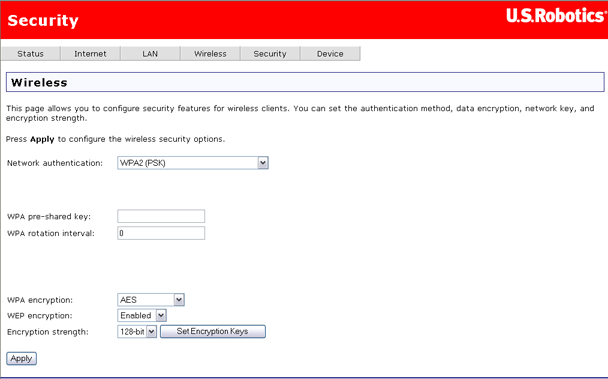
Dit zijn de opties beschikbaar in het menu Security (Beveiliging):
Op de pagina voor draadloze beveiliging configureert u de beveiligingsfuncties van uw draadloze netwerk.
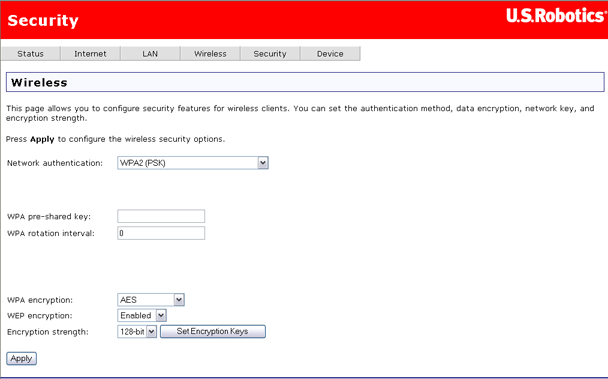
Er zijn verschillende beveiligingsmethoden waaruit u kunt kiezen. Dit is afhankelijk van uw behoeften en de capaciteiten van uw draadloze apparaten.
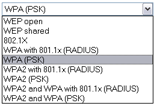
Nadat de wijzigingen zijn gemaakt, dient u op Apply (Toepassen) te klikken om op te slaan.
Alle netwerkinterfacekaarten bevatten een uniek 48-bit MAC-adres. Wanneer filtering van MAC-adressen is ingeschakeld, kunt u de draadloze apparaten beperken die bevoegd zijn om een verbinding te maken met uw gateway via hun respectievelijke MAC-adressen. U kunt ook toegang verlenen aan alle draadloze apparaten waarvan het MAC-adres voorkomt op de lijst met bevoegde MAC-adressen.
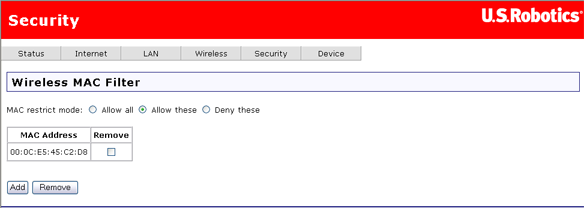
Dit zijn de waarden voor de MAC restrict mode (MAC-beperkingsmodus):
Onder MAC restrict mode staat een tabel met alle MAC-adressen waar de beperking op van toepassing is. U kunt maximaal zestig adressen aan de lijst toevoegen. Voor een voorbeeld van hoe u MAC-adressen aan de lijst kunt toevoegen en hoe u MAC-filtering kunt configureren, dient u het gedeelte Tutorials van deze gebruikershandleiding te raadplegen.
Indien u een vermelding uit de lijst wilt verwijderen, dient u de juiste MAC restrict mode te selecteren en het selectievakje in de kolom Remove (Verwijderen) in te schakelen voor de vermelding die u wilt verwijderen. Klik vervolgens op de knop Remove.
U kunt deze pagina gebruiken om het wachtwoord voor de admin-, support- en user-accounts te wijzigen. (De standaardwachtwoorden zijn respectievelijk admin, support en user.) Selecteer een account in de keuzelijst User name (Gebruikersnaam) en voer vervolgens het huidige en het nieuwe wachtwoord voor het account in. Voer het nieuwe wachtwoord ter bevestiging een tweede keer in. Klik vervolgens op Apply (Toepassen) om het nieuwe wachtwoord op te slaan.
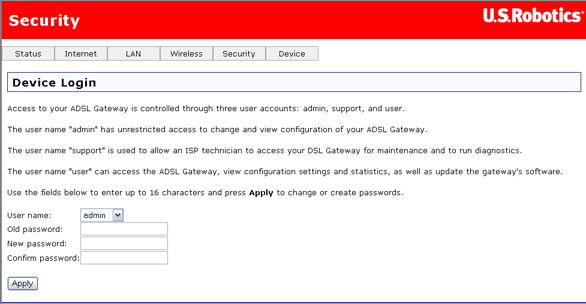
U kunt de pagina Internet Access Control gebruiken om een regel voor oudercontrole aan te maken die bepaalde netwerkapparaten voor bepaalde periodes van het netwerk afhoudt. De regels kunnen toegang blokkeren voor een vastgestelde tijdsperiode op bepaalde dagen van de week.
Opmerking: indien u deze functie wilt gebruiken, dient u de gateway te configureren om de tijdsinstelling te synchroniseren met minimaal één tijdserver op het internet. Raadpleeg Tijdsynchronisatie voor meer informatie.
Zo ziet de pagina Internet Access Control eruit wanneer er geen filters zijn gedefinieerd:
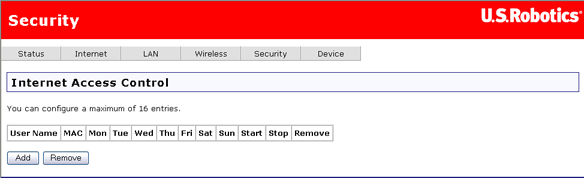
Klik op Add (Toevoegen) om een internettoegangsfilter te definiëren. U voert de instellingen op de volgende pagina in. Naast de naam van de regel, bevat elke regel die u definieert het MAC-adres van het apparaat dat u wilt blokkeren, de tijdsperiode dat het wordt geblokkeerd en het aantal dagen dat de blokkering van kracht is.
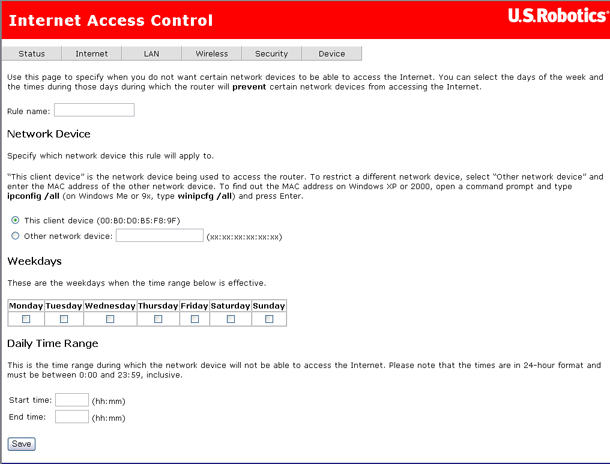
Waarschuwing: indien u toegangsbeheer wilt opzetten voor een andere computer dan die u momenteel gebruikt, selecteert u Other network device (Ander netwerkapparaat) en voert u het MAC-adres van dat apparaat in.
Nadat u het internettoegangsfilter hebt geconfigureerd, klikt u op Save (Opslaan) om het op te slaan. Zo kan de pagina eruit zien wanneer u wilt voorkomen dat uw kinderen tijdens huiswerkuren het internet op kunnen:
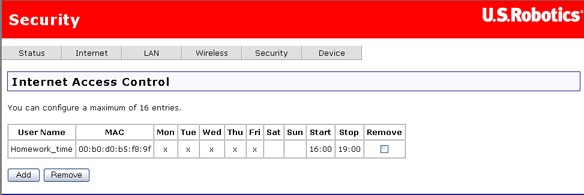
De firewall van de gateway kan voorkomen dat interne gebruikers of toepassingen toegang hebben tot het internet. Dit kan op twee manieren:
Klik hier voor een tutorial over het gebruik van uitgaande filters om een computer toegang tot het internet te weigeren.
Zo ziet de pagina voor uitgaande filters eruit voordat u een filter hebt toegevoegd:
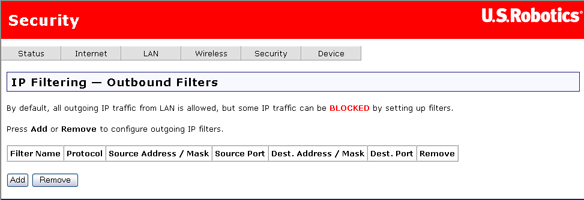
Om een bestaande filterdefinitie te verwijderen uit de tabel met uitgaande filters (het eerste scherm dat hierboven wordt getoond), dient u het selectievakje Remove (Verwijderen) naast het filter in te schakelen en op de knop Remove te klikken.
De volgende pagina verschijnt nadat u op Add (Toevoegen) hebt geklikt.
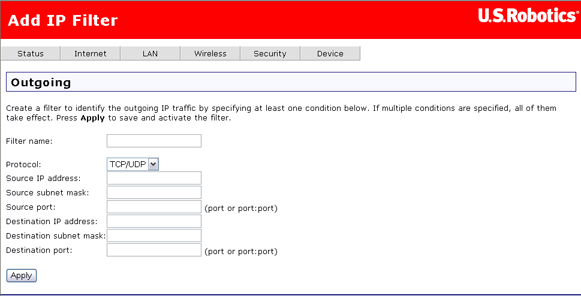
Wanneer u de waarden voor uw filter hebt ingevoerd, klikt u op Apply (Toepassen) om het filter op te slaan.
Dit zijn de velden op de tweede pagina hierboven (de pagina's genaamd Add IP Filter (IP-filter toevoegen) en Outgoing (Uitgaand)), waar u een filter definieert door een reeks voorwaarden op te geven voor het blokkeren van toegang voor een of meer locale apparaten.
Item |
Omschrijving |
Filter name (Filternaam) |
Voer een naam voor het filter hier in. |
Protocol (Protocol) |
Selecteer TCP, UDP, een combinatie van TPC en UDP of ICMP. |
Source IP address (IP-adres bron) |
Geef het IP-adres op dat geen toegang mag hebben tot het internet of het adres van de bestemming. |
Source Subnet Mask (Subnetmasker bron) |
Voer het subnetmasker voor het IP-adres van de bron in. |
Source Port (Bronpoort) |
Geef het poortnummer of het poortbereik van de bron op dat u de toegang wilt ontzeggen. |
Destination IP address (IP-adres bestemming) |
Geef het IP-adres op waarvoor u het IP-adres van de bron geen toegang wilt geven. |
Destination subnet mask (Subnetmasker bestemming) |
Voer het subnetmasker voor het IP-adres van de bestemming in. |
Destination port (Poort bestemming) |
Geef het poortnummer of het poortbereik van de bestemming op waaraan u de toegang wilt ontzeggen. |
Op deze pagina kunt u inkomende pakketten hun bestemming laten bereiken door regels te definiëren die de blokkering van bepaalde pakketten ongedaan maken. U kunt deze functie te allen tijden gebruiken om beperkte toegang tot een computer toe te staan. U kunt ook onbeperkte toegang tot een bepaald systeem configureren (bijvoorbeeld als een van uw lokale computers een webserver is).
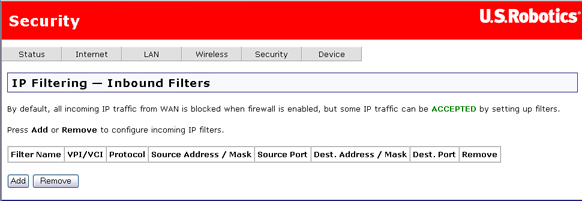
Klik op Add (Toevoegen) om een nieuw binnenkomend filter aan te maken.
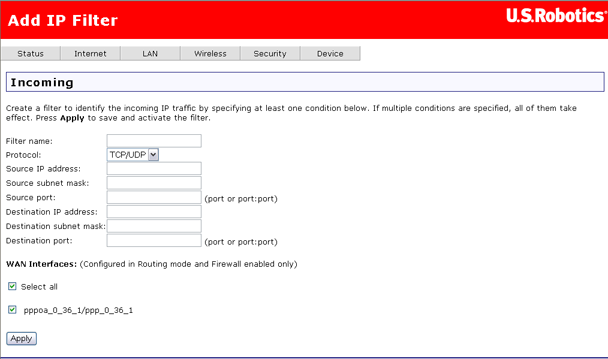
Deze tabel beschrijft de velden op de pagina Add IP Filter (IP-filter toevoegen):
Veld |
Omschrijving |
Filter name (Filternaam) |
Voer hier een naam voor uw binnenkomende filter in. |
Protocol (Protocol) |
Selecteert TCP, UDP of een combinatie van TCP/UDP. |
Source IP address (IP-adres bron) |
Voer het externe IP-adres in dat u toegang wilt geven tot uw interne adres dat in het veld Destination IP address (IP-adres bestemming) verschijnt. |
Source Subnet Mask (Subnetmasker bron) |
Voer het subnetmasker voor het IP-adres van de bron in. |
Source Port (Bronpoort) |
Voer het poortnummer van de bron of een bereik van poortnummers in. |
Destination IP address (IP-adres bestemming) |
|
Destination subnet mask (Subnetmasker bestemming) |
Voer een subnetmasker in voor het IP-adres van de bestemming. |
Destination port (Poort bestemming) |
Geef het poortnummer of het poortbereik van de bestemming op waaraan u toegang wilt geven (voor het IP-adres van de bestemming). |
Nadat u het filter hebt ingesteld, dient u op Apply (Toepassen) te klikken om het op te slaan.
Een virtuele server stelt u in staat om binnenkomend verkeer vanaf het internet (geïdentificeerd door protocol en externe poort) naar een interne server met een particulier IP-adres op het LAN te leiden. Indien u een externe poort wilt converteren, dient u een interne poort in te voeren.
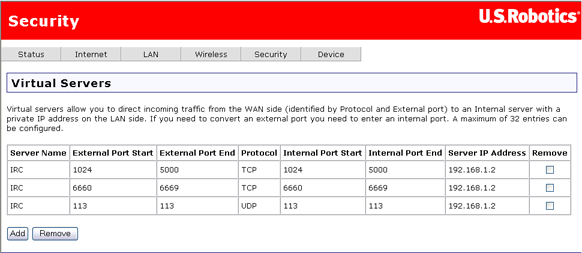
Klik hier voor een tutorial over hoe u een virtuele server kunt instellen. Indien u een virtuele server wilt verwijderen, schakelt u het selectievakje in de kolom Remove (Verwijderen) op de juiste regel in de tabel in en klikt u op Remove.
Opmerking: indien u een DMZ host (DMS-host) instelt, gaan alle pakketten bestemd voor adressen anders dan die op deze pagina zijn gespecificeerd naar een toegewijde DMZ-computer.
Poort-triggering is net zoiets als een virtuele server. Het verschil is dat het een dynamisch of tijdelijk gat in de firewall creëert. Poort-triggering is veiliger dan een virtuele server, maar het ondersteunt gelijktijdig gebruik van dezelfde poorten door verschillende systemen niet. Het maakt het mogelijk voor externe systemen door de firewall van de gateway heen te komen.
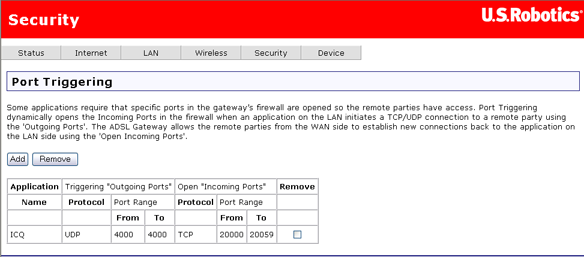
Klik op Add (Toevoegen) om poort-triggering voor een internettoepassing in te stellen. Op de volgende pagina (zie hieronder) selecteert u de naam van de toepassing, waarna de instellingen in de tabel hieronder worden ingevuld. Als de toepassing die u wilt niet in de lijst staat, selecteert u Custom application (Andere toepassing) en vult u de parameters in de tabel hieronder in. (Raadpleeg de documentatie van de toepassing voor meer informatie over de instellingen.) Klik op Apply (Toepassen) om de poort-trigger op te slaan.
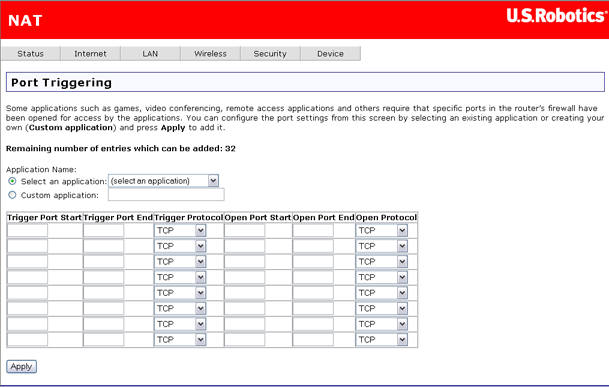
Opmerking: een port-trigger is beschikbaar voor één actieve sessie. Het kan niet meerdere triggers ondersteunen voor meerdere uitgaande clients.
De optie De-militarized zone (DMZ) is bedoeld voor het doorsturen van IP-pakketten vanaf het internet die niet zijn bestemd voor een van de toepassingen in de tabel Virtual servers (Virtuele servers). Deze pakketten worden doorgestuurd naar een toegewijde DMZ-hostcomputer. Een virtuele server kan slechts een beperkt aantal services (poorten) doorsturen, DMZ-hosting maakt daarentegen alle services (poorten) die worden uitgevoerd op de DMZ-host van buitenaf toegankelijk.
Dit is de pagina DMZ Host.
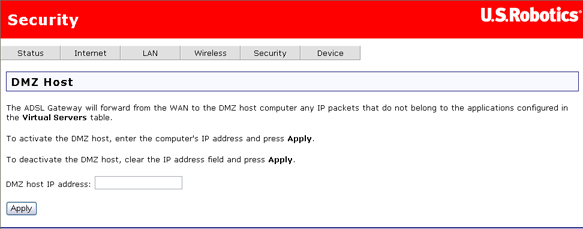
Als u de DMZ wilt configureren, voert u het IP-adres van de computer die als de DMZ-host gaat functioneren in. Klik op Apply (Toepassen) om de DMZ-adressen op te slaan. Om de DMZ-functie uit te schakelen, wist u het veld DMZ host IP address (IP-adres van DMZ-host) en klikt u op Apply.