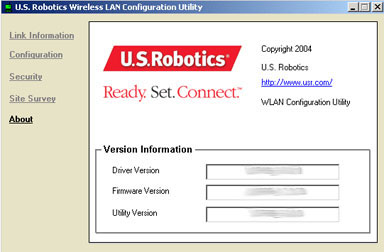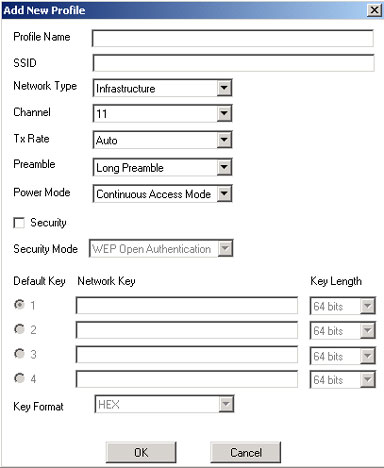Contents:
About the 802.11g Wireless Turbo PC Card and PCI Adapter
Network Configuration and Planning
Adapter Installation and Configuration for Windows 98 SE/2000/Me/XP
802.11g Wireless Turbo Configuration Utility
Product Specifications for 802.11g Wireless Turbo PC Card and PCI Adapter
802.11g Wireless Turbo PC Card and PCI Adapter User Guide
802.11g Wireless Turbo Configuration Utility
The following section describes the various functions of the Network Configuration Utility. This utility provides quick access to all adapter settings. The configuration settings will be set by default to the correct values. Only advanced users should change any of the following settings.
After installation is complete, a Utility Tool icon will appear in the taskbar on the right side near the clock. Double-clicking the icon in the Quick Launch bar will open the Utility Tool main menu, providing quick access to all adapter settings. The Configuration Utility icon will be colored to indicate the status of your wireless network: red for disconnected, yellow for connected with poor quality, and green for connected with good quality.
![]()
![]()
![]()
There are five sections to the LAN Configuration Utility: Link Information, Configuration, Security, Site Survey, and About.
Link Information:
The Link Information section provides information about the current wireless network connection. You will see the status of the network, the SSID, the Tx Rate, and the Channel. There are two graph bars that represent the Link Quality and the Signal Strength. There are also two graphs that represent the Transmit and Receive Data Rates.
There are two buttons on this screen: Rescan and Radio Off. Click Rescan to search the area for available wireless networks. Click Radio Off to disable the wireless funcitionality.
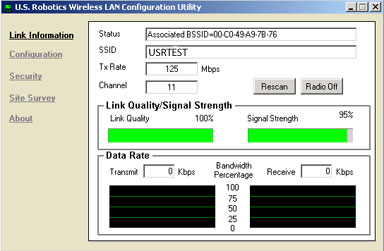
Configuration:
In the Configuration section you can change the network configuration information for the 802.11g Wireless Turbo PC Card or PCI Adapter.
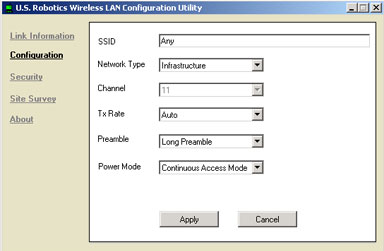
Description of Settings
The following are explanations of each adapter setting in the Configuration section.
SSID: SSID (Service Set Identifier) is the unique name that is shared among all 802.11g Wireless Turbo PC Cards or PCI Adapters and 802.11g Wireless Turbo Multi-function Access Points in a wireless network. The SSID must be identical for all 802.11g Wireless Turbo PC Card or PCI Adapters and 802.11g Wireless Turbo Multi-function Access Points participating in the same network. The SSID is case sensitive and must not exceed 30 characters.
Network Type:
- AdHoc: This mode is used for a simple peer-to-peer network.
This type of network only allows the sharing of local resources between
wireless clients without a Wireless Access Point.
Note: If you want this type of connection, the WPA-PSK option for security encryption will not be available. You will need to select a different type of security authentication.
- Infrastructure: This mode allows a wireless LAN to be integrated
into an existing wired network through a Wireless Access Point. Infrastructure
type networks also permit roaming between Wireless Access Points.
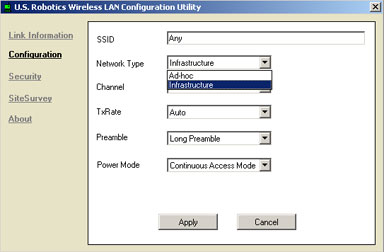
Channel: This setting specifies the 802.11g channel used by the Wireless LAN to communicate. In an Infrastructure network, clients will scan all available channels and identify SSIDs to connect to. Channel and WEP info is also provided by the Access Point.
- Changing the Channel: In Infrastructure networks, channel selection is done on the Access Point. Networks that are operating in Infrastructure mode automatically scan for a channel. The following table contains the operational channel frequency for several countries.
|
Regulatory Channel Frequency
|
|||||
|
Channel
|
Frequency (MHz)
|
FCC
|
Canada
|
ETSI
|
Japan
|
|
1
|
2412
|
X
|
X
|
X
|
|
|
2
|
2417
|
X
|
X
|
X
|
|
|
3
|
2422
|
X
|
X
|
X
|
|
|
4
|
2427
|
X
|
X
|
X
|
|
|
5
|
2432
|
X
|
X
|
X
|
|
|
6
|
2437
|
X
|
X
|
X
|
|
|
7
|
2442
|
X
|
X
|
X
|
|
|
8
|
2447
|
X
|
X
|
X
|
|
|
9
|
2452
|
X
|
X
|
X
|
|
|
10
|
2457
|
X
|
X
|
X
|
|
|
11
|
2465
|
X
|
X
|
X
|
|
|
12
|
2467
|
|
|
X
|
|
|
13
|
2472
|
|
|
X
|
|
Tx Rate: Tx Rate (transmit rate) selects the allowable transfer rates of the 802.11g Wireless Turbo PC Cards or PCI Adapters. To optimize performance and range, the Tx Rate should be set to Auto. This will automatically adjust the transfer speed for the best performance and longest range.
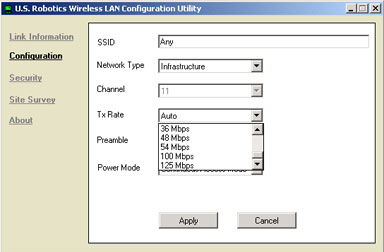
Note: In order to connect at the desired TX rate, the device you are connecting to needs to both support and be available at that rate.
Preamble: The preamble can be set to either Long Preamble or Short Preamble.
Power Mode: Power Mode enables or disables the power saving features of your wireless adapter. When enabled on a laptop, the power saving mode can reduce power consumption by the wireless PC card and extend the battery life of your laptop.
Note: The Power Mode is set by default to Continuous Access Mode. To change the setting, select either Maximum Power Save or Fast Power Save from the drop-down list and click Apply.
Security:
Within this section, you can change the security settings of your 802.11g Wireless Turbo PC Card or PCI Adapter.
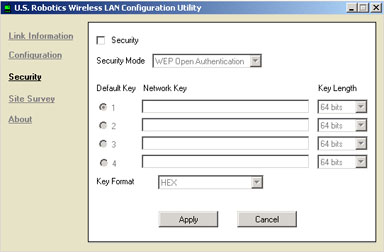
You can enable Security by selecting the checkbox at the top of the screen. If you select this, you will then need to enter a Network Key. You will need to select either HEX or ASCII in the Key Format dropdown menu.
You can change the authentication mode by selecting the drop-down menu next to Security Mode. You can select from WEP Open Authentication, WEP Shared Authentication, WPA, or WPA-PSK.
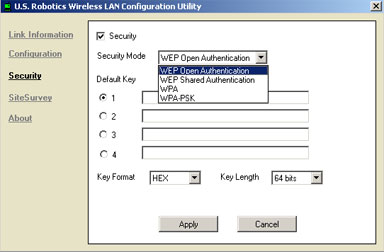
WEP is an encryption scheme that is used to protect your wireless data communications. WEP uses a combination of 64-bit keys, 128-bit keys, or 256-bit keys to provide access control to your network and encryption security for every data transmission. To decode a data transmission, each wireless client on the network must use an identical 64-bit, 128-bit, or 256-bit key.
WPA’s use of keys is very similar to WEP, but the key is only used once to start the process. Once communication is established, the key will randomly change. This provides a higher level of security. It is recommended that you use the most secure mechanism available on your 802.11g Wireless Turbo PC Card or PCI Adapter.
Note: WPA and WPA-PSK can only be used if the wireless network you want to connect to is capable of employing WPA or WPA-PSK as an authentication mode. Many older wireless devices may not be able to use WPA or WPA-PSK, so this should be verified before WPA or WPA-PSK is selected. Non-matching authentication modes will keep you from being able to connect to a wireless network.
If you enable WEP encryption, you will need to select and enter the WEP Network Keys from one to four, and you will need to select the Key Length from 64 bits, 128 bits, or 256 bits.
If you enable WPA, you will need to enter a User Name and supply a Certificate of Authority. These will be supplied to you by your network administrator. By default, EAP-TLS is the only option for the Protocol. EAP-TLS stands for Extensible Authentication Protocol - Transport Layer Security. EAP-TLS is an authentication method that requires both the client and the server to prove their identities to each other.
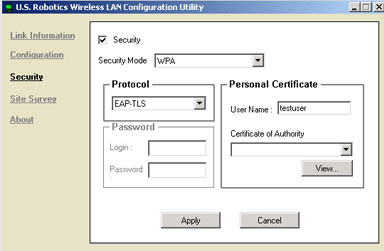
If you enable WPA-PSK, you will need to enter a Passphrase and then enter it again to confirm it. This passphrase must be the same on each computer that is connected to the wireless network.
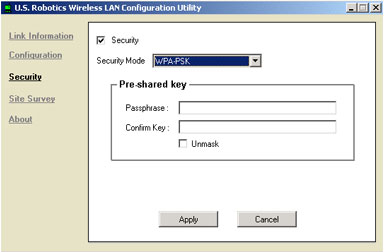
If you enable CCX, you can select either EAP-TLS or LEAP for the Protocol. EAP-TLS is an authentication method that requires both the client and the server to prove their identities to each other. LEAP stands for Lightweight Extensible Authentication Protocol. LEAP is a Cisco-based authentication method that requires both a user name and password to be shared between the wireless client and the server. If you select EAP-TLS, you will need to enter a User Name and supply a Certificate of Authority. These will be supplied to you by your network administrator. If you select LEAP, you will need to enter the User Name and Password that your network administrator will provide to you.
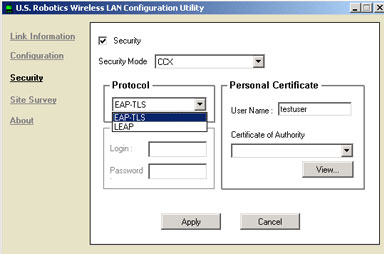
Site Survey:
Within this section, you can view the other networking products that you can connect to.
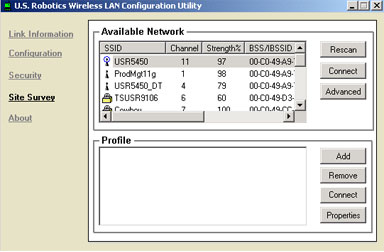
There are two ways to connect with a wireless networking product in the list: either select a wireless network and click Connect or double-click a wireless network to automatically connect to it. Click Rescan to update the information that is shown.
If you click Advanced, you can specify what type of network your wireless adapter primarily searches for. If you want to only search for other wireless cards in ad-hoc mode, select Computer-to-computer (ad-hoc) networks only. If you want to search for Access Points or Wireless Routers in Infrastructure mode, select Access point (infrastructure) networks only. If you want to search for any type of wireless network, select Any available network (access point preferred). By default, this is set to Any available network.
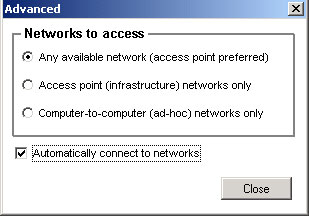
When Automatically connect to networks is selected, you will be automatically connected to the strongest, unsecured network. If you do not have Automatically connect to networks selected, you will need to choose a network that appears in the Site Survey list.
If you select Automatically connect to networks, depending on what type of networks you have selected to access, you will be automatically connected to the strongest network signal without security enabled after you perform a Site Survey. If the only networks that appear have security enabled, you will not be automatically connected. You will need to set up a rofile with the appropriate security settings in order to connect to any of those netoworks. If you do not have Automatically connect to networks selected, you will need to manually choose a network from the list that appears after a Site Survey.
In the Profile area, you can create, remove, or edit the information for networking profiles. You can also connect to a profile you have created. Different networking profiles can be used to save specific configuration information for different situations or areas, without needing to re-enter all of the information each time. If you select a profile and click Connect, you will establish a connection to the network specified in the profile, if it is accessible. If you select a profile and click Properties, you can view the settings information for that profile and make any changes.
About:
Within this section you can view the version information for your 802.11g Wireless Turbo PC Card or PCI Adapter.