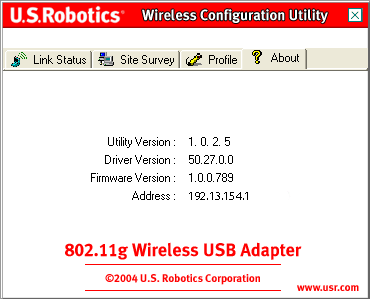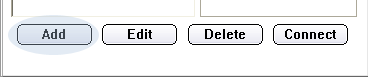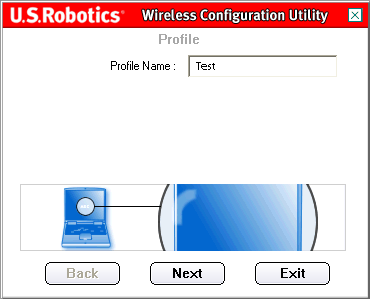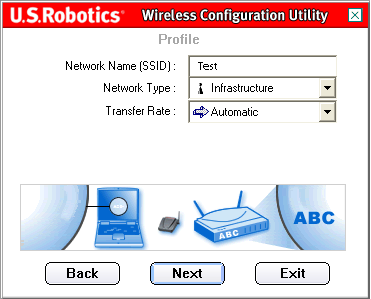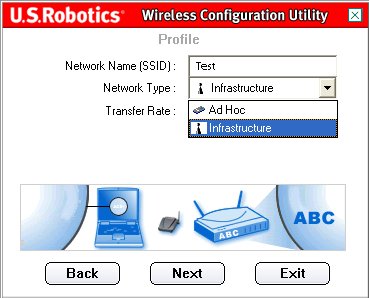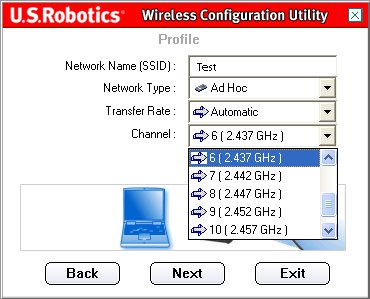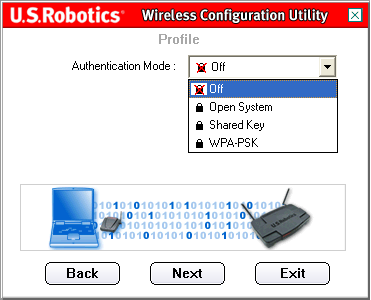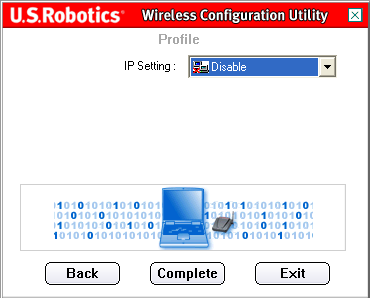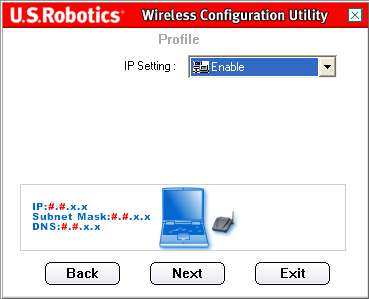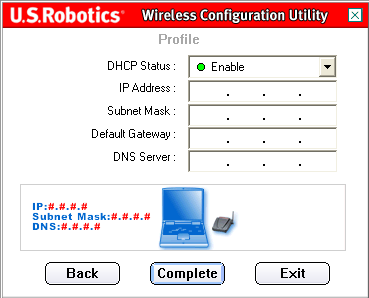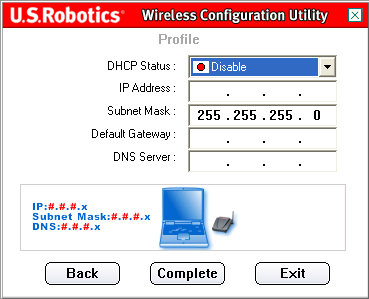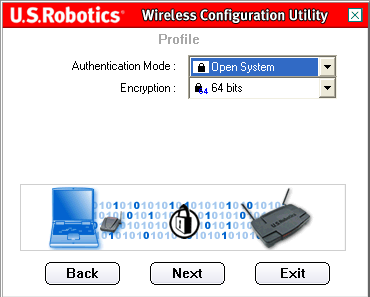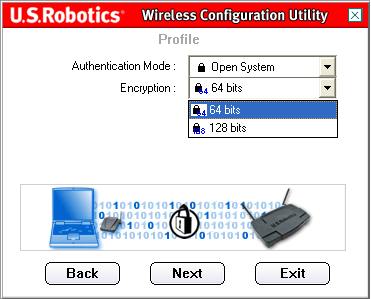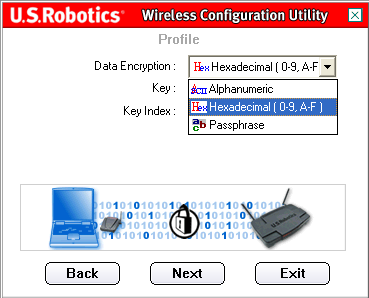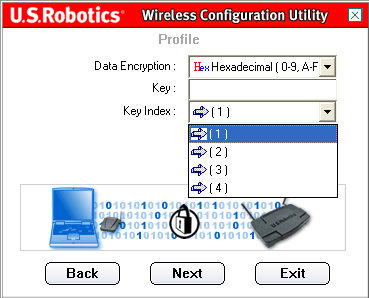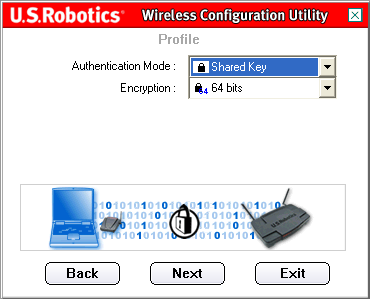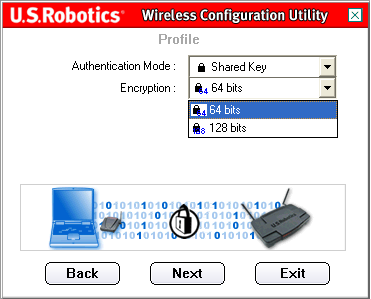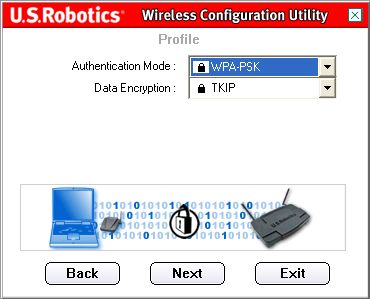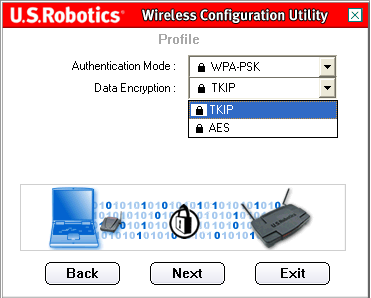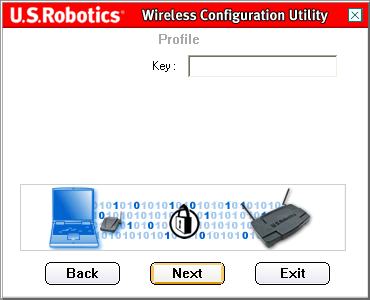Inhoudsopgave:
De 802.11g Wireless USB Adapter
Netwerkconfiguratie en planning
De adapter installeren en configureren voor Windows 98SE/2000/Me/XP
Navigeren door de Wireless Configuration Utility >
Productspecificaties voor de 802.11g Wireless USB Adapter
802.11g Wireless USB Adapter Gebruikershandleiding
Navigeren door de Wireless Configuration Utility
![]()
De Wireless Configuration Utility
In dit gedeelte worden de verschillende functies van de Wireless Configuration Utility beschreven. Met dit hulpprogramma krijgt u snel toegang tot alle adapter-instellingen.
Na de installatie verschijnt het pictogram van de Wireless Configuration Utility rechts in de taakbalk, naast de klok. Als u dubbelklikt op het pictogram in de Taakbalk, dan wordt het hoofdmenu van de Wireless Configuration Utility geopend zodat u direct toegang hebt tot alle instellingen van de adapter. Het pictogram van de Configuration Utility geeft met verschillende kleuren de status van uw draadloze netwerk aan: rood voor geen verbinding en groen voor een goede verbinding.
U kunt met de 802.11g Wireless USB Adapter twee netwerkverbindingen maken, namelijk Infrastructure en Ad Hoc.
- Als u verbinding maakt met een wireless router of access point dan dient u een infrastructure-verbinding te maken.
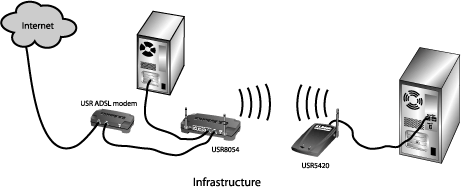
- Als u een directe verbinding met een andere wireless adapter wilt maken, dan dient u een ad hoc-verbinding te maken.
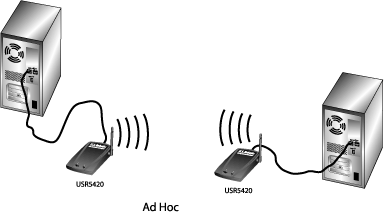
U heeft voor uw netwerk de volgende configuratie-informatie nodig voordat u een draadloze verbinding maakt:
- Network Name (SSID)
- Network Type: Infrastructure of Ad Hoc
- Authentication Mode: Off, Open System, Shared Key of WPA-PSK
- Encryption: 64bits WEP, 128bits WEP, TKIP of AES
- Data Encryption Key Type: ASCII (Alphanumeric), HEX (hexadecimaal) of Passphrase
- Encryption Key
De Wireless Configuration Utility bestaat uit vier gedeeltes:
Link Status, Site Survey, Profile en About.
Link Status:
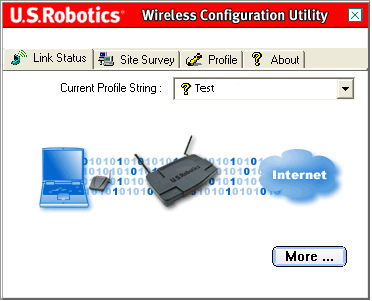
In het gedeelte Link Status ziet u een grafische weergave van uw verbindingsstatus.
Als u nullen en enen ziet bewegen tussen de computer links en het draadloze apparaat in het midden, dan bent u aangesloten op een draadloos netwerk.
Als u nullen en enen ziet bewegen tussen de computer links, het draadloze apparaat in het midden en de wolk rechts die het internet aangeeft, dan bent u verbonden met een draadloos netwerk en het internet.
U kunt op More klikken om meer informatie over uw draadloze verbinding te bekijken.
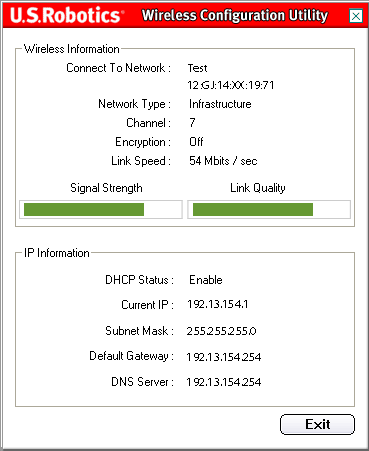
In het bovenste gedeelte van dit scherm kunt u de informatie over u draadloze netwerkverbinding bekijken. In de eerste regels ziet u de SSID van het draadloze netwerk waar u mee verbonden bent en het MAC-adres van de wireless router of access point waar u mee verbonden bent. In de regel Network Type ziet u met welk soort draadloos netwerk u verbonden bent, namelijk Infrastructure of Ad Hoc. In de regel Channel ziet u met welk kanaal u draadloos communiceert. In de regel Encryption ziet u of de codering wel of niet is ingeschakeld. Als deze is ingeschakeld, dan ziet u ook het niveau (64 bit, 128 bit, etc.). In de regel Link Speed ziet u met welke snelheid u op dat moment verbonden bent. Aan de balken Signal Strength en Link Quality kunt u zien hoe goed de verbinding met het draadloze netwerk is. Hoe groter de balken zijn, hoe beter de verbinding is. In het onderste gedeelte ziet u de IP-informatie van uw draadloze netwerkverbinding.
Klik op Exit om terug te gaan naar het hoofdscherm van de Link Status.
Site Survey:
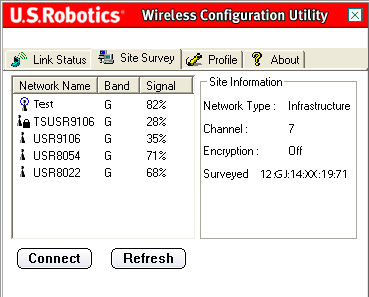
Als u deze tab selecteert, wordt het gedeelte Site Survey geopend.
Aan de linkerkant ziet u een lijst beschikbare draadloze netwerken waar u verbinding mee kunt maken. Selecteer het juiste netwerk en klik op Connect. U ziet maar vijf of zes beschikbare draadloze netwerken in de lijst. Klik op Refresh als u niet het gewenste draadloze netwerk ziet.
Als u na het uitvoeren van een site survey nog steeds niet het gewenste draadloze netwerk ziet, probeer het dan door een profiel aan te maken met de noodzakelijke verbindingsgegevens voor het juiste draadloze netwerk. Selecteer vervolgens dit profiel en klik op Connect in het tabblad Profile. Raadpleeg het gedeelte Profiel van deze gebruikershandleiding voor meer informatie over het aanmaken van een profiel.
Naast de kolom Network Name ziet u de kolom Band. In die kolom kunt u zien op welke band ieder draadloos netwerk werkt. De 802.11g Wireless USB Adapter is compatibel met zowel beide 802.11g-producten als de eerdere 802.11b-versies.
Daarnaast ziet u de kolom Signal. Hierin ziet u een percentage waaraan u kunt zien hoe sterk u het signaal van ieder draadloos netwerk ontvangt waar u verbinding mee kunt maken.
Als u een netwerk selecteert, dan ziet u de beschikbare informatie over dit netwerk in het gedeelte Site Information aan de rechterkant.
Als u probeert verbinding te maken met een netwerk waar de beveiligingsinstellingen op zijn ingeschakeld, dan dient u een profiel aan te maken en de benodigde informatie op te geven. Raadpleeg de documentatie bij uw wireless router of access point voor aanwijzingen over hoe u de benodigde beveiliginsinformatie kunt vinden. Sommige voorbeelden van beveiligingsinformatie die u misschien nodig zult hebben, zijn de SSID, de verificatiemodus en het coderingsniveau.
Opmerking: Als u een verbinding tot stand brengt met een wireless access point, dient deze de instelling Transmit Rate te ondersteunen. Als het wireless access point de instelling Transmit Rate niet ondersteunt, dan kunnen de resultaten tegenvallen.
Profiel:
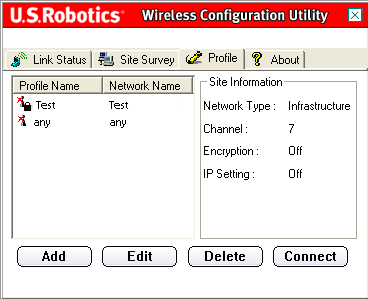
Als u verbinding wilt maken met verschillende draadloze netwerken in verschillende gebieden, dan kunt u een profiel aanmaken zodat u, afhankelijk van uw locatie en situatie, gemakkelijk tussen netwerken over kunt schakelen.
Als u probeert verbinding te maken met een netwerk waar de beveiligingsinstellingen op zijn ingeschakeld, dan dient u een profiel aan te maken en de benodigde informatie op te geven. Raadpleeg de documentatie bij uw wireless router of access point voor aanwijzingen over hoe u de benodigde beveiliginsinformatie kunt vinden.
U heeft voor uw netwerk de volgende configuratie-informatie nodig voordat u een draadloze verbinding maakt:
- Network Name (SSID)
- Network Type: Infrastructure of Ad Hoc
- Authentication Mode: Off, Open System, Shared Key of WPA-PSK
- Encryption: 64bits WEP, 128bits WEP, TKIP of AES
- Data Encryption Key Type: ASCII (Alphanumeric), HEX (hexadecimaal) of Passphrase
- Encryption Key
Als u op Add klikt, dan dient u door een reeks schermen te gaan om een nieuw profiel aan te maken.
Selecteer een profiel en klik op Edit om profielen aan te passen die u reeds heeft aangemaakt.
Als u een profiel wilt verwijderen, dan dient u deze in de lijst te selecteren en op Delete te klikken.
Selecteer een profiel uit de lijst en klik op Connect om verbinding te maken met dat draadloze apparaat of netwerk.
Er zijn vier hoofd-profielscenario's die u in kunt stellen. Klik op de juiste link hieronder voor aanwijzingen over hoe u verschillende soorten profielen in kunt stellen. Het coderingstype dat u kiest, moet overeenkomen met het draadloze apparaat of netwerk waar u verbinding mee wilt maken.
- Als u verbinding maakt met een wireless router of access point dan dient u een infrastructure-verbinding te maken. Alle soorten codering kunnen voor Infrastructure-verbindingen worden gebruikt.
- Als u een directe verbinding met een andere wireless adapter wilt maken, dan dient u een ad hoc-verbinding te maken. WPA-PSK-codering is niet beschikbaar voor ad hoc-verbindingen, dus u dient een van de andere drie mogelijkheden te gebruiken:
Profiel voor een draadloze netwerkverbinding zonder codering
Profiel voor een draadloze netwerkverbinding met open systeem-codering
Profiel voor een draadloze netwerkverbinding met gedeelde sleutel-codering
Profiel voor een draadloze netwerkverbinding met WPA-PSK-codering
Profiel voor een draadloze netwerkverbinding zonder codering
Nadat u op Add hebt geklikt, wordt u in het eerste scherm om een Profile Name gevraagd.
Geef een naam op waaraan u gemakkelijk het profiel kunt herkennen in het scherm Profile. Nadat u een naam hebt ingevuld, klikt u op Next.
In het daaropvolgende scherm dient u de Network Name in te voeren. Dit is de SSID van het draadloze apparaat dat u aan wilt sluiten. Dit is ook de naam die in de lijst Site Survey verschijnt van beschikbare draadloze apparaten. U moet de juiste SSID hebben ingevoerd, anders kunt u geen verbinding met het draadloze netwerk maken. Dit veld is hoofdlettergevoelig.
U dient vervolgens het Network Type: Infrastructure of Ad Hoc te selecteren.
Infrastructure: Selecteer deze modus als u verbinding met een access point of wireless router wilt maken. De modus infrastructure verschaft bovendien aanvullende functies, zoals energiebesparing en uitgebreid bereik.
Ad Hoc: Selecteer deze modus als u verbinding wilt maken met een andere draadloos apparaat zonder een access point of wireless router te gebruiken.
U kunt vervolgens bij de Transfer Rate uit de volgende opties kiezen: Automatic, 6 Mbps (11G), 9 Mbps (11G), 12 Mbps (11G), 18 Mbps (11G), 24 Mbps (11G), 36 Mbps (11G), 48 Mbps (11G), 54 Mbps (11G) of 54 g+ (Xpress)
.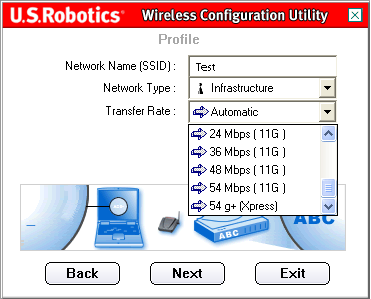
54g+ (Xpress) is een technologie die gebruik maakt van standaarden op basis van framebursting om een snellere doorvoer mogelijk te maken. Als 54g+ is geactiveerd, dan kan de totale doorvoer van alle clients op het netwerk worden verhoogd met maximaal 25% als er alleen gebruik wordt gemaakt van 802.11g en tot 75% als het een gemengd netwerk met 802.11g- en 802.11b-apparatuur betreft.
Als u Automatic kiest, dan zal de 802.11g Wireless USB Adapter de hoogst mogelijke snelheid zoeken van het draadloze netwerk waarmee u verbonden bent. Dit betekent dat de 802.11g Wireless USB Adapter niet de maximale snelheid zal bereiken als het draadloze netwerk niet dezelfde maximale snelheid ondersteunt.Als u Infrastructureals het netwerktype hebt geselecteerd, klik dan op Next om naar het volgende scherm te gaan.
Als u ad hoc als het netwerktype hebt geselecteerd, dan dient u een Channel te selecteren.
Noord-Amerikaanse gebruikers kunnen een kanaal tussen één en elf kiezen. Europese gebruikers kunnen een kanaal tussen één en dertien kiezen. Als u klaar bent, klik dan op Next om naar het volgende scherm te gaan
In het volgende scherm kunt u de Authentication Mode selecteren. Selecteer Off.
Opmerking: Als u Off selecteert, dan worden er geen beveiligingsinstellingen ingeschakeld.
Klik op Volgende.
In het volgende scherm kunt u voor de IP Setting Enable of Disable selecteren.
Opmerking: Als u verbinding met het internet wilt maken, dan dient u Enable te selecteren.
Opmerking: Als u een ad hoc-verbinding in wilt stellen, dan dient u Enable te selecteren.
Als u Disable selecteert, klik dan op Complete om de profielinstelling te voltooien.
Als u Enable selecteert, klik dan op Next om naar het volgende scherm te gaan waar u informatie over het IP-adres kunt selecteren of opgeven.
Opmerking: Voor de meeste infrastructure-instellingen dient Enable geselecteerd te zijn.
Als u voor de DHCP Status Enable kiest, dan zal de 802.11g Wireless USB Adapter automatisch een IP-adres opvragen. DHCP dient ingeschakeld te zijn voor de meeste configuraties. Klik op Complete om de profielinstelling te voltooien.
Opmerking: Als u een ad hoc-verbinding in wilt stellen, dan dient u Disable te selecteren.
Als u voor de DHCP Status Disable selecteert, dan dient u de juiste informatie over het IP-adres in te voeren. U dient dit te doen als uw computer niet automatisch een IP-adres kan verkrijgen voor de 802.11g Wireless USB Adapter.
Gebruikers van de ad hoc-modus: Een voorbeeld van een IP-adres dat gebruikt kan worden, is 192.168.123.xxx, waarbij xxx een getal tussen 1 en 255 is. Zorg dat u verschillende apparaten op het draadloze netwerk niet hetzelfde IP-adres toewijst en dat ieder draadloos apparaat hetzelfde subnetmasker heeft.
Gebruikers van de infrastructure-modus: Zorg dat u verschillende apparaten op het draadloze netwerk niet hetzelfde IP-adres toewijst en dat ieder draadloos apparaat hetzelfde subnetmasker, standaard gateway en DNS-server heeft.
Als u alle informatie hebt ingevoerd, klikt u op Complete om de profielinstelling te voltooien.
Profiel voor een draadloze netwerkverbinding met open systeem-codering
Nadat u op Add hebt geklikt, wordt u in het eerste scherm om een Profile Name gevraagd.
Geef een naam op waaraan u gemakkelijk het profiel kunt herkennen in het scherm Profile. Nadat u een naam hebt ingevuld, klikt u op Next.
In het volgende scherm dient u de naam van het netwerk in te vullen waar u verbinding mee wilt maken.
Dit is de SSID van het draadloze apparaat dat u aan wilt sluiten. Dit is ook de naam die in de lijst Site Survey verschijnt van beschikbare draadloze apparaten. U moet de juiste SSID hebben ingevoerd, anders kunt u geen verbinding met het draadloze netwerk maken. Dit veld is hoofdlettergevoelig.
U dient vervolgens het Network Type: infrastructure of ad hoc te selecteren.
Infrastructure: Selecteer deze modus als u verbinding met een access point of wireless router wilt maken. De modus infrastructure verschaft bovendien aanvullende functies, zoals energiebesparing en uitgebreid bereik.
Ad Hoc: Selecteer deze modus als u verbinding wilt maken met een andere draadloos apparaat zonder een access point of wireless router te gebruiken.
U kunt vervolgens bij de Transfer Rate uit de volgende opties kiezen: Automatic, 6 Mbps (11G), 9 Mbps (11G), 12 Mbps (11G), 18 Mbps (11G), 24 Mbps (11G), 36 Mbps (11G), 48 Mbps (11G), 54 Mbps (11G) of 54 g+ (Xpress).
54g+ (Xpress) is een technologie die gebruik maakt van standaarden op basis van framebursting om een snellere doorvoer mogelijk te maken. Als 54g+ is geactiveerd, dan kan de totale doorvoer van alle clients op het netwerk worden verhoogd met maximaal 25% als er alleen gebruik wordt gemaakt van 802.11g en tot 75% als het een gemengd netwerk met 802.11g- en 802.11b-apparatuur betreft.
Als u Automatic kiest, dan zal de 802.11g Wireless USB Adapter de hoogst mogelijke snelheid zoeken van het draadloze netwerk waarmee u verbonden bent. Dit betekent dat de 802.11g Wireless USB Adapter niet de maximale snelheid zal bereiken als het draadloze netwerk niet dezelfde maximale snelheid ondersteunt.Als u infrastructure als het netwerktype hebt geselecteerd, klik dan op Next om naar het volgende scherm te gaan.
Als u ad hoc als het netwerktype hebt geselecteerd, dan dient u een Channel te selecteren.
Noord-Amerikaanse gebruikers kunnen een kanaal tussen één en elf kiezen. Europese gebruikers kunnen een kanaal tussen één en dertien kiezen. Als u klaar bent, klik dan op Next om naar het volgende scherm te gaan
In het volgende scherm kunt u de Authentication Mode selecteren. Selecteer Open System.
Vervolgens dient u het niveau van de Encryption te selecteren. U kunt of 64 bit of 128 bit selecteren. Deze codering is ook bekend als WEP.
WEP is een coderingsschema dat wordt gebruikt om draadloze gegevenscommunicatie te beveiligen. WEP gebruikt een combinatie van uit 64 of 128 bits bestaande codes die de toegang tot uw netwerk bepalen en coderingsbeveiliging om iedere gegevensoverdracht te beveiligen. Om de gegevenstransmissie te kunnen ontcijferen, dient iedere draadloze client op het netwerk een identieke uit 64 of 128 bits bestaande code te gebruiken.
Als u de codering hebt geselecteerd, klikt u op Next.
Vervolgens dient u de Data Encryption te selecteren.
U kunt kiezen uit Alphanumeric, Hexadecimal (0-9, A-F) of Passphrase. De Passphrase is een willekeurige reeks met maximaal 32 tekens. Hexadecimal is een reeks die bestaat uit een combinatie van getallen tussen 0 en 9 en letters tussen A en F. Alphanumeric is een reeks die bestaat uit een combinatie getallen tussen 0 en 9 en letters tussen a en z, en A en Z. In de volgende tabel ziet u de noodzakelijke lengte van de reeks die u in moet voeren als u Alphanumeric of Hexadecimal (0-9, A-F) selecteert.
64-bit 128-bit
Nadat u een methode voor Data Encryption hebt gekozen, voert u in het veld Key een sleutel of wachtwoord in.
Na het invoeren van een sleutel dient u de Key Index te selecteren. Het is belangrijk dat u dezelfde netwerksleutels opgeeft als in uw wireless routers. Als u meerdere netwerksleutels hebt, kunt u er maximaal vier invoeren.
Een sleutel wordt gebruikt voor de netwerkcodering in de vorm van het WEP-algoritme. Onder 802.11 kan een wireless adapter worden geconfigureerd met maximaal vier sleutels. De indexwaarden van de sleutel kunnen 1, 2, 3 of 4 zijn. Als een access point of een wireless router een gecodeerd bericht verzendt met een sleutel die is opgeslagen in een bepaalde sleutelindex, dan wordt in het verzonden bericht de sleutelindex aangegeven die gebruikt is voor de codering van de berichttekst. Het ontvangende access point of wireless station kan vervolgens de sleutel ophalen die in de sleutelindex is opgeslagen en deze gebruiken om de gecodeerde berichttekst te decoderen.
Als u klaar bent, klikt u op Next.
In het volgende scherm kunt u voor de IP Setting Enable of Disable selecteren.
Opmerking: Als u verbinding met het internet wilt maken, dan dient u Enable te selecteren.
Opmerking: Als u een ad hoc-verbinding in wilt stellen, dan dient u Enable te selecteren.
Als u Disable selecteert, klik dan op Complete om de profielinstelling te voltooien.
Als u Enable selecteert, klik dan op Next om naar het volgende scherm te gaan waar u informatie over het IP-adres kunt selecteren of opgeven.
Opmerking: Voor de meeste infrastructure-instellingen dient Enable geselecteerd te zijn.
Als u voor de DHCP Status Enable kiest, dan zal de 802.11g Wireless USB Adapter automatisch een IP-adres opvragen. DHCP dient ingeschakeld te zijn voor de meeste configuraties. Klik op Complete om de profielinstelling te voltooien.
Opmerking: Als u een ad hoc-verbinding in wilt stellen, dan dient u Disable te selecteren.
Als u voor de DHCP Status Disable selecteert, dan dient u de juiste informatie over het IP-adres in te voeren. U dient dit te doen als uw computer niet automatisch een IP-adres kan verkrijgen voor de 802.11g Wireless USB Adapter.
Gebruikers van de ad hoc-modus: Een voorbeeld van een IP-adres dat gebruikt kan worden, is 192.168.123.xxx, waarbij xxx een getal tussen 1 en 255 is. Zorg dat u verschillende apparaten op het draadloze netwerk niet hetzelfde IP-adres toewijst en dat ieder draadloos apparaat hetzelfde subnetmasker heeft.
Gebruikers van de infrastructure-modus: Zorg dat u verschillende apparaten op het draadloze netwerk niet hetzelfde IP-adres toewijst en dat ieder draadloos apparaat hetzelfde subnetmasker, standaard gateway en DNS-server heeft.
Als u alle informatie hebt ingevoerd, klikt u op Complete om de profielinstelling te voltooien.
Profiel voor een draadloze netwerkverbinding met gedeelde sleutel-codering
Nadat u op Add hebt geklikt, wordt u in het eerste scherm om een profielnaam gevraagd.
Geef een naam op waaraan u gemakkelijk het profiel kunt herkennen in het scherm Profile. Nadat u een naam hebt ingevuld, klikt u op Next.
In het volgende scherm dient u de naam van het netwerk in te vullen waar u verbinding mee wilt maken.
Dit is de SSID van het draadloze apparaat dat u aan wilt sluiten. Dit is ook de naam die in de lijst Site Survey verschijnt van beschikbare draadloze apparaten. U moet de juiste SSID hebben ingevoerd, anders kunt u geen verbinding met het draadloze netwerk maken. Dit veld is hoofdlettergevoelig.
U dient vervolgens het Network Type: infrastructure of ad hoc te selecteren.
Infrastructure: Selecteer deze modus als u verbinding met een access point of wireless router wilt maken. De modus infrastructure verschaft bovendien aanvullende functies, zoals energiebesparing en uitgebreid bereik.
Ad Hoc: Selecteer deze modus als u verbinding wilt maken met een andere draadloos apparaat zonder een access point of wireless router te gebruiken.
U kunt vervolgens bij de Transfer Rate uit de volgende opties kiezen: Automatic, 6 Mbps (11G), 9 Mbps (11G), 12 Mbps (11G), 18 Mbps (11G), 24 Mbps (11G), 36 Mbps (11G), 48 Mbps (11G), 54 Mbps (11G) of 54 g+ (Xpress).
54g+ (Xpress) is een technologie die gebruik maakt van standaarden op basis van framebursting om een snellere doorvoer mogelijk te maken. Als 54g+ is geactiveerd, dan kan de totale doorvoer van alle clients op het netwerk worden verhoogd met maximaal 25% als er alleen gebruik wordt gemaakt van 802.11g en tot 75% als het een gemengd netwerk met 802.11g- en 802.11b-apparatuur betreft.
Als u Automatic kiest, dan zal de 802.11g Wireless USB Adapter de hoogst mogelijke snelheid zoeken van het draadloze netwerk waarmee u verbonden bent. Dit betekent dat de 802.11g Wireless USB Adapter niet de maximale snelheid zal bereiken als het draadloze netwerk niet dezelfde maximale snelheid ondersteunt.Als u infrastructure als het netwerktype hebt geselecteerd, klik dan op Next om naar het volgende scherm te gaan.
Als u ad hoc als het netwerktype hebt geselecteerd, dan dient u een Channel te selecteren.
Noord-Amerikaanse gebruikers kunnen een kanaal tussen één en elf kiezen. Europese gebruikers kunnen een kanaal tussen één en dertien kiezen. Als u klaar bent, klik dan op Next om naar het volgende scherm te gaan
In het volgende scherm kunt u de Authentication Mode selecteren. Selecteer Shared Key.
Vervolgens dient u het niveau van de Encryption te selecteren. U kunt of 64 bit of 128 bit selecteren.
WEP is een coderingsschema dat wordt gebruikt om draadloze gegevenscommunicatie te beveiligen. WEP gebruikt een combinatie van uit 64 of 128 bits bestaande codes die de toegang tot uw netwerk bepalen en coderingsbeveiliging om iedere gegevensoverdracht te beveiligen. Om de gegevenstransmissie te kunnen ontcijferen, dient iedere draadloze client op het netwerk een identieke uit 64 of 128 bits bestaande code te gebruiken.
Als u de codering hebt geselecteerd, klikt u op Next.
Vervolgens dient u de Data Encryption te selecteren.
U kunt kiezen uit Alphanumeric, Hexadecimal (0-9, A-F) of Passphrase. De Passphrase is een willekeurige reeks met maximaal 32 tekens. Hexadecimal is een reeks die bestaat uit een combinatie van getallen tussen 0 en 9 en letters tussen A en F. Alphanumeric is een reeks die bestaat uit een combinatie getallen tussen 0 en 9 en letters tussen a en z, en A en Z. In de volgende tabel ziet u de noodzakelijke lengte van de reeks die u in moet voeren als u Alphanumeric of Hexadecimal (0-9, A-F) selecteert.
64-bit 128-bit
Nadat u een methode voor Data Encryption hebt gekozen, voert u in het veld Key een sleutel of wachtwoord in.
Na het invoeren van een sleutel dient u de Key Index te selecteren. Het is belangrijk dat u dezelfde netwerksleutels opgeeft als in uw wireless routers. Als u meerdere netwerksleutels hebt, kunt u er maximaal vier invoeren.
Een sleutel wordt gebruikt voor de netwerkcodering in de vorm van het WEP-algoritme. Onder 802.11 kan een wireless adapter worden geconfigureerd met maximaal vier sleutels. De indexwaarden van de sleutel kunnen 1, 2, 3 of 4 zijn. Als een access point of een wireless router een gecodeerd bericht verzendt met een sleutel die is opgeslagen in een bepaalde sleutelindex, dan wordt in het verzonden bericht de sleutelindex aangegeven die gebruikt is voor de codering van de berichttekst. Het ontvangende access point of wireless station kan vervolgens de sleutel ophalen die in de sleutelindex is opgeslagen en deze gebruiken om de gecodeerde berichttekst te decoderen.
Als u klaar bent, klikt u op Next.
In het volgende scherm kunt u voor de IP Setting Enable of Disable selecteren.
Opmerking: Als u verbinding met het internet wilt maken, dan dient u Enable te selecteren.
Opmerking: Als u een ad hoc-verbinding in wilt stellen, dan dient u Enable te selecteren.
Als u Disable selecteert, klik dan op Complete om de profielinstelling te voltooien.
Als u Enable selecteert, klik dan op Next om naar het volgende scherm te gaan waar u informatie over het IP-adres kunt selecteren of opgeven.
Opmerking: Voor de meeste infrastructure-instellingen dient Enable geselecteerd te zijn.
Als u voor de DHCP Status Enable kiest, dan zal de 802.11g Wireless USB Adapter automatisch een IP-adres opvragen. DHCP dient ingeschakeld te zijn voor de meeste configuraties. Klik op Complete om de profielinstelling te voltooien.
Opmerking: Als u een ad hoc-verbinding in wilt stellen, dan dient u Disable te selecteren.
Als u voor de DHCP Status Disable selecteert, dan dient u de juiste informatie over het IP-adres in te voeren. U dient dit te doen als uw computer niet automatisch een IP-adres kan verkrijgen voor de 802.11g Wireless USB Adapter.
Gebruikers van de ad hoc-modus: Een voorbeeld van een IP-adres dat gebruikt kan worden, is 192.168.123.xxx, waarbij xxx een getal tussen 1 en 255 is. Zorg dat u verschillende apparaten op het draadloze netwerk niet hetzelfde IP-adres toewijst en dat ieder draadloos apparaat hetzelfde subnetmasker heeft.
Gebruikers van de infrastructure-modus: Zorg dat u verschillende apparaten op het draadloze netwerk niet hetzelfde IP-adres toewijst en dat ieder draadloos apparaat hetzelfde subnetmasker, standaard gateway en DNS-server heeft.
Als u alle informatie hebt ingevoerd, klikt u op Complete om de profielinstelling te voltooien.
Profiel voor een draadloze netwerkverbinding met WPA-PSK-codering
Nadat u op Add hebt geklikt, wordt u in het eerste scherm om een profielnaam gevraagd.
Geef een naam op waaraan u gemakkelijk het profiel kunt herkennen in het scherm Profile. Nadat u een naam hebt ingevuld, klikt u op Next.
In het volgende scherm dient u de naam van het netwerk in te vullen waar u verbinding mee wilt maken.
Dit is de SSID van het draadloze apparaat dat u aan wilt sluiten. Dit is ook de naam die in de lijst Site Survey verschijnt van beschikbare draadloze apparaten. U moet de juiste SSID hebben ingevoerd, anders kunt u geen verbinding met het draadloze netwerk maken. Dit veld is hoofdlettergevoelig.
U dient vervolgens voor het Network Type de optie Infrastructure te kiezen.
Infrastructure: Selecteer deze modus als u verbinding met een access point of wireless router wilt maken. De modus Infrastructure verschaft bovendien aanvullende functies, zoals WEP-beveiliging, energiebesparing en uitgebreid bereik.
Ad Hoc: Als u deze verbinding kiest, dan is de optie WPA-PSK niet beschikbaar. Raadpleeg voor aanwijzingen een van de andere opties voor profielinstellingen.
U kunt vervolgens bij de Transfer Rate uit de volgende opties kiezen: Automatic, 6 Mbps (11G), 9 Mbps (11G), 12 Mbps (11G), 18 Mbps (11G), 24 Mbps (11G), 36 Mbps (11G), 48 Mbps (11G), 54 Mbps (11G) of 54 g+ (Xpress).
54g+ (Xpress) is een technologie die gebruik maakt van standaarden op basis van framebursting om een snellere doorvoer mogelijk te maken. Als 54g+ is geactiveerd, dan kan de totale doorvoer van alle clients op het netwerk worden verhoogd met maximaal 25% als er alleen gebruik wordt gemaakt van 802.11g en tot 75% als het een gemengd netwerk met 802.11g- en 802.11b-apparatuur betreft.
Als u Automatic kiest, dan zal de 802.11g Wireless USB Adapter de hoogst mogelijke snelheid zoeken van het draadloze netwerk waarmee u verbonden bent. Dit betekent dat de 802.11g Wireless USB Adapter niet de maximale snelheid zal bereiken als het draadloze netwerk niet dezelfde maximale snelheid ondersteunt.
Als u klaar bent, klikt u op Next.
In het volgende scherm kunt u de Authentication Mode selecteren. Selecteer WPA-PSK.
Vervolgens dient u het niveau van de Data Encryption te selecteren. U kunt TKIP of AES selecteren.
TKIP staat voor Temporal Key Integrity Protocol. TKIP gebruikt een krachtigere coderingsmethode en Message Integrity Code (MIC) om betere bescherming tegen hackers te bieden. AES staat voor Advanced Encryption System, dat een symmetrische 128-bit gegevenscodering gebruikt.
Opmerking: WPA-PSK kan alleen gebruikt worden als het draadloze netwerk waar u verbinding mee wilt maken, geschikt is om WPA-PSK als verificatiemodus te gebruiken. Verouderde draadloze apparaten kunnen WPA-PSK waarschijnlijk niet gebruiken, dus dit dient gecontroleerd te worden voordat u deze modus gebruikt. Verificatiemodi die niet overeenkomen, zorgen dat u geen verbinding met een draadloos netwerk kunt maken.
Als u de codering hebt geselecteerd, klikt u op Next.
U dient dan een sleutel in te voeren. De sleutel dient uit een reeks van tussen de 8 en 63 tekens te bestaan.
Het gebruik van sleutels door WPA komt overeen met WEP, maar de sleutel wordt maar eenmaal gebruikt om het proces te starten. Als er een verbinding gemaakt is, dan zal de sleutel willekeurig veranderd worden. Het wordt aanbevolen dat u het veiligste beschikbare mechanisme gebruikt voor uw 802.11g Wireless USB Adapter en USRobotics raadt WPA-PSK aan voor een betere capaciteit voor het verbergen van gegevens.
Als u klaar bent, klikt u op Next.
In het volgende scherm kunt u voor de IP Setting Enable of Disable selecteren.
Opmerking: Als u verbinding met het internet wilt maken, dan dient u Enable te selecteren.
Als u Disable selecteert, klik dan op Complete om de profielinstelling te voltooien.
Als u Enable selecteert, klik dan op Next om naar het volgende scherm te gaan waar u informatie over het IP-adres kunt selecteren of opgeven.
Opmerking: Voor de meeste infrastructure-instellingen dient Enable geselecteerd te zijn.
Als u voor de DHCP Status Enable kiest, dan zal de 802.11g Wireless USB Adapter automatisch een IP-adres opvragen. DHCP dient ingeschakeld te zijn voor de meeste configuraties. Klik op Complete om de profielinstelling te voltooien.
Als u voor de DHCP Status Disable selecteert, dan dient u de juiste informatie over het IP-adres in te voeren. U dient dit te doen als uw computer niet automatisch een IP-adres kan verkrijgen voor de 802.11g Wireless USB Adapter. Als u alle informatie hebt ingevoerd, klikt u op Complete om de profielinstelling te voltooien.
About:
In dit gedeelte kunt u zien over welke versie van 802.11g Wireless USB Adapter u beschikt.